Можно ли подключить 2 монитора к xbox
что лучше купить для консоли: игровой монитор или 32 дюймовый ТВ . Сам работаю на iMac. Вот и возник вопрос: купить небольшой ТВ и повесить его в рабочей комнате или купить монитор и поставить рядом с iMac?
Если с телевизором все более менее ясно( разрешение будет FULL HD и не важно ,смарт он или нет).То с монитором вопросов больше.
Что посоветуете? Какой монитор брать? Геймерских мониторов никогда не было у меня. Так ли важна частота обновления экрана? С какой частотой лучше взять?( в контексте игры на консоли).
Буду рад услышать советы и ваше мнение. Может кто-то себе недавно прикупил новый именно для такой цели?
Так ли важна частота обновления экрана? С какой частотой лучше взять?
Для Series S и 60 герц хватит, больше нет смысла переплачивать.
что лучше купить для консоли: игровой монитор или 32 дюймовый ТВ
Мне кажется, без разницы, но на телевизоре будет намного лучше HDR.
Спасибо , обращу внимание!
на телевизоре будет намного лучше HDR
На 32 дюймовом не будет
У телеков из минусов можно выделить бликующий глянцевый экран. А так да, в целом он лучше для консолей.
Лучше телевизор, как по мне. У телевизора звук внутри (не забывай, что на всех новых консолях нет аудиовыхода), монитор нужен будет с выходом для аудио и нужно будет купить к нему колонки или играть всегда только в наушниках. Телевизор можно и 40", если место есть, они не сильно по цене от 32" обычно отличаются. Просто смотри, чтоб матрица у ТВ была не совсем уж дно по цветам и контрасту. ред.
Для Series S хватит обычную хорошую FHD на 60гц.
Тельавизор, но 32 мне кажется маловато, хотя всё зависит от расстояния до дивана.
Будет мало, Этих дюймов всегда не хватает, был 43" телек, поменял на 50" теперь опять мало надо 55" )
Согласен, к хорошему быстро привыкаешь. У меня телек 40 хочется 50, 55 уже не влезет на тумбу, а на стену не хочу вешать, моник 24, жалею что не взял 27, хотя после 19.5 казался здоровым :)
Соглашусь, я ниже написал, что в зале висит 65 дюймов. И такой же брать в комнату 3х4 не имеет смысла ))
Так в комнату 3х4 как раз 65 дюймов идеально будет)
Вместо одной из стен))
вот ты смеешься, но на расстоянии 3 метров 65 дюймов считается оптимальным размером
Да хорош, самое то для комнаты 3 на 4. У меня такой же, и порою хочется побольше. Особенно когда смотришь фильмы, у которых чёрные полосы, и стало бы полезная площадь экрана куда меньше, чем 65.
Думаю, тут жена вмешается) не позволит такой кайф) но надо попробовать! Всегда хотел телек на всю стену))
Сразу берите 65. Поверьте, очень быстро вам перестанет хватать этих 55. Конечно, многое зависит от расстояния до ТВ. Но всё равно практически не знаю случаев, когда люди всерьёз бы сетовали на то, что 65 - слишком много, и лучше бы было остановиться на 55. А вот обратных примеров - выше крыши.
Таже фигня)) телевизоров не бывает мало)
Господа, а если рассматривать TV для Series S - то что посоветуете? Брать 4К или остановиться на FHD? Просто разница в цене между ними совсем небольшая - взял бы конечно 4К, но смущают отзывы, где люди жалуются что Series S растягивает картинку и часто приходится видеть мыло.
Я в итоге взял 4к телек от шаоми. 42 дюйма. И пока доволен. Претензий нет, 4к запускается без проблем, картинка хорошая. По крайней мере меня устраивает.
Прошел Ascent, сейчас играю в Hades. вообще отличная сочная картинка.
Да, картинку , вроде не растягивет. Не замечал, все в пропорциях нормальных .
Сам на series S тоже. И геймпасс))
думаю монитор, чтоб мыло не так бросалось в глаза, сам планирую взять Ses, чтоб пересидеть ПК кризис, хочу дождаться показа нового БФ на эсочке, для принятия решения
На мониторе из-за того, что сидишь близко наоборот мыло в глаза бросается больше, на консолях разработчики всегда предполагают, что ты реконструкцию кадра на ТВ не особо заметишь.
Да. Это тоже плюс. Так как я не особо вижу разницы в герцовке между ТВ и геймерскими мониторами.
Но с другой стороны ты мог бы второй монитор подключать к маку для удобства работы
Телевизор тоже можно подключать к маку.
Ну можно и телек к маку подключить)
К маку можно и телик подключить
Я не ультра геймер, но советую взять ТВ. Повесишь его напротив кровати и заебись будет.
Если ставить на стол, то монитор ИМХО лучше, тем более плюсом будет то что время отклика у моника будет ниже, а у дешевого телевизора при этом еще и качество картинки будет говеное. Когда то играл на ПС4 и перемещался между не таким уж и плохим телевизором и монитором 27 дюймов на столе, за монитором мне нравилось больше, потому что отклик лучше и в темноте банально видно больше деталей, качество картинки в целом выше, матрица на монике была VA.
Да и в целом если сравнивать то лучше сравнивать что то конкретное, ну и знать бюджет
Бюджет 200-400$.
Дилемма ещё и с тем, что поставить на стол: хочется чтобы ещё и с iMac рядом красиво смотрелось)) но это не самое главное))
выбирая учитывай еще что по идее монитор/телевизор переживёт консоль, ну и может пригодится для чего то еще, так что ограничиваться full HD или 60 герц особо смысла нет.
Моник какой нибудь DELL S2721D, хотя даже не знаю что там сейчас из современного списка крутое.
Если телевизор то в этом бюджете есть смысл смотреть на али и тмолл, диагональ 55-65, в этом бюджете мнение такое что диагональ важнее качества картинки, оно будет не совсем дно, просто черный не черный, ну и засветы возможны, будет стоять андроид, накатить приложух и можно также смотреть кинцо
32 телевизоров с хорошей матрицей нет. Бери игровой монитор 27 дюйма 1440p ips 144+герц, или 27 4k ips если только синглы играешь.
Конечно, сразу после покупки ИксБокс С-серии и распаковки консоли вы не станете задумываться о способах подключения. На первых порах существуют и более интересные вопросы, например, выбор и приобретение второго джойстика. Кроме того, вы можете быть заняты созданием и оплатой подписки на свежие игры; но рано или поздно наступает момент, когда всё готово к подключению — тогда-то вам и пригодится наша инструкция. Не забывайте заблаговременно подготовить всё необходимое для работы — в таком случае вам не придётся тратить время на спешные походы в магазин или поиски где-то завалявшегося кабеля.
5 способов подключить Xbox Series S к телевизору или монитору
А вот с самой консолью всё не в пример проще. Посмотрите на основную панель — здесь вы обязательно найдёте разъём, подписанный как HDMI OUT. Именно его мы и будем иметь в виду во всех последующих инструкциях — без дальнейших уточнений.

Начнём, как всегда, с самого простого варианта соединения Хбокс Серии С и монитора телевизора или компьютера. В общей сложности на все манипуляции вы потратите не более одной-двух минут — при условии, что кабель уже подготовлен. Итак, начинаем:
- Инструкцию, как подключить Хбокс Сериес С к телевизору, откроем советом выключить как ТВ или монитор, так и собственно Series S. В противном случае велика вероятность, что при подсоединении сгорят контакты устройств — и вместо того, чтобы наслаждаться игрой, вы должны будете обратиться в сервисный центр. Для большей надёжности можете даже обесточить телевизор и консоль, отключив их от розеток; впрочем, делать это необязательно.
- Удалите с контактов провода остатки заводской упаковки, например, полимерные заглушки.

- Поочерёдно, в любой последовательности, подключите штекеры кабеля к портам, расположенным на корпусах Xbox Series S и ТВ.
- Включите телевизор и приставку. Через несколько секунд подключение будет опознано, и вы сможете без каких-либо дополнительных настроек приступить к игре.
- При необходимости выберите дополнительные параметры работы ТВ: от корректного источника сигнала до пропорций, цветности, яркости и так далее.
К сожалению, описанный нами алгоритм подходит лишь для современных телевизоров и мониторов, имеющих на корпусе как минимум один разъём HDMI. Если последний отсутствует, вам придётся воспользоваться одним из предлагаемых ниже вариантов подключения ИксБокс серии С. Несомненный плюс этого варианта подсоединения консоли к ТВ — возможность передавать видеопоток в наиболее высоком разрешении, а также одновременно с картинкой транслировать аудиосигнал, не прибегая к использованию дополнительных проводов.

Следующий вариант, как подключить Хбокс Серия С к телевизору, в наибольшей степени подходит для старых моделей ТВ или мониторов, не имеющих портов HDMI, однако оборудованных гнёздами под активно внедрявшиеся в 2000-х годах штекеры-«тюльпаны».
Чтобы воспользоваться следующей инструкцией, вам придётся приобрести как сами «тюльпаны», так и переходник для подключения к HDMI. Самый распространённый вариант комплекта включает три кабеля с раздельными штекерами: жёлтый — для передачи видеопотока, белый и красный — для транслирования соответственно правой и левой дорожек стереосигнала.
Сделать верный выбор вы сможете, опираясь на советы:
- Посмотрите, имеются ли на ТВ гнёзда под RCA.
- Определитесь с объёмом комплекта «тюльпанов». Он может включать как три штекера, так и большее число, обычно — пять. В последнем случае появляется возможность передавать видеосигнал в разрешении свыше 480/576 пикселей по высоте.
- Приобретите адаптер под HDMI, основываясь на количестве штекеров в «букете».
Инструкция по подключению ИксБокс С-серии к телевизору:
- Выключите и ТВ, и консоль.
- Подключите штекер-«тюльпан» с жёлтой окраской к точно таким же образом окрашенному разъёму на корпусе телевизора. Штекеры белого и красного оттенков необходимы для передачи звукового сигнала — их можно подсоединить также к телевизору или к отдельной стереосистеме.
- Вторые концы кабелей вставьте в адаптер, переходящий на HDMI. При необходимости запитайте переходник от сети или порта USB.
- Штекер HDMI-провода вставьте в соответствующий разъём на корпусе консоли.
- Инструкцию, как подключить Иксбокс к телевизору, завершим рекомендацией выбрать на ТВ источник сигнала, а также формат воспроизведения: NTSC или PAL.
Самый главный недостаток этого варианта соединения — невозможность обеспечить достаточно высокое разрешение. Вам придётся иметь дело с кадром высотой до 480 или 576 пикселей — что, согласитесь, не слишком подходит для современных видеоигр.
Порт такого формата вы без труда найдёте как на мониторах всех моделей и марок, так и на большинстве телевизоров. Существенное его преимущество — надёжно фиксируемое соединение штекера и разъёма; недостаток — невозможность одновременно с картинкой передавать на телевизор звук. Помимо прочего, вам придётся купить адаптер, связывающий ТВ и HDMI-кабель.

Вместо переходника можно купить провод с разными штекерами, как на иллюстрации выше. После того как приобретёте всё необходимое, выполните следующие действия:
- Выключив и Xbox Series S, и телевизор, подсоедините VGA-шнур к соответствующему порту на корпусе ТВ. Не забудьте зафиксировать его винтиками.
- Второй конец шнура вставьте в переходник, ведущий на HDMI.
- Сам кабель HDMI подключите к ИксБокс Серии С.
- При необходимости укажите на телевизоре или мониторе верный источник видеосигнала. Если картинка не передаётся на дисплей, проверьте, надёжно ли зафиксирован штекер в гнезде.
Кроме того, вам придётся позаботиться о передаче аудиосигнала. Можете использовать для этого те же «тюльпаны» или любой иной предусмотренный производителем консоли или адаптера способ.

Следующий вариант, как подключить Xbox к телевизору, также подходит преимущественно для старых моделей ТВ и предполагает использование так называемого композитного, или S-video, кабеля.
После приобретения проводов и переходника сделайте следующее:
- Отключите электропитание телевизора и Xbox Series S.
- Подсоедините кабель S-video к монитору или ТВ, а вторым концом — к адаптеру.
- К свободному разъёму адаптера подключите штекер кабеля HDMI.
- После того, как второй штекер будет подключён к приставке ИксБокс, можете выбирать на телевизоре источник видеосигнала и начинать играть.
Существенных недостатков у этого метода ровно два. Во-первых, вы не сможете передавать с приставки видео высокого разрешения — придётся ограничиться всё теми же 480 пикселами по высоте кадра. Во-вторых, вам придётся отдельно подумать о выводе аудиосигнала; чаще всего для этого используют «тюльпаны», и производители адаптеров предусматривают на последних специальные гнёзда для подключения RCA.

Разъём такого типа довольно редко можно увидеть на мониторах, однако он представлен почти на всех моделях телевизоров. Два ключевых преимущества метода — полная невозможность спутать конфигурацию SCART с каким-либо иным интерфейсом, а также простота соединения: вы сможете вставить переходник непосредственно в порт ТВ, без каких-либо «промежуточных» проводов.
После того, как адаптер будет куплен, подключите Xbox Series S к телевизору в такой последовательности:
- Выключите и ТВ, и консоль; при желании можете даже отключить их от электросети.
- Чтобы выполнить подключение Xbox Series S к телевизору, вставьте штекер HDMI-провода в переходник, а последний подсоедините к разъёму ТВ. Второй свободный штекер вставьте в соответствующий порт консоли.
- Включите ТВ и приставку; после нескольких секунд инициализации вы увидите на экране картинку, передаваемую с ИксБокс.
Существенный минус этого способа, как и всех «альтернативных», — сравнительно низкое качество получаемой картинки. Впрочем, поиграть на приставке вы сможете — а значит, старались и искали переходник не зря.
Заключительные советы
В статье мы перечислили несколько простых вариантов соединения ИксБокс С-серии и телевизора или монитора. Все они достаточно просты — но, кроме первого, требуют применения адаптеров, что неизменно приводит к потере качестве видеосигнала, транслируемого с консоли на ТВ.
Перед покупкой очень советуем уточнить в магазине, поддерживается ли приобретаемый вами переходник игровой приставкой. Кроме того, имеет смысл сразу проверить версию интерфейса HDMI: для Xbox Series S вполне подойдёт новейшая, 2.0/2.1, а вот ваш телевизор может работать только с устаревшим форматом 1.3/1.4.
Предложенные нами способы подключения ИксБокс Серии С к телевизору подходят и для большинства других приставок производства Microsoft. Выбирайте понравившийся вариант, запасайтесь необходимым оборудованием — и приступайте к работе!
Подключить Xbox One (360) к телевизору можно самыми разными способами (HDMI, DVI, VGA, RCA, тюльпаны, компонент и композит), но потребуются переходники и конвертеры. Расскажем все подробности.
На игровой консоли XboxOne есть два разъема HDMI:
- OUT (выход на телевизор, монитор или проектор) и
- IN (вход для ТВ приставок и другой техники).
В статье всегда будет использоваться HDMI-OUT (если говорится про консоль).
На популярные переходники с хорошими отзывами приведены ссылки.
Подключение с помощью HDMI.
Таким способом передается как изображение, так и звук. Это предпочтительный вариант из всех!
Порядок действий следующий:
- Выключается консоль и телек;
- Один конец провода вставляется в слот HDMI out на приставке, а другой в HDMI in в TV;
- Включается xbox и ТВ, на телевизоре выбирается нужный источник сигнала, через кнопку «Source».
Если у вас XboxOne S и TV с поддержкой 4K, то могут понадобиться следующие настройки:
- Нажмите на светящуюся кнопочку «xBox» на вашей приставке.
- Далее Система> Настройки> Экран и звук> Видеовыход.
- Для параметра «Разрешение телевизора» укажите 4K UHD.
Подключение посредством HDMI — DVI-D.
Таким способом вы можете подключить приставку к монитору с разъемом DVI-D.

Переходник HDMI — DVI
Это можно сделать следующими методами:
-
. Схема соединения: консоль → провод → dvi на мониторе; и провод DVI. Подключается следующим образом: консоль → адаптер → провод → моник; и кабель HDMI. Последовательность соединения: приставка → кабель → переходник → моник.
Использование композитного (RCA).
Так можно подсоединить XOne к старому телевизору. Применяется адаптер HDMI—RCA.

Конвертер из HDMI в RCA
Процесс соединения следующий:
Минус: низкое итоговое разрешение 480/576.
Соединение Xbox c телевизором через компонентный кабель RGB (YPbPr + R/L).

Конвертер HDMI — RGB (YPbPr)
Количество разъемов может пугать, но ничего сложного нет:
- Зеленый, синий и красный тюльпаны вставляются в подходящие по цвету порты Y, Pb и Pr, а красный и белый в порты R/L в телевизоре и конвертере;
- HDMI шнур подключается к приставке, другой конец в идентичный разъем на адаптере;
- Конвертер включается в сеть питания.
- На телеке выбирается источник сигнала YPbPr или схожее название.
Минус: картинка получается менее четкой (размытой), цвета не такие четкие и насыщенные.
Подключение Xbox к монитору с помощью VGA.
В этом случае используется переходник «HDMI to VGA». Некоторые переходники также имеют выход jack 3.5 mm. Как и в предыдущем случае, разрешение картинки может достигать 1080р.

Конвертер HDMI — VGA
Схема соединения очень проста:
- Выход консоли → переходник → провод vga → дисплей.
- Рекомендуется запустить автоматическую настройку изображения на дисплее.
Минусы: передается только картинка (заметно худшего качества), аудио нужно подключать отдельно.
Подключение Xbox к телевизору SCART.
Такие разъемы есть даже на очень старых ТВ с кинескопом. Через SCART одновременно отправляется аудио и видео. Как и в предыдущих случаях, необходимо приобретать конвертер «HDMI to SCART».

Конвертер HDMI — SCART
Соединяется следующим образом:
- Кабель SCART вставляется в разъемы TV и адаптера;
- HDMI кабель в слоты на консоли и в адаптере;
- Подается питание на конвертер;
- ТВ переводится в режим внешнего источника сигнала — AV.
Минус: низкое разрешение изображения.
Заключение.
Существует множество методов, которые позволяют подключить Xbox к монитору или телевизору. Однако нужно помнить, что любой преобразователь — это потери в качестве картинки. Поэтому лучше подключать напрямую.
Не стесняйтесь уточнить у продавца будет ли работать переходник (конвертер, преобразователь) с современными консолями Майкрософт, так как могут не соответствовать версии HDMI. Многие устройства поддерживают HDMI до v1.3, при этом в Xbox One HDMI разъем версии 1.4, а в Xbox One X — v2.1.
Все способы, указанные в статье, описаны для семейства XboxOne, однако их можно смело использовать и для других устройств: Xbox360, PlayStation 3/4, ТВ приставок, DVD плееров и т.д.
Что-то упустили или где-то ошиблись? Напишите в комментариях и обсудим.
Мы в Xbox всегда верили, что основой игрового опыта является предоставление выбора пользователям. Неважно, идет ли речь о контроллерах, гарнитурах или хранении данных, продукты, доступные в программе «Разработано для Xbox» усиливают впечатления от игры на наших консолях.
Не так много устройств имеют настолько высокую ценность, как монитор. Мы знаем, что консоли нового поколения обеспечивают непревзойденную точность игрового опыта. С невероятными визуальными возможностями Xbox Series X|S и таким характеристикам новых мониторов, как HDR, разрешение 4K при 120Гц и переменная частота обновления (VRR), мы намерены помочь фанатам найти идеальный экран, подходящий именно их игровым предпочтениям. Имеющиеся варианты могут казаться бесконечными и даже запутать вас, но у команды «Разработано для Xbox» все схвачено.
Сегодня мы впервые представляем игровые мониторы от лицензированных партнеров, которые присоединятся к программе «Разработано для Xbox»! Последние пару лет мы тесно сотрудничали над подготовкой устройств к полному использованию возможностей Xbox Series X|S и HDMI 2.1 с такими ведущими производителями, как Philips, ASUS и Acer. Если вы планируете купить новый монитор для игры на ПК или консолях Xbox Series X|S, устройства программы «Разработано для Xbox» появятся в продаже этим летом.
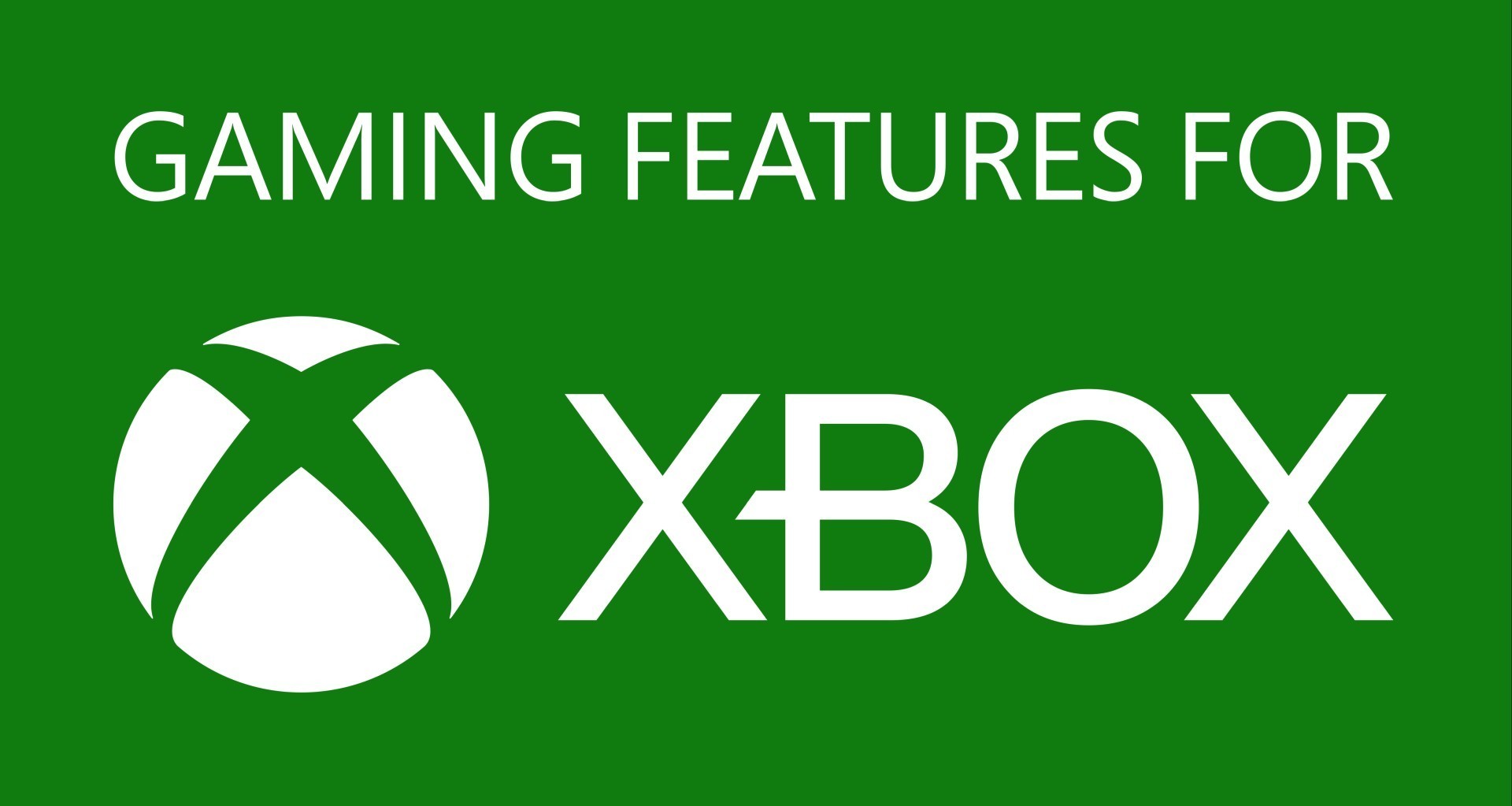
Вскоре игроки смогут увидеть наклейку Gaming Features for Xbox на избранных мониторах, которая поможет понять, что ваш новый экран будет поддерживать полную скорость, производительность и технологию консолей Xbox Series X|S. Для ознакомления с другими особенностями и технологией, стоящими за Xbox Series X|S, прочтите глоссарий.
От переменной частоты обновления до HDR, эти мониторы будут использовать мощность передовой технологии HDMI 2.1 для обеспечения недоступного ранее захватывающего высокоточного опыта.
Philips Momentum 55” 559M1RYV

Созданный специально для фанатов игры на консоли Philips Momentum из серии «Разработано для Xbox» олицетворяет собой все ожидания от высокоточных мониторов новой эпохи гейминга. Этот монитор с диагональю 55 дюймов является одновременно ТВ и звуковой панелью. Philips Momentum разрабатывался совместно с Microsoft и призван предоставлять оптимальную производительность Xbox Series X|S сразу после включения. Он обеспечивает качественный звук, созданный профессионалами Bowers & Wilkins, и новую подсветку Ambiglow, которая создаст подходящий к изображению ореол света на задней панели, чем визуально увеличит экран и подарит игрокам по-настоящему захватывающие ощущения.
Philips Momentum поддерживает разрешение 4K при 120Гц, управляемое технологией AMD FreeSync Premium Pro, разработанной для уменьшения разрывов изображения на экране. Он также представляет новый, специально созданный для Xbox, режим картинки. Игроки смогут наслаждаться высококонтрастным HDR изображением благодаря VESA Certified DisplayHDR 1000, обеспечивающей в три раза более высокое локальное затемнение и пиковую яркость, чем другие дисплеи среднего класса на рынке.
55” Philips Momentum 559M1RYV появится в продаже по всему миру этим летом вместе с другими продуктами в рамках расширения экосистемы лицензированных для Xbox мониторов Philips.
Игровой монитор ASUS Strix 43” Xbox Edition XG43UQ

Наши друзья в Republic of Gamers усердно трудились над созданием нового монитора для фанатов Xbox. ASUS ROG Strix Xbox Edition с диагональю 43 дюйма обеспечивает визуальную картинку в разрешении 4K UHD и кинематографический отклик (MPRT) в 1 мс для поддержки суперскоростного гейминга на большом экране.
ASUS, при поддержке команды «Разработано для Xbox», создал режим Xbox, обеспечивающий наилучшую цветопередачу, контрастность и настройки тона при подключении консолей Xbox Series X|S. Этот монитор также поддерживает технологию AMD FreeSync Premium Pro, отвечающую за уменьшение разрывов изображения на экране и заменяющую их на суперплавный игровой процесс в разрешении 4K при 120Гц через HDMI 2.1. Кроме того, он обеспечивает 90% цветовую гамму DCI-P3 и сертификацию DisplayHDR 1000 , гарантирующую качественные визуальные эффекты и реалистичные цвета. ASUS ROG Strix Xbox Edition XG43UQ появится в продаже в октябре 2021 года. Цены могут различаться в зависимости от региона. Более подробную информацию можно узнать у ваших региональных торговых представителей.
Игровой монитор Acer 28” Xbox Edition XV282K KV
Игровой монитор 28” Acer Xbox Edition поддерживает разрешение 4K при 120Гц и HDMI 2.1. Он раздвигает границы игрового процесса нового поколения на консолях Xbox Series X|S. Кинематографический отклик составляет всего 1 мс и обеспечивает высокую цветовую точность, в то же время VESA DisplayHDR 400 отвечает за широкий контраст между светом и тенью.
Как и другие мониторы программы, он поддерживает технологию AMD FreeSync Premium Pro. Кроме того, Acer Xbox Edition оснащен Acer VisionCare 3.0, что делает его одним из первых мониторов, получивших сертификацию TUV/Eyesafe, отвечающую за снижение давления на глаза пользователей, погруженных в игровые приключения. Для заинтересованных в играх на ПК или более мощной технической настройке, монитор предлагает встроенный переключатель KVM, позволяющий переключаться между несколькими ПК без необходимости смены настроек дисплея, клавиатуры и мыши. Игровой монитор 28” Acer Xbox Edition XV282K KV поступит в продажу этой осенью.

Игры будут выглядеть и воспроизводиться отлично благодаря возможностям, открывающимся с высокоскоростным HDMI кабелем, поддерживающим разрешение 4K при 120Гц. Программа «Разработано для Xbox» тесно сотрудничает с нашими партнерами для обеспечения различных вариантов HDMI 2.1 кабелей разной длины, соответствующих вашим игровым нуждам. Новейший активный оптический HDMI кабель от Cable Matters является одним из длиннейших, сертифицированных высокоскоростных HDMI кабелей на рынке при длине 32.8 фута с поддержкой разрешения 4K при 120Гц и частоты обновления кадров.
Это только начало, и мы с нетерпением ждем, когда еще больше мониторов присоединится к программе «Разработано Xbox» в будущем. Если хотите получить лучшие игровые впечатления на консолях Xbox Series X|S, ищите зеленую наклейку “Gaming Features for Xbox”, чтобы начать путешествие нового поколения.
Читайте также:


