Валорант не видит монитор
Черный экран Valorant во время запуска
Предпосылки:
- Перезагрузите компьютер.
- Убедитесь, что игра обновлена. Это делается автоматически при запуске игры..
- Убедитесь, что ваш компьютер соответствует необходимым требованиям к оборудованию для игры..
Минимум (30 кадров в секунду)
- Процессор: Intel Core 2 Duo E8400
- Графический процессор: Intel HD 4000
- Оперативная память: 4 ГБ
Рекомендуется (60 FPS)
- Процессор: Intel i3-4150
- Графический процессор: GeForce GT730
- Оперативная память: 4 ГБ
High End (144+ FPS)
- Процессор: Intel Core i5-4460 3,2 ГГц
- Графический процессор: GTX 1050 Ti
- Оперативная память: 4 ГБ
Метод 1. Обновите драйвер видеокарты.
Эта проблема обычно возникает, если у вас устаревший графический драйвер, поэтому вам необходимо убедиться, что у вас установлена последняя версия драйвера. Если у вас видеокарта NVIDIA, то вот что вам нужно сделать.
Необходимое время: 10 минут.
Обновите драйвер NVIDIA GPU
-
Щелкните правой кнопкой мыши значок настроек NVIDIA..
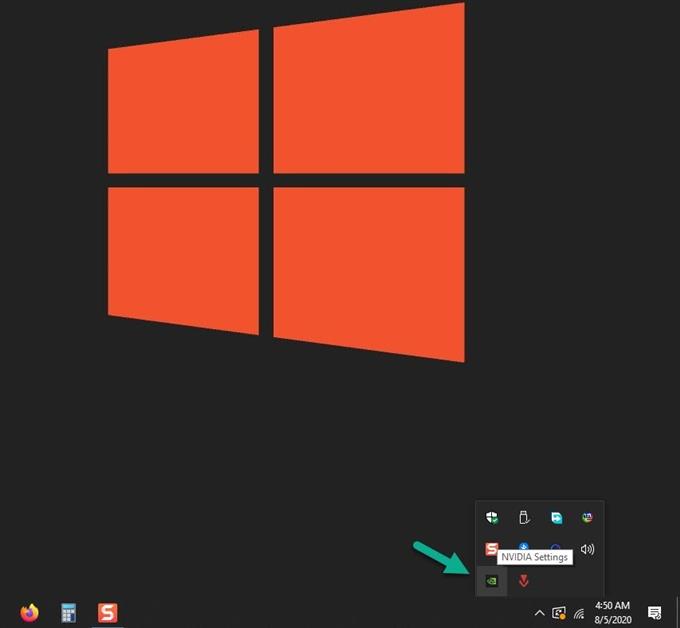
Его можно найти на панели задач в правом нижнем углу экрана..
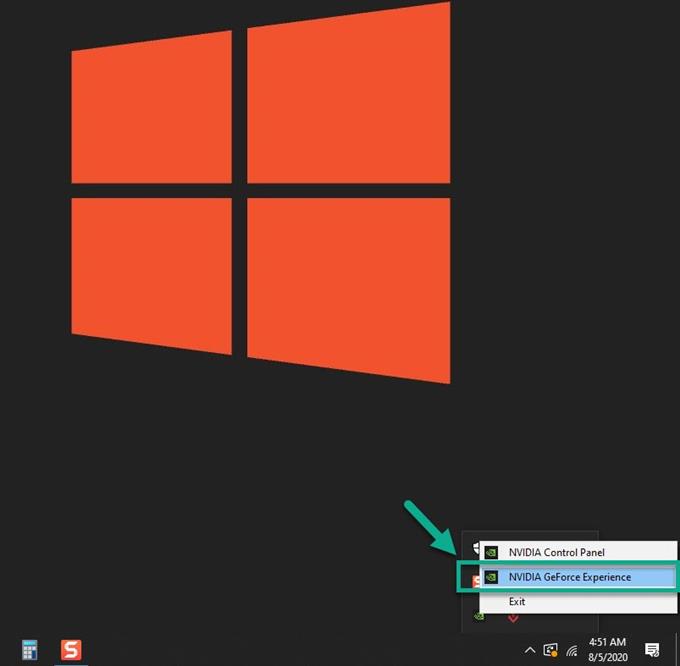
Откроется окно GeForce Experience..
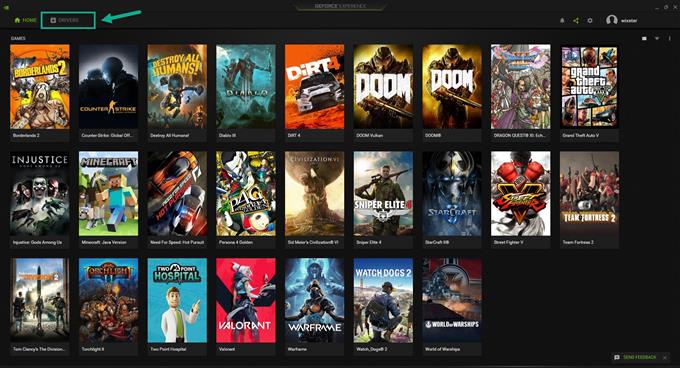
Это вторая вкладка в верхней части окна.
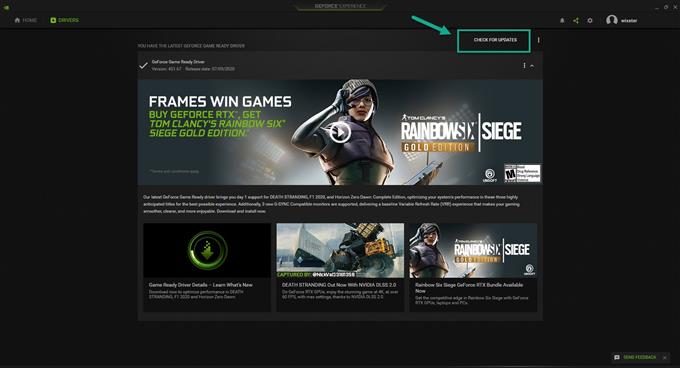
Это проверит, доступен ли какой-либо новый драйвер. Если есть, скачайте и установите.
Кроме того, вы также можете обновить драйвер видеокарты из диспетчера устройств..
- Щелкните правой кнопкой мыши кнопку Пуск.
- Щелкните Диспетчер устройств..
- Щелкните стрелку вперед перед Display Adapters..
- Щелкните правой кнопкой мыши адаптер дисплея, затем щелкните Обновить драйвер..
- Нажмите автоматически искать драйверы.
Возможно, проблема вызвана повреждением файла игры. Если это так, вам необходимо переустановить игру..
После завершения удаления перезагрузите компьютер, затем снова загрузите и установите игру..
После выполнения шагов, перечисленных выше, вы успешно исправите черный экран Valorant при запуске..
Посетите наш канал androidhow на Youtube, чтобы увидеть больше видео по устранению неполадок
Очередной гайд на нашем сайте посвящен разрешению Valorant, которое выставлено в игре. Но как изменить разрешение, как убрать черные полосы, которые могут сильно раздражать в Valorant? Если и вы также ищете решение данной проблемы – тогда читайте наш гайд.
Valorant – разрешение экрана и как его сменить
На самом деле, ответ на вопрос «как поменять разрешение в Valorant» довольно простой. Вам потребуется совершить несколько шагов:
- используя меню, которое находится вверху экрана, в левом углу, зайти в рубрику «Настройки»;
- далее зайти в рубрику «Видео»;
- обратите внимание на самую первую ячейку – здесь и можно установить в Valorant пользовательское разрешение;
- последний шаг – просто нажимаем кнопку «Применить».
Собственно, это все, что нужно знать о том, как изменить разрешение в Valorant.
Видео
Как поменять разрешение в Valorant
Итак, изначально мы хотим сказать, что разработчики Valorant не зря заявляли в самом начале, что манипуляции с разрешением экрана будут практически бессмысленны. Valorant – это не CS:GO, это игра нового поколения, а значит и настраивать ее нужно будет по новому.
Собственно, мы предлагаем вам самостоятельно убедиться в том, насколько незначительна разница при тех или иных графических настройках.

Как видите, из явных изменений – только толщина прицела. От себя мы добавим, что разница будет еще и в пикселях. Качество – упадет, однако целиться вы будете немного лучше.
Собственно, для того, чтобы изменить разрешение – вам не понадобится заходить в графические настройки вашего ПК. Разработчики Valorant предусмотрели все нюансы. Все, что вам понадобится – это зайти в меню игры, выбрать пункт настройки, затем – настройки видео и в первом же окне выбрать нужное разрешение экрана.

Ну а если вы хотите поставить 3 на 4, то вам нужно будет, во второй строке, выбрать пункт «на весь экран», как показано на скрине выше. Да вы и сами можете видеть, что изображение слегка растянуто. Вот пример обычных настроек.

Далее – все будет зависеть от ваших вкусов и пожеланий.
Вопрос ответ с форума
Вопрос: Получил инвайт в игру, а там только 16 на 9 разрешение. Всю жизнь играл в CS:GO на 4:3 растянутом. Может кто знает как настроить? В интернете не нашел.
Ответ: Разработчики сделали возможность использовать 4:3 для тех, кто владеет мониторами, поддерживающими только такое соотношение сторон, но его нельзя растянуть, также как в игре не предусмотрено изменение FOV (field of view).

Все это было сделано разработчиками дабы убрать вариативность настроек отображения игры на мониторе, т.к. с помощью манипуляций над изображением можно получать некоторое преимущество в игре.

Черные полоски сверху и снизу и/или по бокам убрать нельзя, даже используя настройки панели управления Nvidia или AMD Catalyst.
По идее у тебя должно быть разрешение с форматом на 4:3, у меня оно есть. После ставишь в панели управления nvidia масштабирование “во весь экран” и всё должно работать. (Если у тебя amd, то так же в настройках поставь галочку в параметре “масштабирование ГП” )
При слабом компьютере, чтобы на какой-то процент увеличить FPS, иногда пользователи меняют разрешение экрана в играх. Хоть качество изображения и уменьшается, но производительность графического процессора значительно может увеличиться как и частота кадров в секунду, в зависимости от величины уменьшения разрешения. Некоторые игроки меняют количество т/дюйм даже на мощном железе из-за привычки играть на определенных настройках.
Инструкция
Поменять разрешение в Валорант можно через настройки интерфейса внутри игры. Чтобы зайти в настройки, нажмите на иконку шестеренки в правом верхнем углу экрана.

Далее нажмите на кнопку «Настройки».

На вкладке «Видео» в подразделе «Общее» будут находиться настройки монитора и параметры отображения, такие как:
- разрешение – можно выбрать не только количество точек на дюйм, с которым вам комфортно играть, но и задать соотношение сторон экрана (4 на 3, 16 на 9 и другие);
- режим отображения – играть в полноэкранном режиме или игра будет открыта в окне. Оконное отображение разработчики выставлять не рекомендуют, так как ресурсы компьютеры будут дополнительно использоваться для поддержания интерфейса операционной системы.

Чтобы сделать экран 4 на 3, ориентируйтесь на цифры рядом с разрешением, когда будете делать выбор.
Важно! Модельки не будут растягиваться, как это работает в CS:GO. Придется прибегнуть к более глубокой настройке. Информация подробнее написана в последнем пункте статьи, там же есть отличное видео.
Стоит сказать еще о двух режимах соотношения сторон, которые есть в настройках. «Letterbox» – экран с черными полосами. На определенных разрешениях изображение будет обрезаться черными линиями снизу и справа. В таком случае сделать Валорант на весь экран можно активацией режима «Заполнение».
Почему не меняется разрешение в Valorant
Обязательно нажимайте на кнопку «Применить» после выбора разрешения, иначе изменения не вступят в силу. После, подтвердите изменения.
Разрешение не растягивается
При изменении формата отображения экран полностью не растягивается, а меняется только масштаб интерфейса внутри Валоранта. Модели игроков, ботов, оружие – все останется в таком же масштабе, независимо от выбранного разрешения.
Растянуть экран можно с помощью дополнительной утилиты «Custom Resolution Utility». В программе необходимо задать основное разрешение, которое после перезагрузки компьютера будет как в интерфейсе Windows, так и внутри Valorant.
Проблема не новая и в интернете существует множество форумов, где обсуждается данная ошибка, которая на самом деле выглядит так: «Видеодрайвер перестал отвечать и был успешно восстановлен». Понятно, что эта ошибка появляется не из-за игры Валорант, а из-за сбоев в работе операционной системы. При этом чаще всего с этой проблемой сталкиваются владельцы компов с операционной системой Windows 7. Реже эта проблема возникает у систем Виндовс 8.1 и почти не встречается у ОС Виндовс 10.

p, blockquote 1,0,0,0,0 -->
Причины возникновения ошибки графического драйвера
Ошибка может возникать, как из-за неправильной работы драйверов видеокарты и ОС Windows (программная ошибка), так и из-за перегрева некоторых компонентов компа (аппаратная ошибка). Причем и в первом и во втором случаях не обязательно должна забарахлить сама видеокарта. Достаточно пользоваться, к примеру, не обновленным DirectX или чтобы на плате перегревалась оперативная память.
p, blockquote 2,0,1,0,0 -->
p, blockquote 3,0,0,0,0 -->
Для начала нужно определить характер ошибки: программная ошибка или аппаратная. Программная ошибка чаще всего возникает если:
- Перед первым появлением ошибки были обновлены драйвера видеокарты, ОС Windows или установлены сторонние приложения, в том числе и игры;
- Были повреждены файлы, которые влияют на корректную работу видеокарты.
Симптомы аппаратной ошибки следующие:
- Перегрев видеокарты (можно проверить программой AIDA64 или ее аналогами);
- Возникновение ошибки происходит во время нагрузки на видеокарту;
- Неисправность оперативки, в том числе и ее перегрев;
- Ошибка начала досаждать без каких-то весомых причин (обновления были давно, установка приложений и игр в ближайшие дни не производилась).
Устранение программной ошибки видеокарты
Для устранения проблемы программной ошибки видеокарты потребуется лицензионный софт от компании Microsoft, а также, AMD, Intel или NVidia, все зависит от видеокарты компьютера.
- Для начала нужно обновить ОС Windows до последней актуальной версии.
- Также в решении проблемы может помочь, как обновление драйверов видеокарты, так и их откат.
- Отключить аппаратное ускорение браузера в Виндовс.
- Убрать разгон видеокарты, если таковой имеется;
- Возможны проблемы с настройкой видеокарты либо недостаточной мощности блока питания.
- Диагностика операционной системы.
- Помочь может полная переустановка ОС Windows на более новую или раннюю версию.
Если ничего не помогло, тогда это может быть признаком одной из следующих проблем:
- Отсутствие нормального драйвера для видеокарты;
- Проблема не программная, а аппаратная.
Устранение аппаратной ошибки видеокарты
Аппаратная ошибка видеокарты возникает из-за перегрева самой видяхи. Определить перегрев видеокарты можно с помощью программы AIDA64, GPU-Z или их аналогов. Что делать в этих случаях? Все, что может сделать владелец ноутбука или ПК – это:

Возможно, в первую очередь среди всех проблем, основная связана с производительностью Valorant, о которых сообщается, в том числе проблемы с числом кадров в секунду (FPS), на которых работает новый шутер. Если вы столкнулись с проблемами, вот как увеличить FPS в Valorant на ПК.
Минимальные системные требования
- ОС: Windows 7/8/10 64-bit
- Процессор: Intel i3-370M
- Оперативная память: 4GB RAM
- Видеокарта: Intel HD 3000 1GB VRAM
Рекомендуемые системные требования
- ОС: Windows 7/8/10 64-bit
- Процессор: Intel i3-4150
- Оперативная память: 4GB RAM
- Видеокарта: GeForce GT 730 1GB of VRAM
Как увеличить FPS в Valorant на ПК
Никуда не ходите, так как в этом руководстве Valorant есть все, что вам нужно знать о повышении производительности в дебютном шутере от первого лица разработчика League of Legends.
Valorant призван стать высококонкурентным многопользовательским шутером - настолько, что ПК является основной платформой, а не консолями, чтобы избежать технического компромисса - сочетая элементы из Overwatch и Counter-Strike. Это все очень здорово, однако версия ПК страдает от низкого FPS.
Чтобы решить проблемы с Valorant FPS, вы можете сделать несколько вещей:
Перейдите в меню параметров графики Valorant и опустите свои визуальные настройки.
Убейте приложение Valorant , закройте клиент Riot Games, затем загрузите все обратно.
Попробуйте играть в не пиковое время - спрос на закрытую бета-версию в настоящее время высок.
Это те исправления, которые вы в настоящее время можете попробовать на стороне пользователя, однако, если ни одно из них не принесло успеха, стоит обратиться в службу поддержки Riot Games.
Как вы можете видеть из твита выше, разработчик знает о проблемах, связанных с «производительностью игры» с Valorant. Поскольку название в настоящее время находится в закрытой бета-версии, постарайтесь предоставить как можно больше подробностей в любых отчетах, чтобы помочь процессу разработки и помнить, что проблемы на этом этапе являются нормой.
Valorant не запускается, Valorant Черный экран, Valorant Тормозит, Нет русского языка Valorant, Низкий FPS в Valorant, Valorant Выдает ошибку, Valorant Решение проблем
Valorant не скачивается
Некоторые геймеры столкнулись с проблемой, когда Steam останавливает скачивание Valorant. Как только вы убедитесь, что у вас достаточно места на жестком диске, попробуйте перезапустить Steam . Если это не сработает, перезагрузите компьютер, а затем измените регион загрузки в Steam. Если и это не сработает, то это может быть проблема на стороне сервера.Valorant неправильно определяет монитор
Если у вас подключено несколько мониторов, выходов несколько – отключить дополнительные мониторы или играть в оконном режиме.Частота кадров в Valorant заблокирована на отметке 42 FPS
Данная проблема чаще всего встречается у владельцев GPU от Nvidia. Увы, но это аппаратный сбой, поэтому вам, вероятно, придется ждать патча.Valorant очень долго загружается
Если вам кажется, что загрузка Valorant происходит слишком долго, то можете попробовать установить “высокий” приоритет для игры в диспетчере задач Windows.Valorant не запускается. Вылетает
Чаще всего проблемы с запуском игры возникают из-за неправильной или некорректной установки. Убедитесь, что во время установки не было ошибок. В случае возникновения ошибок при установке Valorant, отмените ее и запустите установку снова, предварительно отключив антивирус. Также нужно помнить, что в пути до папки установки игры у вас не должно быть знаков кириллицы. Используйте только латинские буквы и цифры.После установки запустите игру от имени Администратора.
Черный экран в Valorant
Если после запуска Valorant вы видите черный экран, попробуйте перевести игру в оконный режим, для этого нужно нажать комбинацию клавиш Alt+Enter. После снова перейдите в режим полного экрана, повторно нажав комбинации этих клавиш.
Черный экран в играх чаще всего встречается из-за проблем с графическим процессором. Убедитесь, что ваша видеокарта соответствует минимальным требованиями игры, которые мы описали выше, также обновите драйвер видеокарты.
Читайте также:


