Разборка клавиатуры apple a1314
Узнайте, как установить батареи в вашей беспроводной клавиатуры Apple, Apple и беспроводная мышь, или Apple, магия трекпад.
Определите ваши ниже беспроводное устройство ввода, затем нажмите на ссылку для подробной информации.







Компания Apple Волшебная Мышь

Примечание: эта мышь требует двух (2) батареек типа АА.
Чтобы заменить батареи беспроводной мыши от Apple:

- Переверните мышь и выключить его.
- Снимите крышку батарейного отсека и вставьте две батарейки АА. Убедитесь, что положительные и отрицательные концы обращены в правильном направлении, как показано ниже.
- Закройте крышку батарейного отсека.
Найти более подробную информацию о батареи в компании Apple Magic мышь.
Беспроводная Клавиатура Apple (2009)

Примечание: Эта клавиатура требует двух (2) батареек типа АА.
Найти более подробную информацию о батареи в беспроводную клавиатуру Apple (2009).
Яблоко Магия Трекпад

Примечание: данное устройство требует двух (2) батареек типа АА.
Важно: убедитесь, что положительные и отрицательные концы батареи в экране, как показано выше. Сенсорная панель не включится, если батареи установлены неправильно.
Найти более подробную информацию о батареи в Яблоко магия трекпад.
Беспроводная Apple Mighty Мышь

Примечание: эта мышь требует двух (2) батареек типа АА.

- Переверните мышь и выключить его.
- Снимите крышку батарейного отсека.
- Вставьте батареи в батарейный отсек, как показано выше. Убедитесь, что положительные и отрицательные концы батареи в мыши как показано на рисунке. Мышь не включится, если батареи установлены неправильно.
- Закройте крышку батарейного отсека.
- Включите мышь.
Найти более подробную информацию о батареи в беспроводные устройства Apple, могучий мышь.
Беспроводная Клавиатура Apple (2007)

Примечание: Эта клавиатура требует три (3) типа АА.
- Выключите клавиатуру.
- С помощью монеты снимите крышку батарейного отсека.


Яблоко Беспроводная Мышь

Примечание: эта мышь требует двух (2) батареек типа АА.

- Переверните мышь и выключить его.
- Снимите крышку батарейного отсека.
- Вставьте батареи в батарейный отсек. Убедитесь, что положительные и отрицательные концы батареи в мыши как показано на рисунке. Мышь не включится, если батареи установлены неправильно.
- Закройте крышку батарейного отсека.
- Включите мышь, Если вы готовы использовать его.
Найти более подробную информацию о батареи в Apple и беспроводная мышь.
Белая Расширенная Беспроводная Клавиатура Apple

Примечание: Эта клавиатура требует четырех (4) AA батарей.

- Переверните клавиатуру и выключить его.
- Удалить батарейного отсека и батареи.
- Вставьте батареи в батарейный отсек. Убедитесь, что положительные и отрицательные концы батареи в клавиатуру, как показано на рисунке. Клавиатура не включится, если батареи установлены неправильно.
- Закройте крышку батарейного отсека.
- Включить клавиатуру на.
Узнать больше
Типы Аккумуляторов
Ваше беспроводное устройство компании Apple пришел с установленным АА. Вы можете заменить их щелочные, литиевые, или аккумуляторы типа АА.
Предупреждение: не смешивать батареи типов (например, щелочные и литиевые батареи), и не смешивайте старые батарейки с новыми батарейками. Не открывайте и не прокалывайте батареи, установить их назад, и не подвергайте их воздействию огня, высоких температур или воды. Не заряжайте неперезаряжаемые батареи AA. Храните батарейки вне досягаемости детей. Заменить или зарядить все батарейки одновременно.
Важно: утилизируйте аккумуляторы в соответствии с местными законами об окружающей среде.
Индикатор уровня заряда батареи
Длительный срок хранения
Беспроводные устройства Apple предназначены, чтобы заснуть, чтобы экономить заряд батареи, когда вы не используете их. Если вы не используете беспроводное устройство в течение длительного времени, выключите его. Если вы не используете беспроводное устройство в течение более чем трех недель, вы должны удалить батареи для длительного хранения.

Все началось с того, что однажды мне залили красным вином проводную клавиатуру от Apple (MB110RS). Максимум, что было сделано до того, когда я об этом узнал, лишь удаление внешних следов попадания жидкости.
Надо отметить, что эта клавиатура не зря считается одной из самых удобных в своем роде в принципе: легкий тихий ход клавиш, полностью свободные и расслабленные руки при работе за ней, приятный дизайн.
Так вот именно своего главного достоинства — легкого хода клавиш — после того, как под них попало вино, клавиатура почти лишилась: стали залипать кнопки в особенности нижнего ряда — Shift, Ctrl, Alt, Cmd и в первую очередь Пробел. Оно и понятно — попавшая жидкость ввиду наклона клавиатуры устремилась в нижнюю ее часть, и вино, вода из которого успела испариться, оставило свой сухой остаток на контактных площадках, пружинящих резинках и под клавишами. Справедливости ради стоит сказать, что даже после этого клавиатура продолжала работать.
Было решено восстанавливать. Но! После 10 минут поисков выяснилось, что клавиатура абсолютно неразборная — ни единого винта! Как слоеный пирог, она состоит из приклееной к днищу посредством пленок и фольги печатной платы и алюминиевого каркаса.
Впрочем, расклеить-то ее можно даже феном:
Но в конечном виде она будет представлять собой малопривлекательное зрелище.

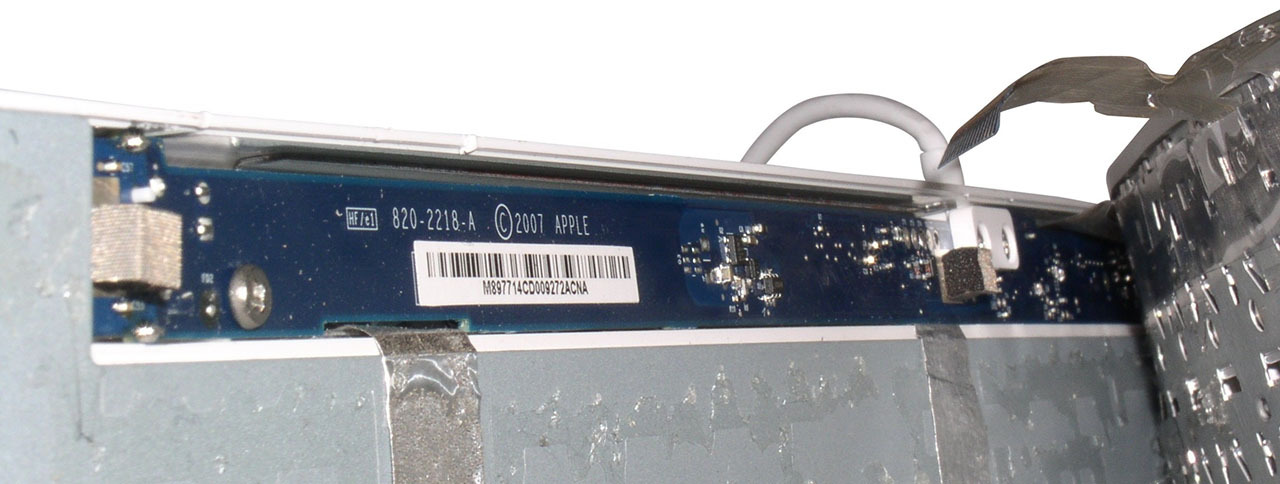








Поверьте печальному опыту всех тех, кто попробовал этот путь на себе, конечный результат того не стоит. И потом никаких гарантий, что обратно удастся все собрать в первозданном виде.
Конечно, для простой чистки грязи под клавишами достаточно снять их и удалить загрязнения. Но снимать поочередно каждую из 110 клавиш, мне показалось слишком утомительной процедурой.
Короче говоря, решил я выбрать путь топорный и аккуратный одновременно — просто искупать в воде, а затем хорошо просушить.
Итак, как я восстанавливал работоспособность клавиатуры Apple после попадания жидкости:
-
Найти чистый широкий поднос/поддон для манипуляций с погружением в воду. Я использовал обычный поддон из духовки, предварительно хорошо помытый.
О правилах безопасности при работе с изопропиловым спиртом:
пары стараемся не вдыхать, в глаза не закапываем, внутрь не потребляем; попадание на кожу ничем не чревато, просто смыть.
Для этого я предварительно в течении 2-3 минут высушил рис (достаточно 300-500г), насыпанный сантиметровым слоем в керамической тарелке, в микроволновке (чтобы он еще сильнее втягивал в себя влагу). Под воздействием микроволн сухой рис сперва белеет, а затем быстро желтеет и даже начинает дымить, поэтому через каждые 60 секунд рекомендую помешивать для равномерного просушивания и во избежании гари.
Подождав, когда рис остынет до приемлемой температуры, берем клавиатуру и помещаем в герметичный большой пакет. Равномерно распределяем по ее поверхности рис и плотно сворачиваем пакет, изолируя от внешнего воздуха. Оставляем на 1-2 дня в теплом месте.
PS: Не претендую на единственно верную методику мытья/чистки/сушки клавиатурыг — все делал интуитивно. Результатом доволен.
Полагаю, что при залитии клавы чаем, кофе, молоком, соком, коктейлем, минералкой, пивом (нужное — подчеркнуть) алгоритм восстановления будет тот же. Единственное исключение – газированные напитки: их необходимо смывать тот час же любой чистой водой, пока содержащиеся в них кислоты не начали разъедать контактные площадки, иначе наверняка придется распрощаться со своим кнопочным другом.
Встречаются советы для совсем ленивых – засунуть клавиатуру в посудомойку. Я бы не стал однозначно рекомендовать этот способ – привнесение различных моющих средств вряд ли положительно скажется на электронных компонентах и контактных площадках печатной платы. Но на вкус и цвет…

Это руководство проведет вас через самую простую разборку беспроводной клавиатуры Apple (A1314); Замена логической платы в сборе и застрявших батарей.
Шаг 1 Снимите крышку батарейного отсека и батареи
Открутите его против часовой стрелки.
Если это все еще как новый, вы сможете легко сделать это с помощью миниатюры. Если нет, попробуйте использовать монету или большую отвертку с плоской головкой.
Аккумуляторы должны легко выдвигаться. Если ваши батареи застряли, вы можете оставить их пока. Вы сможете разобраться с ними позже.


Шаг 2 Откройте дно
Теперь переверните клавиатуру, чтобы найти пластиковую крышку внизу.
Сожмите на каждом конце пластиковой крышки, поднимая одну сторону вверх.
Будьте осторожны, чтобы не прилагать чрезмерных усилий, иначе вы можете повредить крышку или плату логики под ней.



Шаг 3 Откручиваем плату логики в сборе
Теперь удалите этот маленький винт Philips, удерживая сборку платы логики на месте.



Шаг 4 Ослабьте ленточный кабель от платы логики
Поднимите небольшой зажимной рычаг на ленточном соединителе и осторожно ослабьте хрупкий ленточный кабель.
Будьте особенно осторожны с ленточным кабелем. Она очень тонкая и легко повреждается, если применить силу.

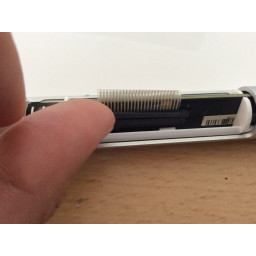

Шаг 5 Выньте плату логики в сборе
Теперь (все еще осознавая, что не повредите ленточный кабель), вы можете начать выталкивать всю сборку, в первую очередь, кнопкой питания. Я пометил кнопку питания, чтобы вы знали, что я имею в виду.
Когда вы продолжите тянуть его до конца, он застрянет, и вам нужно будет слегка надавить на нижнюю сторону белого пластика, чтобы вытащить его полностью.
Если ваши батареи застряли, тогда вы сможете их удалить. Теперь пространство свободно, и вы можете использовать что-то вроде длинной отвертки, чтобы проткнуть цилиндр и вытолкнуть застрявшие батареи. (Я рекомендую выталкивать их так же, как вы их вводите, чтобы избежать повреждения ленточного кабеля).
Если в Вашей клавиатуре стоят сменные аккумуляторы, то заменяйте все аккумуляторы одновременно и используйте аккумуляторы одного типа. В различных моделях беспроводных клавиатур Apple используются два, три или четыре элемента питания AA (литиевых, щелочных или перезаряжаемых). При использовании перезаряжаемых аккумуляторов заряжайте их все одновременно.
Утилизируйте старые элементы питания в соответствии с местными законами и правилами по охране окружающей среды.
Замена элементов питания алюминиевой беспроводной клавиатуры
С помощью монеты ослабьте крепление и снимите крышку отсека аккумуляторов, который расположен на боковой панели клавиатуры, затем извлеките старые элементы питания.

Вставьте элементы питания АА в аккумуляторный отсек, убедитесь в правильной полярности элементов питания.

Установите на место крышку отсека аккумуляторов.
Перед использованием клавиатуры включите ее.
Замена элементов питания белой беспроводной клавиатуры Apple
Снимите крышку аккумуляторного отсека (расположен на боковой стороне клавиатуры) и извлеките старые элементы питания.
Вставьте элементы питания АА в аккумуляторный отсек, убедитесь в правильной полярности элементов питания.
Установите на место крышку отсека аккумуляторов.
Перед использованием клавиатуры включите ее.
Если клавиатура уже подключалась к Mac, после замены элементов питания не требуется ее повторная настройка. Клавиатура должна автоматически подключиться к Mac через несколько секунд после включения.
Читайте также:


