Как включить игровой режим на мониторе samsung
Как ясно из самого термина, конечной целью цветокалибровки является такая настройка монитора, при которой он правильно отображает все цвета. Только при выполнении этого условия можно говорить о какой-то совместимости при переносе изображений с компьютера на компьютер. Особенно важно это для профессиональных дизайнеров, подготавливающих документы для последующей полиграфической печати. Но профессионалы имеют свои возможности для правильной настройки своего оборудования, которые нам, рядовым пользователям, совершенно недоступны. С точки зрения физики, белый цвет есть не что иное как смешанные в равных пропорциях красный, зеленый и синий. Аппаратные цветоанализаторы и проверяют это равенство, причем при нескольких уровнях яркости изображения, после чего записывается цветовой профиль конкретного монитора и уже он используется драйвером видеокарты для формирования правильного изображения, соответствующего особенностям именно этого экземпляра монитора.
 Для профессиональной работы калибратор обязателен |
Несмотря на малую доступность аппаратных решений для настройки домашнего монитора (обычно стоимость калибратора зашкаливает за несколько сотен у.е.), в нашем арсенале есть несколько разнообразных способов для достижения приемлемого результата. После прогрева монитора и настройки яркости и контрастности, начинать работу по регулировке цветопередачи следует с установки цветовой температуры при помощи меню самого монитора. Большинство мониторов имеют несколько настроек, обозначаемых в градусах Кельвина. Это физический термин, указывающий температуру абсолютно черного тела, которое будет испускать свет данного спектрального состава. Проще запомнить, что чем цветовая температура ниже, тем белый цвет теплее (в нем больший процент красной составляющей), а чем цветовая температура выше, тем белый цвет холоднее (в нем больший процент имеет синяя составляющая). Существует эталонное значение, которое позволяет всем жителям нашей планеты сравнивать цвета между собой. Это 6500 Кельвинов или дневной свет полуденного солнца в ясную погоду. Именно под эту цветовую температуру откалиброваны все профессиональные телекамеры, мониторы телекомпаний и бытовые телевизоры. Выполнение данного требования позволяет просматривать без искажений цветопередачи телесюжеты из любой страны мира.

В телевизионных студиях мира все настроено одинаково
К сожалению, подобной унификации для компьютерных мониторов добиться не удалось. Подавляющее большинство пользователей скажет, что монитор с цветовой температурой 6500 К «желтит», то есть белый фон имеет ярко выраженный желтый оттенок. Особенно это неприятно при работе в программах, имеющих белый фон рабочего окна, другими словами, практически в любом офисном приложении. Поэтому производители мониторов размещают в меню настройку еще и на 7500 К, и на 9300 К (холодный белый). Некоторые модели позволяют осуществлять плавную регулировку в диапазоне от 5000 К до 9300 К. Есть некое негласное (и вызывающее споры) правило, что для подготовки изображения к печати лучше использовать цветовую температуру 6500 К, а для редактирования изображений, которые будут впоследствии рассматриваться на экране, целесообразнее устанавливать 9300 К.

Для просмотра фотографий подходят многие ЭЛТ-мониторы
Еще одной большой группой пользователей являются геймеры. Рекомендации для них практически аналогичны вышеприведенным. Чаще всего, необходимо запустить Paint или Word, с помощью меню монитора выбрать ту цветовую температуру, при которой белый цвет пустого документа будет КАЗАТЬСЯ белым. Дело в том, что на цветовосприятие огромное значение оказывает масса внешних факторов: спектральный состав света ламп в помещении (поэтому мы предостерегали в первой части не направлять свет лампы в экран), общий уровень освещения, цвет поверхности рабочего стола, обоев в комнате, и даже настроение и самочувствие человека. И для таких задач как офисная работа или игры каждый волен задать те настройки цветопередачи, которые ему покажутся наиболее комфортными. В самом деле, откуда мы знаем, какой на самом деле цвет выстрела BFG9000 из DOOM 3? Может, он действительно немного с голубоватым отливом?

Некоторые производители выпускают и ЖК- мониторы для работы с графикой
 Для тех, кто любит игрушки, монитор тоже придется настраивать |
В случае неудачи следует подобрать совместимый ICC профайл из числа поставляемых в составе операционной системы Windows. Делается это следующим образом. Щелчком правой кнопки мыши по свободной области рабочего стола вызывается контекстно-зависимое меню, выбираем пункт «Свойства» (Properties в английской версии, далее все названия будут по-русски, но на английский перевести их труда, надеемся, не составит). В открывшемся окне выбираем закладку «Параметры». Открывается еще одно окно, в котором нажимаем кнопку «Дополнительно». Открывшееся окно предоставляет доступ практически ко всем возможностям настройки изображения, которые способны обеспечить Windows и драйвер видеокарты. Сейчас нас интересует закладка «Управление цветом». На ней отображается действующий монитор и цветовой профиль, который ему сопоставлен. В случае отсутствия фирменного ICC профиля нужно выбрать наиболее подходящее из того, что есть в системе. Список доступных ICC и ICM файлов открывается при нажатии на кнопку «Добавить. » (PIC. 1) Если вы имеете дело с мониторами производства Sony, Hitachi, NEC или Mitsubishi, то смело выбирайте одноименный профиль, подтверждайте выбор и указывайте, что данный профиль должен использоваться «по умолчанию». Если настраиваемый монитор какого-то другого производителя, то нужно опираться на информацию об используемом в нем кинескопе. Например, многие модели CTX выпускались с «трубками» Sony Trinitron, кинескопы Mitsubishi установлены в мониторах Iiyama и LaCie. Несколько сложнее с широко распространенными на нашем рынке мониторами Samsung и LG. В отдельных партиях этих производителей использовались разные кинескопы, причем, кроме собственных и производства соседей по Юго-Восточному рынку, предприимчивые корейцы ухитрялись устанавливать даже кинескопы европейского Philips. Если ничего подходящего нет или «порода» кинескопа неизвестна, то следует выбрать sRGB Color Space Profile.icm, который является референсным и соответствует стандарту IEC61966-2.1. Во всяком случае, лучше использовать это профиль, на основе которого создаются «фирменные», чем не использовать никакого.

(PIC 1)Список цветовых профилей можно найти в «Управлении цветом»
В последнее время необходимость в правильной цветопередаче испытывают и представители растущей армии поклонников цифровой фотографии. Причем их задачи не ограничиваются просмотром своих творений на экране. В этом случае хватило бы и я приведенных выше рекомендаций. Но зачастую фотолюбители хотят распечатать свои фотографии. И, естественно, с правильной цветопередачей. Необходимо сказать, что эта задача намного сложнее, чем может показаться на первый взгляд. Начнем с того, что монитор и бумажный носитель совершенно по-разному создают цвет. Монитор сам излучает, а бумага только отражает падающий на нее свет. Способность этих средств отображения информации показывать цвет различна. Некоторые цвета, которые можно показать на мониторе, могут быть попросту невоспроизводимы на принтере. Но и с более простыми цветами ненамного проще. Конечно, задачу несколько облегчает то, что производители цветных принтеров поставляют со своими аппаратами файлы цветовых профилей. Но. относительно корректно они работают только на фирменной бумаге определенного сорта, при стандартизованных фирмой спектральном составе и фиксированном уровне освещения и т.д. и т.п., что делает практически недостижимым идеальный результат.

(PIC 2)В фирменном драйвере Nvidia оптимизация цветовой гаммы упрощена до предела
Часто вышеперечисленных мер недостаточно для того чтобы добиться качественной цветопередачи. Хотя бы потому, что ваш монитор уже несколько лет поработал и параметры его люминофора и катода электронной пушки совсем не те, какие они были в момент его покупки. Здесь не спасет даже фирменный цветовой профиль. Придется проводить тонкую настройку средствами драйвера видеокарты и/или внешними утилитами. Средства коррекции цветопередачи заложены в драйвере видеокарты, но они довольно сложны и произвести настройку «на глазок» весьма проблематично. К счастью, в свежем драйвере nVIDIA ForceWare 71.84 имеются средства для упрощения калибровки. На его примере мы покажем, насколько это занятие нетривиально и утомительно.

(PIC 3)Результирующая гамма во вкладке «Цветовая коррекция»

Для включения игрового режима достаточно перейти в панель Параметры → Игры → Режим игры и перевести в положение Вкл. переключатель Использовать режим игры. Для отключения соответственно нужно лишь перевести тот же переключатель в положение Откл.
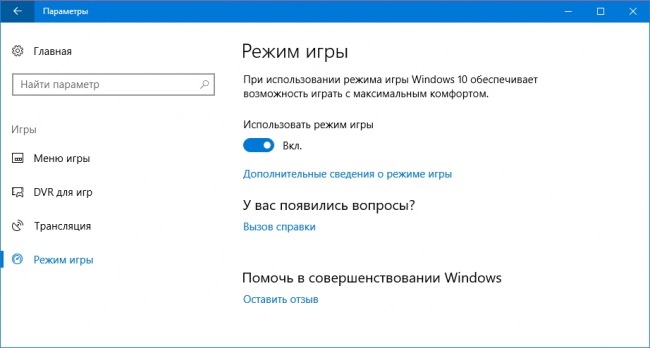
Для использования режима игры в связке с какой-то конкретной игрой, нужно запустить игру, вызвать игровую панель нажатием сочетания клавиш Win+G, перейти в панель Настройки ⚙ и установить галочку напротив пункта Использовать для этой игры игровой режим.
Любой геймер знает — что качественное изображение является одной из основных составляющих хорошей игры. Имея возможность вовремя заметить врага вы получаете весомое преимущество. В разных играх изображение отличается. Где-то оно ярче, где-то темнее, и в этом случае вам необходимо выполнить настройку цветопередачи.

Настройка монитора для игр
Для того чтобы обеспечить себе комфортную и интересную игру, при этом она должна быть безопасной для вашего здоровья, следует предварительно позаботиться о настройке монитора. Не стоит переживать, здесь не придется использовать какие-то специальные средства или выполнять серьёзную настройку.
В жидкокристаллических экранах производители всё тщательно продумали. Ваши действия сводятся к минимуму. Для комфортной игры вам стоит немного подогнать параметры техники под удобные, подходящие для вас параметры.

Алгоритм — как настроить монитор
Речь идёт о наладке цветопередачи, контрастности, яркости и других параметров. Следуйте алгоритму, и вы сможете скорректировать параметры своего монитора, после чего сможете приступить к игре:
- Для начала при помощи клавиши “Win+R” вызовите строку выполнения команд.
- Введите команду “dccw” и активируйте помощника по регулированию цвета.
ВАЖНО. Речь идёт о работе с тонкой настройкой с инструкцией, пользоваться ей не стоит.
- Установите контрастность на средний показатель — 2,2-2,4. Вы должны хорошо различать все детали на экране, как тёмные, так и светлые. Это может быть очень важным при прохождении миссии или в любой другой игре.
- Такой параметр, как цветовая температура, рекомендовано оставить по умолчанию. Как правило, она имеет оптимальный параметр для стандартных условий.
- Параметр яркости лучше будет понизить. Ориентируйтесь на своё комфортное восприятие. Светлые участки помогут выполнить настройку.
СОВЕТ. Настроить яркость монитора поможет обычный лист бумаги. Возьмите белый лист и поместите его рядом с техникой. Откройте документ word. При обычном освещении следует отрегулировать яркость монитора таким образом, чтобы он совпадал с листом бумаги. Основным критерием будет ваше восприятие.
- Переключите на игровой режим. Активируйте функцию OverDrive, что позволит в дальнейшем снизить отклик.
- В некоторых моделях производители предусматривают наличие функции — защита глаз от усталости. Она блокирует интенсивность синих оттенков, которые и влияют на усталость глаз.
СПРАВКА. При выборе игрового монитора необходимо ориентироваться не только на качество техники. Качество изображения будет зависеть и от комплектующих вашей системы. Важно разрешение видеокарты, вариант её подключения, мощность процессора, оперативная память и другие.
Зачастую в некоторых играх не помешала бы помощь. К примеру, иногда прицел или другие элементы отображаются слишком мелко. Это приводит к тому, что снижаются результаты вашей игры. Позаботьтесь заранее о настройке масштаба, чтобы играть было комфортно и интересно. Теперь вы знаете, как быстро и правильно настроить монитор для игры.
Читайте также:


