Установка fedora на флешку
Благодаря существованию образов установочных дисков проверка совместимости операционной системы Fedora Workstation с имеющимся в наличии аппаратным обеспечением значительно упрощается. Если вам понравится новая операционная система, вы сможете без каких-либо сложностей установить ее на жесткий диск вашего компьютера. Система может устанавливаться либо вместо существующей операционной системы, либо рядом с ней. Образ установочного диска позволяет организовать рабочее окружение, не отличающееся от окружения системы Fedora Workstation ничем, кроме скорости работы. В разделах «Преимущества использования образа установочного диска» и «Недостатки использования образа установочного диска» приведена дополнительная информация по этой теме.
Загрузка образа установочного диска Fedora Workstation
Образы установочных дисков Fedora Workstation могут записываться как на оптические диски DVD, так и на флеш-накопители с интерфейсом USB достаточного объема. Для использования образа установочного диска следует выполнить две следующих операции:
Для записи файла образа установочного диска на оптический диск DVD вы можете использовать любое приложение для записи оптических дисков. Главное в данном случае - убедиться в том, что вы записываете образ диска, а не диск с данными.
В ОС Windows проще всего воспользоваться бесплатной утилитой под названием ImgBurn. Эту утилиту можно загрузить по данной ссылке.
Примечание: будьте внимательны в процессе установки утилиты, ведь по умолчанию вместе с ней может установиться большое количество ненужного рекламного мусора. Вам понадобится лишь сама утилита ImgBurn без дополнительных компонентов.
После окончания процесса установки утилиты ImgBurn вы можете использовать ее таким же образом, как показано на данной странице.
В Linux для этой же цели может использоваться утилита Brasero, доступная из репозиториев всех популярных дистрибутивов. Вы можете открыть терминал и установить ее с помощью одной из следующих команд:
Linux Mint/Ubuntu:
sudo apt-get install brasero
Fedora Workstation:
sudo dnf install brasero
После ввода команды следует нажать клавишу Enter. После соответствующего запроса вам придется ввести свой пароль. Символы вашего пароля будут полностью невидимы, при их вводе не будут отображаться даже точки и это вполне нормально. После окончания ввода пароля следует снова нажать клавишу Enter.
Для запуска утилиты в Fedora Workstation следует нажать на кнопку «Обзор» в левой части верхней панели, ввести запрос brasero в поле ввода запросов в верхней части экрана и выбрать первое предложенное приложение «Brasero». В открывшемся окне Brasero следует нажать на кнопку «Записать образ». В результате откроется диалоговое окно, с кнопкой «Нажмите, чтобы выбрать образ» - ее следует нажать в первую очередь для выбора загруженного файла образа установочного диска. После этого стоит нажать на кнопку «Свойства», выбрать с помощью раскрывающегося списка скорость «4,0x (DVD)» или любую другую низкую скорость и нажать на кнопку «Закрыть». Осталось нажать на кнопку «Записать», согласиться с предложением очистки диска, если используется перезаписываемый диск и дождаться окончания процесса записи.
Примечание: постарайтесь записать диск DVD на низкой скорости, предпочтительно на скорости 4x. Таким образом вы значительно сократите вероятность некорректной записи образа на диск.
Примечание: в современных компьютерах используются прошивки UEFI, которые совместимы лишь с 64-битными версиями файлов установочных дисков Fedora Workstation. Эти версии предлагаются для загрузки по умолчанию, поэтому вам не придется что-либо предпринимать.
Преимущества использования образа установочного диска
- При загрузке образа установочного диска вы можете самостоятельно оценить возможности новой системы. Вместо чтения множества статей, разглядывания снимков экрана или просмотра скринкастов вы сможете поработать с реальными приложениями и попробовать решить с помощью них реальные задачи.
- Вы сможете экспериментировать с загруженной с помощью образа установочного диска системой, не боясь повредить существующую систему или потерять важные документы. Вы можете завершить работу вашей текущей системы, загрузить компьютер с установочного диска, после чего в любой момент завершить работу с загруженной системой для возврата в основную систему. При этом она не подвергнется каким-либо внешним воздействиям.
- Вы сможете использовать образ установочного диска для оценки совместимости Fedora Workstation с устройствами вашего компьютера.
- В случае использования флеш-накопителя с интерфейсом USB вы сможете создать раздел для постоянного хранения пользовательских данных. Кроме того, вы сможете вносить изменения в систему, которые будут сохраняться при последующих ее загрузках этого накопителя. Такими изменениями могут быть обновления программного обеспечения, новые программы, а также изменения файлов конфигурации системы. Отдельный раздел для пользовательских данных позволяет вам установить систему, сохранив документы, мультимедийные файлы и другую важную информацию.
Примечание: в некоторых случаях для использования всех устройств компьютера в Fedora Workstation потребуются дополнительные действия. В случае использования образа установочного диска вам придется выполнять эти действия после каждой загрузки системы.
Недостатки использования образа установочного диска
- При использовании системы с установочного диска ваш компьютер будет работать гораздо медленнее, чем при использовании системы, установленной на жесткий диск. Это объясняется тем, что данные с дисков DVD или флеш-накопителей с интерфейсом USB читаются заметно медленнее, чем с обычных жестких дисков. Кроме того, приложениям будет доступен меньший объем оперативной памяти.
- Из-за ограничений, связанных с объемом оптических дисков в состав образа установочного диска включен ограниченный набор приложений. Ваши любимые приложения могут отсутствовать в загружаемой с установочного диска системе, хотя они наверняка будут доступны из одного из репозиториев дистрибутива.
- Вы не сможете устанавливать приложения в случае загрузки системы с диска DVD. Для работы с дополнительными приложениями или их новыми версиями вам придется либо использовать флеш-накопитель с интерфейсом USB, либо установить Fedora на жесткий диск. Однако, вы сможете устанавливать приложения на временной основе в случае наличия достаточного объема оперативной памяти. Для установки и обновления приложений в таких системах нужно как минимум 2 ГБ оперативной памяти. Разумеется, все изменения будут потеряны после перезагрузки системы.
Примечание: в случае флеш-накопителей с интерфейсом USB имеется возможность установки приложений на постоянной основе. При этом место на накопителе все же будет ограниченным. Если вам нужно большое количество дополнительного программного обеспечения для работы, будет разумнее установить систему на жесткий диск.
Проверка диска на наличие ошибок
Перед загрузкой системы с диска DVD или флеш-накопителя с интерфейсом USB рекомендуется проверить его на наличие ошибок. К счастью соответствующий пункт в загрузочном меню системы активирован по умолчанию, поэтому вам придется либо просто нажать на кнопку Enter после появления этого меню, либо дождаться истечения времени обратного отсчета. Пропускать данный этап как минимум неразумно.
После успешной загрузки файла образа установочного диска и записи его на оптический диск DVD или флеш-накопитель с интерфейсом USB вы можете приступить к загрузке и установке новой системы. Данное руководство поможет вам в этом.
В этом материале мы с Вами рассмотрим программу Fedora Media Writer, с помощью которой можно создавать загрузочные флешки с Linux Fedora, кроме того, она умеет записывать ISO образы на флешки и других дистрибутивов Linux.
Fedora Media Writer
Fedora Media Writer – это программа для создания установочных загрузочных USB накопителей с дистрибутивом Linux Fedora. Создана она разработчиками Linux Fedora и предназначена в первую очередь для работы с этим дистрибутивом, т.е. это официальный поддерживаемый инструмент для создания загрузочных флешек с Linux Fedora.
Однако с образами других дистрибутивов Linux программа Fedora Media Writer также умеет работать, иными словами, с помощью нее можно записать на флешку не только образ Linux Fedora, но и образы других дистрибутивов Linux, таких как Linux Mint, Ubuntu и т.д. Лично я специально проверял данную возможность, в качестве примера я записывал на флешку ISO образ Linux Mint, и эта операция у меня успешно выполнилась, т.е. создалась загрузочная флешка с Linux Mint, и я с нее загрузился.
Fedora Media Writer на самом деле очень удобная программа, она умеет самостоятельно скачивать нужный образ Linux Fedora, включая официальные сборки (Fedora с графическими оболочками KDE, MATE, Xfce, Cinnamon и другие), таким образом, в случае, если Вам необходимо создать загрузочную флешку с Linux Fedora, Вам не нужно предварительно скачивать ISO образ, программа это сделает за Вас. Но, как я уже отметил, возможность использовать образ дистрибутива, который был уже предварительно скачен, есть.
Программа Fedora Media Writer реализована под несколько платформ: Windows, Mac OS X и Linux. Хотя в случае с Linux программа доступна только с помощью DNF в дистрибутиве Fedora, если у Вас другой дистрибутив, то на текущий момент скорей всего использовать программу не получится.
На заметку! Новичкам рекомендую почитать мою книгу « Linux для обычных пользователей » – в ней я подробно рассказываю про основы операционной системы Linux и как пользоваться этой системой без командной строки
Где скачать Fedora Media Writer?
В качестве примера программу мы будем рассматривать под операционную систему Windows, поэтому в итоге у меня загрузился файл FedoraMediaWriter-win32-4.1.1.exe размером примерно 23,5 мегабайта.
Установка программы Fedora Media Writer на Windows
После того как Вы загрузили дистрибутив программы Fedora Media Writer, можно переходить к установке Fedora Media Writer на компьютер. Как я уже отмечал ранее, этот процесс мы рассмотрим на примере Windows.
Шаг 1 – Принятие лицензионного соглашения
Запускаем дистрибутив программы, и сначала нам необходимо принять условия лицензионного соглашения, нажимаем «Принимаю».

Шаг 2 – Выбор папки установки
В случае необходимости Вы можете изменить папку установки программы, которая предлагается по умолчанию.

Шаг 3 – Начало и завершение установки

Затем нажимаем «Готово». Если Вы хотите сразу запустить программу Fedora Media Writer, то галочку «Запустить Fedora Media Writer» не снимайте. В дальнейшем программу можно будет запустить как обычно из меню пуск.

Создание загрузочной USB флешки с Linux Fedora Workstation
Теперь, когда программа Fedora Media Writer у нас установлена, давайте с помощью нее создадим загрузочную флешку.
После запуска программы у Вас отобразится меню, для создания USB флешки с Linux Fedora Workstation Вам необходимо, соотвественно, выбрать пункт «Fedora Workstation 29».

Затем, в случае такой необходимости, Вы можете предварительно выбрать предыдущую версию Fedora, для этого нажмите на ссылку «Версия 29» и выберите нужный пункт.
Если Вам нужна актуальная версия, то сразу нажимайте на кнопку «Создать Live USB».

После чего начнется загрузка образа нужной версии Linux Fedora. Пока идет загрузка, Вы можете выбрать или просто проверить USB накопитель, на который будет записан образ Linux Fedora. Также здесь Вы можете сразу поставить галочку «Записать образ сразу после завершения загрузки», в этом случае, когда образ будет загружен, автоматически начнется процесс его записи на флешку.

Если Вы галочку не ставили, то после завершения загрузки образа нажимайте кнопку «Write to Disk».

В результате начнется запись образа на USB флешку.

Так как образ Linux Fedora загружен и хранится на жестком диске, занимая место, Вы можете сразу его удалить, нажав кнопку «Delete the Downloader Image».
Для завершения работы с данным процессом нажимаем «Закрыть».

Создание загрузочной флешки с официальной сборкой Linux Fedora
Если Вас не устраивает среда рабочего стола GNOME, то у дистрибутива Linux Fedora есть официальные поддерживаемые версии с другими графическими оболочками, такими как: KDE Plasma, MATE, Cinnamon, Xfce, LXQt.
Чтобы создать установочный носитель с одной из таких сборок, запустите программу и нажмите на три точки.

В итоге у Вас отобразятся все сборки Linux Fedora, выбирайте необходимую Вам, т.е. нажимайте на нужный пункт.

Дальше все действия будут такими же, как и в случае со стандартной редакцией «Linux Fedora Workstation», т.е. нажимаем «Создать Live USB» и так далее.

Запись ISO образа на флешку с помощью Fedora Media Writer
Если у Вас возникла необходимость создать загрузочный USB носитель не с дистрибутивом Linux Fedora, а с другим, например, с Linux Mint, или просто записать ранее скаченный образ на флешку, то с помощью программы Fedora Media Writer Вы легко можете это сделать.
Для этого запускаем программу и выбираем пункт «Другой образ».

Затем откроется окно, в котором необходимо выбрать нужный образ для записи. Я для примера выбрал ISO образ Linux Mint.
После того как образ выбран, запустится окно, где мы так же, как и раньше выбираем USB накопитель, на который будем записывать образ, и нажимаем кнопку «Write to Disk».
Остальной процесс будет точно таким же, как и в других случаях.

В связи с недавним выходом очередного релиза Fedora, у некоторых пользователей возникли затруднения при создании загрузочной USB флешки (LiveUSB), поэтому в данной статье мы подробно разберём несколько способов.
Fedora MediaWriter (GNU/Linux, Windows, MacOS)
Существуют версии для GNU/Linux, MacOS X и конечно же Microsoft Windows.
Для начала нам потребуется загрузить и установить MediaWriter с официального сайта или из репозиториев используемого дистрибутива. В уже установленной Fedora это можно сделать так:
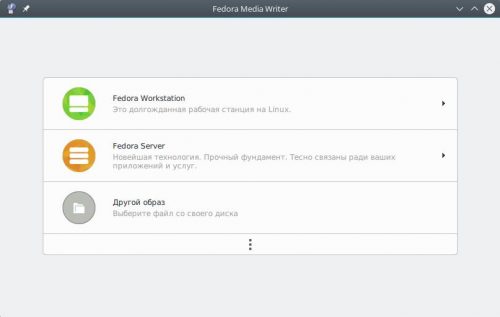
Главное окно Fedora MediaWriter
Запустим её и увидим главное окно программы. Здесь нам предлагают выбор из трёх вариантов:
При нажатии на кнопку с многоточием, появится возможность выбрать один из вариантов Fedora с отличным от Gnome рабочим столом: KDE Plasma 5, XFCE, LXDE, Mate, Cinnamon и др.
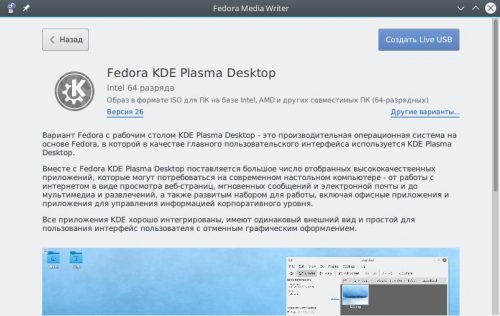
Выбор варианта Fedora в MediaWriter
После выбора соответствующего пункта мы увидим более полную информацию о данном выпуске на родном языке, сможем выбрать архитектуру (нажав кнопку Другие варианты), а также версию (в списке отображаются только поддерживаемые на момент запуска утилиты релизы).
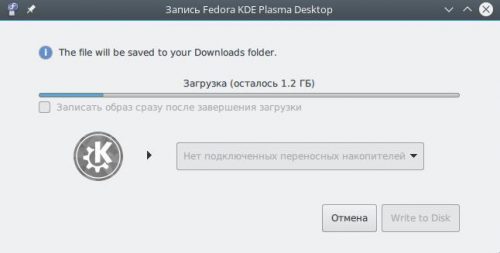
Загрузка выбранного образа
Загруженные файлы образов будут сохранены в пользовательский каталог загрузок по умолчанию.

Подготовка к записи образа на накопитель
По окончании скачивания выберем из списка подключённый USB-накопитель и нажмём кнопку Write to Disk. Для записи большинства образов нам потребуется флешка размером минимум 4 ГБ (для netinstall будет достаточно и 1 ГБ).
Внимание! Все данные на данном USB-накопителе будут уничтожены без возможности восстановления!
На этом создание LiveUSB завершено, можно загружаться с неё и тестировать, либо устанавливать дистрибутив на свой компьютер.
DD (все *NIX)
Другим рекомендуемым способом по созданию загрузочных LiveUSB для дистрибутива Fedora является использование стандартной утилиты dd, которая есть в любом дистрибутиве GNU/Linux.
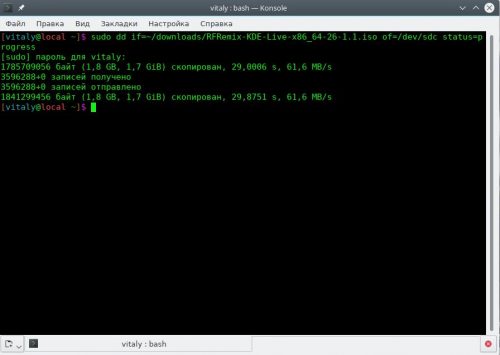
Запись ISO образа при помощи dd
Для начала нам необходимо загрузить ISO-образ дистрибутива с официального сайта любым удобным нам способом.
Сначала размонтируем USB-накопитель:
Для записи образа выполним команду:
После ввода пароля sudo, через несколько минут, образ будет записан на устройство.
Выполним принудительную синхронизацию кэшей:
После окончания выполнения sync, создание загрузочного образа можно считать завершённым.
Rufus (только Windows)
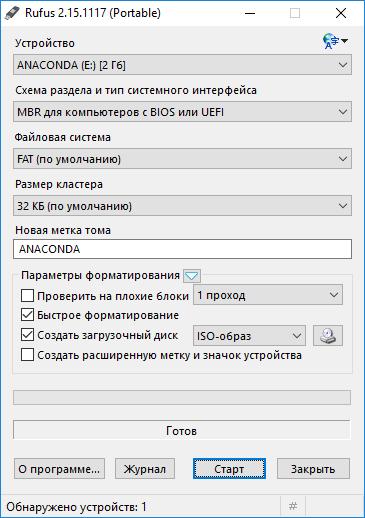
Rufus под Windows
Как и в прошлом варианте, любым способом загрузим ISO-образ дистрибутива, затем установим и запустим Rufus.
Поставим флажок в чекбокс Создать загрузочный диск, выберем вариант ISO-образ из списка и найдём его файл на диске. Согласимся с предлагаемыми изменениями.
Сразу после короткого авто-тестирования и загрузки файла с образом Rufus автоматически изменит в своём окне все параметры на рекомендуемые, но настоятельно рекомендуется убрать флажок из чекбокса Создать расширенную метку и значок устройства.
Persistence
Инструкция по созданию LiveUSB с поддержкой сохранения настроек вынесена в отдельную статью.
Для загрузки Live образа целиком в память, необходимо стрелками выбрать пункт Start Fedora Live, нажать Tab, затем в строке редактирования параметров добавить rd.live.ram через пробел сразу после quiet и после этого нажать Enter.
Есть возможность самому выбрать пакеты для установки?¶
Да, при помощи netinstall образа, но лишь группами .
Необходим ли доступ в Интернет при установке?¶
Только для netinstall образа. Все остальные устанавливаются «как есть», т.е. со стандартным набором пакетов.
Могу ли я автоматизировать установку?¶
Могу ли я создать свой собственный ISO образ?¶
Да. Собственный образ можно создать на базе Kickstart файлов. Более подобную информацию можно найти здесь.
Готовые Kickstart проекты для изучения:
Можно ли установить Fedora на устройство с ARM?¶
Да. Загрузки доступны для armhfp, а также aarch64.
Поддерживается ли технология Secure Boot?¶
Да, полностью. В качестве предварительного загрузчика используется shim, подписанный цифровой подписью Microsoft.
Могу я переместить Fedora на другой диск?¶
Да. Алгоритм такой:
загрузка с Fedora LiveUSB ;
создание разделов для новой установки Fedora посредством GParted или любой другой утилиты разбиения дисков;
монтирование старых и новых разделов;
копирование всех файлов и каталогов со старого накопителя на новый с сохранением прав доступа;
редактирование файла /etc/fstab нового накопителя так, чтобы в нём были указаны UUID новых разделов;
создание в корневом каталоге нового накопителя файла /.autorelabel для автоматической установки контекста безопасности SELinux;
установка загрузчика (если необходимо).
У меня много оперативной памяти. Нужен ли мне раздел подкачки?¶
За счёт использования сжатия памяти zram , в современных выпусках Fedora для большинства сценариев использования на рабочих станциях 10+ ГБ оперативной памяти будет вполне достаточно, поэтому раздел подкачки можно не создавать.
Внимание! При отсутствии раздела подкачки перестанет работать функция suspend to disk (гибернация).
Что будет если при отсутствующем разделе подкачки закончится память?¶
При критическом недостатке оперативной памяти (исчерпании доступных страниц) и при отсутствии подкачки существует риск зависания всей системы.
Таким образом, для данной конфигурации настоятельно рекомендуется использовать любой OOM killer пользовательского режима: earlyoom , systemd-oomd и т.п., чтобы не подвергать систему опасности и не доводить до использования механизма OOM Killer ядра Linux.
Сколько нужно подкачки для работы гибернации?¶
Для нормальной работы режима suspend to disk размер подкачки должен быть больше, либо равен объёму установленной в ПК или ноутбуке оперативной памяти.
Что быстрее: раздел подкачки или файл подкачки?¶
Раздел подкачки, т.к. отсутствуют ограничения, накладываемые используемой файловой системой.
Можно ли сделать так, чтобы подкачка использовалась лишь при исчерпании ОП?¶
Да, это возможно. Откроем терминал и выполним следующие команды:
Изменения вступят в силу немедленно и сохранятся до перезагрузки системы.
Для того, чтобы сделать эти изменения постоянными, создадим файл конфигурации sysctl .
Как ускорить запуск системы?¶
Приобрести в компьютер или ноутбук SSD накопитель и установить операционную систему на него. Это даст колоссальный прирост к скорости запуска.
Можно ли не переносить на SSD домашние каталоги пользователей?¶
Можно, но настоятельно не рекомендуется так делать ибо в таком случае прирост скорости работы системы будет далеко не таким большим, каким мог бы быть, т.к. колонна всегда двигается со скоростью самой медленной машины, а это всегда жёсткий диск.
Большая часть приложений хранят в домашних каталогах пользователей свои файлы конфигурации, а также различные кэши. В итоге, они загрузятся быстро, а затем перейдут в состояние iowait для ожидания этих данных с медленного накопителя.
Таким образом, на быстром SSD накопителе следует размещать как корневой, так и домашние каталоги пользователей.
Нужно ли как-то настраивать Fedora для работы с SSD?¶
Особой настройки не требуется. Необходимо лишь убедиться, что таймер процедуры TRIM активен:
Если это не так, активируем его:
Процедура TRIM для всех установленных твердотельных накопителей будет выполняться автоматически по расписанию один раз в неделю во время простоя системы.
Возможно ли в Fedora включить TRIM в реальном времени?¶
Да, это возможно. При использовании классической схемы с обычными разделами необходимо добавить опцию монтирования discard для каждого раздела на SSD в /etc/fstab .
При использовании LVM, следует открыть файл /etc/lvm/lvm.conf в текстовом редакторе и прописать:
При использовании зашифрованных LUKS томов следует в файле /etc/crypttab добавить опцию discard для каждого тома.
Однако следует помнить, что на некоторых накопителях реалтаймовый TRIM может вызвать сбой в работе контроллера и привести к потере всех данных. Именно поэтому он по умолчанию и не применяется.
Все изменения вступят в силу при следующей загрузке системы.
Почему таймер TRIM отключён по умолчанию?¶
Изначально таймер TRIM активировался автоматически, если установка Fedora производилась на SSD накопитель, но через некоторое время обнаружилась серьёзная проблема с noname-накопителями. Их контроллеры декларировали поддержку процедуры TRIM, однако при её выполнении теряли все данные на носителе.
Из-за достаточно большого количества жалоб на потерю данных с таких дешёвых контрафактных noname накопителей, созданных на базе простейших контроллеров от флешек и микросхем памяти из отбраковки, было решено таймер отключить.
Как улучшить отображение шрифтов в Fedora?¶
В актуальных релизах Fedora пакет freetype уже собран с поддержкой субпиксельного сглаживания, поэтому, чтобы получить качественный рендеринг шрифтов, необходимо лишь разрешить использование LCD фильтров, создав символическую ссылку на файл 11-lcdfilter-default.conf в каталоге /etc/fonts/conf.d :
Для вступления изменений в силу необходимо повторно войти в систему либо перезагрузить компьютер.
В консолях фреймбуфера отображаются кракозябры. Как это починить?¶
Способ 1:
Способ 2:
Установим пакет шрифтов Terminus:
Теперь откроем файл /etc/vconsole.conf в текстовом редакторе:
Укажем правильное имя шрифта внутри директивы FONT :
Сохраним изменения в файле и пересоберём initrd.
Какую файловую систему рекомендуется использовать на Fedora?¶
Начиная с Fedora 33, в редакции Workstation, для установки по умолчанию предлагается BTRFS .
Несмотря на это, мы рекомендуем применять ext4. На наш взгляд, это самая стабильная и популярная файловая система в настоящее время.
Для хранения больших объёмов данных можно использовать XFS. Это также стабильная и быстрая ФС, но следует помнить, что при сбоях электропитания вместо файлов, в которые в этот момент шла запись, могут оказаться нули. Таким образом, XFS лучше применять только если есть источник бесперебойного питания (UPS) либо на ноутбуках.
Что вы скажете об установке системы на BTRFS?¶
поддержка копирования при записи (COW);
поддержка проверки целостности данных посредством контрольных сумм;
поддержка моментальных снимков системы (snapshot);
отсутствие ограничения на максимальное количество файлов;
поддержка прозрачного сжатия данных с использованием нескольких алгоритмов;
поддержка подтомов (subvolume);
встроенная поддержка клонирования, что полезно при создании резервных копий;
оффлайновая дедупликация записываемых данных.
ранее была слишком нестабильной и при определённых условиях приводила к потере всех данных на накопителе;
не имеет встроенного полнодискового шифрования;
известны случаи несовместимости с системой внешнего полнодискового шифрования LUKS;
из-за COW очень сильно фрагментируется, поэтому не рекомендуется к использованию на жёстких магнитных дисках (HDD);
без использования флага nodatacow проседает производительность баз данных (СУБД), а также виртуальных машин.
Можно ли без потерь данных преобразовать одну файловую систему в другую?¶
Нет, конвертирование ФС без потери данных не представляется возможным, поэтому для выполнения данной процедуры необходим другой раздел диска подходящего размера с поддержкой прав доступа Unix. Алгоритм следующий:
копирование всех данных на другой раздел с сохранением прав доступа ;
форматирование старого раздела с необходимой файловой системой;
возвращение данных на прежнее место;
сброс контекста SELinux.
Как установить Fedora в UEFI режиме?¶
Загрузка Fedora LiveUSB образа должна производиться исключительно в UEFI режиме. На большинстве материнских плат в меню вариантов загрузки требуется выбрать режим UEFI External Drive или UEFI USB HDD.
Схемой разбиения диска, на который будет установлен дистрибутив, должна быть GPT. Проверить можно посредством выполнения fdisk:
Если используется классический MBR (msdos), необходимо запустить утилиту GParted, выбрать диск из списка, затем в меню Устройство пункт Создать таблицу разделов – GPT и запустить процесс кнопкой Применить изменения. Все данные на диске будут уничтожены.
Теперь можно приступать к установке. Автоматическое разбиение в Anaconda произведёт все действия самостоятельно.
Какой способ разбиения диска лучше выбрать?¶
Существует 2 способа:
LVM (используется по умолчанию) – динамические разделы, позволяющие изменять разделы на лету в любую сторону, а также поддерживающие функцию моментальных снимков (снапшотов);
классическая схема с физическими разделами.
Если возможности LVM использовать не планируется на ПК или ноутбуке, то рекомендуется применять классическое разбиение , т.к. такая схема работает быстрее и надёжнее.
Как лучше разбить диск самостоятельно?¶
Если по какой-то причине не хочется доверять автоматическому разбиению, мы рекомендуем следующую конфигурацию (порядок важен):
Служебный ESP (UEFI) раздел.
Раздел для хранения ядер и initrd.
Корневой раздел для системы и приложений.
Раздел для хранения пользовательских файлов.
Здесь RAM – объём установленной оперативной памяти.
Как полностью скрыть меню Grub?¶
Скрытие меню загрузки:
Если в дуалбуте установлена ОС Microsoft Windows, но всё равно требуется скрыть меню Grub 2, то вместо menu_auto_hide=1 следует применять menu_auto_hide=2 .
Получить доступ к элементам скрытого меню можно посредством зажатия клавиши Shift или F8 во время начальной загрузки системы.
Как отключить скрытие меню Grub?¶
Отмена скрытия меню загрузки и отображение его при каждой загрузке системы:
После установки Windows был затёрт UEFI загрузчик Fedora. Как его восстановить?¶
Во время своей установки ОС Microsoft Windows всегда осуществляет форматирование служебного ESP раздела диска, поэтому придётся вручную восстановить загрузчик.
Выполним переустановку загрузчиков Grub2 и shim:
Завершим работу chroot окружения:
Можно ли использовать Grub на BTRFS?¶
Конфигурация, при которой раздел /boot использует файловую систему BTRFS (раздел или подтом) является неподдерживаемой и будет приводить к возникновению ошибки .
При установке не предлагается установить пароль для суперпользователя. Это нормально?¶
Да. Если при установке системы был создан пользователь-администратор , то пароль для учётной записи суперпользователя (root) не устанавливается.
Для выполнения команд с привилегиями суперпользователя в настоящее время рекомендуется использовать sudo .
Однако если по какой-то причине работающая учётная запись root необходима, можно её активировать, установив пароль .
Как определить точную дату установки ОС?¶
Т.к. операционная система постоянно обновляется, точную дату установки ОС напрямую получить не представляется возможным. Можно лишь вывести дату последнего форматирования раздела диска, на котором установлена система:
Здесь /dev/sda1 – раздел диска с Fedora.
Как определить в каком режиме была произведена установка системы?¶
Определим режим установки системы ( UEFI или Legacy) посредством проверки наличия либо отсутствия каталога /sys/firmware/efi :
Как установить Fedora в dual-boot вместе с другой ОС?¶
Существует два способа: автоматический и ручной.
Автоматический способ:
Загрузим систему с Fedora LiveUSB , выберем автоматической способ разбиения. Все действия будут выполнены автоматически с настройками по умолчанию.
Ручной способ:
Выполним следующие шаги в строго указанном порядке:
загрузим систему с Live образа ;
установим менеджер разделов GParted sudo dnf install gparted (потребуется доступ к Интернету; в XFCE и LXDE Live он уже присутствует внутри базового образа);
запустим GParted, затем уменьшим раздел другой ОС так, чтобы на диске появилось свободное место достаточного объёма;
создадим новые разделы для Fedora;
запустим установку в режиме ручного разбиения диска, затем укажем точки монтирования для созданных разделов;
завершим установку и перезагрузимся в установленную ОС;
в случае если другой ОС является Microsoft Windows, применим следующие оптимизации .
Загрузчик Grub 2 автоматически обнаружит другие операционные системы на устройстве и добавит их в список загрузки.
Как произвести минимальную установку системы?¶
Если требуется выполнить минимальную установку системы без дополнительного программного обеспечения, но с графической средой Gnome или KDE, выполним следующие шаги в строго указанном порядке:
В общем много вариантов перебрал и понравился мне больше всего способ с использованием livecd-tools, с помощью kickstart - файла. В нем я прописал все настройки, нескучные обои и пасьянс и мадемуазелями (я не шучу там есть пасьянс).
Система собрана на базе Fedora 28 x64 (никакого ребрендинга или фатальных изменений, просто Fedora для себя )

Добавлены репозитории RpmFusion и Russian Fedora

Для серверов на CentOS я часто ставлю удобную систему управления Cockpit, с её помощью удобно настраивать сети, диски да и вообще классная штука, решил и тут прикрутить. Она включена по умолчанию, подключиться можно по web через порт :9090


Внешний вид после установки и первом входе нового пользователя отличается от запуска с флешки, это сделано специально, чтоб при работе с флешки можно было изменить диски или подключиться к удаленным серверам. Пользователям же изначально предложен выбор с учетом моих вкусов, но их конечно можно в избранном заменить.
Погода по умолчанию настроена на мой родной город Белгород.
Обои меняются автоматически, не пугайтесь могут переключиться и просто на какой нить однотонный цвет. Добавлено меню приложений и доступа к разным папкам. Включить или отключить расширения можно в дополнительных настройках.

для создания образа из файла в командной строке из под Федоры надо запустить:
livecd-creator -c fedora28.ks -f "название образа"
с флешки может не получиться, так как не хватит памяти для загрузки всех временных файлов потому можно написать
livecd-creator -c fedora28.ks -f "название образа" -t /"папка где много места"
для записи на флешку
livecd-iso-to-disk --efi SBfedora28.iso /dev/sdx
где sdx - ваша флешка
так же можно добавить дополнительные параметры для форматирования, добавления папок для хранения изменений и создание мультизагрузочной флешки
для создания на старые компы используем
set arch i686 livecd-iso-to-disk --efi SBfedora28.iso /dev/sdx
Так же хочу отметить, что делал подобные флешки на CentOS для тонких клиентов. Создавал файл настройки подключения по rdp и при входе в систему автоматически открывалось подключение к удаленному серверу, запрашивая логин и пароль. Запускался Openbox и в нем remmina, оперативы кушало 130-250 Мб.
за ошибки прошу простить, признаю сразу крайне невнимателен и вообще писать это не моё :)

GNU/Linux
710 постов 13.2K подписчика
Правила сообщества
Все дистрибутивы хороши.
О, вот и тред линуксойдов.
А посоветуйте, пожалуйста, какое-нибудь аниме!
Нашел мужик флешку, а на ней написано число 42. Вставил в комп и комп наркрылся. Мужик повздыхал, исправил 42 на 43 и выкинул флешку.
никаких проблем с активацией ос, игры в steam.
ну теперь неплохо бы помочь виндузятникам сделать загрузочную флеху из вашего образа или обычными средствами - ISO to USB
Комментарий удален. Причина: данный аккаунт был удалёнЗдравия. Пару месяцев, как на линукс перешёл. Я и виндовс деревянный, а здесь, вивдимо, даже дубовый. Хотя и винда работала, линукс работает и обе системы вместе, когда ставлю, тоже работали. Дятлом долблю - становятся. Вот с флешкой не могу никак въехать. Нет, образы все ставятся, запускаются и т.д. Не понимаю - как флешку перевести в статус загрузочной. Чтоб самому уже добавить проги, образа. Это, мне думается, просто. Правильный шажок надо сделать - статус загрузочной прописать. Можно? Ведь начало таким было? Что надо создать и где что написать? И на Linux, чтоб. Да, у меня Compaq nx 7400, но поставил 4Гиг RAM и 250 жёсткий. Даже 7 винду стал крутить. Но - мало. Ведь человеки мы все, маловафта ёлоцька.
Скачал, хотел . а. 64бит. Мне 32 подходит, а этот вариант не покатил.
Гном прожорлив так то для выручай флешки. Не каждая железяка вывезет. На мой взгляд лучше puppy с каким нить wm и набором того же софта. Puppy рожден для флэшки. Привет из Белгорода :)
нужно чтобы антивирус и офис сразу устанавливались!
Вопрос только один - нафига ты его с livecd делал. Федора на нормальную флэшку просто ставится. Например SandiskExtreme, давно уже ношу с собой полную УСТАНОВЛЕННУЮ систему со своим home в ecryptfs чтобы если просрать - не огорчаться.
Народ если кому зайдет, вы хоть отпишитесь, просто интересно, да и если вопросы будут, постараюсь ответить по мере возможности.
Попробуй Fedora Atomic Workstation бету. Спин Workstation на основе rpm-ostree и flatpack. Образ неизменяемый и обновления атомарно накатываются через ostree.
По идее, получше подойдет для live флешки, когда стабилизируется и все нужные фичи будут реализованы.
Недавно инициатива получила имя Fedora Silverblue:
Это ж первое, чему на RHCSA и прочих начальных курсах учат, не? Денис Попов, опять же, сам разобрался.
А мне бы просто установить линь на комп с вин10. На свой старый ноут давно поставил - его не жалко, и сейчас он работает даже лучше нового ноута. А вот за винду боюсь. Хоть и редко пользуюсь - но боюсь сломать, там же все официальное, всякие тачскрины и распознавание отпечатков которые вряд ли под линем будут "из коробки" работать. Но хотя бы прикольно что китаец установил винду на жесткий, а ссд девственно чист. И план как бы простой - разметить ссд полностью под линукс, а винду не трогать. По идее винда может даже не заметить, но боюсь. Да и ссд надо научиться размечать, вроде есть нюансы.
Честно говоря особо утилит я не нашел, ну или в названиях не разобрался.
Как обычно - сборная солянка всё-в-одном, но без конкретного назначения.
Если не прав - распишите названия программ с их назначением.
Пока для меня единственный плюс - что это загрузочный линукс-дистрибутив. Остальное гораздо лучше реализовано в загрузочных флешках под виндовс.
У меня боевая флешка на Slax.
Он когда-тона Слакваре базировался. Долго в стагнации был.Потом на Дебиан переехал. Но его модульность и маленький размер остались. Да и обновляться стал часто.
у меня вот флешка с KALI Linux.
Скажите пожалуйста а можно поставить и Linux и виндовс? А эта сборка работает флешки?
Вышла Fedora 27

Наиболее заметные изменения в Fedora 27:
* Обновление рабочего стола GNOME до версии 3.26, в которой улучшена работа сеанса на базе Wayland, улучшены средства поиска, добавлена анимация раскрытия и сворачивания окон, появилась поддержка цветных Emoji, отключен системный лоток, проведён редизайн конфигуратора, представлена новая панель настройки экрана, обеспечена поддержка синхронизации с Firefox в Epiphany;
* Обновлены версии программ, в том числе GCC 7, Perl 5.26, Qt 5.9.1, Boost 1.64, Node.js 8, Go 1.9, Java 9, RPM 4.14, Ruby on Rails 5.1, Glibc 2.26, LibreOffice 5.4;
* В Fedora Atomic упрощена настройка хранилища контейнеров, предоставлены адаптированные для запуска в контейнерах варианты Kubernetes, flannel и etcd;
* В Fedora Media Writer, интерфейсе для создания загрузочных носителей, появилась возможность создания загрузочных образов для записи на SD-карты ARM-устройств, таких как Raspberry Pi;
* Обеспечена поддержка загрузки на 64-разрядных системах с 32-разрядными прошивками UEFI;
* Добавлены пакеты с реализацией контроллера домена Active Directory на базе Samba 4.7. Ранее пакеты с Samba AD не поставлялись, так как была привязка Samba к Heimdal Kerberos. В версии Samba 4.7 появилась поддержка сборки с MIT Kerberos, что дало возможность собрать пакеты для Fedora;
* В качестве альтернативного графического интерфейса управления пакетами вместо Yumex-DNF задействован интерфейс dnfdragora, написанный на Python 3 с использованием универсальной библиотеки виджетов libYui, поддерживающей формирование интерфейса на базе Qt 5, GTK+ 3 и ncurses;
* В состав включён мультимедийный сервер PipeWire, развивающийся как замена PulseAudio с поддержкой видео. В текущем выпуске PipeWire задействован для организации совместного доступа к экрану и захвата содержимого экрана в GNOME Shell, но в дальнейшем на него планируется перевести обработку всех видео и аудио потоков.
Получить систему можно тут
Инструкция по обновлению
От себя добавлю, что это обновление прошло гладко на всех устройствах. Кажется впервые без проблем с драйвером nvidia.
Лично пока заметил только некоторые визуальные изменения, как например более плавная анимация переключения окон, прозрачность верхней панели и более приятный стандартный шрифт в терминале.
Читайте также:


