Низкая задержка вв монитора нужно ли включать
В конце прошлого года я перешел с R9 290 на GTX 1070, именно тогда еще я заметил неприятные последствия такого перехода в лице увеличившихся задержек.
реклама
Сейчас я не обладаю R9 290, но у меня есть в наличии RX 560, она не настолько производительная как R9 290, и далека от GTX 1070 в плане производительности, тесты могут не отражать ситуацию между R9 290 и GTX 1070, но почему бы и нет.
В данной статье я проведу сравнение таких настроек в драйвере как "режим низкой задержки" от nVidia и "Anti-Lag" от AMD.
Дешевая 3070 Gigabyte Gaming - успей пока не началосьДля начала я решил найти версию драйвера в которой появился тот самый режим низкой задержки, судя по информации из интернета это была версия 436.02, однако, официальный сайт nVidia не позволяет скачивать старые версии драйверов.
Даже пытался найти перебором видеокарт разных серий, но нужный диапазон версий драйверов недоступен.
реклама
var firedYa28 = false; window.addEventListener('load', () => < if(navigator.userAgent.indexOf("Chrome-Lighthouse") < window.yaContextCb.push(()=>< Ya.Context.AdvManager.render(< renderTo: 'yandex_rtb_R-A-630193-28', blockId: 'R-A-630193-28' >) >) >, 3000); > > >);
В итоге я нашел ближайший драйвер версии 431.60 на сторонних ресурсах, в этой версии драйвера еще не должно быть "режима низкой задержки".
По информации на сайте AMD технология Anti-Lag совместима с DirectX 9, DirectX 11 и DirectX 12, для "режима низкой задержки" от nVidia я не нашел информации на официальном сайте (недостаточно хорошо гуглил?), но сторонние ресурсы говорят о поддержке DirectX 9 и DirectX 11.
Условия
Видеокарты будут работать в стоке, как есть с завода.
реклама
Ввиду разного класса производительности видеокарт, игры будут иметь одинаковые настройки графики, но при необходимости разное разрешение для достижения примерно одинакового уровня FPS.
Запись видео:
Чтобы правильно определять задержки, было решено перепроверить фотокамеру, на всякий случай т.к. она пишет файл с частотой 29.970 (30000/1001) FPS.
Я сделал запись таймера в формате 320 FPS и разложил одну секунду таймера в виде jpg файлов, и у меня вышло 324 файла (4 файла погрешность из-за ручного выделения фрагмента видео), в итоге производитель камеры не обманул, один кадр имеет длительность 3.125ms.
реклама

Дополнительно смастерил насадку на объектив камеры для увеличения угла обзора, таким образом лучше видно, что происходит в целом.
 |  |
Подробности ОЗУ-ЦП:
 |  |  |
Драйвера:
У меня уже установлены старые драйвера как для AMD так и для nVidia, потому я переустановлю их используя стандартные средства, что предлагает установщик.
AMD:
Устанавливаю галочку восстановления заводских настроек, одна перезагрузка и готово.

Первое что меня встречает:

И собственно интересующая меня настройка, по умолчанию настройка отключена, её можно переключать горячей клавишей не закрывая игру, лишние сочетания клавиш я отключил:
 |  |  |
nVidia:
Я забыл сделать скриншот окна установщика драйвера с галочкой чистой установки, и хотел запустить чисто ради скриншота, но я обнаружил что папки драйвера версии 461.92 нет в "C:\NVIDIA\DisplayDriver\", похоже nVidia теперь подчищает за собой папку распакованного драйвера.
Но это не проблема, распространяемый файл можно снова распаковать и сделать заветный скриншот:

После закрытия установщика драйвера папка сама исчезла снова, все же это дело в установочном пакете драйвера, правда непонятно зачем это нужно было делать, что если мне нужно будет менять версию драйвера или откатывать назад? Каждый раз делать распаковку с нуля?

Интересующая настройка присутствует в классической контрольной панели драйвера, по умолчанию настройка отключена, быстрое изменение настройки невозможно:

В драйвере версии 431.60 я не обнаружил "режим низкой задержки", однако обнаружил настройку "максимальное количество заранее подготовленных кадров", судя по описанию эту настройку переименовали в "режим низкой задержки" и выдали за уникальную функцию.
Можно выбрать значения от 1 до 4, но по умолчанию установлено "использовать настройку 3D-приложения", влияние этой настройки я тоже проверю.

Результаты nVidia (431.60)
7 Days to die (Alpha 19.3) (Unity engine actual)
CS:GO (Source)
Destiny 2 (Tiger Engine)
Результаты nVidia (461.92)
7 Days to die (Alpha 19.3) (Unity engine actual)
CS:GO (Source)
Destiny 2 (Tiger Engine)
Результаты AMD (21.3.1)
7 Days to die (Alpha 19.3) (Unity engine actual)
CS:GO (Source)
Destiny 2 (Tiger Engine)
Сравнение
| | 7 Days to die (Unity) | CS:GO (Source) | Destiny 2 (Tiger Engine) |
| nVidia (431.60) Очередь кадров: Default | 112.5 | 50 | 109.375 |
| nVidia (431.60) Очередь кадров: 1 | 106.25 | 37.5 | 109.375 |
| nVidia (461.92) Режим низкой задержки: Off | 109.375 | 37.5 | 75 |
| nVidia (461.92) Режим низкой задержки: Ultra | 84.375 | 37.5 | 75 |
| AMD (21.3.1) Radeon Anti-Lag: Off | 100 | 50 | 100 |
| AMD (21.3.1) Radeon Anti-Lag: On | 84.375 | 43.75 | 93.75 |
Результаты в другом виде:

Итоги
Можно результаты упрекнуть в возможной погрешности, однако, я хоть и старался получить точные результаты, но все же получение результатов происходило в самых обычных бытовых условиях, с обычным монитором, мышкой и т.п.
Игры я выбирал по принципу "что под рукой было", но старался на разных игровых движках выбрать, конечно, мою бывшую R9 290 было бы намного объективнее использовать, она незначительно слабее чем GTX 1070 в отличие от RX 560, но что есть, то есть.
7 Days to die (Unity): Можно сказать моя основная игра, именно в ней я почувствовал увеличившиеся задержки после перехода с R9 290 на GTX 1070, однако даже слабая RX 560 показала разницу в пользу AMD.
Игра определенно использует очереди кадров.
CS:GO (Source): Разница мала, можно сказать на грани погрешности, но она в пользу nVidia, возможно с R9 290 вместо RX 560 были бы изменения в пользу AMD, но об этом уже сказано выше, игра вероятно использует очереди кадров.
Destiny 2 (Tiger Engine): Игра очевидно ограничивает очередь кадров, однако я заметил невероятную любовь к nVidia у данной игры, и необъяснимую зависимость от процессора если установлена видеокарта от AMD, по слухам, на форуме Bungie игнорируют и даже банят темы касающиеся этого нюанса (есть что скрывать?).
В любом случае игра выглядит крайне подозрительно, причем она не позволяет использовать оверлеи MSI Afterburner и прочие для вывода информации.
nVidia (431.60): Настройка "Максимальное количество подготовленных кадров" действительно работает, и предоставляет приложениям выбор длинны очереди кадров по умолчанию, я не стал перебирать все 4 варианта настройки, это сильно усложнит всё.
nVidia (461.92): Очевидно что nVidia переименовала настройку "Максимальное количество подготовленных кадров" в более презентабельную "Режим низкой задержки" и выдала это как инновацию что ли, но при этом урезали контроль над этой настройкой, нельзя выбрать конкретно от 1 до 4 кадров.
Еще было обнаружено, что для CS:GO очередь кадров была ограничена до 1, никаких изменений от разных значений режима низкой задержки, как это было в старом драйвере, т.е. настройка есть, но она стала бесполезной в данной игре.
Судя по 7 Days to die и Destiny 2 очевидно nVidia поработали над общим снижением задержек относительно старого драйвера, как с ограничениями очереди кадров так и без, но это не касается CS:GO, минимальный порог остался одинаков.
Еще отмечу что с драйвером 461.60 счетчик FPS (Steam оверлей стандартный) показывал уверенно меньше чем с драйвером 431.60, хотя разница незначительна (всего 2-3фпс), но FPS практически не изменялся при изменении настроек очереди кадров (режим низкой задержки) и Anti-Lag.
AMD (21.3.1): В случае 7 Days to die Radeon Anti-Lag показал хорошие результаты, хотя и без него задержки оказались ниже чем у nVidia несмотря на слабую RX 560.
Но в случае CS:GO разница уже не так значительна, с отключенным Anti-Lag ситуация схожа со старым драйвером nVidia.
Другое дело Destiny 2, которая неадекватно работает на системах с видеокартами от AMD, однако здесь есть разница от работы Anti-Lag, поведение похоже на старый драйвер nVidia, но задержки в целом оказались между старым и новым драйвером nVidia.
Хотя AMD и не везде показала хорошие результаты в плане снижения задержек, но возможность изменять Anti-Lag (и другие параметры) прямо во время игры это весьма полезно, nVidia на такое не способна, и это факт.
А ведь я даже не включал Radeon Boost аналога которому у nVidia нет , он отлично подошел бы для получения минимальных задержек за счет роста FPS при резких движениях, прямо читерство для таких тестов.
Но Radeon Boost и прочие настройки пожалуй оставлю в покое на данный момент, статья не про них, хотя они и относятся к теме.
Обладатели компьютеров с производительными видеокартами не всегда активно изучают её настройки, но для геймеров, особенно предпочитающих сетевые или киберспортивные игры, разобраться с параметрами панели управления Nvidia жизненно необходимо. В числе прочих пунктов вкладки «Управление параметрами 3D» там можно увидеть пункт, озаглавленный «Режим низкой задержки». Порой даже опытные пользователи не в состоянии толком объяснить, за что он отвечает, а тем более – как работает. Сегодня мы попробуем разобраться с этим параметром.
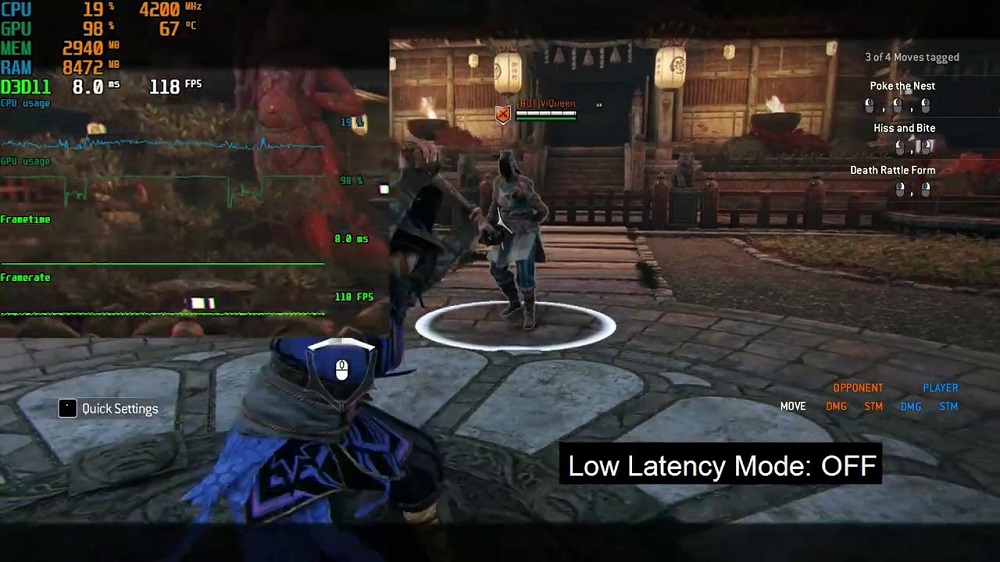
Что это за режим
Если у вас встроенная видеокарта, вам вряд ли понадобится читать эту статью. Дело в том, что указанный пункт меню появился в версии драйвера, начиная с 436.02, и он предназначен только для достаточно мощных графических акселераторов. На старых версиях «Панели управления» режим управления задержкой тоже имеется, но он именуется «Максимальное число заранее подготовленных кадров» и имеет значения в диапазоне 1-4. В режиме низкой задержки числовые параметры уступили место символьным, при этом появилась возможность установить число подготовленных кадров в ноль (режим «Ультра»).
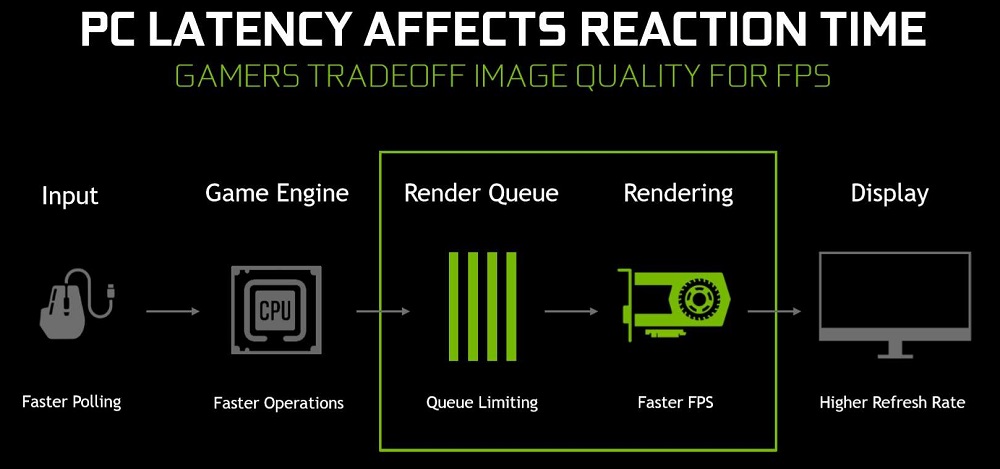
По умолчанию режим выключен, что означает, что управление параметром осуществляется на уровне движка игры (графического приложения). Но что же обозначает сам термин «низкая задержка»? Дело в том, что видеокарта, осуществляя рендеринг (визуализацию) кадров, берёт на себя все основные вычисления, необходимые для правильного отображения картинки, описанной не простым набором пикселей, а с применением различных эффектов и алгоритмов, требующих предварительного просчёта. Но и центральный процессор взаимодействует с графическим, подготавливая для него от одного до нескольких кадров. Если по каким-то причинам во время передачи информации от процессора к видеокарте происходит задержка, мы будем наблюдать на мониторе лаг, или кратковременное зависание игрового процесса. Причин появления лага может быть множество, но если попробовать включить функцию ультранизкой задержки, чтобы избавиться от очереди подготовленных центральным процессором кадров, от таких лагов можно избавиться.
Когда может потребоваться включить режим
Обнуление очереди снижает задержку рендеринга, но на параметре FPS (число обрабатываемых кадров в секунду) это никак не отразится. Другими словами, активация режима низкой задержки не приводит к увеличению битрейта, скорее наоборот. Основная функция параметра – избежать появления лагов, которые могут появляться на этапе формирования CPU очереди кадров, ждущих обработки графическим процессором.
Микролаги в обычной игре приводят всего лишь к определённым неудобствам, но для сетевых игр, где каждая миллисекунда влияет на конечный результат, даже минимальные задержки могут стоить очень дорого. Представьте, что вы прицеливаетесь, и вроде бы сделали это правильно и уже нажали на курок, но в этот момент происходит лаг, и в следующее мгновенье противник уже не на мушке, а выстрел произведён.
Разумеется, современные видеокарты умеют автоматически регулировать задержку очереди в зависимости от ситуации с нагрузкой на GPU/CPU (для этого используется пакет SDK Reflex), но иногда они с этим не справляются, и тогда стоит включить режим низкой задержки вручную. Особенно часто такое случается в сетевых киберспортивных играх типа Dota/CS. Как отмечают разработчики из NVidia, реальный эффект будет заметен при условии использования FPS не ниже 60.
Выставление данного параметра в значение Ultra, то есть обнуление очереди, позволит передавать кадры от центрального процессора на чип видеокарты точно в срок. Другими словами, GPU будет получать их именно тогда, когда это потребуется для рендеринга.

Приведённый график наглядно иллюстрирует вышесказанное. Здесь приведены значения задержек (лагов) при выводе кадров в миллисекундах для некоторых популярных сетевых игр. Выключенный режим (по умолчанию) отображён более светлым оттенком, режим Ultra – затенённым. Можно убедиться, что в некоторых случаях можно добиться уменьшения игровой задержки на 27%, а это уже неплохой результат.
Нужно ли включать режим Low Latency Mode, решать вам. Если лаги присутствуют, стоит попробовать, но стопроцентный результат не гарантируется. В любом случае всегда можно выставить значение по умолчанию, то есть Off.
Разумеется, использование данной функции связано со многими нюансами, о которых нужно знать. Об ограничениях со стороны видеокарты мы уже упоминали – на тех, где свежая версия драйвера имеет номер ниже 436, полное обнуление очереди будет недоступно, вы можете только регулировать число подготовленных кадров от 1 до 4.
Второе ограничение касается приложений – движок игры должен поддерживать DirectX 9/11. Если используется API Vulkan/ DirectX 12, эта функция тоже доступна, но в настройках игры, а не в Панели управления NVidia.
Ещё одно ограничение связано с центральным процессором. Если он слабый или сильно загружен чем-то другим, задержек с буферизацией не избежать, независимо от того, что вы ставите в режиме низкой задержки.
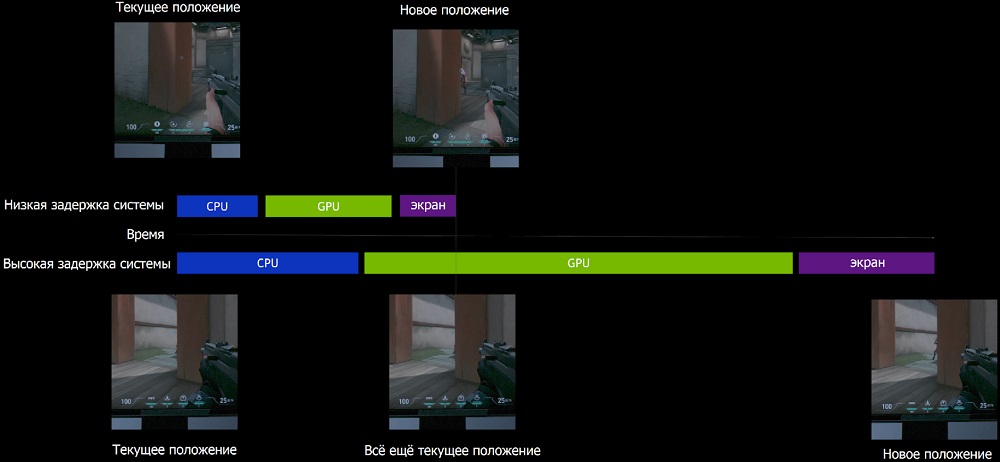
Когда мы говорили, что включение режима не приводит к повышению FPS, мы были не совсем правы: на самом деле зависимость существует, но она проявляется далеко не всегда и однозначно в сторону уменьшения количества кадров. Как утверждают сами разработчики, включать ультранизкую задержку лучше в тех случаях, когда значение FPS демонстрирует стабильность в пределах 60-100 кадров/секунду. Если FPS «плавает», с управлением лучше справляется драйвер или движок игры.
В любом случае не следует ожидать от режима чудес, ведь речь идёт о миллисекундных задержках, которые зачастую человеческие органы чувств даже не в состоянии ощутить. И когда мы говорим о 30% уменьшении задержек, нужно понимать, что в абсолютных показателях в лучшем случае выигрыш составлял 20 миллисекунд (две сотых секунды). Впрочем, для предотвращения появления микролагов этого вполне достаточно.
Как включить/выключить режим низкой задержки
Многие игры имеют движок, позволяющий в параметрах манипулировать значением задержки, Скажем, в CS:GO тоже имеется режим низкой задержки, как во многих других современных геймплеях.
Но мы рассматриваем соответствующий параметр «Панели управления» NVidia, поэтому будем описывать, как задействовать режим именно здесь.

Для начала определите текущую версию драйвера, она должна быть не ниже 436.02 (пункт меню «Справка», подпункт «Информация о системе»). Ели требуется обновление драйвера, используйте утилиту GeForce Experience, альтернативный способ – загрузить свежий драйвер непосредственно с официального сайта NVidia.
Итак, приводим пошаговый алгоритм активации режима низкой задержки с использованием «Панели управления NVidia»:
- кликаем правой кнопкой мыши на пустом месте рабочего стола;
- в появившемся контекстном меню выбираем пункт «Панель управления NVidia»;
- в правом окошке в разделе «параметры 3D» выбираем подпункт «Управление параметрами 3D»;
- справа появится блок, в котором будут находиться параметры управления 3D-графикой с двумя режимами, «Глобальные настройки» и «Настройки программ». Первый режим позволяет устанавливать значения параметров для всех игр и приложений, второй – для конкретных игр. В общем случае рекомендуется использовать настройки режима низкой задержки для конкретных игр;
- итак, кликаем по вкладке «Настройки программы»;
- в пункте 1 появится список приложений, для которых можно изменять значения настроек. Выбираем нужную игру;
- в пункте 2 ищем пункт Low Latency Mode (или на русском – «Режим низкой задержки»);
- по умолчанию значение параметра установлено в «Выкл», и это означает, что движок выбранной игры будет самостоятельно определять оптимальное количество кадров в буфере центрального процессора в пределах значений от 1 до 3;
- если выбрать режим «Вкл», очередь будет состоять только из одного кадра;
- включение режима «Ультра» обнулит очередь, и видеочип будет забирать кадр в режиме реального времени;
- остаётся кликнуть по кнопке «Применить» и попробовать запустить игру, чтобы убедиться в эффективности или её отсутствии при включённом режиме.
В старых видеокартах вместо «Режима низкой задержки» будет присутствовать режим «Максимальное число заранее подготовленных кадров», который не позволит вам избавиться от очереди, вы сможете манипулировать только числом кадров в буфере ЦП

В заключение отметим, что для измерения производительности графического адаптера в играх можно использовать самые разные инструменты, например, уже упоминавшуюся утилиту GeForce Experience.

Если вы находитесь в поиске нового игрового монитора, будь то 60 Гц, 144 Гц или даже 240 Гц, кроме всего прочего Вы также должны обратить внимание на две очень важные характеристики монитора – задержку ввода и время отклика. В то время как большинство потенциальных покупателей игровых мониторов знают, что такое частота обновления (или частота кадров), многие не понимают в чем разница между временем отклика и задержкой ввода.
Кроме того, время отклика указано на упаковке каждого игрового монитора в разделе спецификаций, а задержка ввода редко появляется. Это происходит потому, что производители могут легко рассчитать и протестировать время отклика монитора на заводе, но задержка ввода представляет собой гораздо более сложный показатель. Многие факторы, влияющие на задержку ввода, не имеют никакого отношения к монитору или производственному процессу изготовления дисплея, поэтому производители попросту не могут владеть информацией о задержке ввода в каждом отдельно конкретно взятом случае.
Несмотря на это, если Вы интересуетесь играми и игровыми мониторами, то Вы определенно должны изучить эти два взаимосвязанных между собой, но столь различных термина. Если Вы выберете дешевый монитор с медленным откликом или большой задержкой, то Вы можете столкнуться с такими проблемами как, как размытие движения и эффект ореола. Кроме того, управление действиями в игре будет казаться неотзывчивым.
Почему многие путают эти понятия?
Время отклика является частью общей задержки ввода. Это, скорее всего, объясняет, почему так много людей неправильно понимают, что эти две спецификации описывают разные, но тесно между собой связанные аспекты игрового монитора. Другая причина – это то, что обе характеристики относятся к скорости и часто упоминаются, когда речь заходит об игровых мониторах и их оптимальной производительности. Часто упоминаемые в одном и том же предложении, время отклика и задержка ввода иногда и вовсе смешиваются друг с другом.
Обе характеристики рассказывают нам о скорости игрового монитора, о скорости с которой изображения меняются на дисплее, и реагируют на Ваши действия. При этом время отклика полностью зависит от самого монитора, в то время как задержка ввода включает весь процесс от нажатия кнопки до появления соответствующей картинки на экране.
Время отклика
Время отклика – это промежуток времени, в течение которого монитор или панель изменяют свойства каждого пикселя. Время отклика говорит нам о том, сколько времени понадобится монитору, чтобы изменить цвет пикселя, например, с красного на зеленый. Чем быстрее обновляются пиксели, тем быстрее и плавнее обновится изображение на экране
Производители мониторов обычно используют время отклика GtG - от серого до серого. Переключение между оттенками серого происходит намного быстрее, чем переключение между основными цветами RGB и это число является отличным показателем скорости монитора. Время отклика GtG менее 5 мс вполне приемлемый показатель для игр, хотя наилучший вариант – это, конечно же, 1 мс.
Представьте, что Вы играете в игру от первого лица и решаете повернуть налево, вниз по переулку. Ваш монитор получает данные с вашего ПК или консоли и должен обновить изображение и отобразить новую картинку. Монитор с 5 мс делает это в пять раз медленнее, чем экран 1 мс. Конечно, мы говорим о миллисекундах, поэтому разница может быть не столь заметна невооруженным глазом. Но медленное время отклика будет способствовать общей задержке ввода.
Различные типы панелей игровых мониторов имеют разное время отклика. Самый быстрый отклик имеют панели TN, поэтому они лучше всего подходят для конкурентных игр. По сути, все мониторы с панелью TN работают 1 мс, поэтому это единственный тип панелей, который способен поддерживать частоту обновления до 240 Гц. Панели VA и IPS обычно имеют время отклика от 2 мс до 5 мс, но обеспечивают отличные цвета и углы обзора. Если вы хотите узнать больше о разных технологиях панелей, то эта статья для Вас.
Панели TN выполняют обработку изображения с наименьшим количеством пикселей из трех основных типов панелей. Это объясняет их высокую скорость. Панели VA и IPS были разработаны для отличной цветопередачи, поэтому им требуется больше обработки пикселей и время отклика увеличивается.
Кроме того, важно отметить, что чем больше экран, тем медленнее будет время отклика. Аналогично, чем выше разрешение, тем медленнее отклик. При большом размере панели сигналы должны проходить большее расстояние, а более высокое разрешение означает большее количество пикселей для обновления. С развитием технологий, разницы между мониторами с диагональю от 24 до 32 дюймов уменьшилась практически до нуля, а дисплеи 4K работают так же быстро, как и мониторы с разрешением 1080p.
От нажатия до отображения картинки на экране
Общее время, необходимое для показа действия на экране – это задержка ввода. Пользователь нажимает клавишу или кнопку на клавиатуре или контроллере, а затем ожидает соответствующего действия на игровом мониторе или телевизоре. Время, необходимое, чтобы показать картинку на экране, которая соответствует проделанному действию и есть задержка ввода.
Задержка ввода зависит от множества факторов. С контроллера, мышки или клавиатуры сигнал поступает на ваш компьютер или консоль. Если вы используете беспроводные устройства ввода, то это займет намного больше времени, чем в проводных версиях. Затем вашему компьютеру или консоли потребуется время для обработки предоставленных вами данных, а затем - для отправки графической информации по кабелю на ваш дисплей. Как правило, HDMI и DisplayPort имеют одинаковую скорость передачи сигнала – скорость света, поэтому кабели не являются серьезной проблемой в плане задержки. Как только монитор принял сигнал, то он начинает обновлять картинку на экране. Таким образом время отклика монитора влияет на общую задержку, как мы упоминали выше. Время, необходимое монитору для получения сигнала, его обработки, а затем изменения пикселей для отображения визуальных эффектов, очевидно, очевидно увеличивает общую задержку.
Важно отметить, что любая обработка изображений, выполняемая на вашем мониторе, увеличивает задержку. Даже если базовое время отклика составляет 1 мс, но если к этому добавить HDR, динамическую яркость / контрастность, повышение резкости по краям, локальное затемнение и тому подобное, то задержка увеличивается. Поэтому для игр мы рекомендуем использовать режим ПК или режим игры. Они отключают большую часть обработки изображений, чтобы уменьшить время отклика на мониторе.
Как измеряется задержка ввода?
Задержка ввода, как и время отклика измеряется в миллисекундах. Но порядок цифр будет намного больше. Действительно хорошие мониторы, такие как BenQ EL2870U, монитор 4K EW3270U и игровой монитор 144 Гц EX2780Q имеют задержку 9–10 мс, основанные на обзорах сторонних производителей, но среднее значение колеблется где-то между 15 мс и 22 мс для типичных игровых мониторов и игровых систем.
С такими показателями задержки Вы не испытаете никаких проблем с картинкой. Только если задержка превышает 40 мс, вы ощутите проблему с синхронизацией. Играть на мониторах с общей задержкой в 50 мс в принципе невозможно.
Выводы
При покупке игрового монитора, изучите его, прочитайте отзывы и ознакомьтесь со спецификациями. Вы, скорее всего, узнаете о времени отклика достаточно легко, а обзоры и форумы прольют свет на величину задержки ввода.
Время отклика – это характеристика монитора и помогает понять, насколько быстро работает сама панель. Общее время задержки относится к гораздо более полезному числу, потому что оно включает время отклика и иллюстрирует реальный игровой опыт.

Задержка ввода (или задержка отображения) - это задержка между вашим графическим процессором, отправляющим кадр на ваш монитор, и монитором, фактически отображающим этот кадр. Это важный аспект игр, для которых предпочтительна задержка ввода 15 мс или меньше.
Задержка ввода или отображения - это время (измеряемое в миллисекундах), которое требуется телевизору или монитору, чтобы отреагировать и отобразить ваши команды, введенные с помощью устройства, такого как клавиатура, контроллер или мышь. Это также включает в себя всю обработку изображения, такую как масштабирование/преобразование с повышением частоты, HDR, интерполяция кадров, деинтерлейсинг и т.д.
Как и следовало ожидать, величина задержки ввода жизненно важна для соревновательных игр, где каждая миллисекунда на счету. Однако ни производители телевизоров, ни мониторы не указывают задержку ввода в технических характеристиках дисплея, поэтому настоятельно рекомендуется провести подробное исследование, прежде чем приобретать новый дисплей.

Время отклика измеряется как скорость, с которой пиксели меняют один оттенок на другой, что происходит после обработки кадра.
Поскольку телевизоры чрезмерно обрабатывают кадры, они имеют большую задержку ввода, чем мониторы. Таким образом, многие телевизоры предлагают специальные предустановки изображения, обычно называемые «Игровым режимом», которые обходит определенную обработку изображения для уменьшения задержки ввода.
При поиске телевизора для игр на приставке крайне важно проверить, есть ли в нем эта функция. Хотя некоторые из них могут быть более чувствительны к большой задержке ввода, чем другие, чем меньше, тем лучше.
Если вы ищете монитор для игр, обычно не о чем беспокоиться, так как большинство игровых мониторов с высокой частотой обновления имеют низкую задержку ввода, а также быстрое время отклика.
Для неигровых целей задержка ввода не является большой проблемой, поскольку вы не сможете заметить ее при повседневном использовании.
Как уменьшить задержку ввода?
Если вы испытываете большую задержку, обязательно проверьте следующие пункты, прежде чем обвинять телевизор или монитор:
Читайте также:


