Упала чувствительность мыши на компьютере
Используя компьютер ежедневно, пользователи выполняют огромное количество сложных задач, но часто забывают о простых настройках. А ведь именно они помогут сделать пользование ПК более удобным. Несмотря на то, что мышка по умолчанию имеет максимально удобные пользовательские настройки, в некоторых случаях стоит изменить их «под себя».
В статье мы расскажем, как правильно внести изменения в настройки мышки, чтобы использование компьютера или ноутбука было максимально удобным для пользователя.
Как настроить чувствительность мыши на компьютере
Несмотря на то, что изменение настроек мыши не займет много времени, она поможет сделать работу на компьютере более эффективной и результативной.
Настройка осуществляется так:
- Открывают меню «Пуск» и переходят в Панель управления.
- В ней необходимо найти раздел «Оборудование и звук», а в нем — вкладку «Мышь».
- Если с первого раза найти нужную вкладку не получилось, можно просто вписать слово «мышь» в строку поиска.
- В открывшемся окне с настройками открывают вкладку «Параметры указателя». В ней есть специальное поле «Перемещение», в котором и настраивают чувствительность мышки.
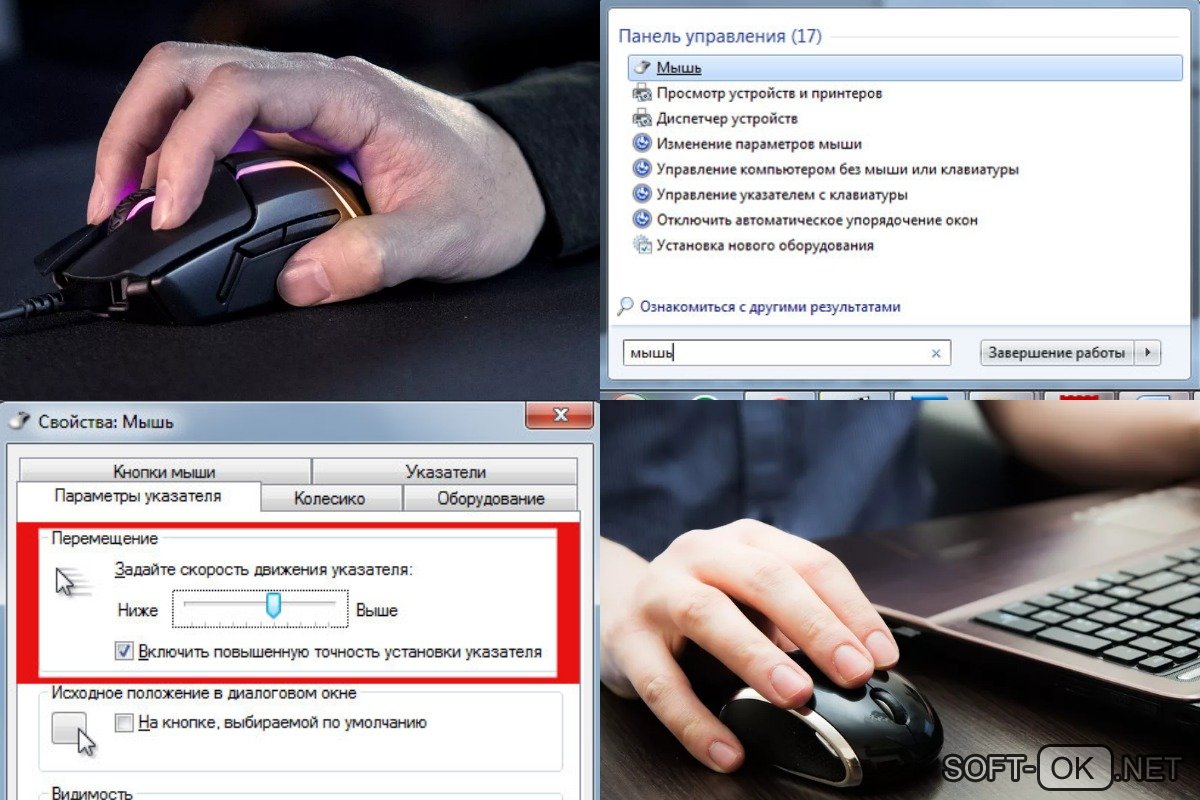
Пользователю достаточно просто перемещать ползунок влево и вправо, чтобы чувствительность мышки изменилась. На практике лучше слегка изменить параметры и проверить, удобна ли текущая чувствительность на практике.
Это общая инструкция, но, в зависимости от установленной операционной системы, она может слегка отличаться, поэтому стоит привести инструкции для самых популярных операционных систем.
На Windows 10
Для операционной системы Windows 10 вполне актуальна приведенная выше инструкция, поэтому большинство пользователей предпочитают менять чувствительность именно этим способом.
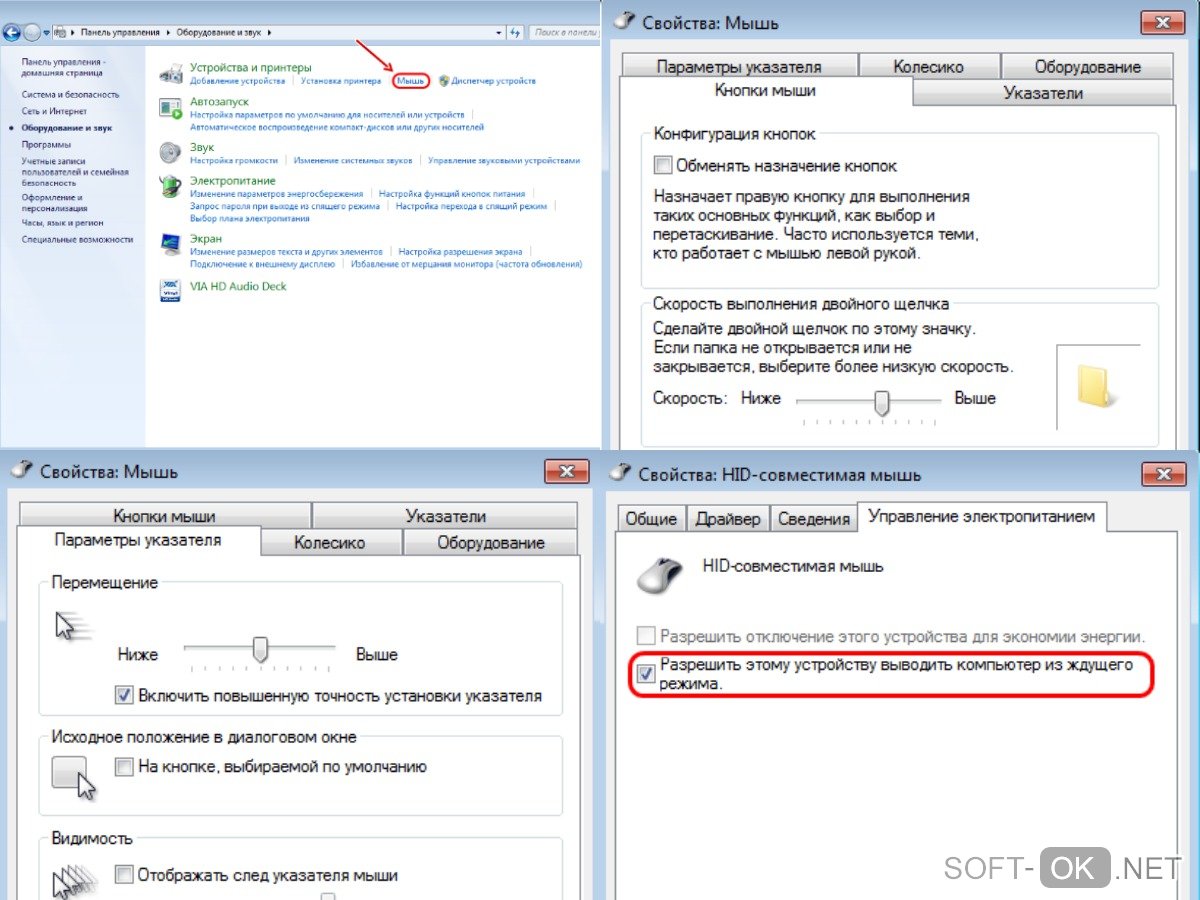
Но, если нужно быстро повысить чувствительность (например, для игр), можно просто поставить галочку напротив пункта «Включить повышенную точность установки указателя». После включения этой опции курсор будет слегка задерживаться у нужных кнопок, чтобы у пользователя была возможность сделать точный выбор или провести правильное действие.
Чтобы все установки вступили в силу, после каждого внесения изменений в настройки необходимо нажать на кнопку «ОК» или «Применить», чтобы внесенные изменения вступили в силу.
На Windows 7
В операционной системе Windows 7 есть штатные средства, которые позволяют менять чувствительность указателя, кнопок и колесика.
Настройки меняют через Панель управления, раздел «Оборудование и звук» и вкладку «Мышь»:
- Чтобы изменить параметры указателя, переходят в соответствующую вкладку и с помощью бегунка повышают или снижают чувствительность бегунка. В этом же разделе можно изменить внешний вид курсора.
- Если нужно изменить параметры колесика, открывают вкладку с аналогичным названием. Перед пользователем откроются параметры вертикальной и горизонтальной прокрутки. В первом случае, меняя параметры, пользователь сможет установить количество строк, на которые колесико будет прокручивать страницу. В разделе горизонтальной прокрутки можно вручную указать количество прокручиваемых строк.
- Еще одна вкладка, «Кнопки мыши», позволяет установить скоро выполнения двойного щелчка. Чтобы изменить параметр, достаточно просто сдвинуть бегунок влево или вправо.
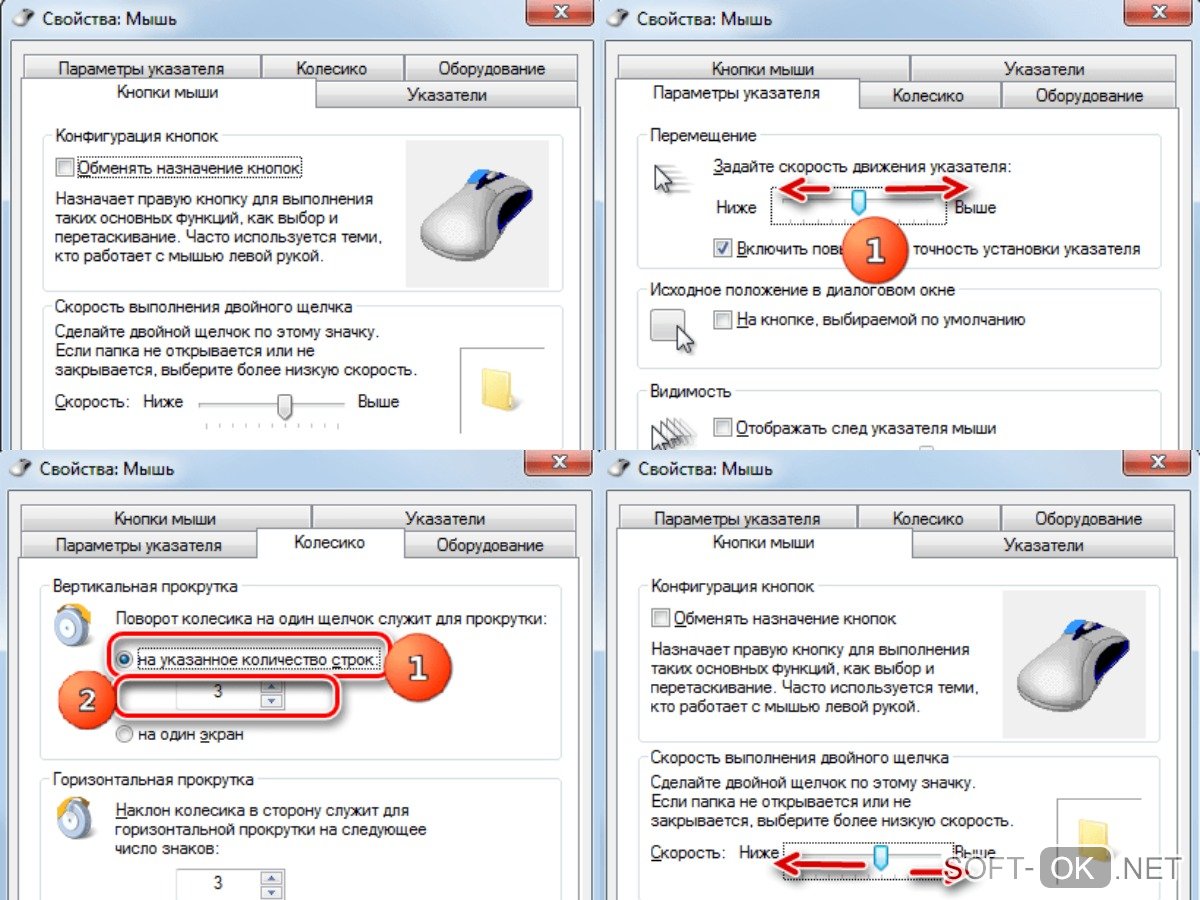
Чтобы внесенные изменения вступили в силу, пользователю необходимо нажать сначала на кнопку «ОК», а потом «Применить».
Настройка чувствительности мыши на ноутбуке
Пользователи ноутбуков часто используют устройства не только для работы, но и для игр. В этом случае встроенных средств операционной системы будет недостаточно для внесения нужных корректировок в настройки чувствительности мыши.
Как правило, для этого к ноутбуку подключают специальные игровые устройства, производители которых предоставляют в комплекте специализированное ПО.
После установки такой программы у владельца будет возможность изменить не только чувствительность мыши, но и другие ее параметры, включая подсветку.
Как настроить чувствительность мыши в Вар тандер
В игре War Thunder есть встроенные возможности настройки управления мышью. Как правило, используется упрощенное управление и прицеливание мышью.
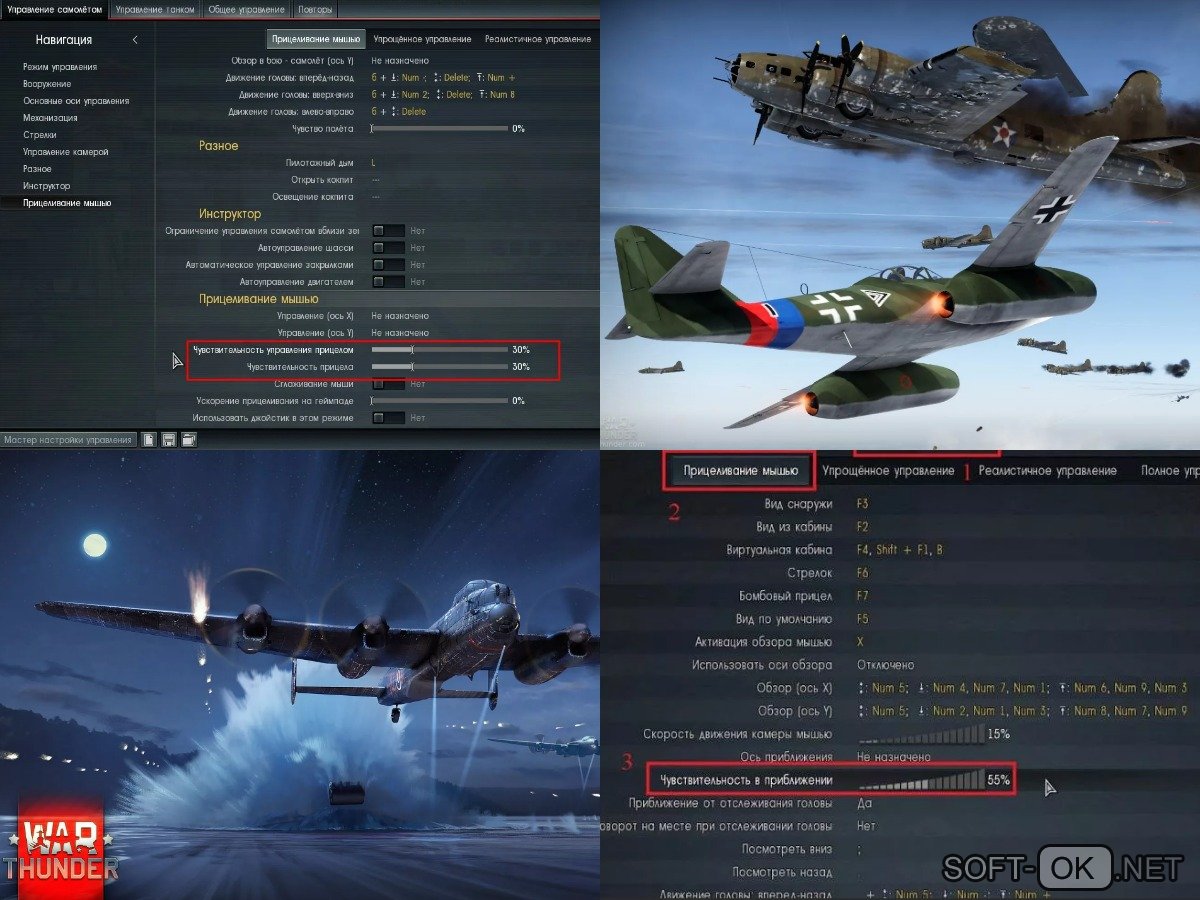
Первый вариант подойдет преимущественно опытным игрокам. При выборе такого режима на экране появится четыре дуги, которые отражают оси джойстика. Передвигая курсор мыши по этим дугам, пользователь сможет выполнить вращение самолета в определенном направлении.
Если будет включен режим прицеливания мышью, пользователь сможет просто указать направление движения самолета, а искусственный интеллект игры самостоятельно преобразует это действие в маневр.
Еще больше информации о том, как настроить чувствительность мыши, можно найти в видео.

Мышка – одно из обязательных периферийных устройств для полноценного взаимодействия с компьютером. Как и другая техника, она подвержена различным неисправностям. Самая распространённая проблема заключается в том, что мышка плохо реагирует на движение по столу. В большинстве случаев причина заключается в засорении, из-за которого ухудшается чувствительность датчика. Но, могут быть и более сложные неисправности.
Особенности неисправности мыши
Практически все комплектующие ПК – технически сложные устройства. Мышь имеет достаточно простую конструкцию, но при этом является одним из наиболее подверженных неисправностям элементов. Чаще всего причина заключается в простом износе деталей. Мышка имеет свой срок службы, поэтому периодически возникает необходимость замены. Из-за износа возникают задержки в работе, напоминающие «тормоза».
Как правило, поломка проявляется плохой реакцией оптического сенсора на поверхность. Причина может заключаться как в самой поверхности, так и лазере. Для диагностирования неисправности прежде всего следует попытаться сменить поверхность. На столе могут иметься различные загрязнения. Даже банальная пыль способна ухудшить реакцию лазера. Причём пыль забивается и непосредственно в сенсоре, снижая эффективность его работы. Шерсть домашних животных также может попасть в датчик, что приводит к его неправильной работе и реакции.
Неполадка может носить также программный характер. Зачастую неопытные пользователи не знают, что можно регулировать чувствительность мыши. К примеру, профессиональные геймеры часто настраивают устройства на самую низкую чувствительность, из-за чего манипулятором приходится двигать больше и быстрее. Обычному пользователю такое снижение чувствительности не является необходимым, поэтому рекомендуется устанавливать параметр в среднее положение.
Для настройки параметра следует открыть раздел «Мышь» в панели управления. В меню есть специальная настройка «Параметры указателя». Здесь можно настраивать скорость работы прибора. Чтобы сделать мышку более точной, можно активировать пункт «Повышенная точность указателя». После включения функции манипулятор должен начать работать точнее, более плавно.
Современные устройства высокого ценового сегмента зачастую оснащаются специальной кнопкой для изменения чувствительности. Это позволяет на лету менять скорость, нажимая всего одну клавишу. В большинстве моделей у этой кнопки имеется подсветка, цвет которой меняется в зависимости от режима. Параметр называется DPI, на корпусе может иметься соответствующая надпись. Для профессионального киберспорта данная функция является критически важной, поскольку позволяет добиться более точного, плавного и быстрого управления.
Основные причины неисправности

Причин подобного поведения достаточно много. Обычно это механическое или техническое повреждение устройства. Также неполадка может заключаться в неправильной настройке самого компьютера. К наиболее распространённым причинам плохой реакции можно отнести:
- Чрезмерная грубость рабочей поверхности. Чтобы достигнуть оптимального качества работы, следует пользоваться специальным ковриком. Но, в зависимости от материала его изготовления и особенностей сенсора мышь может быть не совместима с конкретным ковриком. Многие пользуются вовсе без коврика, прибегают к подручным средствам, к примеру, книгам и другим подставкам. Такой способ эксплуатации негативно сказывается на сроке службы прибора.
- Загрязнение рабочей поверхности. Если стол или коврик слишком грязный, работа будет нестабильной, поэтому нужно регулярно проводить уборку.
- Высокий уровень влажности в помещении. Из-за этого датчик реагирует нестабильно, а само устройство может полностью выйти из строя. Необходимо обеспечить сухость поверхности.
- Отсутствие драйверов. Для некоторых моделей нужно обязательно устанавливать драйвер от производителя, поскольку со стандартным они могут работать неправильно. Обычно драйвер поставляется вместе с прибором на диске. Также, как правило, его можно загрузить с официального сайта производителя.
- Неисправность USB разъёма. Если порт USB в компьютере имеет механические повреждения, подключённые устройства могут работать со сбоями. Это сложная неполадка, устранить которую самостоятельно зачастую невозможно. Разъём распаян на материнской плате, соответственно такой ремонт требует навыков и наличия специальных инструментов. Для исправления неполадки следует обратиться в ремонтную мастерскую. Временно мышь можно подключить к другому порту. Неисправный разъём нельзя использовать, это может привести к замыканию и выходу материнской платы из строя.
- Механические повреждения. Возможно повредился провод или датчик. Как правило, в такой ситуации лучше попросту заменить мышку. Ремонт будет дорогостоящим, поэтому актуален только для дорогих моделей.
Что делать, если мышка плохо двигается

Прежде всего необходимо провести диагностику. Проверьте мышь на наличие механических повреждений и других визуальных дефектов. Если по внешнему виду определить поломку невозможно, нужно прибегнуть к таким действиям:
- Попробовать сменить рабочую поверхность. К примеру, можно приобрести другой коврик.
- Очистить коврик от пыли и прочих загрязнений. Также следует проверить датчик в самом приборе, возможно в него попала пыль или грязь.
- Попытаться подключить мышь к другому порту USB. Старые модели подключаются через разъём PS/2. В данном случае можно попытаться подключить мышку в другому компьютеру или использовать переходник на USB.
- Попытаться провести программную диагностику с помощью встроенной функции Windows «Диагностика неполадок». Инструмент находится в панели управления.
- Проверить компьютер на вирусы. Вредоносные программы также могут стать причиной неправильной работы мыши.
Обычно проблема редко заключается в вирусах. Однако существует несколько видов вредоносного программного обеспечения, которое может привести к нестабильной работе или полному отключению периферийного оборудования. Поэтому в целях диагностики следует провести проверку на вирусы. Желательно попробовать установить другой антивирус, возможно имеющаяся программа не выполняет свои функции.
Чаще всего причина такого сбоя заключается в засорении датчика. Его можно попытаться очистить без разборки прибора. Желательно использовать спирт или подобное средство с мягкой тряпочкой. В некоторых случаях грязь попадает внутрь мыши и снаружи её очистить невозможно. Для устранения поломки следует разобрать мышку и провести чистку изнутри. Важно аккуратно разбирать устройство, чтобы не повредить защёлки, провод и электронные детали. В случае повреждения провода, его также можно заменить, но обычно для этого требуется паяльник, поскольку в большинстве моделей деталь припаяна к плате.

Переходим на вкладку Параметры указателя и в разделе Перемещение задаем нужную скорость движения

Стоит обратить внимание на галочку Включить повышенную точность установки указателя. Это ускорение мышки. Если вы резко или быстро будете двигать мышью, то курсор будет перемещаться на более дальние расстояния. Если будете медленно двигать мышку, скорость будет замедляться и вы точнее будете попадать по мелким элементам.
Настройка чувствительности мышки
Мне кажется, что за чувствительность мышки отвечают 4 параметра:
- Разрешение DPI или CPI
- Максимальное ускорение
- Максимальная скорость
- Частота опроса USB-порта

Параметры чувствительности мыши Logitech G700s
На длину перемещения курсора по экрану влияют два параметра:
- Разрешение
- Скорость движения указателя

Кнопки для изменения чувствительности в Logitech G400s

Максимальное ускорение и скорость. Чем на более высокой скорости и с большим ускорение может адекватно работать сенсор мышки, тем чувствительней сама мышка.
В итоге. Чувствительность мыши можно изменить или настроить двумя параметрами:
Изменение этих настроек доступно или в игровых мышках или в более продвинутых простых экземплярах.

Бывают случаи, когда на ПК с Windows операционная система, чувствительность мыши меняется случайным образом , и это может быть очень неприятно, особенно если это происходит с вами, когда вы играете в игры. Прежде чем вы решите сменить мышь на другую, в этой статье мы расскажем вам, как попробовать решить проблему , имеет ли это отношение к аппаратному обеспечению мыши или к программному обеспечению.
Конечно, чувствительность мыши изменяется сама по себе и, по-видимому, случайным образом, без нашего желания, это ненормальное поведение, и, очевидно, это может быть связано с неисправным оборудованием мыши, и что, в конце концов, вам все же придется поменять его на другой новый. Однако есть ряд вещей, которые вы должны сначала попробовать, поскольку проблема может быть не в оборудовании устройства, а в его конфигурации или где-то еще. Посмотрим все возможности.
Быстрая проверка, изменяется ли чувствительность мыши сама по себе

Прежде чем переходить к более сложным решениям, существует серия быстрых проверок, которые вы должны попытаться попытаться изолировать от проблемы (на самом деле, они могут даже дать вам проблему и решить ее напрямую). Хотя некоторые из них кажутся вам слишком очевидными, не прекращайте попытки, потому что иногда проблема заключается в самом простом:
- Отключите и снова подключите мышь.
- Подключите мышь к другому USB-порту на ПК, чтобы убедиться, что с USB-портом нет проблем. Фактически, попробуйте подключить его к другой группе портов (если на вашей материнской плате они расположены в разных областях, или даже попробуйте подключить мышь к переднему USB-порту коробки на всякий случай).
- Подключите мышь к другому ПК и посмотрите, не изменится ли сама чувствительность.
- Если ваша мышь беспроводная, проверьте правильность подключения (по возможности выполните повторную синхронизацию) и убедитесь, что в ней достаточно батареи.
- Если вы используете ноутбук с USB-мышью, убедитесь, что вы случайно не дотронетесь до сенсорной панели ноутбука.
Возможные решения при случайном изменении чувствительности мыши

Затем мы собираемся предложить некоторые решения и проверки немного более сложные, чем то, что мы упоминали до сих пор, чтобы попытаться убедиться, что все правильно на уровне конфигурации и что действительно проблема связана с мышью.
Проверьте настройки мыши в Windows
Нажмите Пуск, а затем значок Настройки (шестеренка). Затем перейдите в «Устройства» -> «Мышь» и убедитесь, что чувствительность мыши изменяется в реальном времени, когда вы перемещаете полосу прокрутки под «Выбрать скорость курсора».
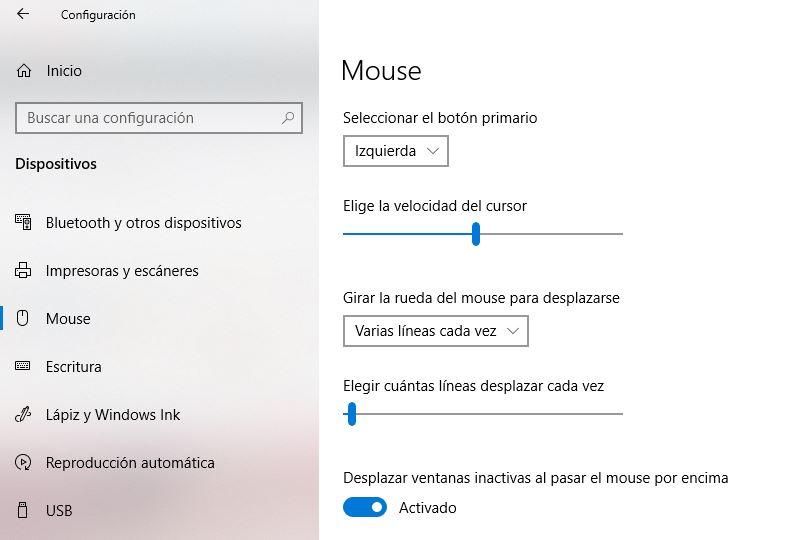
Отключить повышенную точность указателя
В том же окне предыдущего раздела вы найдете справа кнопку «Дополнительные параметры мыши». Щелкните по нему, и откроется новое окно, в котором вы должны выбрать вкладку «Параметры указателя». В разделе «Движение» убедитесь, что параметр «Улучшить точность указателя» отключен, поскольку иногда он является причиной неравномерного изменения чувствительности мыши.
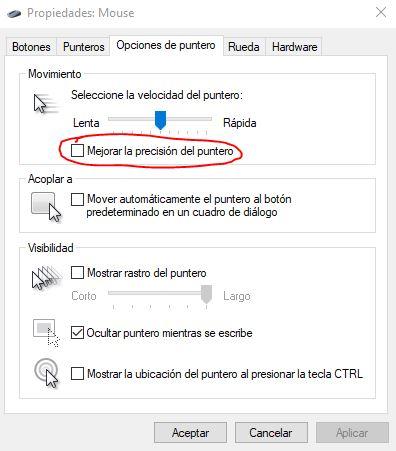
Проверьте программное обеспечение вашей мыши
Многие производители имеют собственные приложения для управления настройками мыши; Преимущество этих приложений в том, что мы получаем больший контроль над устройством, поскольку мы можем изменять функции кнопок, настраивать светодиодное освещение или создавать профили, например, но иногда эти приложения могут мешать конфигурации системы или другим приложения и сделать чувствительность мыши непостоянной.
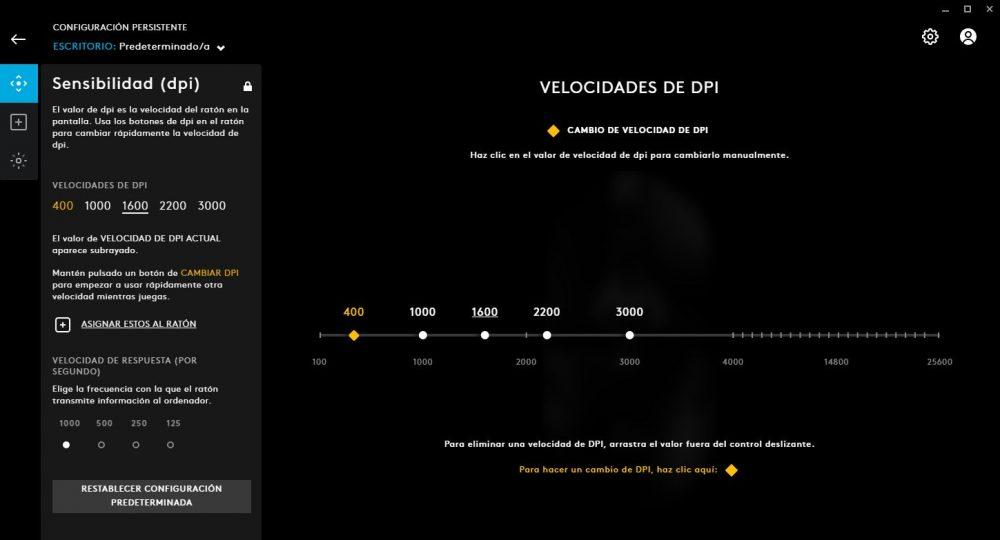
Если у вас установлено стороннее приложение для мыши, откройте его и проверьте настройки. Проверьте точность указателя, чтобы убедиться, что все работает правильно, а если нет, попробуйте удалить это приложение и снова установить его в последней версии. Также известно, что иногда возникают проблемы между программным обеспечением от разных производителей: например, если у вас есть клавиатура SteelSeries и мышь Roccat, известно, что SteelSeries Engine и Roccat SWARM мешают друг другу, и иногда одновременное открытие обоих приложений может заставляют мышь вести себя беспорядочно.
Если это ваш случай и чувствительность мыши изменяется случайным образом, попробуйте закрыть одно из этих программ, так как возможно, что в случае предыдущего примера программное обеспечение клавиатуры пытается управлять мышью, что не является его проблемой.
Запустить средство устранения неполадок
- Щелкните правой кнопкой мыши кнопку «Пуск» и выберите «Командная строка (администратор)».
- В открывшемся окне введите " msdt.exe -id DeviceDiagnostic » (без кавычек) и нажмите ENTER.
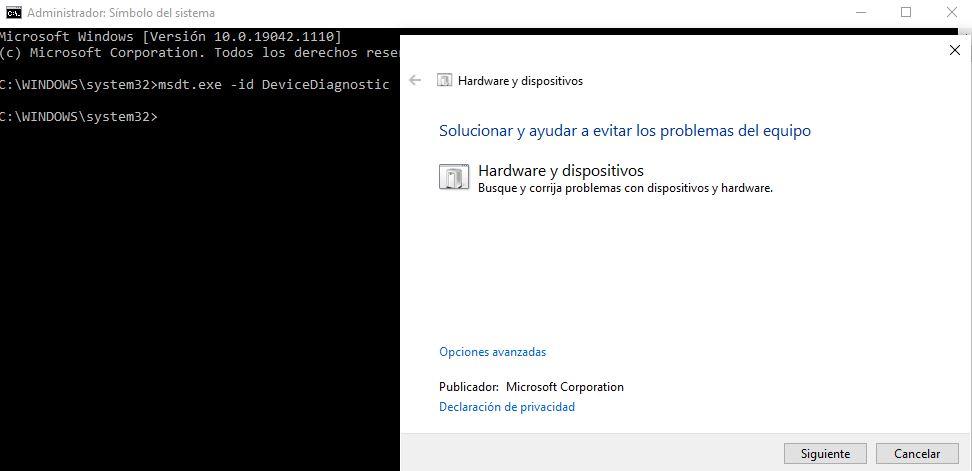
Откроется Мастер устранения неполадок оборудования и устройств Windows. Просто нажмите кнопку «Дополнительные параметры» ниже, и вы увидите, что она изменится на «Применить ремонт автоматически». Оставьте этот флажок установленным, нажмите `` Далее '' и следуйте инструкциям мастера, который автоматически устранит любую обнаруженную проблему и потенциально может решить проблему автоматического изменения чувствительности мыши без причины, если проблема была, например, в конфликте между Назначения IRQ устройств, подключенных к компьютеру.
Если после применения этих возможных решений чувствительность мыши продолжает изменяться случайным образом во время использования, и особенно если она также изменяется, когда мышь подключена к другому ПК, вполне возможно, что это проблема с оборудованием мыши и что вы должны поменять его на новый.
Читайте также:


