Tryb oszczedny на мониторе что делать
Почему возникают полосы
Монитор является средством для вывода изображения на дисплей. Он тесно связан с разными комплектующими компьютера. Порой разноцветные полоски – это следствие неправильной работы драйвера или сбой из-за вируса. Но программные проблемы редко являются основной причиной. Чаще причина заключается в неверном подключении узлов ПК или негативного влияния одного из них на другой.
Прежде чем начинать диагностику стоит проверить какого рода дефекты на экране. Если картинка просто деформируется или инвертируются цвета, то вероятная причина в драйвере. Его обновление простая задача. Лучше всего качать последнюю версию с сайта производителя. В случае, когда экран делится на полоски или распадается на пиксели, то причина явно в оборудовании, а не в программном обеспечении. Что делать в таком случае знают не все пользователи. Многие винят видеокарту, но вопрос может заключаться не в этом. Отошедшие провода, перегрев, пыль – все это возможные источники появления полос. Поэтому в первую очередь я рекомендую отключить компьютер от сети и начать последовательную диагностику каждого элемента.

Монитор
Почему может испортиться монитор? Чаще это физическое воздействие – удар, повышенная влага, попадание солнечных лучей на матрицу. Иногда испортить устройство может скачок напряжения или помехи в сети. Всем пользователям я рекомендую подключать монитор к электрической сети через сетевой фильтр. Это хороший способ защиты. Здесь есть свой нюанс. Иногда вместо сетевого фильтра используется удлинитель. При подключении в него разных устройств могут возникать шумы, которые и вызывают искажение изображения. В таком случае проверяем монитор путем отдельного подключения его к сети. Если это не помогло, то относим его к другу. Это самый простой способ исключить поломку монитора и начать проверять остальные составляющие компьютера.
Видеокарта
Второй узел, который отвечает за вывод изображения на экран – видеокарта. Она обрабатывает поступающие данные и формирует картинку. Как и любое устройство она может сгореть или испортиться. Помимо этого, она подвержена нагреву, засорению и другим неприятным явлениям. Диагностика видеокарты заключается в том, чтобы почистить ее от пыли, проверить работу кулера, при необходимости его смазать. Так же важно проверить целостность проводов подключения. Часто причина кроется в них. Случайно задетый ногой системный блок, отошедшие провода из разъема – вот и искажение изображения.
Если это не помогло, все провода целые, карта не греется и не грязная, то повторяем предыдущий пункт. Снимает видеокарту и снова идем в гости к другу. Видеокарта работает. Значит ищем проблему дальше.
Шлейфы
Сотрудники сервисов часто рассказывают о том, что большая часть поломок решается проверкой или заменой проводов подключения. Выше было сказано, что нужно проверить как подключена видеокарта. Однако, не помешает рассмотреть шлейфы, которые соединяют другие комплектующие. В чем заключается проверка? Устраняем пыль, проверяем надежность и правильно подключения, осматриваем провода на черные точки, изгибы и переломы. Многие пользователи за долгие годы пользования техникой не заглядывают внутрь своего системного блока и не подозревают какая там царит анархия. Множество проводов, перепутанных друг с другом, покрытие пылью, а порой и паутиной. Все это естественно повлияет на работу. Чтобы облегчить себе работу в будущем я рекомендую после покупки осмотреть системный блок, коммутировать провода и постараться уложить их максимально ровно. В последующем это позволит избежать поломок.
Во время коммутации проводов и проверки соединения не будет лишним осмотреть материнскую плату. На ней множество элементов и неподготовленный пользователь едва ли сам найдет проблему. Но мелкие дефекты заметить вполне реально. Речь идет о сгоревших резисторах. Это маленькие выступающие детали. Чаще всего имеют форму цилиндра, могут быть самых разных цветов – черный, зеленый, красный. Сгоревший транзистор будет черного цвета и со следами нагара. Второй признак его выхода из строя – вздутие. Менять самостоятельно их не стоит, но это звоночек к тому, что пора нести ПК в сервисный центр.
Проверка матрицы монитора
Выше я упоминал о том, что появление полос часто является следствием аппаратной поломки. Но иногда нюансы заключаются в настройке. Для начала следует попробовать сбросить установки монитора до заводских параметров. Сделать это очень просто. На корпусе устройства есть кнопки, которые позволяют поменять гамму, яркость, контрастность. Среди них всегда найдется кнопка сброса до заводских параметров. С ее помощью монитор возвращается к заводским настройкам.

Чтобы понять корректность работы самого монитора не будет лишним провести проверку на целостность матрицы и наличие скрытых заводских дефектов. Такой хитростью часто пользуются продавцы, чтобы продать клиентам услуги. Звучит все хитро и сложно, но фактически делается это легко.
Существует несколько способов:
- использование специальной программы;
- запуск видео;
- средства Microsoft.
Вариант 1 – скачать специальный софт на флешку и запустить его на ПК. Программ масса, они занимают мало место, а пользоваться ими достаточно легко.

Эти улитилиты позволят не только выявить битый пиксель, но проверить матрицу на переход цветов, контрастность. В целом проверка заключается в том, чтобы прогнать устройство на заполнение одним цветом. Битый пиксель будет подсвечен другим цветом. Специальные изображения с градацией помогут определить правильно ли выводятся цвета.
Вариант 2 – заходим на youtube и вводим в поиск запрос «тест матрицы». Принцип аналогичный, только не потребуется ничего скачивать. Просто запускаем видео, расширяем на весь экран, убираем все лишние элементы и внимательно смотрим.
Вариант 3 – в настройках ОС есть специальные пункты, которые позволяют настроить под себя рабочий стол. Среди прочего здесь можно выбрать фон. Процесс проверки сводится к тому, чтобы убрать все элементы с рабочего стола, панель задач и последовательно заливать его одним цветом. Иными словами, это вариация первого варианта, только придется немного покопаться в настройках. Я не рекомендую пользоваться таким методом, ведь он самый длительный. Подходит в том случае, если нет интернета и специальных утилит.
- Персонализация – Параметры.
- Фон – Сплошной цвет – Дополнительный цвет.
- Выбрать нужно поочередно белый, серый, черный, зеленый, красный, синий цвета. Именно на них пиксели заметны.
- Возвращаемся к меню Персонализация и заходим в Панель задач.
- Выбираем «Автоматически скрывать панель на рабочем столе». Теперь она самостоятельно будет прятаться за пределы экрана. Чтобы вернуть ее на место достаточно сместить курсор вниз.
- Последний пункт. Кликаем на столе ПКМ и заходим в пункт «Вид». Внизу отмечаем «отображать значки рабочего стола».
- После выполнения этих действий на рабочем столе ничего не останется, кроме выбранного цвета. Действие нужно повторить для каждого из вышеперечисленных цветов.
Стоит понимать, что перечисленный выше софт и способы – это способ найти дефект матрицы. Ремонт в данном случае сводится к замене матрицы. Это дорогое удовольствие и провести его могут в сервисном центре. Рекомендую провести подобную проверку для нового девайса. Сделать это следует в магазине, так как при обнаружении пикселей дома или полос монитор будет сложно поменять быстро. Потребуется проверка качества, а это занимает 21 день. Неприятно купить новый монитор и 3 недели ждать пока его поменяют.
Настройка

- Adobe Gamma . Из названия видно, что это детище известной компании, подарившей миру Photoshop. Некогда утилита входила в состав основного софта, но позже была незаслуженно убрана, так как создавали ее для ЭЛТ мониторов. Люди, которые работают с фотографией и вообще изображениями считают, что она вполне применима и для современных устройств. Более того является одной из лучших.
- Power Strip . Утилита хороша тем, что работает с целым списком видеокарт и открывает доступ ко многим настройкам. В ней можно настраивать не только цвет, но тактовую частоту монитора и другие важные параметры.
Появление полос на экране – это не причина для покупки нового монитора, видеокарты или системного блока. Часто дефект можно устранить самостоятельно, и я надеюсь, что эта статья поможет вам сделать это.
Если хотите быть в курсе, я есть в instagram , где выставляю новые статьи, которые появляются на сайте. А также там мой личный блог. А ещё вы можете оценить мой сайт и мои дельные советы. Как? Вот картинка, кликайте:
И не забывайте поделиться этой статьей с друзьями в соц сетях, вдруг она и им поможет разобраться в таких же проблемах. Снизу кнопочки )
Спасибо за внимание! До новых встреч на моём блоге! С уважением, Ростислав Кузьмин.
Если при включении компьютера на мониторе вместо загрузки операционной системы отображается «No Signal», «Check Video Cable» или что-нибудь в этом роде, это не сулит ничего хорошего. Придется разбираться какая степень ошибки – критическая или незначительная. Ниже приведены основные способы определения поломки и решения проблемы.
Проверка состояния видеокабеля

Особенно это актуально в случае, когда компьютер собирался самостоятельно – тогда стоит убедиться, что все компоненты системы правильно подключены.
Следующим шагом, если все правильно подсоединено, будет нажатие несколько раз кнопки NumLock ( CapsLock ).

Если кнопки после нажатия мигают – проблема заключается именно в проводе или мониторе. Проверить это можно, подключив компьютер через другой шнур. Если его нет под рукой – можно попытаться подключиться к телевизору или другому монитору.
Может прозвучать банально, но, если через VGA разъем нет сигнала, следует закрепить выход двумя винтами. Причина настолько простая, что не каждый обратит на нее внимание.

Также не лишним будет проверить, правильно ли выбран источник сигнала. В идеале, конечно, это нужно сделать в первую очередь.

Проверка состояния видеокарты
Если у вас проблема с видеокартой, смотрите следующее видео:
В большинстве случаев видеокарта представляет собой отдельную плату, которая устанавливается в соответствующий выход материнской платы. В случае чего, можно быстро установить новую.
Видеокарта занимается обработкой графических данных и передачей их на экран монитора. По этой причине и следует проверить, работает ли она.
Если на компьютере встроенная видеокарта, этот шаг следует пропустить. В таком случае графику обрабатывает отдельный чип материнской платы и об этом речь пойдет ниже. Самая тривиальная причина связана с невыполнением регулярной очистки видеокарты. Как следствие, на золотых контактах возникает небольшая коррозия.
С GPU связаны разные ошибки. К примеру, перестал работать вентилятор на карте, или она нуждается в реболлинге. Поэтому придется открывать корпус компьютера и снимать карту.
Желательно перед этой процедурой надеть ремешки с ESD-заземлением и, конечно, компьютер должен быть отключен от питания.
Процедура не подразумевает ничего сложного – главное, чтобы под рукой была отвертка. С ней и можно приступать к разборке системного блока – начинать нужно с винтов на боковой крышке. Не лишним будет извлечь из портов все кабели и уже затем извлекать видеокарту. Как правило, она установлена в порт PCI x16, а за ее стабильное положение отвечает специальный держатель.
После успешного удаления можно подключать кабель монитора в порт (если есть встроенная карта) или установить другую. Если все заработало, это указывает на неисправность видеоплаты или необходимость ее почистить. Но если на компьютере все равно нет видеосигнала – тестирование придется продолжить.
В 90% случаев бывает достаточно правильно очистить графическую плату. Это позволит обеспечить надлежащее соединение между ней и материнской платой, и видеосигнал появится. Для такого случая нужно открутить винты, удерживающие вентилятор на карте и избавиться от грязи с помощью сжатого воздуха и похожих решений. Затем потребуется смочить ватный тампон в 99% изопропилового спирта и приступить к непосредственной очистке.

Состояние периферии
Чтобы материнская плата работала, достаточно подключить к ней модуль ОЗУ, процессор, вентилятор для охлаждения и SMPS для старта. Остальное, включая HDD или привод для оптических дисков, используется для расширения функциональности ПК.
Соответственно, внутри системного блока может быть достаточно устройств, которые не требуются для корректной работы материнки. Поэтому надо проверить, как поведет себя компьютер после извлечения дополнительных компонентов. Причина может крыться в неправильной подаче питания. Конечно, все нужные компоненты должны остаться.
Процедуру можно выполнять поэтапно – поочередно извлекая элементы. Это также даст возможность определить неисправный элемент, если видеосигнал появится после отключения одного из них. В случае, если видео так и не появилось, нужно действовать дальше.
Манипуляции с батарейкой CMOS
Бывают случаи, когда этот элемент разряжается и не заряжается, а компьютер из-за этого не запускается. Поэтому не лишним будет извлечь ее и попробовать включить компьютер. Если он запустится – батарея нуждается в замене и последующем восстановлении настроек BIOS.

Проверка оперативной памяти
Интересно, что достаточно часто причиной ошибок с видео является неправильная работа модулей ОЗУ.

Так, если к материнской плате подключено два модуля RAM-памяти, можно попробовать включить компьютер с одним поочередно. Может оказаться, что оба не работают, поэтому лучше подготовить еще один рабочий и совместимый со своей материнкой. Если проблема кроется в обоих слотах – придется ремонтировать уже плату.
Дополнительным признаком нерабочей оперативной памяти является отсутствие реакции при нажатии NumLock – когда лампочка на клавиатуре не загорается. При этом чипы оперативной памяти можно попробовать почистить и это поможет запустить компьютер.
В следующем видео – поиск причины проблемы, когда нет изображения на мониторе:
Проверка главных компонентов
Если ничего не помогло, ситуация становится уже неприятной – причиной неполадки вполне может оказаться один из главных элементов ПК. Хотя, если нет сигнала по VGA, HDMI или DVI, но компьютер продолжает работать и можно услышать, как он загружает операционную систему, – один из шагов выше просто был пропущен.
Основные компоненты невозможно проверить на наличие ошибок без специализированного оборудования. Впрочем, процессор можно попытаться подключить к другой материнке, совместимой с ним. Если он работает без проблем – можно попробовать подключить другой блок питания.
Здравствуйте.
Если со многими ошибками и проблемами на компьютере можно мириться, то с дефектами на экране (те же полосы, как на картинке слева) мириться нельзя! Они не только мешают обзору, но могут испортить зрение, если вы долго будете работать за таким изображением на экране.
Полосы на экране могут появиться по разным причинам, но чаще всего они связаны с проблемами видеокарты (многие говорят что на видеокарте появились артефакты…).
Под артефактами понимают любые искажения изображения на мониторе ПК. Чаще всего, они представляют из себя рябь, искажение цвета, полосы с квадратиками по всей площади монитора. И так, что с ними делать?
Сразу же хочу сделать небольшую оговорку. Многие путают артефакты на видеокарте с битыми пикселями на мониторе (наглядная разница продемонстрирована на рис. 1).
Битый пиксель — это белая точка на экране, которая не меняет свой цвет при изменении картинки на экране. Поэтому ее достаточно легко обнаружить, заливая экран поочередно различным цветом.
Арнтефакты — это искажения на экране монитора, не связанные с проблемами самого монитора. Просто на него видеокарта подает такой искаженный сигнал (происходит подобное по многим причинам).

Рис. 1. Артефакты на видеокарте (слева), битый пиксель (справа).
Различают программные артефакты (связанные с драйверами, например) и аппаратные (связаны с самой железкой).
П рограммные артефакты
Как правило, они появляются при запуске каких-нибудь 3D-игр или приложений. Если у вас наблюдаются артефакты и при загрузке Windows (так же в BIOS), скорее всего вы имеете дело с аппаратными артефактами (о них ниже в статье).

Рис. 2. Пример артефактов в игре.
Причин появления артефактов в игре достаточно много, но самые популярные из них я разберу.
1) Во-первых, рекомендую проверить температуру видеокарты при работе. Все дело в том, что если температура достигла критических значений — то возможно все, начиная от искажений картинки на экране, и заканчивая выходом из строя устройства.
Если температура видеокарты превышает норму, рекомендую почистить компьютер от пыли (и особое внимание при чистке уделить видеокарте). Так же обратите внимание на работу куллеров, возможно какой-нибудь из них не работает (или забился пылью и не крутится).
Чаще всего перегрев случается в летнее жаркое время. Чтобы снизить температуру компонентов системного блока, рекомендуется даже открыть крышку блока и поставить напротив него обычный вентилятор. Такой примитивный способ поможет существенно снизить температуру внутри системного блока.
2) Второй причиной (и причем достаточно частой) являются драйвера на видеокарту . Хотелось бы отметить, что гарантию хорошей работы не дают ни новые ни старые драйвера. Поэтому, я рекомендую сначала обновить драйвер, а затем (если картинка такая же плохая) откатить драйвер или установить даже более старый.
Иногда использование «старых» драйверов более оправдано, и мне, например, они не раз помогали наслаждаться какой-нибудь игрой, которая отказывалась нормально работать с новыми версиями драйверов.
4) Отсутствие поддержки шейдеров — практически наверняка даст артефакты на экране (шейдеры — это свое рода скрипты для видеокарты, позволяющие реализовать различные спец. эффекты в играх: пыль, рябь на воде, частички грязи пр., все что делает игру такой реалистичной).
Обычно, если вы пытаетесь запустить новую игру на старой видеокарте — выдается ошибка о том, что она не поддерживается. Но иногда этого не происходит, и игра запускается на видеокарте, которая не поддерживает нужных шейдеров (так же есть специальные эмуляторы шейдеров, которые помогают запускать новые игры на старых ПК).
В этом случае, нужно просто внимательно изучить системные требования игры, и если ваша видеокарта слишком старая (и слабая) — то сделлать уже, как правило, ничего не удастся (кроме разгона…).
5) При разгоне видеокарты возможно появление артефактов. В этом случае сбросьте частоты и верните все в исходное состояние. Вообще, разгон тема достаточно сложная и при не умелом подходе — можно легко вывести из строя устройство.
6) Глючная игра так же может стать причиной появления искажений картинки на экране. Об этом, как правило, можно узнать, если заглянуть на различные сообщества игроков (форумы, блоги пр.). Если подобная проблема имеется — то столкнетесь с ней не только вы. Наверняка, там же и подскажут решение этой проблемы (если оно есть…).
А ппаратные артефакты
Кроме программных артефактов могут быть и аппаратные, причиной которых является плохо работающее железо. Как правило, их придется наблюдать абсолютно везде, где бы вы не находились: в BIOS, на рабочем столе, при загрузке Windows, в играх, любые 2D и 3D приложения и т.д. Причиной такого, чаще всего, является отслоение графического чипа, реже бывают проблемы с перегревом чипов памяти.

Рис. 3. Артефакты на рабочем столе (Windows XP).
При аппаратных артефактах, можно поступить следующим образом:
1) Заменить чип на видеокарте . Дорого (относительно стоимости видеокарты), муторно искать контору, которая произведет ремонт, долго искать нужный чип, и пр. проблемы. Неизвестно еще как вам проведут это ремонт…
3) Замена видеокарты на новую. Самый быстрой и простой вариант, к которому рано или поздно приходят все при появлении артефактов…

Chrome — однозначный лидер по популярности браузеров во всём мире, у него огромнейший отрыв от конкурентов. Для сравнения, по статистике Statcounter в октябре 2021 года на кроссплатформенную мировую долю Chrome приходится 64,67%, в то время как у Safari на втором месте лишь 19,06%, а у Edge на третьем — 3,99%.

Но в случае с Chrome «самый популярный» не означает «самый честный» или «не стремящийся заработать как можно больше». В последнее время некоторые СМИ призывают удалить браузер от Google (среди которых и авторитетное издание Forbes), обосновывая это в том числе проблемами с конфиденциальностью пользователей — сейчас специалисты по всему миру критикуют Chrome в основном по трём причинам, именно о них и написана эта статья.
1. Включен сбор данных с акселерометра, через который можно следить буквально за всем

В каждом современном смартфоне есть акселерометр (измеряет ускорение смартфона, реагируя на малейшие изменения) и сопутствующие датчики для отслеживания перемещения. Кажется, что они практически не представляют угрозу конфиденциальности — максимум позволяют отследить, с какой скоростью перемещается человек. Но многочисленные исследования учёных, о которых подробно написано в отдельной статье, подтверждают обратное — через эти приборчики можно многое узнать в владельце устройства.
Вот что можно потенциально сделать, имея доступ к данным с акселерометра и других датчиков по отслеживанию перемещения:
- определить транспорт, в котором в конкретный момент движется человек;
- измерить сердцебиение пользователя;
- рассчитать частоту его дыхания;
- прослушать телефонные разговоры, а также команды голосовому ассистенту;
- косвенно отследить точное местоположение владельца гаджета, если он едет в общественном транспорте.
Chrome — не единственное из популярных приложений, использующих показатели датчиков перемещения. К примеру, подобное делает ещё клиент Facebook, Instagram и WhatsApp. Однако между этими случаями есть существенная разница — в то время, как Facebook следит за пользователями через акселерометр и прочие приборчики только для показа своей таргетированной рекламы, Google с помощью своего браузера открывает доступ к потенциально конфиденциальным данным пользователя любым сайтам, поскольку в Chrome эта опция включена по умолчанию и помечена как рекомендуемая для использования. Для сравнения, в том же Safari для доступа к датчикам отслеживания положения нужно получать специальное разрешение со стороны владельца гаджета, как при запросе на использование GPS или Bluetooth.
Проблему усугубляет и тот факт, что, по сути, обычным сайтам нет необходимости задействовать акселерометр и прочее (исключение составляют условные картографические сервисы) — иными словами, если запретить к этим датчикам доступ по умолчанию, пользователи могут и вовсе никогда не столкнуться с запросом на доступ к ним.
⋮ ➝ «Настройки» ➝ «Настройки сайтов» ➝ «Датчики движения»
2. Появился Idle Detection — браузер знает, когда компьютер не используется

В Chrome 94 для компьютеров и Android появилось необычное API под названием Idle Detection, позволяющее определять, когда компьютер находится в режиме простоя. Этот инструмент фиксирует отсутствие взаимодействия с устройствами ввода (клавиатурой, мышкой и экраном), включение заставки или активацию экрана блокировки, а также переход на другие экраны (приложения и вкладки). В отличие от ранее используемых API, Idle Detection отслеживает отсутствие взаимодействия со всем компьютером целиком, а не только с конкретной вкладкой. По официальным данным, этот инструмент появился в Chrome для улучшения работы специфических веб-приложений, которым нужно фиксировать активность пользователя: браузерных онлайн-игр, чатов и приложений для знакомств.
На Трешбоксе есть отдельная статья, посвящённая проблемам Idle Detection, но если кратко: этот инструмент открывает потенциальную слежку как рекламным платформам, так и вредоносам. С одной стороны, Idle Detection позволяет рекламным службам создать более детальный цифровой отпечаток пользователя, имея возможность определить его распорядок дня, — зная, когда у человека обед, можно воздействовать на его чувство голода (предлагать доставку еды или рекламу ресторанов) и сопутствующие эмоции. С другой стороны, Idle Detection предоставляет ценную информацию вирусам (к примеру, криптомайнинговым) — определив, что человек не на рабочем месте, вредоносы могут взаимодействовать с компьютером на полную.
Проблем заключается в том, что, несмотря на все риски для пользователей, о которых компания однозначно знала, разработчики всё равно внедрили это API. Здесь не лишним будет напомнить, что Google владеет одной из крупнейших рекламных платформ и что в её распоряжении браузер, которым пользуются более половины современного населения планеты. Chrome — чуть ли не единственный браузер, создатели которого решили реализовать Idle Detection. Разработчики Vivaldi, Brave и Safari осознанно отказались от него.
Вставьте в адресную строку chrome://settings/content/idleDetection и перейдите по этому адресу, а затем полностью отключите данную опцию или настройте её для выбранных сайтов.
3. Chrome переходит на FLoC: укрепление монополии под прикрытием борьбы за приватность
Уже долгое время использование Cookie-файлов является основной браузерных рекламных платформ — грубо говоря, когда пользователь посещает страницу со встроенным трекером, сайт узнаёт историю всех посещённых ранее ресурсов, отслеживающих Cookie. Поскольку сейчас подавляющее большинство сайтов используют этот трекер, он позволяет довольно точно составить цифровой отпечаток человека, то есть определить его предпочтения и поведение.
Хоть Cookie-файлы предоставляют обезличенные данные конкретного человека, потенциально личность пользователя всё же можно определить благодаря довольно точному цифровому отпечатку. В качестве альтернативы Google придумал и начал тестировать стандарт FLoC. Он отличается тем, что не идентифицирует каждого человека по отдельности, а составляет группы людей на основе схожести их интересов (используя машинное обучение для сбора и анализа истории браузера) — к примеру, группа «А» состоит из любителей кулинарных сайтов, а группа «Б» включает поклонников группы Rammstein. Хотя группы будут состоять из тысяч пользователей (точный размер ещё не определён), проблема в том, что у такого решения тоже есть угрозы для конфиденциальности пользователей, причём ещё большие, чем у модели использования Cookie.
Несмотря на хорошо звучащую теорию, на практике рекламные платформы смогут ещё сильнее изолировать разделённые через FLoC группы пользователей. Как минимум по двум факторам:
- по цифровому отпечатку браузера (какой веб-обозреватель используется и с какими плагинами, на какой платформе, с каким языком, при каком разрешении и размере дисплея);
- по частоте посещения определённых сайтов — интересы людей непостоянны, а идентификаторы FLoC регулярно пересчитываются (приблизительно каждую неделю), поэтому можно довольно просто изолировать людей, которые постоянно посещают одни и те же сайты.
Вдобавок к этому всплывает ещё одна проблема — FLoC нивелирует все ограничения, которые применяются к Cookie-файлам. Дело в том, что «качество» цифрового отпечатка на основе Cookie непосредственно зависит от количества сайтов с этим трекером, которые посетил пользователь. Если веб-портал хочет узнать «историю» человека, он должен сам работать с каким-либо крупным трекером. Когда отслеживание Cookie разрешено, составить цифровой отпечаток довольно просто, но если они блокируются (или изолируются протоколом TCP), трекерам гораздо сложнее собирать и передавать информацию.
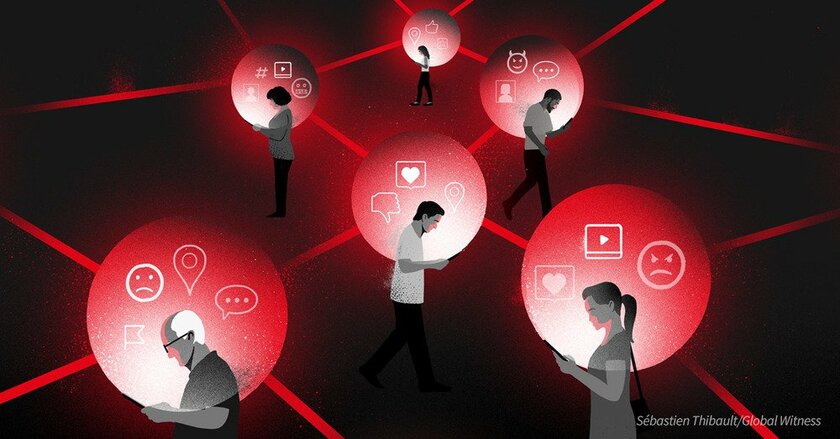
Но FLoC не страшны блокировки, которые используются для Cookie. Во-первых, вышеописанный фактор изолирования пользователей по частоте посещения определённых сайтов нельзя заблокировать по TCP, поскольку он предназначен для предотвращения отслеживания посещений разных сайтов, а не нескольких посещений одного и того же. Во-вторых, идентификаторы FLoC одинаковы на всех сайтах, и они становятся общим ключом, к которому можно привязать данные из внешних источников (к примеру, того же цифрового отпечатка браузера). Грубо говоря, благодаря этому сайты смогут запросто узнавать интересы конкретного пользователя, разделяя созданные FLoC группы на более мелкие кусочки и получая ответы на подобные вопросы: «Любят ли мотоциклы люди, живущие в Германии, имеющие компьютеры Mac с браузером Opera и обладающие [этим идентификатором]?». Иными словами, рекламодатели будут знать всё о пользователе при первом же посещении сайта, без необходимости самостоятельно создавать его цифровой профиль.
Учитывая все проблемы FLoC, против такого решения выступили многие компании. Первой из таких стала некоммерческая правозащитная организация Electronic Frontier Foundation (EFF), а затем его раскритиковали разработчики из Mozilla, DuckDuckGo, Brave, Vivaldi, WordPress и других компаний. Даже Microsoft, браузер которой работает на движке Chromium с внедрённой в него поддержкой FLoC, отключила эту опцию. Однако загвоздка в том, что если новая технология и не станет общим стандартом в веб-индустрии, ничего не побудит Google остановить её внедрение, поскольку в руках корпорации популярнейший браузер (с ошеломительным отрывом от конкурентов по числу пользователей) и одна из самых крупных рекламных платформ — она сможет полноценно и успешно использовать FLoC внутри своей «экосистемы», без чьей-либо поддержки.
Вставьте в адресную строку chrome://settings/privacySandbox и перейдите по этому адресу, а затем деактивируйте на открывшейся странице все ползунки.
Итог: так ли опасен Chrome и какая судьба его ждёт
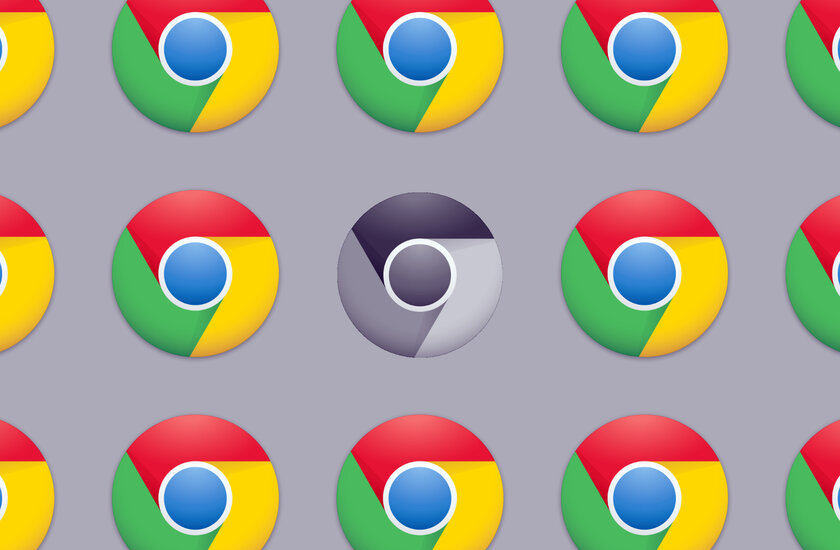
Технически пользователи могут избавиться от каждого из недостатков Chrome, отключив соответствующие пункты в настройках. Однако реальность такова, что сделают это единицы — только та часть пользователей (причём интересующихся технологиями), которая с особым трепетом заботится о конфиденциальности. Вероятно, подавляющее число людей либо вообще не узнает о проблемах браузера от «корпорации добра» Google, либо сочтёт их малозначимыми. Но можно смело сказать, что мало кто будет удалять веб-обозреватель из-за косвенных вопросов приватности, которые никак не видны конечному пользователю.
У Google огромное влияние на современный интернет во всех смыслах, и именно поэтому компания так смело вводит противоречивые нововведения (Idle Detection и FLoC), против которых выступают практически все другие разработчики. Есть лишь один способ, кажущийся действенным, — принуждение Google изменить свой бизнес, и об этом, похоже, подумывают власти крупных стран.
Осенью 2020 году в СМИ попала информация, что Минюст США и генеральные прокуроры штатов хотят заставить руководство Google разделить компанию, изолировав отделы по разработке Chrome, рекламной платформы и поисковой системы. Американские чиновники решились на такое после появления новостей о той самой технологии FLoC — они объясняют это тем, что под прикрытием защиты приватности IT-гигант собирается создать закрытую экосистему, в которой он сможет отслеживать пользователей и таргетировать рекламу, а конкуренты и малый бизнес потеряют такую возможность в случае отказа от использования сервисов Google.
Такой шаг выглядит радикальным, но он кажется единственным возможным против корпорации, которая занимают лидирующие (практически монопольные) позиции в каждой из сопутствующих сфер: у неё крупнейшая поисковая система, одна из самых массивных рекламных платформ и популярнейший браузер.
Далее о том, что может быть причиной того, что на экране ноутбука появляются полосы или аналогичная проблема возникает на мониторе компьютера, фото с примерами таких полос и что по их внешнему виду можно сказать об источнике проблемы и соответствующие им методы решения.
Примечание: если полосы или артефакты появляются лишь в какой-то одной программе, то чаще всего проблема заключается в том, как эта программа взаимодействует с видеокартой или с драйверами последней. К примеру, если странные полосы стали появляться в браузере Google Chrome, обычно достаточно отключить аппаратное ускорение в браузере, для некоторых других программ, например, проигрывателей видео, это тоже может быть актуальным.
Основные причины появления полос на экране ноутбука и монитора компьютера
Среди основных причин появления горизонтальных или вертикальных цветных, белых или черных полос на мониторе можно выделить:
- Проблемы с видеокартой, видеочипом (перегрев, аппаратные неисправности) — как правило, в этом случае видно, что причина не в самом дисплее (если до этого вам доводилось видеть проблемы со шлейфом или матрицей — скорее всего будет понятно), более того, в безопасном режиме, с низким разрешением и в БИОС изображение может оставаться нормальным (но не всегда). Внешний вид полос в этом случае часто имеет вид артефактов, странных элементов изображения и текста в разных местах, либо полос (часто цветных) упорядоченных в определенной системе по всему экрану равномерно, примеры будут приведены далее. В этой ситуации чаще всего имеет место горизонтальное распределение артефактов или полос: даже если сами полосы вертикальные, но мы видим их равномерно распределенными по горизонтали по всему экрану, по всей видимости что-то с видеокартой (но возможен и второй вариант).
- Проблемы со шлейфом матрицы ноутбука или кабелем (или разъемом) подключения монитора компьютера. Внешне может выглядеть как в предыдущем случае, так и как в следующем варианте. Иногда при этом экран может «окрашиваться» в какой-то цвет. При открытии-закрытии крышки ноутбука, либо при физическом воздействии на кабель монитора внешний вид полос или артефактов может меняться. В случае со шлейфом ноутбука также может наблюдаться пропадание изображения на большой области экрана: она становится белой или черной или наблюдаться одиночная вертикальная полоса какого-то цвета.
- Повреждения матрицы ноутбука или экрана монитора. Обычно выглядит либо как набор разноцветных вертикальных полос в какой-то одной области экрана (могут, в свою очередь состоять из горизонтальных), иногда — как одиночные вертикальные полосы, также возможен вариант черных пятен на изображении (часто имеют горизонтальную ориентацию). При серьёзных повреждениях матрицы могут быть и более интересные рисунки, сочетания вертикальных и горизонтальных линий.
Примеры полос на экране монитора компьютера и ноутбука и соответствующие причины
А теперь примеры таких полос на экранах и указание конкретной проблемы, которая их вызвала, чтобы у вас была возможность предположить, что же является причиной в вашем случае.
На представленных ниже снимках причина — вероятнее всего в видеокарте.

Следующие 3 варианта могут говорить как о проблемах с видеокартой, так и о проблемах со шлейфом экрана на ноутбуке или кабелем на ПК (или разъемами на видеокарте и мониторе).

Ниже — 3 варианта с большой вероятностью сообщающие о проблемах со шлейфом матрицы на ноутбуке или проблемами в подключении монитора компьютера.

И наконец, так могут выглядеть повреждения самой матрицы вследствие удара, продавливания или других физических повреждений. Картина может сильно отличаться в зависимости от места и силы повреждения.

Для большинства случаев, таких как повреждение шлейфа, аппаратные неисправности видеокарты или повреждение матрицы экрана придется обратиться за ремонтом оборудования или менять его, но иногда возможны варианты:
- В случае, если предполагается проблема с видеокартой, а у вас настольный компьютер, у которого есть отдельный выход интегрированного видео, и интегрированная видеокарта включена — попробуйте подключить монитор к этому выходу.
- Если предполагаются проблемы с подключением и речь, опять же, о ПК можно попробовать другие кабели, входы на мониторе и выходы на видеокарте.
- Ноутбук с разбитой матрицей или испорченным шлейфом обычно можно подключить к внешнему монитору или к телевизору (см. Как подключить ноутбук к телевизору).
- Если вы не уверены, в том, дело в мониторе компьютера или самом компьютере (его видеокарте), попробуйте подключить монитор к ноутбуку, другому компьютеру, игровой консоли и посмотреть, сохранится ли проблема.
Частая рекомендация — обновить или откатить драйверы видеокарты. Вы можете попробовать это сделать, но это помогает в очень редких случаях и только для первого сценария: когда мы предполагаем проблемы с видеочипом.
Надеюсь, что-то из представленной информации поможет разобраться, в чем именно проблема в вашем случае и предпринять соответствующие действия для её решения.
А вдруг и это будет интересно:
07.05.2021 в 01:37
Здраствуйте купил монитор acer 144hz и вот когда на мониторе я выставляю 75гц то на экране каждые 10сек появляются вертикальные полосы и пропадают и так на 76гц 77гц и 75 на 78 гц такого нету проверял на 120-144 тоже все нормально что это может быть ? и стоит заморачиватся над этим?
07.05.2021 в 12:12
Здравствуйте.
Нужно смотреть спецификации монитора и поддерживаемые им частоты, помимо 144 Гц. Если в списке нет 75 Гц, то вполне возможно что ситуация нормальная.
На всякий случай проверьте работу на 60 Гц (просто эту частоту поддерживают почти все современные мониторы) и если там всё ок, то скорее всего переживать не из-за чего.
07.05.2021 в 16:42
15.05.2021 в 17:23
Купил я оперативную память Patriot 4гб и вставил ее вместе с corsair частота и тайминги одинаковые плашки рабочие, но как только запускаю игру у меня появляются белые полосы
15.05.2021 в 19:38
12.07.2021 в 12:59
Постепенно выходит из строя старенький монитор асус, иногда включается, но нет картинки, а временами включается с вертикальными динамическими цветными полосами.
Если он включился нормально, то уже не чудит.
Все остальные варианты уже исключил. Скорее всего конденсаторы где-то в бп монитора реагируют на температуру.
Так вот вопрос: Стоит-ли залезть в него и попробовать перепаять злосчастные кондеры? В наличии советский паяльник, и руки средней кривости.
В сц нести скорее всего не вариант, ремонт дороже нового будет.
13.07.2021 в 11:08
05.09.2021 в 01:56
05.09.2021 в 10:39
Это уже не ко мне, так как явно что-то с электронными компонентами монитора и тут другого профиля мастер нужен, который именно в этом разбирается.
20.09.2021 в 21:30
Есть вопрос, у меня на мониторе на черном фоне появляются 2 красные линии что делать
21.09.2021 в 15:10
Не знаю. Тут бы либо видеть ситуацию, либо знать нюансы: в какой момент появляются, как выглядят, после чего произошло, исчезают ли в процессе работы.
26.10.2021 в 20:34
Здравствуйте, при игры в одну игру появляется что-то подобие разноцветных полос и сразу пропадают но в других играх такого нету.
27.10.2021 в 13:39
Ну я бы предположил, что либо баг в игре, либо несовместимость какая-то с видеокартой или конкретным драйвером к ней.
28.10.2021 в 21:54
Здравствуйте, на мониторе lg мерцающая зелёная полоса появляетьса временами, может исчезнуть потом опять появляетьса. Кабеля менял, монитор к приставке подключал тоже самое.
29.10.2021 в 13:33
29.10.2021 в 17:21
Здравствуйте!
HP Pavilion. Белая вертикальная полоса. Как будто набранная из точек.
В режиме BIOS нету.
Для проверки менялась оперативка. Правда на однотипную. Не помогло.
В сервисном центре навскидку (без осмотра) назвали причиной северный мост (?)
Может у Вас есть какие то идеи
29.10.2021 в 20:15
07.11.2021 в 20:31
08.11.2021 в 16:05
Читайте также:


