Splashtop как сделать второй монитор
Когда вы подключаетесь к компьютеру с помощью Splashtop, вы подключаетесь и видите главный экран монитора. Чтобы изменить режим просмотра / управления другим монитором, щелкните значок переключения монитора. Затем вы можете выбрать, какой монитор просматривать, или просматривать все мониторы в одном окне.
Как мне использовать Splashtop, чтобы расширить мой дисплей?
Расширить отображение на ПК с Windows
Как использовать два монитора с Splashtop?
Как мне расширить свой экран до второго монитора?
Настройка двойного экрана для мониторов настольных компьютеров
Как получить расширенный экран?
Поддерживает ли splashtop несколько мониторов?
С помощью Splashtop вы можете просматривать и управлять удаленными компьютерами на разных платформах, включая просмотр нескольких мониторов из одной операционной системы на локальном компьютере или устройстве под управлением другой операционной системы.
Как использовать GoToMyPC с несколькими мониторами?
Как работает личный splashtop?
Splashtop Personal предоставляется бесплатно * для личного использования в локальной домашней сети. Получите доступ к своему компьютеру, не вставая с дивана или спальни, используя iPhone, iPad или устройство Android для мобильного удаленного доступа, или получайте доступ к своему удаленному компьютеру с другого компьютера.
Сколько стоит splashtop?
Как использовать Splashtop XDisplay?
Как использовать Splashtop Wired XDisplay?
Что вам нужно для настройки двух мониторов?
Кабели для двух мониторов
Подключите шнуры питания к удлинителю. При желании подключите первый монитор к компьютеру через порт HDMI или через порт VGA. Сделайте то же самое для второго монитора. Если на вашем компьютере есть только один порт HDMI и один порт VGA, что является обычным явлением, найдите адаптер для завершения подключения.
Почему я не могу обнаружить свой второй монитор?
Как добавить второй экран к моему ноутбуку?
Как работает расширение экрана?
Windows упрощает использование нескольких мониторов. Просто подключите монитор к соответствующему порту на вашем компьютере, и Windows автоматически расширит ваш рабочий стол на него. Теперь вы можете просто перетаскивать окна между мониторами.

Не все знают, но ваш планшет или смартфон на Android можно использовать как полноценный второй монитор для компьютера или ноутбука. Причем речь идет не об удаленном доступе с Android к компьютеру, а именно о втором мониторе: который отображается в параметрах экрана и на который можно выводить отдельное от основного монитора изображение (см. Как подключить два монитора к компьютеру и настроить их).
В этой инструкции — 4 способа подключения Android в качестве второго монитора по Wi-Fi или USB, о необходимых действиях и возможных настройках, а также о некоторых дополнительных нюансах, которые могут оказаться полезными. Также может быть интересным: Необычные способы использования Android телефона или планшета.

Дополнительно, в приложении SpaceDesk на Android в разделе «Settings» (зайти туда можно до выполнения подключения) вы можете настроить следующие параметры:

-
Quality/Performance — здесь можно задать качество изображения (чем качественнее тем медленнее), глубину цвета (чем меньше — тем быстрее) и желаемую частоту кадров.
В целом мое впечатление о SpaceDesk исключительно положительное. Кстати, с помощью этой утилиты можно превратить во второй монитор не только Android или iOS устройство, но и, например, другой компьютер с Windows.
К сожалению, SpaceDesk — единственный полностью бесплатный метод для подключения Android в качестве монитора, оставшиеся 3 требуют оплаты для использования (за исключением Splashtop Wired X Display Free, которым можно пользоваться в течение 10 минут бесплатно).
Splashtop Wired XDisplay
Приложение Splashtop Wired XDisplay доступно как в бесплатной (Free), так и в платной версиях. Бесплатная работает исправно, но ограничено время использования — 10 минут, по сути, она предназначена для того, чтобы принять решение о покупке. Поддерживаются Windows 7-10, Mac OS, Android и iOS.
В отличие от предыдущего варианта, подключение Android в роли монитора выполняется по USB кабелю, а порядок действий выглядит следующим образом (пример для Free версии):

- На вкладке Settings — разрешение монитора (Resolution), частоту кадров (Framerate) и качество (Quality).
- На вкладке Advanced можно включить или отключить автоматический запуск программы на компьютере, а также удалить драйвер виртуального монитора при необходимости.
Мои впечатления: работает, хорошо, но по ощущениям — слегка медленнее, чем SpaceDesk, несмотря на кабельное подключение. Также предвижу проблемы с подключением для некоторых начинающих пользователей в связи с необходимостью включения отладки по USB и установки драйвера.
Примечание: если вы будете пробовать эту программу, а затем удалять с компьютера, обратите внимание, что помимо Splashtop XDisplay Agent в списке установленных программ окажется Splashtop Software Updater — удаляйте и его тоже, сам он этого не сделает.
>iDisplay и Twomon USB — ещё два приложения, позволяющие выполнить подключение Android как монитора. Первое работает по Wi-Fi и совместимо с самыми разными версиями Windows (начиная с XP) и Mac, поддерживает почти все версии Android и было одним из первых приложений такого рода, второе — по кабелю и работает только для Windows 10 и Android, начиная с 6-й версии.

Приветствую, заблудшая душа!
Я думаю, у многих валяется без дела старый нерабочий, а может и рабочий планшет, который уже ни на что не годится. Вот у меня такой валялся. Первый планшет, купленный давном давны на Али, который не способен не на что, абсолютно. Да так не способен, что он уже не грузится.
И вот глядя на него в голове моей крутилась мысль. Но ведь дисплей то у него рабочий. Какой-никакой, но всё же. Как же его использовать? Мне бы как раз для домашнего сервера пригодился маленький переносной мониторчик для сервисных работ. И я начал искать. И довольно быстро я наткнулся на тему на 4pda, в которой добрые люди разъясняют матчасть и делятся своими работами в подобном тематике.
Почитав её немного я сверился с типом панели планшета и пришел к выводу, что шансы есть.

Дисплей с 50-пиновым TTL-разъёмом. Для него можно без проблем найти на всё том же Али универсальный контроллер, что я и сделал:
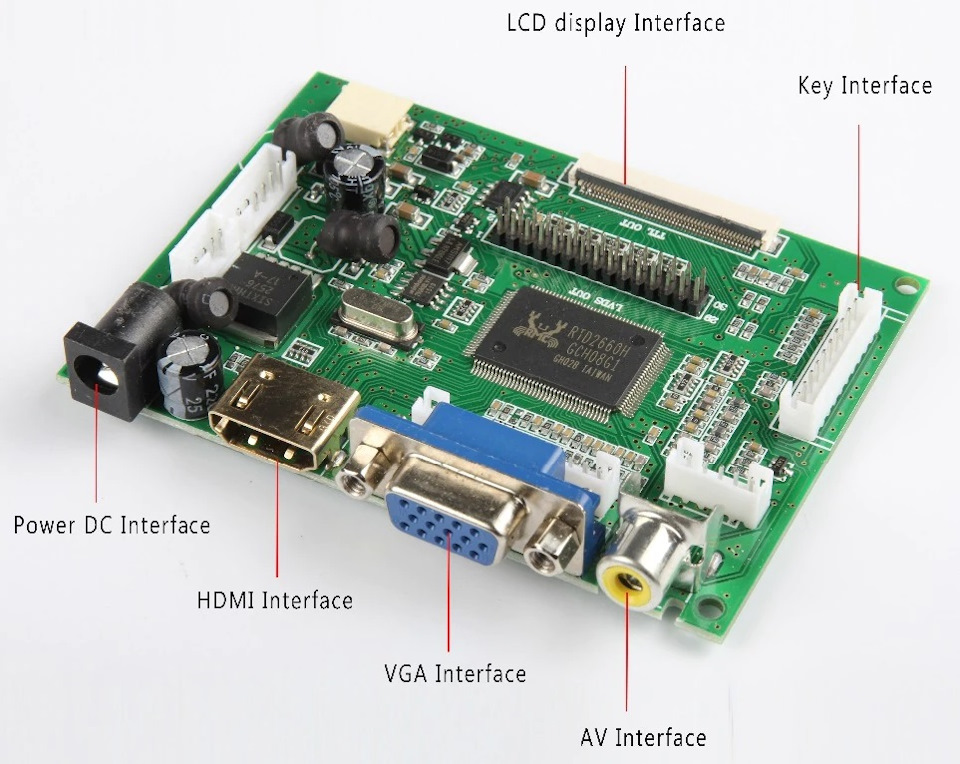
Как видите, у него несколько входов. Можно использовать какой нравится. Внешнее питание 5-12В. К нему ещё нужна платка с кнопками для управления — как кнопки у обычных мониторов. Покупается там же, либо паяется вручную. Я купил готовую.
Когда получил, первый раз попробовал подключить к компу по HDMI.

Не знаю, с чем связано. Но низкий уровень цветности — всего 8 бит. Изображение слегка дрожит. Но всё работает. В том числе встроенная подсветка. Не пришлось запитывать отдельно.
Тяп-ляп прикрутил всё к корпусу от того самого планшета, получив вот такое отвратное зрелище:
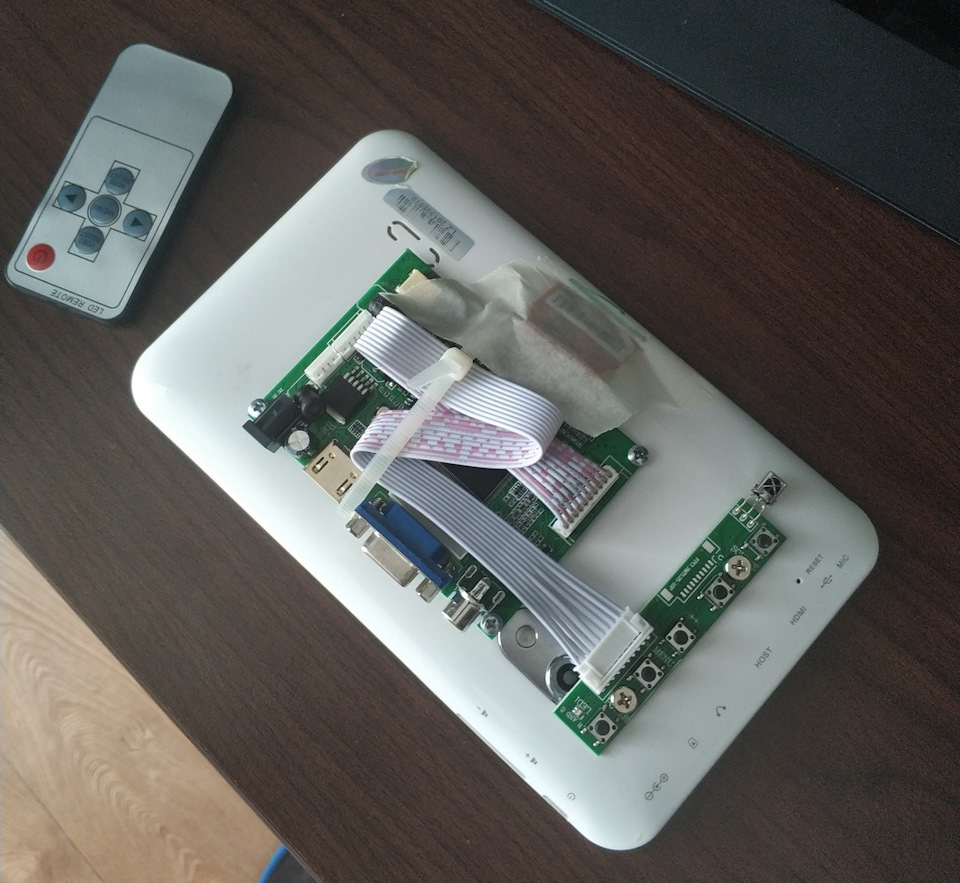

Сегодня опробовал при замене диска на домашнем сервере. Всё работает. Подключал по VGA. Правда картинка из BIOS была не в том режиме. Отображалась вертикально и не растягивалась. Но изображение можно повернуть и всё будет нормально. Мне в BIOS делать было нечего, поэтому я не парился.


В целом, я доволен. Этот же "монитор" можно использовать как дополнительный и с компом. Можно выводить на него какую-нибудь доп. инфу типа температуры или ещё чего-нибудь. Вам решать.
Спасибо, что потратили время! Всего хорошего!

- Экран планшета может стать “продолжением” основного монитора, т.е. например на большом экране вы можете смотреть фильм, а на планшетном экране — читать переписку, управлять любой компьютерной программой с помощью мышки и клавиатуры, читать почту, и в общем-то, делать абсолютно все, что вы обычно делаете на компе.
Установка
Нам понадобится USB кабель для подключения планшета к ПК (либо можно подключаться через Wi-Fi), установить программу на компьютер, и на планшет.
- Нас просят ввести IP, порт, и имя. IP-адрес и номер порта можно посмотреть в трее, наведя мышку на iDisplay. Переписываем данные на планшет. В качестве имени введите что угодно.
- Когда все готово, нажимаем “Добавить и подключиться”.
- Далее, если IP и порт введены верно, на экране компьютера появится окошко “iDisplay autorization” с вопросом, желаете ли вы отклонить подключение планшета, подключить единожды, или автоматом подключаться каждый раз при поступлении запроса с планшета. Я рекомендую нажать “Always allow”, таким образом этот вопрос больше выскакивать не будет, и подключение будет происходить автоматом.

- Монитор будет на пару секунд гаснуть, немного поморгает, и успокоится. Затем рабочий стол компьютерной ОС появится на планшете.
Настройка
На этом установка окончена, однако нам нужно выбрать, будет ли планшет в качестве основного, дублирующего или дополнительного монитора. Для этого в ОС Windows переходим в настройки разрешения дисплея (для вызова меню — правый клик мышкой на рабочем столе).
Напротив слов “Несколько экранов” нажмите на маленький треугольник. Если будет выбрано “Дублировать экраны”, все содержимое основного монитора планшет будет повторять, почти как попугай. Параметр “Расширить экраны” даст возможность на двух мониторах отображать разную информацию. Они будут использовать один и тот же рабочий стол, однако могут работать независимо, дополняя друг друга.

А теперь самое интересное. Если желаете, чтобы планшет выполнял роль основного монитора, выбирайте “Отобразить рабочий стол только на 2”, а затем жмите кнопку применить. Затем следует открыть трей, нажать правой кнопкой мышки по значку iDisplay, выбрать “Settings”, и нажать на “launch at Windows startup”, чтобы там появились галочка.
Теперь, когда вы перезагрузите комп, и отключите обычный монитор, при загрузке системы программа автоматически запустится, и вам достаточно будет через планшет подключиться к этой программе, и рабочий стол вашей ОС появится на экране вашего планшета.
У такого монитора есть пара недостатков. Первое, чтобы пользоваться экраном планшета в качестве монитора, нужно предварительно установить программу, а для этого нужно видеть, что делаете. Т.е. если монитор сломался, нужно подключить к компу другой, рабочий, устанавливать и настраивать прогу, а уже затем отключать монитор, и пользоваться вместо него экраном планшета. Второй недостаток — при запуске системы нужно каждый раз вручную на планшете запускать установку связи с ПК. Ну и третье, самое важное — нужен планшет с хорошим разрешением и довольно большим дисплеем. Тот планшет, что на видео — 7-ми дюймовый, самый дешевый на планете китайский девайс с треснутым стеклом. Комфорта от использования такого “монитора” очень мало, однако планшет на 9-10 дюймов подойдет для таких целей гораздо лучше.
Преимущества: остается возможность сенсорного ввода с планшета; с “монитором” можно лечь на диван, или пойти на кухню, если сигнала Wi-Fi хватит, и пользоваться своим компьютером.
Как использовать свой iPad в качестве второго монитора для компьютера
Делаем из iPad второй монитор: инструкция
Два монитора, для некоторых задач лучше, чем один, и с MacOS Catalina вы можете превратить ваш iPad во второй дисплей всего несколькими щелчками мыши благодаря функции, получившей название Sidecar. Но Sidecar ограничен определенными версиями компьютеров Mac и планшетами iPad, что очень обидно для пользователей машин под управлением Windows.
К счастью, для техногиков существует кластер сторонних приложений, которые могут сделать из вашего iPad второй экране для ПК под управлением Windows, старых Mac и даже планшетах под управлением Android.
Идеальный вариант: Sidecar на macOS Catalina
Sidecar, пожалуй, лучший вариант для превращения вашего iPad во второй дисплей. Так что если у вас есть Mac и iPad и им не больше трех-четырех лет, уверяем вас, это именно тот тандем, который вы тут же захотите испытать, как только узнаете о такой возможности. (Если ваши устройства старше, переходите к следующему разделу).
Подключение iPad в качестве второго дисплея через Sidecar
- Чтобы использовать iPad в качестве второго дисплея, подключите его к компьютеру Mac через USB, либо включите беспроводную сеть (Bluetooth, Wi-Fi и Handoff);
Внимание! Несмотря на то, что функцию Sidecar можно использовать беспроводным способом, но чтобы iPad не разрядился в процессе работы, его стоит подключить к компьютеру Mac прт помощи зарядного USB-кабеля из комплекта iPad.
- Также не забудьте войти в систему под своим Apple ID на обоих устройствах;
- Нажмите значок AirPlay в строке меню на компьютере Mac, затем выберите вариант подключения к iPad. Или воспользуйтесь настройками Sidecar, чтобы установить подключение;
- Теперь iPad будет продолжением экрана Mac. На него можно перемещать окна, а также использовать его как обычный дисплей;
- Чтобы продублировать содержимое экрана Mac, вернитесь в меню AirPlay в виде синего прямоугольника во время использования Sidecar. Выберите вариант дублирования экрана. Это отличный способ поделиться содержимым экрана Mac с другими пользователями;
- Чтобы завершить сессию Sidecar, вернитесь в меню AirPlay и выберите вариант отключения устройства. Или нажмите кнопку «Отключиться» в боковом меню iPad.
Запасной кроссплатформенный вариант: Splashtop Wired XDisplay
Splashtop Wired XDisplay состоит из двух компонентов: части устанавливающейся на ПК (старый Mac), которая будет работать в фоновом режиме и второй части приложения для iPad или Android, которая устанавливается на планшет.
После установки всех компонентов приложения на настольный компьютер и планшет убедитесь, подключили планшет к компьютеру с помощью USB кабеля , а затем запустите приложение XDisplay на iPad или планшете работающем под управлением Android. Он установит соединение с вашим компьютером, и на планшете появится пустой рабочий стол.
Теперь вы сможете переставлять открытые окна на планшет и обратно, выставлять вспомогательные графики или просто запустить фильм или включить YouTube на экране планшета, не забивая основной ПК экран.
Разумеется, для удобства использования, приобретите подставку под планшет. В горизонтальной плоскости с ним работать неудобно.
Если судить по отзывам, к примеру, на Google Play , вариант хоть и рабочий, но не исключает изъянов. Приложение может работать с задержками, подвисаниями и всевозможными фризами.
фото: Google Play
Обложка: SHUTTERSTOCK / MS_PICS_AND_MORE
WHITSON GORDON for PCMag
Используем Android как 2-й монитор для ноутбука или ПК
Не все знают, но ваш планшет или смартфон на Android можно использовать как полноценный второй монитор для компьютера или ноутбука. Причем речь идет не об удаленном доступе с Android к компьютеру, а именно о втором мониторе: который отображается в параметрах экрана и на который можно выводить отдельное от основного монитора изображение (см. Как подключить два монитора к компьютеру и настроить их).
SpaceDesk
Дополнительно, в приложении SpaceDesk на Android в разделе «Settings» (зайти туда можно до выполнения подключения) вы можете настроить следующие параметры:
На компьютере драйвер SpaceDesk показывает значок в области уведомлений, по нажатию на который можно открыть список подключенных Android устройств, изменить разрешение, а также отключить возможность подключения.
В целом мое впечатление о SpaceDesk исключительно положительное. Кстати, с помощью этой утилиты можно превратить во второй монитор не только Android или iOS устройство, но и, например, другой компьютер с Windows.
Splashtop Wired XDisplay
В отличие от предыдущего варианта, подключение Android в роли монитора выполняется по USB кабелю, а порядок действий выглядит следующим образом (пример для Free версии):
В программе Wired XDisplay на компьютере вы можете настроить следующие параметры:
iDisplay и Twomon USB
А вдруг и это будет интересно:
Почему бы не подписаться?
Рассылка новых, иногда интересных и полезных, материалов сайта remontka.pro. Никакой рекламы и бесплатная компьютерная помощь подписчикам от автора. Другие способы подписки (ВК, Одноклассники, Телеграм, Facebook, , Youtube, Яндекс.Дзен)
11.03.2019 в 11:42
Здравствуйте! Подскажите пожалуйста по поводу SpaceDesk… все вроде подключилось, но оба экрана моргают , как стробоскоп… что делать?
11.03.2019 в 13:38
Я бы пробовал менять параметры разрешения (особенно если для основного экрана вдруг стало не родное разрешение), частоты обновления экрана (в приложении на Android уменьшить её).
17.03.2019 в 20:37
18.03.2019 в 09:39
Возможны разные подходы:
28.03.2019 в 19:55
Здравствуйте! Подскажите какая программа подойдет для стриминга экрана компьютера на android устройство с минимальной задержкой передачи
29.03.2019 в 09:15
Не могу сказать, только пробовать и искать приемлемый выриант. Вообще, перечисленные быстры, особенно первая (и есть настройки, позволяющие снизить качество и прибавить скорости), но задержки обычно все равно заметны, особенно в играх.
28.05.2019 в 16:12
28.05.2019 в 21:11
Исчез spacedesk. походу программа не востребована(
29.05.2019 в 11:05
Может, какие-то проблемы на сайте у них просто временно… Странно конечно.
29.05.2019 в 14:14
Прога специфическая, надо сказать, но для меня пряма в точку. Жаль если не будет работать
30.05.2019 в 14:51
Сайт ожил. Вот инфа
В настоящее время spacedesk по-прежнему глубоко погружен в бета-версию, и в настоящее время мы не можем предлагать мелкомасштабное лицензирование (ни коммерческое, ни частное).
Мелкомасштабное лицензирование станет доступным только в среднесрочной перспективе в 2019 или 2020 году.
Оно будет проходить исключительно через магазины приложений (Google, Apple и Microsoft) и не будет проводить различий между деловыми и частными пользователями.
Лицензия Viewer без даты истечения срока действия будет колебаться где-то между 5 и 10 евро.
Вероятно, всегда будет бесплатная версия Viewer с ограниченным набором функций (без даты истечения срока действия).
Вероятно, серверная лицензия всегда останется бесплатной (конечно, без истечения срока действия)
01.07.2019 в 16:39
к сожалению звук при таком подключении не передаётся
14.02.2020 в 23:09
Подскажите, пожалуйста, а есть ли возможность подключить к MacBook ноутбук Windows в качестве второго монитора?
15.02.2020 в 08:06
Полноценный монитор не получится, т.е. задержки будут великоваты, но изображение вывести можно.
2. С MacBook транслируем на ноутбук по AirPlay.
13.04.2020 в 14:08
13.04.2020 в 14:25
15.04.2020 в 15:13
А как закрывать программу SpaceDesk Server? Не дает никак, нет кнопки, всегда висит в трее.
15.04.2020 в 19:37
11.05.2020 в 20:55
Добрый.а кто-нибудь знает прогу которая будет передавать игры, спейс то передает, допустим ори работает отлично, а банальная первая халфа не работает (только черный экран на смарте, а на компе все есть), да и танчики тоже только в оконном режиме и частота кадров 20 или около того, а в полноэкранном тож черный экран. подскажите
01.07.2020 в 07:19
В SpaceDesk написано, что оба устройства должны быть подключены к одной сети, но должен ли у них быть Интернет? Если да, то можно ли аналог без подключения скажете?
01.07.2020 в 14:10
Насколько я помню, интернет не нужен был, только одна сеть локальная. Но на 100% теперь после вашего вопроса не уверен, нужно пробовать.
30.08.2020 в 16:50
от гугла еще есть remote desktop access, через браузер хром предоставляет доступ ко всему пк
я это написал, потому что важно было звук с пк получить, а первый способ переносит только картинку
26.09.2020 в 14:04
03.10.2020 в 12:17
10.10.2020 в 22:26
Доброго времени суток. Изломал голову, как штатоное гу на TLC200 подключить к андроиду планшету, да так , чтобы тач гу работал. В интернет просторах предлагают установку доп коробочки за 60₽, но я уверен не стоит это таких денег, Подскажите кто что может
11.10.2020 в 10:19
Если не ошибаюсь, на тойотах вроде года с 2014-го Mirror есть и по идее при простом кабельном подключении к USB порту авто должно работать сенсорное управление и с гу.
20.10.2020 в 13:35
Выдает ошибку 2-5 подскажите пожалуйста в чем беда?
21.10.2020 в 10:08
Не отвечу, не знаком с ошибкой. Погуглил бы по тексту ошибки + названию приложения.
How to use Splashtop Wired XDisplay?
Extend display on a Windows PC
Extend display on a Mac
112 s
«Plug it in and it works» does not constitute acceptable installation instructions.
Thanks this list the best help !!
Not working with iPad at all. The app says «Connect to your computer. » and nothing happens just the stupid spinning circle. Please advise
Using iPad 2, trying to connect to MacBook Air with OS X High Sierra. Plugged in iPad by USB. Started Display app on iPad. Progress indicator just spins. What needs to be done to make this work?
Worse still, when I tried with the iPad having the app turned on, and then launch the desktop server side, my Mac OS crashes.
install on android mobile
not work on macbook pro Version 10.13.5
Not it is not working. Tried to install PC version on my mac via wine. The installation went wrong
On PC it works OK.
MacOS 10.13.5 and the latest iTune.
Please help me out. What did I do wrong?
@xpop @Cesar Ibarra @Håkan Laon @dalgong0242
Unfortunately, Apple macOS 10.13.4/5 stop supporting any third-party software to display an extended monitor, the mac will be forced to reboot or crash when the program is being launched.
Please be assured that we have made this issue the highest priority. We plan to release the new build that includes the fixes in July.
I am having the same issue with macOS High Sierra: I can mirror the desktop, but not extend it.
download beta version
Seems I fell into the same trap as others when installing for iPhone and MAC as cannot extend MacBook 10.13.6 display.
Can I have access to the beta xdispay app for latest MacOS please?
The beta build has been sent, please check your inbox and let us know if you have any questions or feedback.
Can I please have the to the beta version too. macOS 10.13.6 here. The screen only mirrors.
The beta build has been sent, please check your inbox and let us know if you have any questions or feedback.
I have the same issue above.
I also cannot use it with my mac. Can you please send me the beta ?
it not work on android black screen
Hi, just loaded Splashtop as others on High Sierra (10.13.6) and an android tablet. no success. Please send beta/fix/suggestions or going to have to return the tablet.
Hi, macOS 10.13.6 only mirrors. Is new version ready? If not please send access to beta. Thanks
Ive having the same issue but with Win 10. Can u send beta build or does the beta only work on mac or can you send me it?
ok my setting to low it work thk
Hello, I have same issue on Mac OS 10.13.5 and Kindle Fire OS 5.6.2.0.
Новые темы необходимо создавать только в корневом разделе! В дальнейшем они будут обработаны модераторами.
Последнее обновление программы в шапке: 30.10.2015
Позволяет с помощью Lightning или 30-pin провода подключить телефон к компьютеру и расширить/дублировать на него рабочий стол. Совместимо с Windows и OS X.
* Высокое разрешение (1080P или retina на 60fps)
* Поддержка Aero в Windows 7 с прозрачными окнами
* Автоматическое определение ориентации, когда iPhone повернут (работает в альбомном и портретном режиме)
* Возможность выбора позиции экрана в зависимости от расположения монитора компьютера
* Защищенное проводное подключение
1. Скачайте Splashtop Wired XDisplay (это приложение)
3. Подключите ваш iPhone к MAC или PC с помощью lightning или 30-pin
* Windows 7, 8, 10 и позже
* MAC OSX 10.8, 10.9, 10.10 и более поздние
* На данный поддерживает только компьютеры с минимум одним неиспользуемым видео-выходом

Популярность планшетных компьютеров, безусловно, никто не переоценивает. 23 октября Apple представила iPad Mini, а Тим Кук объявил, что в октябре был продан 100-миллионный iPad. Google Nexus 7 и Nexus 10 поступят в продажу в ноябре, а Microsoft распродала по предзаказам весь запас Surface. На прошлой неделе Asus представила свой планшет Vivo Tab RT, а в линейке южнокорейской компании популярной моделью остается Samsung Galaxy Tab 2.
Мобильность является одной из основных причин, почему мы выбираем планшетные компьютеры. Но владельцы не должны использовать планшеты в традиционном смысле, чтобы получить максимальную отдачу от своих устройств. Далее представлен небольшой перечень советов по использованию планшета в качестве второго монитора.
Загрузить приложение
Вот краткий список наиболее популярных приложений, которые могут помочь настроить планшет в качестве второго монитора в течение нескольких минут:
- Air Display (10 долларов) — позволяет подключить iPad или Android-планшет к Mac или PC, а также ноутбук в качестве беспроводного монитора для вашего рабочего стола;
- iDisplay (5 долларов) — легко и быстро позволяет установить планшет в качестве портативного монитора;
- Redfly ScreenSlider (2 доллара) — подходит только для Android-устройств и PC. На сайте говорится, что в ближайшее время приложение будет доступно и для других устройств;
- MaxiVista (10 долларов) — только для iPad и операционных систем семейства Windows;
- Splashtop XDisplay (10 минут бесплатно; 5 долларов). Splashtop более известен приложением, предоставляющим удаленный доступ к рабочему столу. Скачав XDisplay и Splashtop Streamer, вы сможете настроить iPad в качестве второго монитора.
Эти приложения по своему функционалу очень похожи. Рассмотрим установку планшета в качестве второго монитора на примере iDisplay:
- Убедитесь, что компьютер и планшет подключены к одной Wi-Fi сети.
- Загрузите приложение для планшета.
- Загрузите клиент на компьютер и запустите его.
- Проверьте, не запретил ли брандмауэр запуск приложения.
- Откройте приложение на планшете и выберите имя вашего компьютера.
- Если разрешение на дисплее планшета кажется маленьким, то необходимо обратиться к инструменту масштабирования. Чтобы изменения вступили в силу, необходимо его отключить и снова подключить.
Список действий при настройке планшета в качестве второго монитора может незначительно меняться в зависимости от приложения или операционной системы (может потребоваться перезагрузка). После завершения установки, в распоряжении пользователя окажется новый, сенсорный дисплей, который может ускорить процесс завершения любого проекта.
Альтернатива: использование планшета в качестве автономного монитора

Если вы не хотите тратить деньги на приложения, всегда есть выход. Скажем, использовать планшет рядом с основной рабочей станцией. В то время как вы отправляете электронное письмо, дописываете статью или составляете таблицу, вы можете использовать планшет для отображения последних трендов в сервисе микроблогов, наблюдать за обновлениями друзей в Facebook или включить плейлист из аудиозаписей «ВКонтакте». Правда здесь есть небольшой подвох — придется потратиться на подставку обложку SmartCover.
Читайте также:


