Сибелиус как включить цифровую клавиатуру
История создания sibelius, Для кого эта программа, Некоторые особенности базовой терминологии мануала
История создания Sibelius
Братья-близнецы Бен и Джонатан Финн (Ben & Jonathan Finn) начали работу над Sibelius, еще, будучи студентами
в 1987 году, и разрабатывали программу на протяжении шести лет. В 1993 году, после окончания Оксфордского и
Кембриджского университетов, братья Finn организовали свою собственную компанию по продаже Sibelius,
которая обрела мгновенный успех, и в течение следующего десятилетия развилась, превзойдя все ожидания,
с офисами в США, Великобритании и Австралии, и клиентурой более чем в 100 странах мира. В 2006 году,
Sibelius
был приобретен компанией Avid, производителем известных программ Pro Tools, Media Composer,
и продолжает развиваться, по сей день. Фактически, Sibelius является самым популярным в мире музыкальным
Для кого эта программа?
Sibelius может использоваться любыми музыкантами - от студентов, учителей, школ и университетов до
композиторов, аранжировщиков, исполнителей, и ведущих мировых издателей. Возможно, это дань простоте
использования и изысканности Sibelius, что одна и та же программа используется как в начальных школах, так и
топовыми профессионалами. Sibelius можно использовать для написания музыки любого жанра, от классики до
джаза, от рока до авангарда, от хора до симфонического оркестра. Среди наиболее известных пользователей
Sibelius -
дирижер Майкл Тилсон Томас (Michael Tilson Thomas), композитор Стив Райх (Steve Reich), хоровой
композитор Джон Раттер (John Rutter), рок-гитарист Энди Саммерс (Andy Summers), джазовый музыкант Джейми
Каллум (Jamie Cullum), и Королевская Музыкальная Консерватория в Лондоне. Самые известные издатели,
например, Хэл Леонард (Hal Leonard), Music Sales and Boosey & Hawkes используют Sibelius как для
традиционной публикации, так и для распространения музыки через Интернет напрямую в принтер клиента.
Sibelius стал обладателем награды Key Buy журнала Keyboard, пять раз становился лауреатом премии Editors’
Choice журнала Electronic Musician, дважды лауреатом 5 звездочного рейтинга журнала Macworld, и трижды
набирал 10/10 очков рейтинга журнала Computer Music.
Некоторые особенности базовой терминологии мануала
Большая часть компьютерной терминологии, используемой в данном мануале, будет понята практически
всем читателями, но есть некоторые особенности, на которые следует обратить внимание, например, некоторые
клавиши на различных клавиатурах маркируются по-разному, особенно на платформе Mac. Ниже приведена
таблица символов на клавиатурах Mac и эквивалент этих символов на клавиатурах Windows:
Открыть справочник - "F1"
Создать новый проект - "Ctrl + N"
Открыть существующий проект - "Ctrl + O"
Отменить действие - "Ctrl + Z"
Возврат действия - "Ctrl + Y"
История отмены - "Ctrl + Shift + Z"
История возврата - "Ctrl + Shift + Y"
Расширенный поиск - "Ctrl + Shift + Alt + F"
Перейти к странице - "Ctrl + Shift + G"
Перейти к такту - "Ctrl + Alt + G"
Запомнить идею - "Shift + I"
Сохранить проект - "Ctrl + S"
Сохранить проект как. - "Ctrl + Shift + S"
Закрыть текущий проект - "Ctrl + W"
Закрыть все открытые проекты - "Ctrl + Alt + W"
Печатать партитуру - "Ctrl + P"
Настройки программы - "Ctrl + ,"
Выход из программы - "Alt + F4"
Полноэкранный режим - "Ctrl + U"
Переключатель панорамного режима представления партитуры - "Shift + P"
Переключатель режима отображения партий - "W"
Следующая партия - "Ctrl + Alt + Tab"
Предыдущая партия - "Ctrl + Shift + Alt + Tab"
Увеличить масштаб - "Ctrl + Num+"
Уменьшить масштаб - "Ctrl + Num-"
Масштаб 100% - "Ctrl + 1"
Масштаб в страницу - "Ctrl + 0"
Скрыть пустые нотные станы - "Ctrl + Shift + Alt + H"
Показать пустые нотные станы - "Ctrl + Shift + Alt + S"
Фокусировка на станах - "Ctrl + Alt + F"
Показывать/Скрывать скрытые объекты - "Ctrl + Alt + H"
Показывать/Скрывать направляющие объектов - "Shift + Alt + R"
Показывать/Скрывать направляющие нотоносцев - "Ctrl + Shift + Alt + R"
Настройка отображения документа - "Ctrl + D"
Открыть/Закрыть окно Навигатора - "Ctrl + Alt + N"
Перейти вверх по странице - "PageUp"
Перейти вниз по странице - "PageDown"
Перейти к верхней части страницы - "Ctrl + PageUp"
Перейти к нижней части страницы - "Ctrl + PageDown"
Перейти к странице слева - "Home"
Перейти к странице справа - "End"
Перейти к первой странице - "Ctrl + Home"
Перейти к последней странице - "Ctrl + End"
Перейти к началу выделенной области - "Shift + Home"
Перейти к концу выделенной области - "Shift + End"
Перейти немного влево - "Alt + Home"
Перейти немного вправо - "Alt + End"
Перейти немного вверх по странице - "Alt + PageUp"
Перейти немного вниз по странице - "Alt + PageDown"
Открыть/Закрыть окно Вспомогательной клавиатуры - "Ctrl + Alt + K"
Первая вкладка окна Вспомогательной клавиатуры - "F8", * "F7"
Вторая вкладка окна Вспомогательной клавиатуры - "F9", * "F8"
Третья вкладка окна Вспомогательной клавиатуры - "F10", * "F9"
Четвёртая вкладка окна Вспомогательной клавиатуры - "F11", * "F10"
Пятая вкладка окна Вспомогательной клавиатуры - "F12", * "F11"
* Шестая вкладка окна Вспомогательной клавиатуры - "F12"
* Первый голос - "Alt + 1"
* Второй голос - "Alt + 2"
* Третий голос - "Alt + 3"
* Четвёртый голос - "Alt + 4"
* Все голоса - "Alt + 5"
* Открыть/Закрыть окно Виртуального фортепиано - "Ctrl + Alt + B"
* Открыть/Закрыть окно Виртуального грифа гитары - "Ctrl + Alt + E"

Sibelius – это великолепная программа для работы с нотным текстом, в которой можно создавать как несложные инструментальные партии, так и объёмные партитуры для любого состава исполнителей. Готовую работу можно распечатать на принтере, при этом она будет выглядеть так, будто свёрстана в издательстве.
Основная прелесть редактора состоит в том, что в ней можно заниматься и простым набором нот, и работать над музыкальными проектами напрямую на компьютере. Например, делать аранжировки или сочинять новые музыкальные произведения.
Начнём работать
Существует 7 версий этой программы для ПК. Стремление улучшить каждую новую версию не повлияло на общие принципы работы в программе Sibelius. Поэтому всё написанное здесь в равной мере применимо для всех версий.
Мы покажем, как работать в программе Sibelius, а именно: набирать ноты, вводить различного рода обозначения, оформлять готовую партитуру и прослушивать звучание написанного.
Для открытия недавних проектов или создания новых используется удобный мастер.
Давайте создадим нашу первую партитуру . Для этого выберите «Создать новый документ», если при запуске программы появляется стартовое окно. Или в любой момент в программе нажмите Ctrl+N. Выберите инструменты, с которыми будете работать в программе Sibelius (или шаблон партитуры), стиль шрифта нот, размер и тональность произведения. Затем напишите название и имя автора. Поздравляем! Перед вами появятся первые такты будущей партитуры.
Вводим музыкальный материал
Ноты можно вводить несколькими способами – с помощью MIDI-клавиатуры, обычной клавиатуры и мыши.
1. C помощью MIDI-клавиатуры
Если у вас имеется MIDI-клавиатура или клавишный синтезатор, подключённый к компьютеру через MIDI-USB-интерфейс, вы имеете возможность набирать нотный текст наиболее естественным образом – просто нажимая нужные фортепианные клавиши.
В программе имеется виртуальная клавиатура ввода длительностей, знаков альтерации и дополнительных обозначений. Она совмещена с цифровыми клавишами на компьютерной клавиатуре (которые включаются клавишей Num Lock). Впрочем, при работе с MIDI-клавиатурой вам нужно будет лишь изменять длительности.
Выделите такт, с которого вы начнёте ввод нот и нажмите N. Одной рукой играйте музыкальный материал, а другой включайте нужные длительности нот.

Если на вашем компьютере нет цифровых клавиш справа (например, на некоторых моделях ноутбуков), с виртуальной клавиатурой можно работать и мышью.
2. С помощью мыши
Поставив крупный масштаб, будет удобно набирать нотный текст и мышью. Для этого кликайте в нужных местах нотоносца, попутно выставляя нужные длительности нот и пауз, знаки альтерации и артикуляции на виртуальной клавиатуре.
Недостаток этого способа состоит в том, что и ноты, и аккорды придётся набирать последовательно по одной ноте. Это долго и утомительно, тем более, что существует вероятность случайного «непопадания» в нужную точку на нотоносце. Для корректировки высоты ноты используйте стрелки вверх-вниз.
3. С помощью компьютерной клавиатуры.
Этот способ, по нашему мнению, наиболее удобный из всех. Ноты вводятся при помощи соответствующих латинских букв, которым соответствует каждая из семи нот – С, D, E, F, G, A, B. Это традиционное буквенное обозначение звуков. Но, это лишь один из способов!
Ввод нот с клавиатуры удобен тем, что можно использовать множество «горячих клавиш», которые повышают производительность и скорость набора в разы. Например, для повторения одной и той же ноты просто нажмите клавишу R.
Кстати, с клавиатуры удобно набирать любые аккорды и интервалы. Для того чтобы достроить над нотой интервал – нужно в том ряду цифр, что располагается выше букв, выбрать число интервала – от 1 до 7.
С помощью клавиш вы также легко можете выбирать нужные длительности, знаки альтерации, проставлять динамические оттенки и штрихи, вводить текст. Некоторые операции, конечно, придётся делать мышью: например, переключаться с одного нотоносца на другой или выделять такты. Так что в целом метод является комбинированным.
На каждом нотоносце допустимо размещать до 4 самостоятельных голосов. Чтобы начать набирать следующий голос, выделите такт, в котором появляется второй голос, нажмите 2 на виртуальной клавиатуре, затем N и начинайте набор.
Добавляем дополнительные символы
Все функции для работы с нотоносцами и собственно нотным текстом доступны в меню «Создать». Для быстрого доступа к ним можно использовать горячие клавиши.
Лиги, вольты, обозначения транспонирования на октаву, трели и другие элементы в виде линий, можно добавить в окне «Линии» (клавиша L), и затем при необходимости «вытянуть» их мышью. Лиги можно быстро добавить, нажав S или Ctrl+S.
Мелизматика, знаки для обозначения специфики исполнения на разных инструментах, и другие специальные символы добавляются после нажатия на клавишу Z.
Если требуется поставить другой ключ на нотоносце, нажимайте Q. Окно выбора размера вызывается нажатием английского T. Ключевые знаки – K.
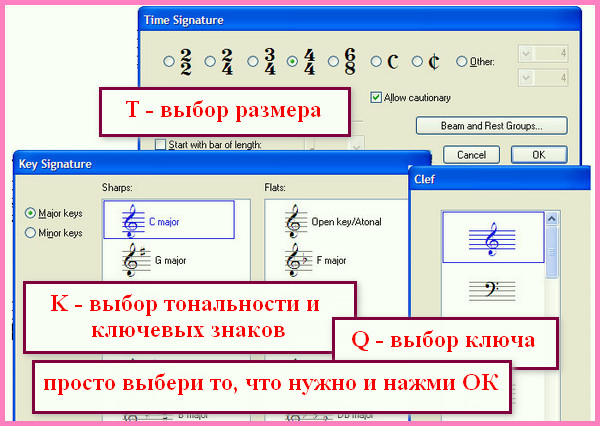
Оформление партитуры
Обычно Sibelius сам выстраивает такты партитуры наиболее удачным способом. Можно также это делать, вручную перемещая строки и такты в нужное место, также «расширять» и «сужать» их.
Послушаем, что получилось
В процессе работы можно в любой момент прослушать результат, выявить возможные ошибки и оценить, как это может звучать при живом исполнении. Кстати, в программе предусматривается настройка «живого» воспроизведения, когда компьютер пытается имитировать игру живого музыканта.
Читайте также:


