Как включить клавиатуру apple
Для беспроводных клавиатур Apple
Мы начнем с беспроводной связи, так как есть еще несколько вещей, которые могут пойти не так по сравнению с проводными аналогами. Независимо от того, что происходит с вашей клавиатурой, попробуйте сначала выполнить следующие шаги:
1. Убедитесь, что Bluetooth включен и работает
Я не могу сказать вам, сколько раз я задавался вопросом, что происходит с моими аксессуарами, прежде чем выяснить, что Bluetooth моего ноутбука
был выключен. Чтобы убедиться, что он включен, перейдите к Системные настройки> Bluetooth и включите его.
Системные настройки Панель сообщит вам, подключены ли устройства, если они разряжены, или есть какие-либо другие ошибки. Если на панели настроек или в строке меню отображается значок Bluetooth с неровной линией (см. Изображение ниже), это означает, что ваш Bluetooth отключен. Перезагрузите Mac и посмотрите, поможет ли это. Если нет, отключите все USB-устройства и перезапустите снова.
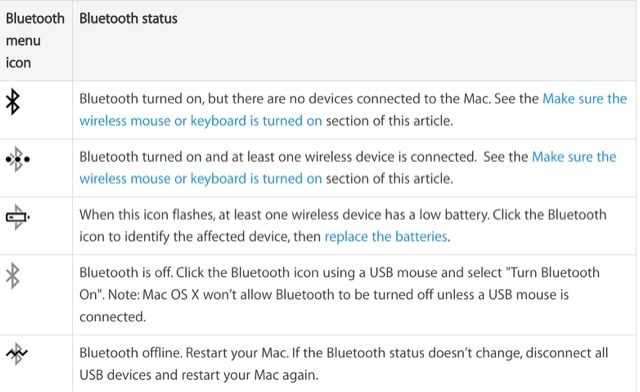
2. Убедитесь, что ваша клавиатура включена
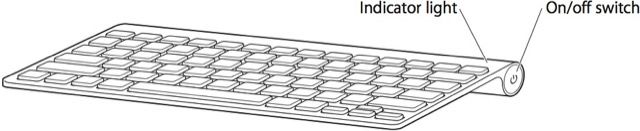
После включения устройства вернитесь на панель настроек Bluetooth и посмотрите, подключено ли оно. Если ваша клавиатура ищет ваш компьютер, но не подключается, щелкните правой кнопкой мыши на клавиатуре в списке устройств и выберите соединять (если вашего устройства нет в списке, перейдите к «Сопряжение клавиатуры с компьютером»).
3. Проверьте уровень заряда батареи клавиатуры
Если батареи на клавиатуре разряжаются, возможно, у вас проблемы с производительностью. Идти к Системные настройки> Клавиатура и перейдите на вкладку Клавиатура. Уровень заряда батареи вашей клавиатуры будет показан в нижнем левом углу.
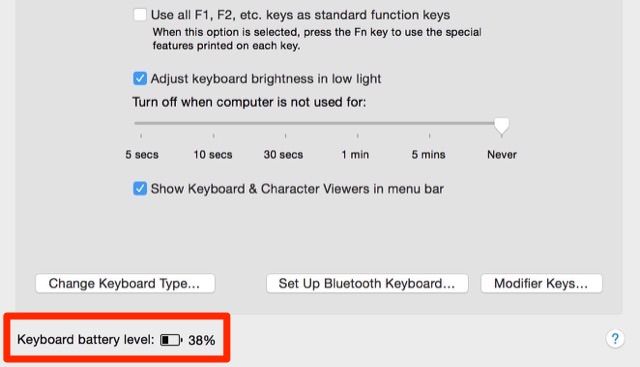
Вы также можете увидеть уровень заряда батареи любого из подключенных устройств, щелкнув значок Bluetooth в строке меню и наведя курсор на интересующее вас устройство.
4. Убедитесь, что клавиши мыши и медленные клавиши выключены
Идти к Системные настройки> Доступность и выберите мышь Trackpad из меню слева. Удостоверься что Включить клавиши мыши является непроверенный. Эта опция позволяет вам управлять мышью с помощью клавиш клавиатуры, в результате чего некоторые клавиши могут не работать.
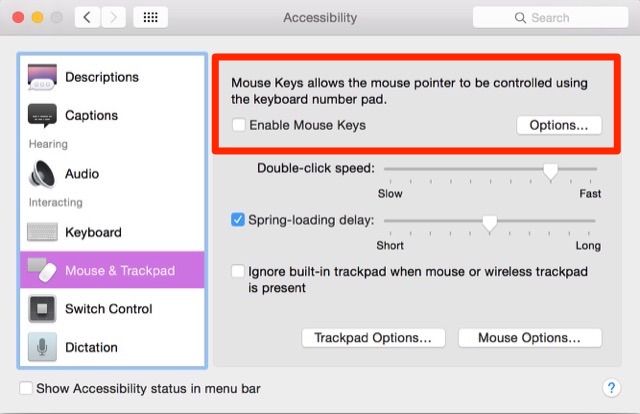
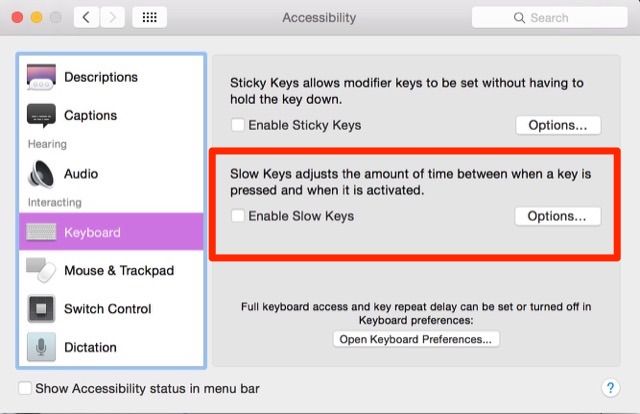
5. Снова подключите клавиатуру к компьютеру.
в блютуз панель настроек, убедитесь, что Bluetooth включен. Наведите курсор мыши на клавиатуру в списке устройств и нажмите «X» справа от ввода. Появится предупреждение о том, что вам может понадобиться повторно подключить устройство в следующий раз, когда вы его используете. Нажмите Удалить.
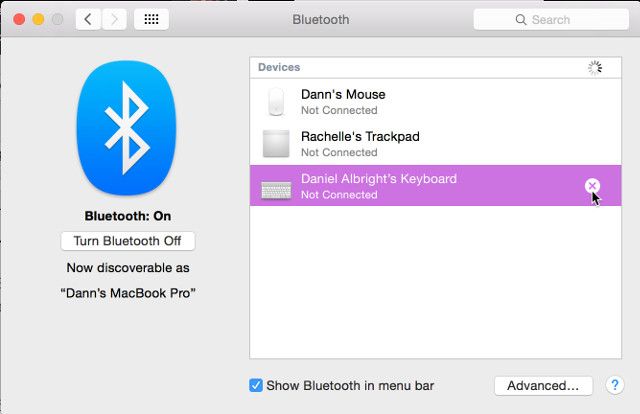
Выключите клавиатуру и включите ее снова. Индикатор должен начать мигать. Открой клавиатура варианты в Системные настройки и нажмите на Настроить клавиатуру Bluetooth. Следуйте инструкциям для сопряжения клавиатуры.
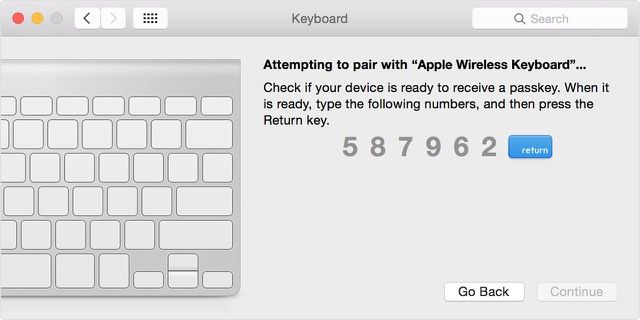
Для проводных USB-клавиатур Apple
Если у вас есть проводная клавиатура Apple, которая не работает, выполните следующие шаги для диагностики и решения проблемы.
1. Попробуйте другой порт USB
Отключите клавиатуру от текущего USB-порта и попробуйте другой. Если это работает, вы можете попробовать это снова в исходном порту. Если он работает только в одном USB-порту, возможно, у вас проблема с портами
на вашем компьютере (попробуйте сбросить SMC и PRAM
2. Проверьте системный отчет
В меню Apple (вверху слева на экране) нажмите Об этом Mac. Затем нажмите кнопку «Системный отчет». Когда откроется окно системного отчета, нажмите USB в аппаратные средства сечение левой боковой панели. Отсюда вы можете увидеть, что ваш компьютер читает с ваших портов USB.
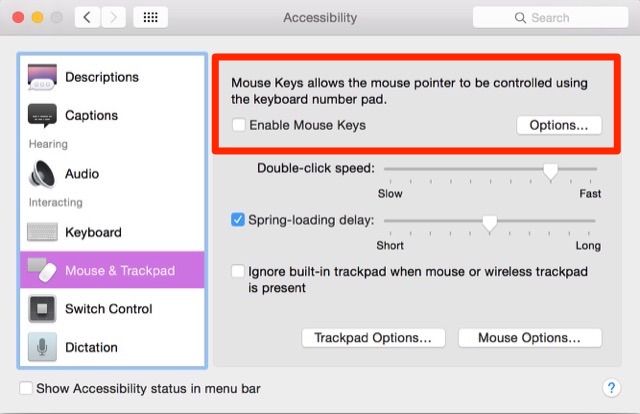
Нажмите «Клавиатура» в левой боковой панели и убедитесь, что Включить медленные клавиши в непроверенном.
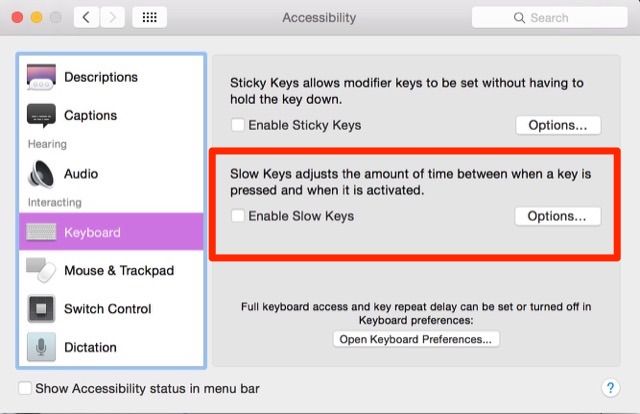
5. Подключите клавиатуру через удлинитель или USB-концентратор.
Кажется, никто не знает, почему это так эффективно, но часто это работает!
Знайте, когда признать поражение
Как и при любой попытке устранения неполадок, полезно знать, когда следует признать поражение. Если вы попробуете описанные выше решения, но ни одно из них не сработает, возможно, пришло время проконсультироваться с персоналом в вашем местном магазине Apple (особенно, если устройство находится на гарантии). Вы также можете попробовать найти вашу конкретную проблему в Интернете и найти тех, кто решил эту проблему. Возможно, вы также захотите рассмотреть надежную альтернативу клавиатуре Mac.
Если ваши клавиши застряли, обратитесь к нашему руководству по устранению неполадок для клавиатур MacBook Butterfly
, Если у вас есть другие проблемы с вашим Mac, попробуйте наше руководство по устранению неполадок вашего компьютера Apple
У вас были проблемы с клавиатурой Apple? Как вы решили проблему? Поделитесь своим опытом ниже!

Почему не работает клавиатура iMac и что с этим делать?
Нужен ремонт iMac - звоните, поможем в кротчайшие сроки!
iMac является классическим представителем all-in-one компьютера, пользователь которого из коробки получает все необходимое для немедленного начала работы. За долгие годы на рынке iMac претерпел значительные изменения; менялась и периферия, поставляемая вместе с ним, однако вне зависимости от года выпуска, модели или комплектации, пользователи любого iMac получают фирменную мышку и клавиатуру от Apple.
Конечно, iMac способны работать с любой сторонней периферией, однако именно фирменные устройства ввода позволяют реализовать весь потенциал графической оболочки macOS. Сегодня мы рассмотрим все самые распространенные трудности, которые Вы можете встретить при подключении клавиатуры, а также расскажем о способах их решения.
Отдельно отметим, что клавиатура у моноблоков может не работать по многим, в том числе и аппаратным причинам. Если проблема в системной плате или, например, модуле Bluetooth, то может потребоваться более сложный ремонт iMac, чем просто восстановление настроек или "сброс пары", но любую проблему можно решить, обо всем по порядку:
Что делать, если iMac не видит клавиатуру?
В большинстве случаев проблемы возникают с беспроводными устройствами вроде Apple Wireless Keyboard или Magic Keyboard. Для начала следует проверить уровень заряда: если аккумулятор или батарейки разрядились, клавиатура начнет мигать светодиодом, сигнализируя об этом. Обратите внимание, что классическая Wireless Keyboard оборудована специальной клавишей включения, расположенной на правом торце под клавишей выброса диска. Magic Keyboard, в свою очередь, имеет переключатель на манер Magic Mouse.
Если заряд батареи полон, но у Вас по прежнему не работает клавиатура, iMac может быть сопряжен с другой Wireless Keyboard, что и мешает повторному созданию пары. Поскольку беспроводная клавиатура Apple работает через стандартный интерфейс Bluetooth, его отключение также приведет к потере всех беспроводных соединений.
Чтобы проверить это, достаточной зайти в настройки Bluetooth. Там Вы увидите список подключенных устройств, среди которых и будет указана подключенная клавиатура.

Для того, чтобы создать пару с другой Wireless Keyboard, Вам потребуется зайти в Системные настройки, выбрать пункт Клавиатура, после чего нажать на кнопку “Клавиатура Bluetooth”.

Если светодиод на Wireless Keyboard мигает дважды с перерывом в одну секунду, это значит, что клавиатура готова к созданию пары. После того, как клавиатура определилась системой, можно приступить к настройке.
Конечно, это правило актуально только в том случае, если Вы смоли зайти в систему и располагаете по крайней мере одной работающей мышкой. Тем не менее, это не является большой проблемой, так как для первичной настройки подойдет любая мышка или клавиатура, подключаемая через USB.
Что делать, если клавиатура перестала работать?
Если у Вас без значимых на то предпосылок перестала работать клавиатура на iMac, этому может быть сразу несколько причин. Поскольку большинство неисправностей достаточно сложно классифицировать, мы рассмотрим только самые общие признаки.
Если Вы пользуетесь системой Windows на своем iMac, после пробуждения клавиатура может определяться с некоторой задержкой. Справедливости ради стоит отметить, что подобная проблема распространена не только на Mac, но и на PC, а также затрагивает как беспроводные, так и проводные модели клавиатур. При этом после нажатия на любую клавишу iMac без каких-либо проблем выходит из режима сна, однако после этого компьютер перестает реагировать на нажатия.
В большинстве случае этот баг возникает на экране ввода пароля и пропадает после входа в систему. Существует несколько вариантов выхода из такой ситуации:
- Перезагрузить компьютер (проблема возникает только после выхода из режима сна);
- Подождать одну - две минуты, пока клавиатура не заработает;
- Воспользоваться экранной клавиатурой для ввода пароля (находится в разделе “специальные возможности” в левом нижнем углу экрана).
В среде macOS, в свою очередь, подобные проблемы могут быть вызваны только техническими сбоями. Если после перезагрузки Wireless Keyboard так и не заработала, попробуйте подключить другую клавиатуру. Проблема может быть в Bluetooth модуле.
Кроме того, клавиатура также может перестать определяться после сбоя при установке другой операционной системы. Это влечет за собой большие проблемы, так как в таком случае система потерпит неудачу при загрузке в поврежденный том, а выбор другого раздела загрузки окажется невозможен.
Если Ваш iMac не видит клавиатуру после подобного сбоя, единственным выходом будет подключение проводной клавиатуры для последующей загрузки в macOS.
Последним пунктов в нашем списке являются физические повреждения Wireless Keyboard или любой другой клавиатуры, которой вы пользуетесь. Причиной поломки может стать падение, контакт с жидкостью, банальное израсходование ресурса. В таком случае Вам поможет только ремонт клавиатуры либо ее полная замена, так как решить подобную проблему самостоятельно не представляется возможным.
Аренда и подмена
Предлагаем услугу аренды Macbook и iMac. Предоставляем аппарат на подмену на время ремонта.
Устройство не распознается на компьютере Mac
Выполните следующие действия, если мышь, клавиатура или трекпад не распознается компьютером Mac.
Убедитесь, что беспроводная мышь, клавиатура или сенсорная панель включена
Магия Mouse и Magic мыши 2 есть переключатель на нижней части устройства. Сдвиньте переключатель, чтобы включить устройство. На волшебную мышь, зеленый светодиод загорается. На Волшебная мышь 2, зеленая окраска видна под выключателем.
Волшебная клавиатура, Волшебная клавиатура с цифровой клавиатурой и Magic трекпад 2 имеют переключатель на задней грани устройства. Сдвиньте переключатель, чтобы включить устройство (зеленая окраска становится видимым). Более ранние модели беспроводных клавиатур Apple есть кнопка питания на правой стороне устройства. Нажмите на кнопку и вы видите зеленый светодиод, расположенный на верхней части устройства, рядом с кнопкой.
При включении таких устройств они отображаются как подключенные в раздел относительно Bluetooth в настройках системы и в меню Bluetooth в строке меню. Если устройство не отображается, убедитесь, что он заряжен или заменить его батареи, и убедиться, что он был в паре с вашим Mac.
Убедитесь, что устройство настроено для работы с вашим Mac
Убедитесь, что Bluetooth включен
Используйте свой ноутбук Mac встроенного трекпада или мыши USB для выберите Apple () меню > Настройки системы. Затем выберите Bluetooth и убедитесь, что Bluetooth включен.
Обратитесь к таблице ниже для получения дополнительной информации об определении статуса Bluetooth. Если значок Bluetooth не отображается или если в меню статус бар по-прежнему указывают на то, что Bluetooth выключен, перезагрузите компьютер и попробуйте снова включить Bluetooth.
Убедитесь, что ваши устройства взимается
Волшебная мышь 2, Волшебная клавиатура, Волшебная клавиатура с цифровой клавиатурой и Magic трекпад 2 имеют встроенные аккумуляторы. Вы можете заряжать эти устройства, подключив их к компьютеру Mac или адаптер питания USB, используя USB-кабель. Для самых быстрых батареи аккумулятора, убедитесь, что ваш прибор включается, когда он подключен к USB-кабель.
Чтобы проверить уровень заряда батареи этих устройств, щелкните значок Bluetooth в строке меню вашего Mac, а затем выберите ваше устройство по названию. Если уровень заряда батареи любого устройства низкий, зарядите устройство. Если устройство не отображается, убедитесь, что устройство включено, используя шаги, описанные выше.
Выключите устройство и
Если ваша беспроводная Apple мышь, клавиатура или трекпад не распознается вашего Mac после выполнения перечисленных выше советов, попробуйте включить беспроводное устройство, подождать несколько секунд, а затем включите его снова.

Мышь или клавиатура периодически перестает отвечать на запросы
Выполните следующие действия, если мышь или клавиатура иногда перестает отвечать на запросы временно.
Щелкните или нажмите клавишу
Проверьте сигнал помехи
- Беспроводные сети, которые работают на 2,4 ГГц, может вызвать помехи. Перейти бесшнурового телефона базовых станций, микроволновых печей, и других 2.4 ГГц электрических устройств вдали от вашего Mac, Если вы подозреваете вмешательство.
- Держать беспроводных устройств в пределах 10 метров (около 30 футов) вашего Mac.
- Избегайте класть металлические предметы между вашим мобильным устройством и компьютером Mac.

Мышь не выполните прокрутку вверх или вниз или из стороны в сторону
Если вы не можете использовать вашу мышь, чтобы прокрутить веб-страницу или документ, см. В статье Основы работы с Mac: жесты , чтобы убедиться, что ваши жесты настраиваются правильно. Вы также можете попробовать регулируя скорость прокрутки предпочтения.

Мышь или трекпад не отслеживает, как ожидалось
Яблоко беспроводная мышь, Волшебная мышь, мыши и магия 2 можно использовать на большинстве гладких поверхностей. Если проблемы с отслеживанием происходит, попробуйте выполнить следующие действия:
- Выберите меню Apple > Системные настройки, а затем выберите мышь. Установите ползунок отслеживания, чтобы отрегулировать, насколько быстро перемещается указатель, как вы перемещаете мышь.
- Попробуйте использовать другую поверхность, чтобы увидеть, если отслеживание улучшает.
- Переверните мышь и осмотрите окна датчика. Используйте сжатый воздух, чтобы мягко очистить окно датчика, если пыль или мусор присутствует.
- Если несколько беспроводных устройств Bluetooth используются поблизости, попробуйте отключить их по одному за раз, чтобы увидеть, если проблема улучшается. Интенсивной пропускной способности может повлиять на отслеживание.
Узнайте больше о Что делать, если ваш тачпад не правильно отслеживает.

Клавиатура имеет один или несколько ключей, которые не отвечают
Использовать средство просмотра клавиатуры, чтобы проверить, является ли клавиши клавиатуры правильно отвечать, когда они нажимаются.
Если вы включите клавиши мыши характеристика, многие ключи могут не отвечать, как вы ожидаете. Вот как отключить клавиши мыши:
Если проблемы с ключами сохраняется, попробуйте запустить свой Mac в однопользовательском режиме , чтобы увидеть, является ли программный вопрос является причиной проблемы.
Для беспроводных клавиатур Apple
Мы начнем с беспроводной связи, так как есть еще несколько вещей, которые могут пойти не так по сравнению с проводными аналогами. Независимо от того, что происходит с вашей клавиатурой, попробуйте сначала выполнить следующие шаги:
1. Убедитесь, что Bluetooth включен и работает
Я не могу сказать вам, сколько раз я задавался вопросом, что происходит с моими аксессуарами, прежде чем выяснить, что Bluetooth моего ноутбука
был выключен. Чтобы убедиться, что он включен, перейдите к Системные настройки> Bluetooth и включите его.
Системные настройки Панель сообщит вам, подключены ли устройства, если они разряжены, или есть какие-либо другие ошибки. Если на панели настроек или в строке меню отображается значок Bluetooth с неровной линией (см. Изображение ниже), это означает, что ваш Bluetooth отключен. Перезагрузите Mac и посмотрите, поможет ли это. Если нет, отключите все USB-устройства и перезапустите снова.
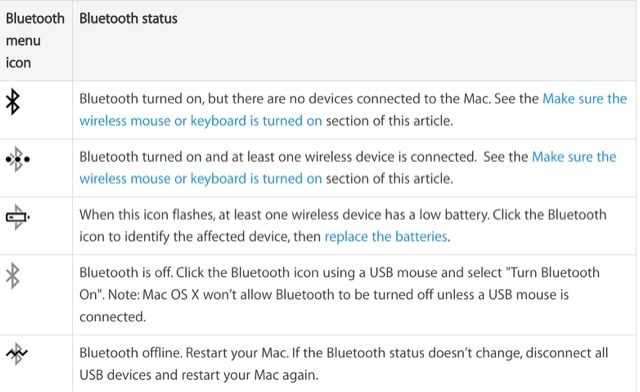
2. Убедитесь, что ваша клавиатура включена
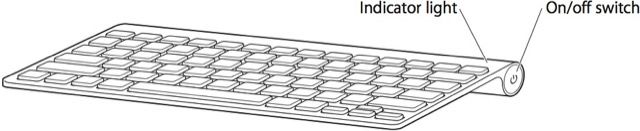
После включения устройства вернитесь на панель настроек Bluetooth и посмотрите, подключено ли оно. Если ваша клавиатура ищет ваш компьютер, но не подключается, щелкните правой кнопкой мыши на клавиатуре в списке устройств и выберите соединять (если вашего устройства нет в списке, перейдите к «Сопряжение клавиатуры с компьютером»).
3. Проверьте уровень заряда батареи клавиатуры
Если батареи на клавиатуре разряжаются, возможно, у вас проблемы с производительностью. Идти к Системные настройки> Клавиатура и перейдите на вкладку Клавиатура. Уровень заряда батареи вашей клавиатуры будет показан в нижнем левом углу.
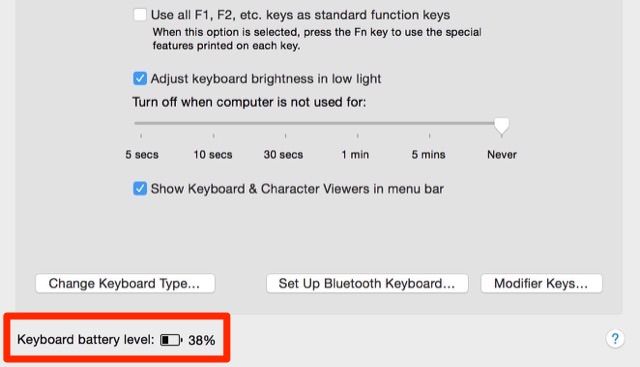
Вы также можете увидеть уровень заряда батареи любого из подключенных устройств, щелкнув значок Bluetooth в строке меню и наведя курсор на интересующее вас устройство.
4. Убедитесь, что клавиши мыши и медленные клавиши выключены
Идти к Системные настройки> Доступность и выберите мышь Trackpad из меню слева. Удостоверься что Включить клавиши мыши является непроверенный. Эта опция позволяет вам управлять мышью с помощью клавиш клавиатуры, в результате чего некоторые клавиши могут не работать.
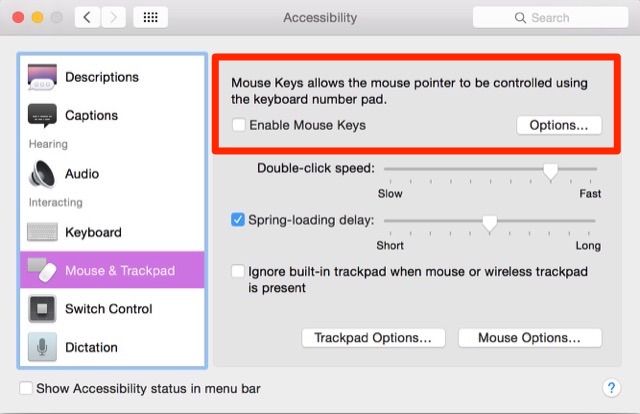
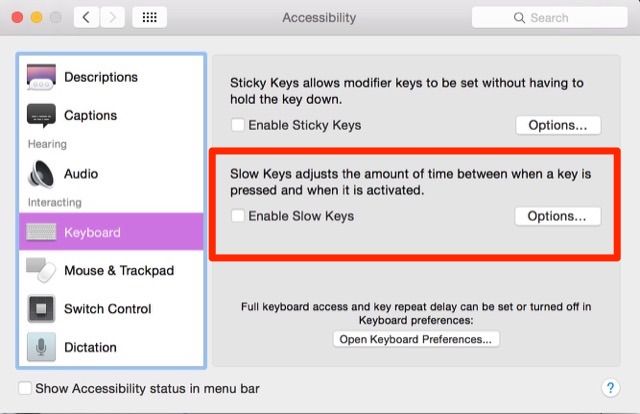
5. Снова подключите клавиатуру к компьютеру.
в блютуз панель настроек, убедитесь, что Bluetooth включен. Наведите курсор мыши на клавиатуру в списке устройств и нажмите «X» справа от ввода. Появится предупреждение о том, что вам может понадобиться повторно подключить устройство в следующий раз, когда вы его используете. Нажмите Удалить.
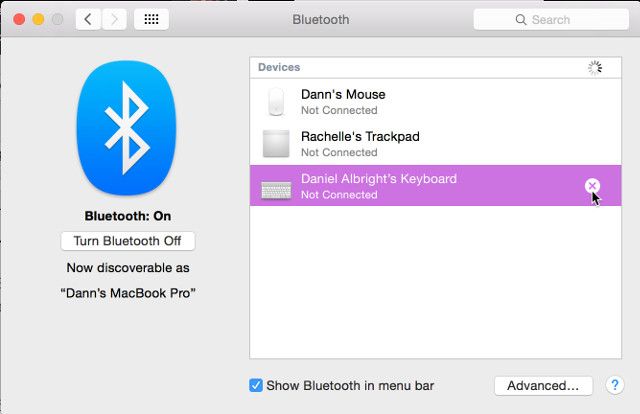
Выключите клавиатуру и включите ее снова. Индикатор должен начать мигать. Открой клавиатура варианты в Системные настройки и нажмите на Настроить клавиатуру Bluetooth. Следуйте инструкциям для сопряжения клавиатуры.
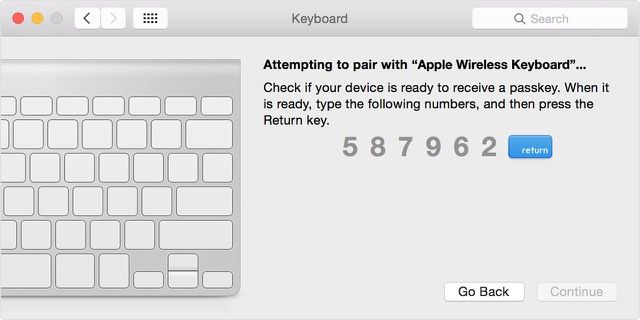
Для проводных USB-клавиатур Apple
Если у вас есть проводная клавиатура Apple, которая не работает, выполните следующие шаги для диагностики и решения проблемы.
1. Попробуйте другой порт USB
Отключите клавиатуру от текущего USB-порта и попробуйте другой. Если это работает, вы можете попробовать это снова в исходном порту. Если он работает только в одном USB-порту, возможно, у вас проблема с портами
на вашем компьютере (попробуйте сбросить SMC и PRAM
2. Проверьте системный отчет
В меню Apple (вверху слева на экране) нажмите Об этом Mac. Затем нажмите кнопку «Системный отчет». Когда откроется окно системного отчета, нажмите USB в аппаратные средства сечение левой боковой панели. Отсюда вы можете увидеть, что ваш компьютер читает с ваших портов USB.
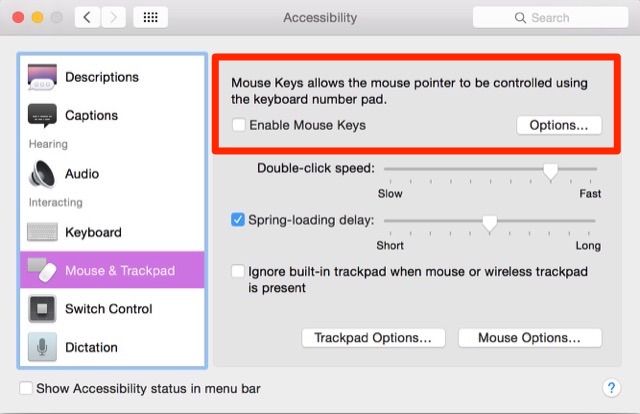
Нажмите «Клавиатура» в левой боковой панели и убедитесь, что Включить медленные клавиши в непроверенном.
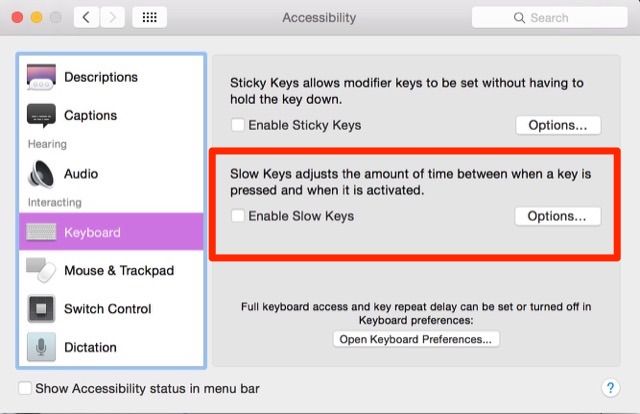
5. Подключите клавиатуру через удлинитель или USB-концентратор.
Кажется, никто не знает, почему это так эффективно, но часто это работает!
Знайте, когда признать поражение
Как и при любой попытке устранения неполадок, полезно знать, когда следует признать поражение. Если вы попробуете описанные выше решения, но ни одно из них не сработает, возможно, пришло время проконсультироваться с персоналом в вашем местном магазине Apple (особенно, если устройство находится на гарантии). Вы также можете попробовать найти вашу конкретную проблему в Интернете и найти тех, кто решил эту проблему. Возможно, вы также захотите рассмотреть надежную альтернативу клавиатуре Mac.
Если ваши клавиши застряли, обратитесь к нашему руководству по устранению неполадок для клавиатур MacBook Butterfly
, Если у вас есть другие проблемы с вашим Mac, попробуйте наше руководство по устранению неполадок вашего компьютера Apple
У вас были проблемы с клавиатурой Apple? Как вы решили проблему? Поделитесь своим опытом ниже!
Читайте также:


