Как сделать чтобы видеоклипы в папке играли все последовательно с флешки
Сейчас практически все модели телевизоров оборудованы USB-портами, которые в основном предназначены для подключения флешек и внешних жестких дисков (HDD). Такие телевизоры поддерживают функцию воспроизведения видео, фото и музыки с USB накопителей. Даже не на самых новых, и дешевых телевизорах можно найти один, или несколько USB-портов. Помню, еще где-то в 2012 году покупал самый обычный 24-x дюймовый телевизор LG, и там уже был USB-порт и возможность воспроизведения фильмов и другого медиаконтента с флешек.
В этой инструкции я хочу показать, как смотреть фильмы с флешки на телевизорах разных производителей. Как подключить флешку к телевизору, как запустить просмотр видео, фото, или воспроизведение музыки. Многие путают наличие функции Smart TV с функцией воспроизведения медиафайлов с USB. Они никак не связаны. Есть много телевизоров без Smart TV, но с USB и к ним можно без проблем подключать накопители и смотреть те же фильмы. А если у вас Smart TV телевизор, то в нем точно есть такая возможность. Если речь идет о современных смарт телевизорах, то помимо USB в них есть другие функции, которые можно использовать для просмотра фильмов. Например, запустить просмотр фильма через какое-то приложение. Можно смотреть видео через Ютуб. Или запускать просмотр онлайн видео в самом браузере, как на обычном компьютере. Так же можно по DLNA выводить медифайлы с компьютеров или телефонов на телевизор через роутер. Можно даже с телефона, или планшета транслировать экран на телевизора (через тот же Miracast адаптер). Да, Smart телевизоры дают много возможностей в первую очередь за счет подключения к интернету. Но все эти функции очень часто работают очень нестабильно, или вообще не работают.
Просмотр фильмов на телевизоре через флешку – одно из самых простых и надежных решений. Но как и везде, с USB тоже бывают проблемы. Самые популярные, когда телевизор не видит флешку, или не воспроизводит файл (формат не поддерживается) . С этими проблемами мы так же постараемся разобраться в этой статье. Инструкция подойдет для телевизоров LG, Samsung, Sony, Philips, Toshiba, Ergo, DEXP, TCL, Hisense, Kivi, Panasonic, Mystery и т. д.

Нам понадобится: телевизор с USB, флешка или внешний жесткий диск и компьютер, через который мы закинем на флешку фильмы (видео) , музыку или фото. Для начала рекомендую убедиться, что на корпусе вашего телевизора есть хотя бы один USB-порт. Можно так же характеристики телевизора посмотреть, там как правило указано наличие USB. Несколько нюансов:
- Размер флешки. Некоторые телевизоры могут не поддерживать большие флешки. Например, флешки объемом 32 ГБ, 64 ГБ, 128 ГБ. В характеристиках телевизора это обычно не указывают. То же самое с внешними жесткими дисками. Так же размер поддерживаемого накопителя может зависеть от файловой системы накопителя. Перед подключением рекомендую форматировать накопитель в формат NTFS. Если накопитель будет в формате FAT 32, то телевизор его скорее всего увидит, но вы не сможете скопировать на него фильм размером больше 4 ГБ.
- USB 2.0 и USB 3.0. На телевизоре могут быть новые USB-порты стандарта 3.0 (он обычно синий внутри) . Если такие есть, то рекомендую использовать накопители этого же стандарта. Но обычно на телевизоре есть только USB 2.0. Либо же и те и другие. В таком случае, если у вас накопитель стандарта 2.0, то на телевизоре подключайте его в соответствующий порт.
- Формат поддерживаемых видеофайлов телевизором. Если с форматом фото и музыки проблем обычно нет, телевизоры читают все популярные форматы, то с видео могут быть проблемы. Возможно, телевизор просто откажется воспроизводить скачанный фильм и выдаст ошибку "Формат не поддерживается", или что-то типа этого. То же самое с размером самого файла. Если он слишком большой (например, более 30 Гб) , то телевизор может отказаться воспроизводить такой фильм.
Что делать, если телевизор без USB? Понятно, что подключить флешку или HDD к такому телевизору не получится. Но выход есть – это медиа-приставки (Smart приставки) , спутниковые ресиверы и цифровые Т2 тюнеры с USB-портом. На многих подобных устройствах, как правило, есть USB-вход и они точно так же умеют воспроизводить видео, музыку и фото.
Важно! Не подключайте к телевизору накопители, на которых есть какая-то важная и ценная информация. Большая вероятность, что после подключения эти файлы будут недоступны на других устройствах. Иногда телевизор просто меняет формат накопителя. Так же при выполнении определенных действий на ТВ, накопитель можно форматировать. Лучше использовать какую-то пустую флешку. Как минимум для начала, чтобы понять, как все это работает.Можно очень долго разбираться в теории, но лучше проверить все на практике. Тем более, что существует огромное количество разных телевизоров, и как все это будет работать на какой-то конкретной модели – непонятно.
Просмотр фильмов (видео) и фото на телевизоре с USB флешки
Сначала нужно скачать фильм и закинуть его на флешку. Или скопировать на накопитель какие-то фото, или музыку. Можно создать папки и положить файлы в них.
Почему телевизор не видит флешку или внешний жесткий диск?
Причин может быть несколько:

- Флешка, или внешний HDD слишком большого размера. На сайте LG, например, нашел информацию где указано, что флешки объемом более 32 ГБ и жесткие диск более 2 ТБ телевизор может не видеть. Для другие производителей/моделей эта информация может быть не актуальна.
- Для внешнего жесткого USB диска может не хватать питания (особенно, если ему нужно напряжение более 5 В и потребление более 500 мА) . В таком случае нужно использовать внешний источник питания для диска. Но я с этим не сталкивался. Подключал жесткие диски к телевизорам LG, Samsung, Philips – всегда все работало.
- Накопитель должен быть отформатирован в файловую систему FAT32, или NTFS. Лучше выбрать именно NTFS, так как фильм, который весит более 4 ГБ на накопитель в FAT32 вы не скопируете.
- Возможно, телевизор просто не может работать с определенным накопителем. Такое тоже бывает. Просто попробуйте подключить другой накопитель.
- Не используйте USB-удлинители.
- Подключите флешку в другой USB-порт на телевизоре (если в вашем ТВ их несколько) .
Более подробная информация по этой проблеме в отдельной статье: телевизор не видит флешку (USB флеш-накопитель).
Телевизор не воспроизводит видео с флешки
Такое бывает очень часто. Пытаемся открыть какой-то видеофайл, а телевизор пишет, что формат не поддерживается и не открывает его. Или при открытии флешки на компьютере файлы есть, а на телевизоре их вообще нет.

Очень часто телевизоры не открывают mkv файлы. Но такая ошибка бывает и с avi, mp4, mov. Дело в том, что встроенный в телевизоре проигрыватель поддерживает только определенные форматы видеофайлов. Обычно, посмотреть поддерживаемые форматы можно в характеристиках телевизора на официальном сайте. Для примера, поддерживаемые форматы видео одного из телевизоров Philips (на официальном сайте):
Но бывает и такое, что телевизор определенный формат поддерживает, но видео этого формата все ровно не воспроизводит. Причина может быть аудиодорожках видеофайла, которые телевизор не поддерживает (нет поддержки кодеков) .
В любом случае, есть несколько решений:
- Найти и скачать фильм в другом формате.
- Конвертировать видео специальной программой на компьютере.
- Обновить прошивку телевизора.
- На Smart TV телевизоре можно попробовать установить сторонний проигрыватель и открыть видео с его помощью.
- Подключить накопитель не к телевизору, а к приставке, ресиверу (если такой есть и поддерживает воспроизведение файлов с USB накопителей) .
Выводы
Можно за несколько минут скачать какой-то фильм, закинуть его на любую флешку (которая обычно есть у всех и не одна) , подключить ее к телевизору на наслаждаться просмотром фильма без тормозов, зависаний и т. д.
Можно скинуть на флешку фото и смотреть их с друзьями на большом экране. Или даже запустить воспроизведение музыки. А что, телевизоры (особенно дорогие модели) выдают неплохой звук. И если нет какой-то колонки, или музыкального центра, то почему бы не послушать музыку через телевизор.
Если нет флешки, телевизор ее не видит, или не читает ваши файлы, то есть еще один вариант – соединить телевизор с компьютером с помощью HDMI кабеля. Тогда телевизор будет в качестве монитора и вы сможете выводить на него фильмы.
Итак, проблема реально есть, и её нужно срочно решить. Например, вы дома накидали на флешку треков из ВК, чтобы затем послушать их в машине, с ноута или где-то ещё, не суть важно. Вы помните примерный порядок песен, как вы их скачивали, и, надеетесь, при этом, что и проигрываться с флешки они будут именно в таком порядке. Для верности, вы их ещё наверняка пронумеровали: типа 1.Track-name 2. Track-name и т.д.
Однако, когда вы садитесь в машину, включаете автомагнитолу, находите нужную папку и нажимаете "Воспроизведение" (Play) с начала, треки начинают играть совсем не в той последовательности, в которой вы ожидаете.
Почему так происходит и как сделать так, чтобы треки на флешке играли в нужном порядке?
Начнём с того, что у каждого трека прописаны изначально некие свойства (порядковые номера, авторские права и прочее) которые нам необходимо изменить.
1. Наводим мышку на нужный трек, нажимаем правой кнопкой и, в открывшемся окне выбираем "Свойства" - в самом низу.
2. Переходим на вкладку "Подробно". Здесь мы видим, что порядковый номер воспроизведения изначально не прописан. Поэтому данный трек будет играть тогда, когда отыграют другие. Или раньше - как карта ляжет.
3. Удаляем всё ненужное (субтитры и прочее) и пишем то, что нужно нам. То есть номер по порядку воспроизведения. Например, 1. Сохраняем всё - на "ОК".
Всё, в принципе. Теперь все музыкальные треки будут играть в нужном порядке.
Но всё же иногда, ну никак не получается прописать номер трека. Некие присвоенные кем-то авторские права, не дают нам этого сделать.
Авторское право мы удалить не сможем. Оно останется неизменным. Однако кое что, для того, чтобы написать нужный номер трека, мы, всё же, предпримем.
Всё то же самое: "Свойства" - "Подробно".
Далее жмём на "Удаление свойств и личной информации" и после этого "Создаём копию, удалив все возможные свойства".
Оригинал файла можем удалить за ненадобностью, а в копии мы уже пропишем всё, что требуется. Кроме авторских прав.
Ну для начала респект автору - софтина оч достойная.
Вроде все пучком, но есть проблема - не идет последовательное воспроизведение avi-шных клипов (xvid, ac3). Вроде все настройки перепробовал. Может что упустил из вида?
Ситуация такова - каждый клип надо запускать вручную. По окончанию воспроизведения телек выдает "Воспроизведение невозможно". Выбираешь ручками след.клип - все ок. Можно ли сделать так, чтобы они воспроизводились один за другим. Напряжно каждые 6-12 минут выбирать след.клип.
Телек Sony BRAVIA KDL-40V5500, сервер обновил до 1.11rc
Вроде в папочку Коллекция клипы помещал, ставил "Объединить для просмотра", в телеке стоит - Воспроиз.все клипы. Не помогает. Хелп
В самом телевизоре настройте Последовательное воспроизведение файлов (как то так называется) для Видео
Если надо могу расписать подробнее
В самом телевизоре настройте Последовательное воспроизведение файлов (как то так называется) для Видео
Если надо могу расписать подробнее
Угу, оч желательно поподробней. Единственно что нашел в телике, относящееся к данной теме: Основное Меню телека - Видео - Выделяешь один из медиа-серверов (или при воспроизведении видео) выбираешь Опции - Воспроизв.-Все клипы (как-то так). Но блин не работает. Как фильм (мульт, клип) заканчивается на экране появляется "Воспроизведение невозможно". Вручную выбирашь след.клип и. невозможное становится возможным, без проблем все воспроизводится. Но вот на автомате - никак. Единственная хрень все малину портит.
у меня работает последовательное воспроизведение, только если параметры сжатия файлов идентичны. Например, я нарезал в ВиртуалДабе (без перекодировки) концерт на отдельные песенки и закинул их в одну папку, так вот они проигрываются подряд или в произвольном порядке (смотря как выставишь на телеке) без проблем, но если в эту папку закинуть файл с другими параметрами сжатия, последовательное воспроизведение на нем прервется. у меня работает последовательное воспроизведение, только если параметры сжатия файлов идентичны. похоже что последовательное воспроизведение работает только если файлы передаются на телек без транскодированияВсе проблемы и у меня на 46W5710
Буду экспериментить. Если что-то получится - отпишусь.
Мне тоже это помогло! Надо что бы автор включил эту опцию в профиль телевизоров Sony. Телевизор SONY KDL 46Z5500, на вкладке УСТРОЙСТВО -ФАЙЛЫ включил ПО ПОЗИЦИИ В ФАЙЛЕ и Chunked, - ВСЕ НАЛАДИЛОСЬ, фильмы перестали обрываться на последних секундах и идут один за одним.
а у тебя не началось, после установки опции Chunked, перескакивание проигрывания фильма, через произвольное время, на следующий фильм?
Кто сейчас на конференции
Pendrives организуют файлы в алфавитном или числовом порядке. При передаче музыкальных файлов на это устройство оно будет переставлять их в соответствии с названием песни. Таким образом, становится трудно организовать музыкальные файлы в соответствии с вашими предпочтениями. Тем не менее, вы можете легко управлять pendrive, чтобы каждая песня сортировалась по-своему, просто вводя числа перед именами файлов.
направления

Щелкните правой кнопкой мыши пустое место на рабочем столе. Выберите «Создать» и «Папка» в появившемся меню.
Найдите все музыкальные файлы, которые вы хотите добавить в новую папку.
Щелкните правой кнопкой мыши по музыкальному файлу, который вы хотите поместить первым в свой список. Выберите опцию «Переименовать» в появившемся меню.
Пожалуйста, введите номер перед именем файла. Это число представляет позицию, которую файл займет в списке pendrive. Например, если песня «MySong.mp3», переименуйте файл в «01 -. MySong.mp3». Повторите этот процесс и введите числа перед каждой песней.
С помощью мыши перетащите переименованные файлы в папку, созданную на шаге 1.
Повторите шаг 5 и переименуйте каждый музыкальный файл в том порядке, в котором вы хотите на своем pendrive.
Подключите USB-накопитель к USB-порту компьютера.
Выберите «Открыть папку для просмотра файлов» в окне автозапуска Windows. Либо нажмите меню «Пуск» и выберите «Компьютер» или «Мой компьютер». Выберите папку, которая представляет Pendrive.
Перетащите всю музыкальную папку или каждую песню по отдельности и поместите ее в папку на своем флэш-накопителе. Музыкальные файлы теперь будут отображаться в нужном вам порядке.

Часто на форумах можно встретить вопрос о том, как перемешать музыкальные файлы в папке для того чтобы слушать их в произвольном порядке. На эту тему даже записано немало видео в интернете. Они могут помочь опытным пользователям. В любом случае, есть смысл рассмотреть несколько наиболее простых, удобных и доступных всем способов.
Как перемешать музыку в папке на флешке
Рассмотрим наиболее популярные способы перемешивания музыкальных файлов на съемном носителе информации.
Способ 1: Файловый менеджер Total Commander
Кроме самого Total Commander скачайте в дополнение к нему контентный плагин Random WDX . На сайте представлена и инструкция по установке этого плагина. Он создан специально для перемешивания файлов и папок с помощью генератора случайных чисел. А дальше сделайте вот что:
- Запустите менеджер Total Commander.
- Выберете в нем Вашу флешку и папку, в которой нужно перемешать файлы.
- Выделите файлы для работы (курсором мыши).
- Нажмите на кнопку «Групповое переименование» вверху окна.

Вместо полной даты можно указать только часть, например команда [Y] – вставит только 2 цифры года, а [D] – только день.
Способ 2: ReNamer
В данном случае имеем дело с программой для переименования файлов, у которой есть огромное множество возможностей. Изначально ее задача состоит в переименовании файлов сразу по несколько штук. Но ReNamer может также и перемешивать порядок файлов.


Способ 3: AutoRen
Эта программа позволяет автоматически переименовывать файлы в выбранном каталоге по заданному критерию.

К сожалению, рассматриваемые программы не дают возможности перемешать файлы без их переименования. Но Вы все равно сможете понять, о какой песне идет речь.
Способ 4: SufflEx1
Эта программа создана специально для перемешивания музыкальных файлов в папке в случайном порядке. Чтобы воспользоваться ею, сделайте вот что:

Как видите, существует немало способов для перемешивания музыкальных файлов на флешке. Выбирайте удобный для Вас и пользуйтесь. Если у Вас что-то не получится, пишите об этом в комментариях.
Отблагодарите автора, поделитесь статьей в социальных сетях.
Итак, проблема реально есть, и её нужно срочно решить. Например, вы дома накидали на флешку треков из ВК, чтобы затем послушать их в машине, с ноута или где-то ещё, не суть важно. Вы помните примерный порядок песен, как вы их скачивали, и, надеетесь, при этом, что и проигрываться с флешки они будут именно в таком порядке. Для верности, вы их ещё наверняка пронумеровали: типа 1.Track-name 2. Track-name и т.д.
Однако, когда вы садитесь в машину, включаете автомагнитолу, находите нужную папку и нажимаете "Воспроизведение" (Play) с начала, треки начинают играть совсем не в той последовательности, в которой вы ожидаете.
Почему так происходит и как сделать так, чтобы треки на флешке играли в нужном порядке?
Начнём с того, что у каждого трека прописаны изначально некие свойства (порядковые номера, авторские права и прочее) которые нам необходимо изменить.
Всё, в принципе. Теперь все музыкальные треки будут играть в нужном порядке.
Но всё же иногда, ну никак не получается прописать номер трека. Некие присвоенные кем-то авторские права, не дают нам этого сделать.
Авторское право мы удалить не сможем. Оно останется неизменным. Однако кое что, для того, чтобы написать нужный номер трека, мы, всё же, предпримем.
Оригинал файла можем удалить за ненадобностью, а в копии мы уже пропишем всё, что требуется. Кроме авторских прав.

У многих магнитол, включая мой Pioneer DEH-x5500bt есть такая неприятная особенность: магнитола воспроизводит файлы на флэшке не по имени, а по дате записи на флэшку. То есть сначала она будет воспроизводить те файлы, которые были записаны на флэшке раньше, а потом те которые были записаны позже. И магнитоле будет глубоко пофиг на имена этих файлов, хоть как их назови, адекватной сортировки по имени не будет, только по дате записи (и это НЕ ТА дата которую вы видите в проводнике).
Такая вот особенность, видимо связанная с кривыми руками индусов/китайцев разрабатывающих прошивки магнитол использующих файловую систему FAT32. А я, знаете ли, люблю периодически докидывать на флэшку понравившиеся песни. Вот вам пример:
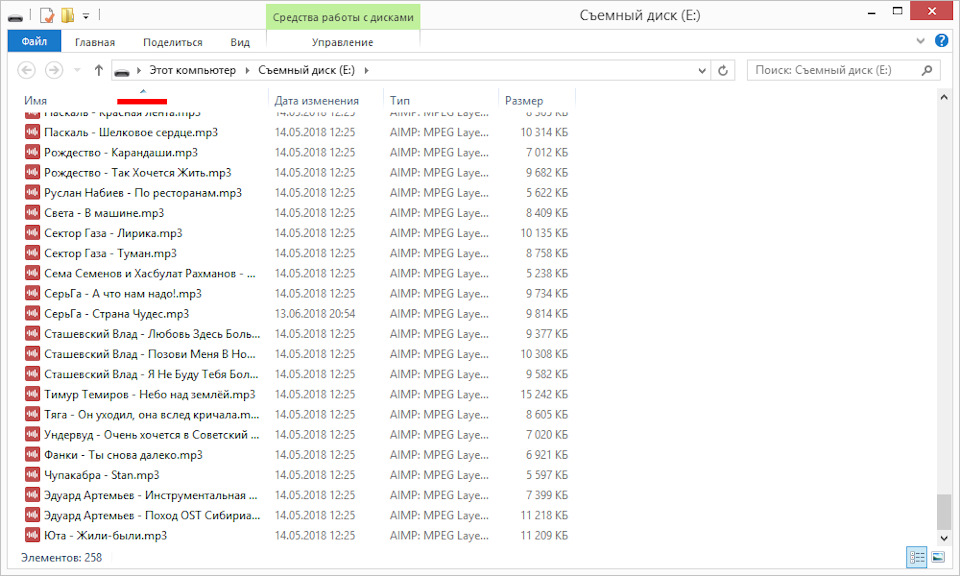
А вот скрин того, какие на самом деле будет последними воспроизводить магнитола. Поверьте, так оно и есть. Те же 25/17 уже не будут стоять первыми, хоть у них и цифры в названии.

Какой выход? Использовать программу DriveSort. Данная программа переписывает таблицу размещения файлов файловой системы FAT32, сортируя файлы по именам.
Ну представьте что флэшка это книга. Есть глава 1, глава 2, глава 3. А еще введение, оглавление и эпилог. И все написано в разное время в разном порядке. Ох уж эти люди творчества, они такие. Наша программа возьмет все главы, посмотрит на них и перепишет оглавление книги так, чтобы глава 1 следовала за введением, глава 2 за главой 1, а эпилог шел последним. Сам текст не пострадает и не изменится, поменяется только оглавление. Больше ничего. Были на флэшке файлы упорядочены по дате записи, станут по имени.
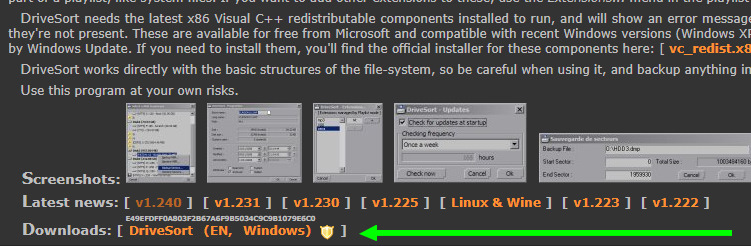
Скачивается архив с одним-единственным файлом.
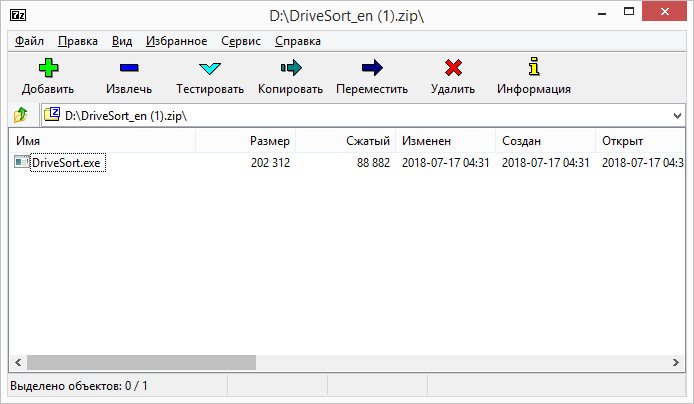
Запускаем DriveSort.exe. Открывается главное окно программы.
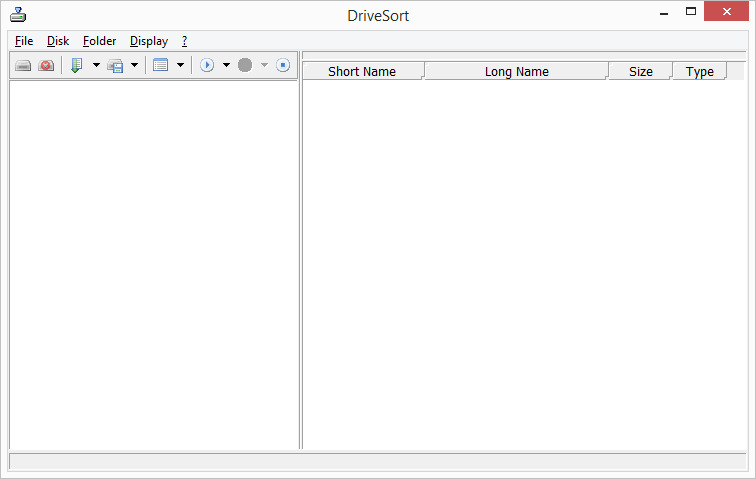
Нажимаем кнопку "Open a Disk"
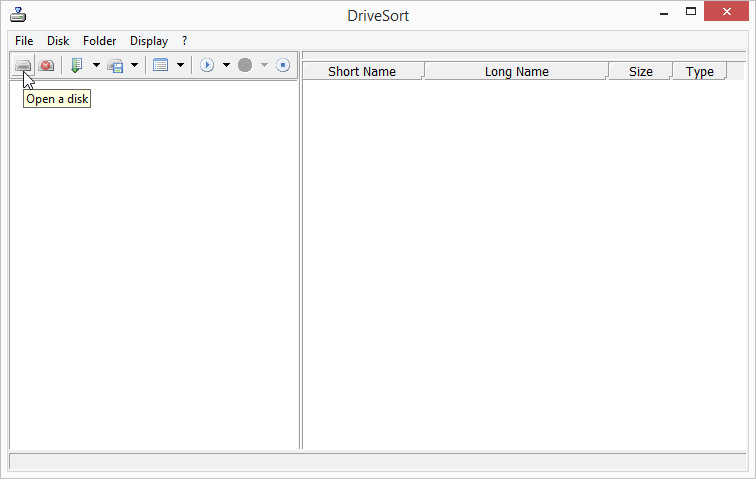
В открывшемся окошке выбираем свою флэшку.
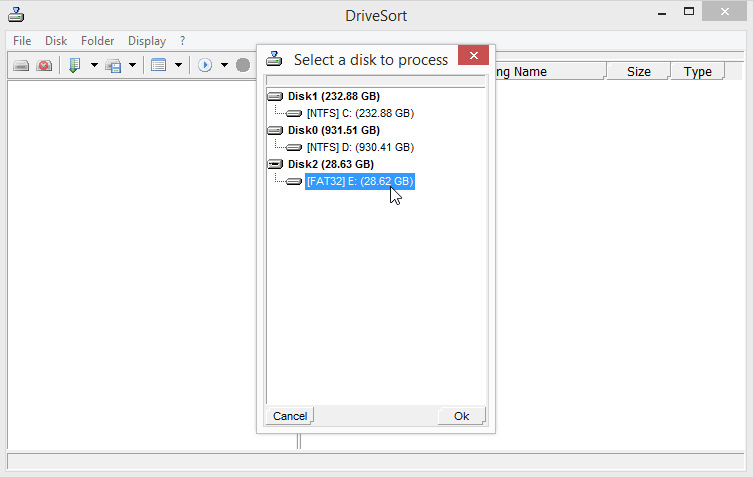
Тут внимательно. Программе нужно чтобы флэшка использовалась только ей самой, поэтому если у вас к флэшке имеет доступ другая программа, то может появиться ошибка:
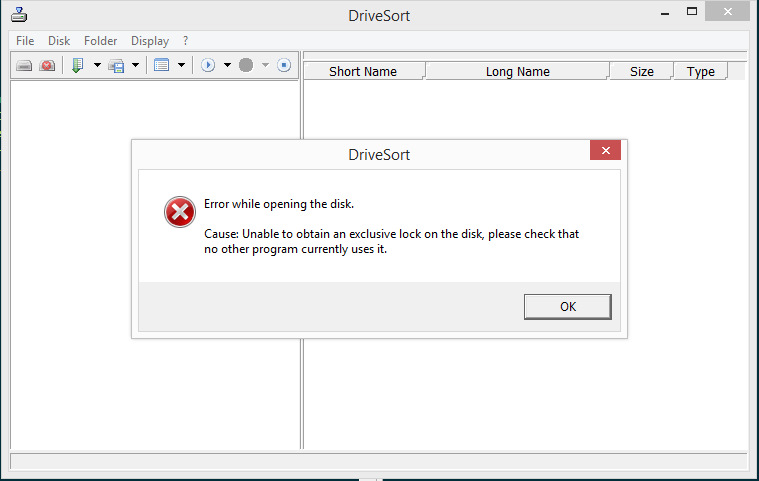
Если у вас вылезла эта ошибка, то проверьте чтобы другие программы не обращались к флэшке, например у вас никакая песня не игралась с нее, ничто не записывалось на нее и т.д. Закрываете все эти программы и повторяете попытку выбрать флэшку.
Итак, флэшка открылась в программе.
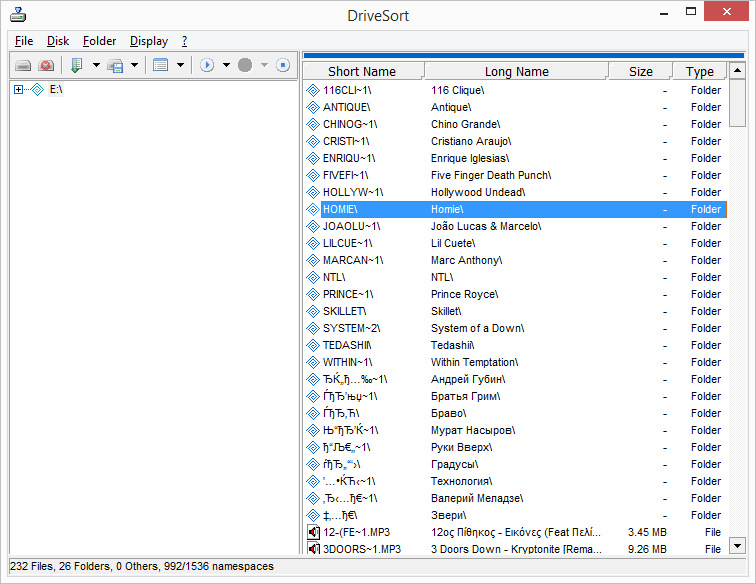
Нажимаете на зеленую кнопку "Sort current folder" или пункт меню "Folder->Sort".
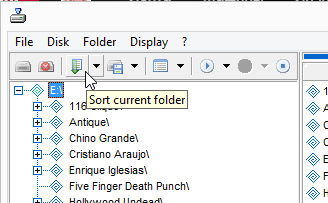
И вуаля, файлы отсортировались. "25/17" теперь идет за "12 pithikos", и перед "5sta family"
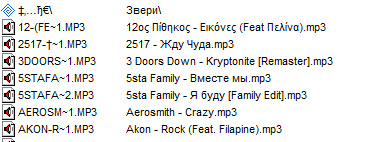
Программа умная, в ней предусмотрена защита от случайных нажатий, поэтому результаты сортировки нужно сохранить кнопкой "Save current folder" ну или пунктом меню "Folder->Save".
Читайте также:


