Как запустить big picture на втором мониторе
Старожил
Как запустить игру на втором мониторе, не делая его основным?
Для некоторых задач нужно знать, как запустить игру на втором мониторе. Ведь сейчас многие пользователи любят делать несколько дел одновременно. Например: играть, работать и чатиться с друзьями. В старых версиях Виндовс системные настройки позволяют играть на втором мониторе, но при переходе на первый, игра нередко сворачивается, а за это время можно и бой проиграть или пропустить что-либо важное в игровом процессе. Чтобы этого не происходило, нужна хорошая видеокарта и кабель VGA/HDMI/DVI, чтобы подключить монитор к системному блоку.
Видеокарта в этом деле главное, и она должна поддерживать как минимум два монитора.
Как запустить игру на втором мониторе Windows 10?
В виндовс 10 появились дополнительные настройки и настроить второй монитор можно штатными методами, не прибегая к сторонним программам.
Подключите второй монитор к системному блоку кабелем и включите его.
Нажмите сочетание клавиш «Win+P», откроется окошко с вариантами, как можно использовать второй монитор.
В Виндовс 10 для игр лучше использовать вариант «расширить». Это создание второго, пустого рабочего стола, где можно запускать что угодно. При «дублировании», вы соответственно получаете полную копию основного монитора.
В некоторых случаях система не видит второй монитор и это можно решить путём ручной настройки. Откройте «параметры», «дополнительные параметры экрана». Жмём кнопку «обнаружить» и ждём пока система его найдёт. В случае не обнаружения, попробуйте вынуть кабели и вставить их снова. Разумеется, перед этим нужно выключить компьютер и второй монитор.
Обновите драйвера видеокарты и зайдите в дополнительные настройки экрана. В разделе «свойства», должно быть вписано название вашей видеокарты, а не «базовый адаптер майкрософт». Выберите и установите нужный тип адаптера и снова попробуйте запустить игру.
Чаще всего невозможно запустить игру на втором мониторе из-за разного разрешения экрана, или настроек самой игры. Многие старые игры запускаются лишь на основном мониторе, и, увы, они не поддерживают режим многомониторной конфигурации.
Настройки видеокарт Nvidia (NVIDIA GeForce восьмого поколения и дальше) в режиме NVIDIA SLI и позволяют быстро переключаться с режима полного экрана на многоэкранный режим, без назначения одного монитора.
Зайдите в настройки видеокарты, откройте параметры управление 3D и отыщите строку с настройками управлением многодисплейной производительностью и устранение проблем с совместимостью экранов.
В большинстве случаев, когда игра не запускается на втором мониторе, причиной являются неправильные настройки или устаревшая видеокарта.
Пользователи, с несколькими мониторами или телевизорами, часто сталкиваются проблемой переноса игр между мониторами. Поскольку возможна ситуация, когда пользователь работает за одним монитором, а игры нужно запускать на другом.
В данной статье мы расскажем о том, как переместить игру или окно с одного монитора на другой. Статья будет актуальна для Windows 7 и Windows 10.
Как переместить окно на другой монитор
С переносом окон между подключенными мониторами нет никаких проблем. Для этого используется комбинация клавиш Win-Shift-стрелка , которая работает как в Windows 7, так и в Windows 10. Данная комбинация перемещает активное (выделенное) окно на другой монитор вправо или влево, в зависимости от того какую стрелку вы использовали.

Этим способом также можно перемещать между мониторами и некоторые игры, если они работают в оконном режиме. Хотя в случае игр, данная комбинация клавиш работает далеко не всегда.
Как переместить игру на другой монитор
С перемещением полноэкранных игр на другой монитор есть некоторые сложности. Ниже мы опишем несколько вариантов, которые могут помочь с решением этой задачи.
Настройки игры
Некоторые современные игры позволяют пользователю выбирать, на каком мониторе их нужно запускать. Поэтому перед тем, как искать более сложные способы стоит проверить настройки самой игры. Возможно, там доступна опция для выбора дисплея.

Эта опция должна находиться в разделе « Видео » или « Графика », рядом с настройками разрешения и качества изображения.
Основной монитор в Windows 10
Самый надежный способ перенести игру на другой монитор – это выбрать этот монитор в качестве основного в настройках Windows. Дело в том, что полноэкранные игры по умолчанию запускаются на основном мониторе. Поэтому если вы назначите другой монитор основным, то игры начнут запускаться на нем.
В Windows 10 для этого нужно кликнуть правой кнопкой мышки по рабочему столу и выбрать пункт « Параметры экрана » либо открыть меню « Параметры » (комбинация Win-i ) и перейти в раздел « Система – Дисплей ».

После этого откроется окно, в котором нужно выделить мышкой дисплей, который должен стать основным.

После этого нужно пролистать настройки вниз и установить отметку напротив пункта « Сделать основным дисплеем ».

Основной монитор в Windows 7
В Windows 7 для выбора основного экрана нужно кликнуть правой кнопкой мышки по рабочему столу и перейти в « Разрешение экрана ».
В результате откроется окно с настройками экранов. Здесь нужно выбрать нужный монитор, активировать опцию « Сделать основным монитором » и применить настройки.

Таким образом, выделенный экран станет основным и полноэкранные игры начнут запускаться на нем. Этот способ работает в 100% случаев, но имеет некоторые недостатки. Например, основной монитор также используется для отображения экрана блокировки и области уведомлений, что может быть неудобно при постоянном использовании.
NirCmd от NirSoft
Чтобы не переключать основной монитор вручную, можно использовать бесплатную консольную программу NirCmd от NirSoft (скачать). Данная программа позволяет менять основной монитор всего одной командой. Создав BAT-файл с этой командной смену монитора можно будет выполнять всего в один клик.
Для этого скачайте NirCmd и распакуйте в любую папку.

TvGameLauncher
В качестве альтернативы, для переноса игр на другой монитор вы также можете использовать сторонние программы. Например, можно использовать TvGameLauncher (скачать). С помощью данной программы можно запустить любую игру (включая игры в Steam) на любом мониторе.
Программа работает путем изменения основного монитора в настройках Windows и отката этих изменений после закрытия игры. Для внесения этих изменений в настройки используется программа NirCmd от NirSoft, которую мы упоминали выше. Также TvGameLauncher умеет предотвращать переход в спящий режим, перенаправлять звук, затемнять неиспользуемые экраны и создавать ярлыки для запуска игр.

После запуска программы TvGameLauncher нужно выбрать монитор для запуска игр (в программе он обозначен как TV ) и монитор для работы (обозначен как Monitor ). Также нужно выбрать источник звука для игры ( HDMI ) и для работы ( Speakers ).
После этого в программу нужно перетащить exe-файл вашей игры. Более подробно о работе с программой TvGameLauncher можно посмотреть в видеоролике автора.
Steam Big Picture
Если вы запускаете игры в основном из библиотеки Steam , то проблему с перемещением на другой монитор можно решить при помощи режима « Steam Big Picture ». В настройках «Steam Big Picture» можно выбрать дисплей, который будет использоваться для работы «Big Picture», после чего Steam будет автоматически менять основной дисплей при запуске режима «Big Picture». Особенностью данного способа является то, что игры также придётся запускать из режима «Big Picture».
Чтобы воспользоваться этим вариантом кликните по иконке « Big Picture » в правом верхнем углу окна Steam.

Дальше откройте настройки « Big Picture ».

Откройте раздел « Разрешение ».

И выберите в качестве основного монитора тот, на котором должны запускаться игры.

После этого игры будут запускаться на выбранном мониторе. Единственное условие, запуск игры должен выполняться из режима « Big Picture ».

Что такое Steam Big Picture, как подключить эту опцию и какие новые возможности она открывает пользователю? Подробно рассказываем все, что нужно знать!
Что это за режим
Что это за режим Big Picture в Steam и кому он может быть интересен? Это новая возможность платформы – теперь пользователи могут использовать систему с телевизором и контроллером, чтобы наслаждаться любимыми играми сидя дома, с комфортом откинувшись на диване или в кресле. Никакой привязки к компьютеру, только большой экран!
Достаточно нажать на одну кнопку, чтобы увидеть новый интерфейс, подготовленный для удобной навигации на большом экране (при этом пользоваться BP можно и на мониторе компьютера). Вам доступны такие инструменты:
- Daisywheel – специальная клавиатура для контроллеров;
- Браузер от первого лица;
- Гибкий выбор между мышью и клавиатурой или контроллером;
- Огромный каталог игр (более 2500 наименований).
Прежде чем думать, как включить Big Picture в Стиме, нужно ознакомиться с основными системными требованиями режима. Они невелики, но их стоит учитывать заранее.
Требования
На данный момент минимальные системные требования (оптимальный вариант) таковы:
- Операционная система: Windows Vista или более новая, Mac OS X 10.7 (Lion) или более новая, Linux Ubuntu 12.04 или более новая, SteamOS;
- Память: 1 Гб;
- Процессор: Pentium 4 с тактовой частотой 3 ГГц, Dual Core 2.0 (или выше) или AMD64X2 (или выше);
- Видеокарта: не менее чем с 256 Мб видеопамяти, совместимая с DirectX 10 и поддерживающая пиксельные шейдеры 4.0;
- Жесткий диск: 1 Гб;
- Широкополосное соединение при подключении к интернету;
- Контроллер: беспроводной геймпад Xbox 360 для Windows, проводной геймпад Xbox One или Xbox 360, или Logitech Wireless Gamepad F710. Также поддерживаются клавиатура и мышь.
А теперь будем говорить о том, как запустить Big Picture в Steam!
Как активировать
Для начала вам нужно подключить компьютер к телевизору – определенной инструкции здесь нет, процесс зависит от вашей видеокарты. Вы можете изучить алгоритмы для NVIDIA, AMD и Intel!
После подключения одного устройства к другому, вы можете запускать десктопный клиент. Кнопка перехода к новому режиму находится наверху справа – не перепутаете. Достаточно одного клика!
Следующий шаг – разобраться, как выйти из Big Picture в Steam! Ничего сложного, но определенные параметры запомнить придется.
Как отключить
А теперь переходим к самому животрепещущему вопросу – как отключить Big Picture в Steam? Почему-то многие пользователи не могут разобраться в измененном интерфейсе, самостоятельно найти кнопку деактивации не получается. Поможем, подскажем!
Вы видите перед собой обновленный интерфейс, где все по-новому. Вам нужно обратить внимание на верхний правый угол. Чтобы отключить Биг Пикчер в Стиме, нужно найти кнопку выключения, она находится рядом с часами.
Тапните по иконке мышкой, чтобы открыть дополнительное меню. Здесь вы можете выйти из аккаунта, свернуть режим (он будет запущен при следующей активации клиента) или полностью выключить режим Big Picture в Steam. Для отключения нажмите на одноименную кнопку и подтвердите действие!
Если вы все сделали правильно, при следующем входе в систему вас встретит привычный интерфейс – а новый режим запускаться не будет. До тех пор, пока вы вновь не решите его активировать.
Есть и другие варианты:
- Нажмите и удерживайте кнопку «А» на контроллере одновременно с выбором кнопки «Выход» в правом верхнем углу экрана;
- Одновременно зажмите на клавиатуре ALT+ENTER.
Не просто объяснили, как выключить Big Picture в Steam – научили включать новый режим работы и в красках описали доступный функционал. Стоит ли опробовать на практике? Решать вам! Проверьте соответствие системным требованиям и дерзайте, экспериментируйте!
Вы используете Steam и часто играете с пэдом? Вам нравится комфортно сидеть на диване, а ваш компьютер предназначен только для игр? Если это так, обязательно используйте режим Big Picture в Steam, который позволяет обрабатывать всю игру с помощью контроллера, например, с Xbox 360. Посмотрите, как настроить Steam и компьютер таким образом, чтобы после запуска система сразу запустила режим Big Picture.
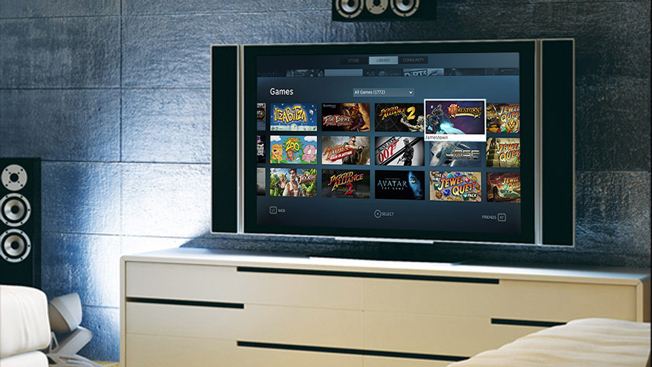
Запустите компьютер в режиме Steam Big Picture
- Включить автоматический вход в Windows 8/10
Чтобы включить автоматический вход без ввода пароля, нажмите комбинацию кнопок Windows + R. В окне запуска введите команду netplwiz и нажмите клавишу Enter.

Появится окно со списком учетных записей пользователей, которые используют наш компьютер. Выберите свою учетную запись в списке, а затем снимите флажок «Для использования этого компьютера пользователь должен ввести имя пользователя и пароль».

- Автоматический запуск режима Big Picture в Steam
В верхнем левом углу выберите меню «Steam», а затем выберите «Настройки» в раскрывающемся списке. Появится новое окно с настройками, разделенными на вкладки. Переходим на вкладку «Интерфейс».

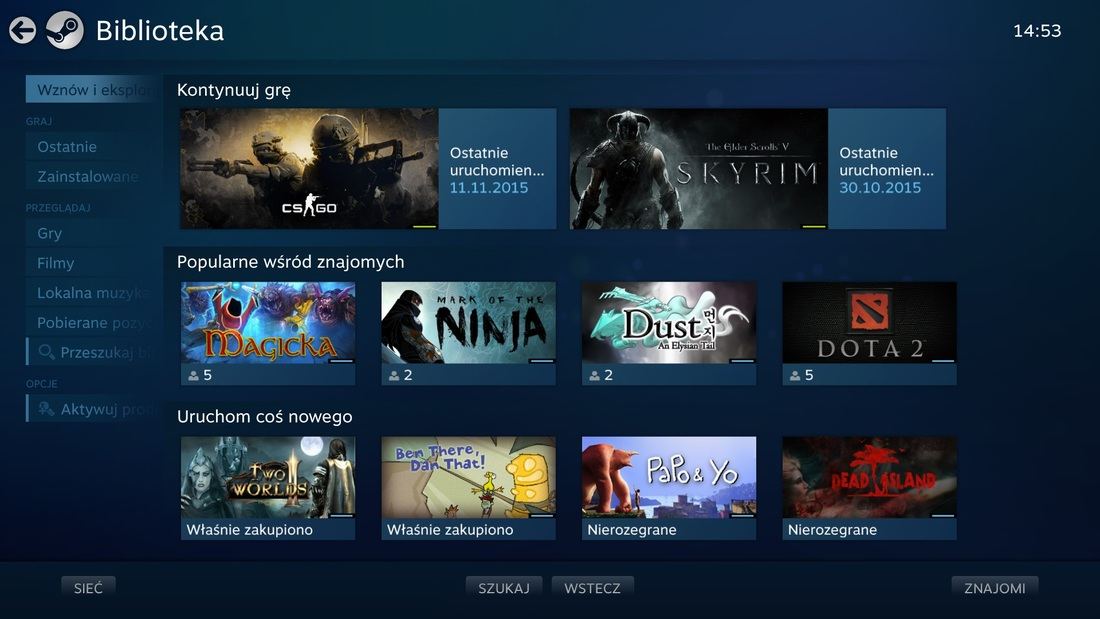

Режим «картинка в картинке» — одно из самых удобных изобретений последнего времени. Благодаря такой многозадачности можно одновременно потреблять контент сразу двух видов, работать с текстами и просматривать ролики на YouTube, или играть и заодно смотреть долгожданный сериал в углу экрана!
Рассказываем, как кратчайшим путем активировать его в 4 популярных браузерах.
Как запустить «Картинку в картинке» в Google Chrome?
До недавнего времени этот режим в Google Chrome можно было использовать лишь после установки дополнительного расширения, но со временем разработчики одумались и внедрили функцию в сам браузер, хотя без специального расширения обойтись по-прежнему трудно (встроенная функция ограничена, поскольку работает далеко не на каждом ресурсе).
Собственно именно поэтому Google Chrome менее функционален, если его рассматривать в качестве браузера для вывода видео в плавающем экране. Но в любом случае на примере YouTube это сделать можно следующим образом:
- Откройте любой желаемый ролик;
- Кликните два раза правой кнопкой мыши по видео;
- В открывшемся меню выберите вариант «Картинка в картинке»

Для того чтобы запустить какой-нибудь сериал с другого ресурса, необходимо установить расширение, например, подойдёт Picture-in-Picture Extension. После установки достаточно нажать на соответствующий значок, который находится на панели инструментов, чтобы началась трансляция.
Как запустить «Картинку в картинке» в Opera?
Сейчас Opera не может похвастаться своей огромной популярностью, но во многих функциях этот браузер часто является инновационным, поскольку разработчики регулярно улучшают свой продукт. Относительно недавно Opera обзавелась улучшенной версией режима: появилась возможность переключиться на следующее видео, появился таймер.
Так как же включить этот режим в Opera? Всё довольно просто: после запуска абсолютно любого ролика в верхней части видео появляется специальный значок режима «картинка в картинке», нажатие на который откроет сериал или фильм в отдельном окошке.
Как запустить «Картинку в картинке» в Яндекс.Браузере?
Суть работы режима «картинка в картинке» Яндекс.Браузера можно рассмотреть на примере Яндекс.Видео, поскольку функция работает аналогичным образом на YouTube и на других ресурсах, которые поддерживает этот браузер. Для этого нужно:
- Войти в Яндекс.Видео и запустить любое желаемое видео;
- Навести курсор на видео, после чего сверху появится всплывающая функция;
- Теперь остаётся лишь нажать на «Видео в отдельном окне».

Как запустить «Картинку в картинке» в Mozilla Firefox?
В этом браузере функция появляется также после того, как будет курсор наведён на видео. Только в Mozilla Firefox значок представлен в виде синего прямоугольника справа, но в любом случае достаточно нажать на него, чтобы перейти в комфортный режим.
При этом следует отметить, что в этом браузере функцию поддерживают далеко не все ресурсы. Функция «картинка в картинке» от Mozilla Firefox отображается лишь в тех роликах, которые имеют аудио-дорожку, достаточный размер и метраж. Кроме того, он не отображается ещё и в том случае, если видео открыто в полноэкранном режиме.
И напоследок стоит отметить, что «картинку в картинке» можно включить с помощью контекстного меню, как и в случае с Google Chrome: достаточно нажать правой кнопкой мышки по ролику и выбрать соответствующую функцию.
Читайте также:


