Монитор не может определить тип кабеля
Все кабели со временем становятся ненадежными. Кабели VGA и питания имеют тенденцию быть эластичными, но, увы, энтропия этого не уступает. Это, ммм, впечатляет, видя, как некоторые могут заедать и сгибать контакты на кабеле VGA.
Как мне узнать, работает ли мой VGA-кабель?
Вот несколько шагов, которые необходимо предпринять:
- Выключите компьютер и монитор. Отключите их силовые кабели.
- Подождите несколько минут. После этого снова подключите кабель VGA к компьютеру и монитору. Подключите кабель питания также обратно.
- Включите компьютер и монитор и посмотрите, правильно ли работает соединение VGA.
Как узнать, неисправен ли кабель монитора?
Более мелкие дефекты n проявляются в виде пятен, точек давления возле краев, где они могли быть защемлены. Тогда у вас могут быть вертикальные или горизонтальные тонкие линии на дисплее, часто белые линии. Если у вас есть несколько линий, искажение или мерцание, то это признак плохого кабеля или краевого соединения внутри дисплея.
Как долго служат кабели VGA?
Может ли плохой кабель HDMI не вызывать сигнал?
Неисправный кабель HDMI может вызвать серьезные проблемы со звуком или видео (или и тем, и другим) в ваших видео- и игровых системах. Неисправный кабель не приведет к повреждению отдельных компонентов, но может вывести систему из строя.
Как отсоединить кабель VGA?
Чтобы отсоединить кабель VGA, выполните следующие действия: Нажмите защелку кабеля VGA и отсоедините кабель от системной платы. С помощью инструмента нажмите на оба зажима; затем снимите крышку кабеля VGA. Выверните винты, которыми крепится кабель VGA; затем вытащите кабель VGA из сервера.
- Купите док-станцию, которая обеспечивает доступ к 2x HDMI или 1x HDMI + 1x DVI.
- Используйте встроенный DVI вместо VGA.
- Купите преобразователь HDMI -> VGA. Первый VGA больше не будет казаться размытым по сравнению с HDMI.
Почему мой VGA to HDMI не работает?
Может просто сдохнуть монитор?
Как мне проверить свой монитор?
Как узнать характеристики вашего монитора
Каковы признаки неисправного кабеля HDMI?
Общие проблемы, которые могут быть признаками или симптомами неисправного кабеля HDMI, включают:
Имеет ли значение, какой кабель VGA я использую?
Качественный кабель VGA будет иметь значение, независимо от того, насколько хорош ваш монитор / видеокарта, а также от длины кабеля.
Как сделать кабель VGA длиннее?
Удлинение кабеля VGA с помощью кабеля Ethernet
Влияет ли длина кабеля на качество звука?
Для значительного количества людей жизнь просто невозможна без компьютера. Поэтому очень неприятно, когда с любимым устройством проблемы. Например, некоторые пользователи сталкиваются с тем, что компьютер не видит монитор. Происходить такое может как со штатным устройством, так и при подключении дополнительного девайса.

Причин такой неприятности существует великое множество. Иногда пользователи элементарно забывают подключить монитор. Однако чаще всего проблема оказывается более глобальной. Как правило, когда компьютер не видит монитор и нет сигнала, причина может крыться в аппаратной части устройства. Например, это поврежденный кабель, недостаточное количество оперативной памяти, ошибка видеокарты или даже самой материнской платы. Чуть реже проблемы связаны с работой самой системы. Попробуем разобраться, почему компьютер не видит монитор и как решить данную проблему.
Проверка питания
В первую очередь стоит начать с самого простого. Как бы абсурдно это ни выглядело, но иногда все слишком очевидно, и это никому не приходит в голову. Поэтому, если компьютер не видит монитор, то необходимо проверить, не отошел ли кабель и нажата ли кнопка включения устройства. Об этом должен свидетельствовать специальный световой индикатор.
Если монитор работает исправно (по крайней мере, он точно подключен) и на нем отсутствует изображение, то стоит попробовать нажать кнопку меню, которая открывает панель управления настройками экрана.
Поверка работы компьютера
Если поломка связана с некорректной работой ПК, то это довольно легко проверить. Если компьютер не видит монитор через VGA-кабель, то достаточно попробовать подключить экран к другому устройству. Сегодня почти все современные телевизоры оснащены таким же разъемом. Однако если проверить работу монитора таким образом невозможно, то стоит обратить внимание на некоторые нюансы.

Если компьютер работает неисправно, то на нем могут начать мигать световые индикаторы. При появлении каких-либо проблем кнопка включения или любой другой индикатор ПК начинает мигать красным светом. Кроме этого, компьютер может издавать характерные звуковые сигналы. Все эти признаки указывают на то, что проблема не с монитором, а с самим ПК.
Если компьютер не видит монитор и при этом «пищит», то это говорит о возможных проблемах с видеокартой или материнской платой. В этом случае стоит обратиться в сервисный центр или постараться самостоятельно выяснить, в каком именно узле происходят сбои.
Иногда монитор подключен нормально, а ПК без проблем включается в штатном режиме, но на экране нет изображения. Возможно, устройство просто находится в режиме сна. В этом случае можно попробовать нажать на любые кнопки на клавиатуре или подвигать мышь. Если компьютер не видит монитор, то не стоит отчаиваться, есть еще масса вариантов исправления проблемы.
Проверка кабелей
Если провода повреждены, это также может сказаться на работе устройства. При этом абсолютно неважно, компьютер не видит монитор через HDMI, DVI или VGA. Любой из этих проводов может отойти в самый неожиданный момент. Чаще всего такое происходит, когда кабель не вкручивается в задние части экрана и ПК, а просто вставляется.

Если используется выделенная видеокарта, то нужно удостовериться, что экран подключен именно к ней, а не к обычному разъему материнской платы. Как правило, система автоматически отключает штатную графику и использует подключенный девайс. Если этого не произошло, то нужно отключить подачу картинки через «маму» вручную.
Проблемы с материнской платой
Многие используют на своих ПК сразу два монитора. Если компьютер не видит второй монитор, то проблема может быть в том, что один из них работает от материнской платы, а второй - от видеокарты.
В этом случае поможет использование кабелей другого типа или настройка дополнительного экрана другим методом. Скорее всего, картинка будет хуже в этом случае.
Разрешение
Довольно часто подобные проблемы происходят, когда качество картинки не соответствует возможностям монитора. В этом случае экран не будет работать или начнет отключаться с завидной периодичностью. Чтобы разрешить подобную проблему, достаточно перезагрузить систему и запустить ее в безопасном режиме. После этого достаточно изменить разрешение на более низкое.
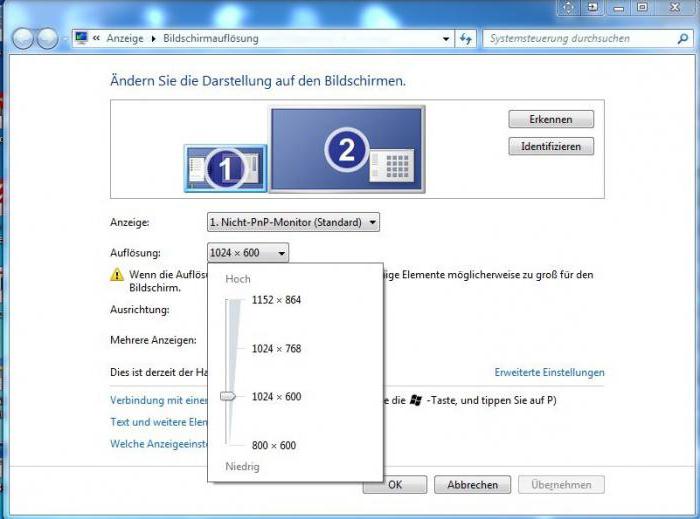
Однако все не так уж просто. Дело в том, что современные операционные системы возвращают исходное разрешение через 15 секунд. Поэтому нужно вовремя нажать кнопку «Сохранить». Кроме этого, система может начать настойчиво переключать разрешение при обнаружении более подходящих, на ее взгляд, параметров.
Также может произойти и другая ситуация. Например, когда монитор не подает «признаков жизни» при работающем компьютере. В этом случае, возможно, пользователь просто подключил два монитора, а затем отключил один из них, но операционная система по каким-либо причинам не получила этого сигнала. В этом случае рекомендуется зажать на клавиатуре кнопку Fn (обычно она находится слева от пробела) и нажать F1, F12 или другую клавишу (в зависимости от модели ноутбука).
Идем в BIOS
Иногда пользователи сталкиваются с буквально мистическим поведением устройств. Например, когда при включении ПК на мониторе появляется информация о начале загрузки системы, но после этого изображение пропадает и больше ничего не происходит. В этом случае проблема может быть глубже, возможно, все дело в Windows. Что делать, если компьютер не видит монитор в этом случае?
Для этого нужно загрузить систему в безопасном режиме и восстановить ОС, используя встроенную функцию восстановления работы системы. Также можно осуществить ручной сброс заводских настроек. Однако для этого нужно обладать достаточными знаниями и навыками.
Проверяем оборудование

После этого нужно включить только монитор и компьютер и дождаться загрузки. Если это не помогло, то нужно осмотреть все имеющиеся на устройствах разъемы. Очень часто пользователи выдергивают кабели слишком резким движением, из-за чего порты перестают функционировать нормально.
Если они повреждены, то можно попробовать самостоятельно решить проблему или отнести устройства в сервисный центр. Как правило, в разъемах гнутся порты, это видно невооруженным взглядом. Поэтому можно попробовать выровнять их своими руками.
Процессор
Иногда все узлы системы работают исправно, а в самом мониторе также нет никаких неполадок. Такая ситуация ставит в ступор любого пользователя. Это не удивительно, если ПК издает характерный звук, а монитор прекрасно работает с другими устройствами. В этом случае проблема может быть с процессором. Если он вышел из строя, то компьютер будет издавать характерный звук, однако по факту загрузка системы не будет начинаться. Это из-за того, что крутятся кулеры, но больше ничего не происходит. При этом даже материнская плата может выдавать ряд характерных звуков. Однако с перегоревшим процессором ничего работать не может.

Видеокарта
Данная плата также может выйти из строя, спровоцировав тем самым описываемую в статье проблему. В этом случае ПК также будет издавать характерные звуки, однако вывести изображение будет невозможно.
Чтобы проверить видеокарту, нужно просто подключить ее к любому рабочему системному блоку и попробовать запустить его. Если и с другим монитором компьютер не будет работать, то все дело в этой плате.
Некоторые неисправности можно выявить при помощи средств самодиагностики компьютера. Для этого нужно также вставить видеокарту в системный блок и запустить тестирование BIOS. Если в процессе проверки ПК начнет издавать нехарактерные и очень резкие звуки, то проблема именно в плате.

Однако перед тем как проверять видеокарту на другом устройстве, необходимо уточнить, подходит ли она для него. Для этого нужно уточнить не только системные требования, но и то, соответствуют ли разъемы на плате портам на «маме». Для этого стоит посоветоваться со специалистами или спросить совета на специализированном форуме.
Если ничего не помогло, то остается только обратиться в сервисный центр и провести полную диагностику. Обойдется это недешево.
Также не рекомендуется самостоятельно пытаться чинить компьютер, если у пользователя нет соответствующих навыков и знаний. В этом случае можно нанести машине еще больше вреда. В конечном итоге ремонт обойдется еще дороже.
Обсуждая кто сколько FPS выжал из последней громкой игрушки, мы обычно говорим о видеокартах и процессах, реже мониторах, но точно не о кабелях, которые соединяют спрятанную в корпусе карточку с дисплеем. А зря. Из-за такого незнания на форумах можно встретить жалобы в духе «купил игровой моник за $800, подключил, позвал друзей, а картинка отстой, герцовка низкая». У других пользователей иная проблема — купили навороченный монитор, взяли хороший пк после чего обнаружили на каждом с дюжину видеоразъемов. Поди пойми, что куда втыкать.

Надеемся, этот материал поможет пролить свет на разные типы подключений и поможет вам правильно выбрать подходящий кабель. Сначала мы разберемся с общими типами видеоразъемов, их плюсами и минусами. Затем определимся, какой кабель нужен для игрового монитора с большой частотой обновления, высоким разрешением и поддержкой FreeSync.
Типы подключений
 |
В мониторах как правило встречается 4 разных типа подключения. В начале списка идут самые старые и не слишком продвинутые стандарты, которые отлично подойдут для обычного офисного или домашнего компьютера с недорогим монитором. HDMI и Displayport — это штуки более сложные и современные, позволяющие передавать высококачественный сигнал с высокой герцовкой и большим разрешением. Это скорее варианты для геймеров и профи, работающих с графикой.
VGA — единственный аналоговый тип передачи данных. Максимальное поддерживаемое разрешение — 1280x1024 пикселей. Качество передачи во многом зависит от сторонних факторов типа длины кабеля или его толщины. В сущности, плюсов по сравнению с другими типами у него просто нет — это морально и технически устаревший стандарт, который никак не хочет исчезать с рынка.
DVI-D — старая цифровая альтернатива VGA, которая встроена буквально в каждую современную видеокарту и монитор, что является его огромным плюсом. Его недостаток — сильная зависимость качества сигнала от длины кабеля и максимальное разрешение 2560x1600 для двухканальных моделей. Зачастую это оптимальный вариант подключения для тех, кто просто хочет купить технику, воткнуть провода и начать работать, не думая ни о чем лишнем. Но если вам нужно разрешение побольше, а частота обновления повыше, то это не лучший вариант.
HDMI — High Definition Multimedia Interface, что в переводе с английского означает «Мультимедийный интерфейс высокой четкости». Это самый популярный на данный момент стандарт, позволяющий одновременно передавать на устройство и аудио, и видеопоток. В его разработке принимали активное участие чуть ли не все крупные игроки видеорынка — Philips, Sony, Toshiba, Samsung и другие.
Displayport — на бумаге самый навороченный, передает и аудио и видео, имеет много преимуществ вроде защелки-фиксатора или возможности одновременного подключения двух мониторов с сохранением высоких параметров исходного сигнала.
По своей сути HDMI и DisplayPort довольно схожи, но куда чаще используется первый. Причина довольно банальна: за использование протокола HDMI в своих устройствах, каждый производитель платит лицензионные отчисления в размере $0.04, в то время как отчисления за использование DisplayPort в 5 раз выше — $0.2 за единицу.
Почему нельзя просто взять и подключиться по HDMI, раз он самый популярный?
 |
Можно и просто подключить. Но лучше сначала подробнее узнать о версиях HDMI и их нюансах.
Дело в том, HDMI активно разрабатывается с 2002 года и с тех пор на рынок вышло 13 версий этого протокола. Нумерация идет от 1.0 до 2.1, но зачастую кабели продаются без нумерации, чтобы лишний раз не нагружать потенциального покупателя. Вместо нее используются термины типа High Speed, которые говорят не только о версии протокола, но и качестве самого кабеля. К примеру, кабель класса Standart изготавливается из бескислородной меди толщиной 24 AWG, в то время как в High Speed толщина меди уже 28 AWG. Впрочем, на мониторах с видеокартами обычно пишут не стандарт, а версию HDMI, поэтому будем ориентироваться именно на нее.
HDMI 1.3
Самая базовая версия протокола. Умеет передавать картинку в разрешении 1920x1080 при 120 Гц, либо же 2560x1440 при 60 Гц. Главной фичей стала поддержка технологии Deep Color.
HDMI 1.4
Добавлена поддержка разрешений 4K и 2K. Правда в первом случае потолком частоты обновления будет 24 Гц, во втором 30 Гц, что неприемлемо для игр. Даже самый простой трехкопеечный монитор имеет частоту обновления 60 Гц, а для игр в идеале нужно 120 – 144 Гц.
HDMI 2.0
Главная новость — 4K теперь работает на 60 Гц с 24-битной цветопередачей. То есть, 4K это теперь не просто модное слово, а им действительно можно пользоваться. Также в спецификации появились новые необычные разрешения типа 21:9 для мониторов с нестандартным соотношением сторон. В версии 2.0а добавилась поддержка стандарта HDR.
HDMI 2.1 или Ultra High Speed
Новый стандарт научился вытягивать видео в 8K и даже 10K. Но здорово не это, а то что подтянулась частота обновления при популярных разрешениях 2K и 4K. Оба теперь передаются с частотой 120 Гц.
Доброго времени суток!
Сегодняшняя заметка будет об одной достаточно популярной проблеме, столкнуться с которой можно как в случае каких-то серьезных поломок, так и из-за какой-нибудь ерунды.
Собственно, ниже приведу ряд простых действий, которые помогут вам диагностировать и найти причину отсутствующего изображения (по крайней мере, прежде чем обращаться в сервис, лучше самостоятельно исключить различную "мелочь". ).

Что делать, если монитор ничего не показывает (черный экран)
ШАГ 1: проверка кабелей, разъемов, переключателей
И так, первое, на что рекомендую обратить внимание: а работает ли сам системный блок, слышен ли гул от кулеров, моргают ли светодиоды на корпусе?
Также осмотрите заднюю стенку системного блока — на ней есть доп. переключатель (обычно, он расположен рядом с разъемом под питание, см. скриншот ниже). Разумеется, он должен быть в режиме "Включен" .

Выключатель на блоке питания ПК
Если речь идет о ноутбуке: обязательно подключите к устройству блок питания. Если батарея старая — разряжаться она может в считанные мгновения (даже, если вы не работали за устройством).
После, если системный блок всё же подал признаки жизни, проверьте кабель, которым подключен ваш монитор к нему (обычно это HDMI, Display Port, VGA или DVI) : нет ли на нем видимых повреждений? Например, часто кабели могут скручиваться, ломаться, перегрызаться домашними питомцами и т.д.

Кабель перегнут (скручен)
Вообще, я бы порекомендовал:
- пере-подключить видео-кабель к ПК и монитору (нередко со временем разъемы и порты могут "расшатываться" и начать люфтить — а такое простое действие поможет исключить отсутствие соединения. ) ;
- проверить работу устройства, использовав новый (заведомо исправный) видео-кабель (HDMI, VGA. ). В редких случаях видимых повреждений у кабеля может не быть, однако, внутри медные жилки могут быть повреждены!
Кстати!
Согласно стандарту POST, если видеокарта сгорела (например) и не отвечает на запросы материнской платы — то после включения ПК вместо изображения вы услышите один длинный и два коротких сигнала "бииип". (прим.: в системном блоке установлен спец. спикер (динамик), который и будет "гудеть").
ШАГ 2: диагностика монитора
Далее, чтобы я порекомендовал проверить — это сам монитор (особенно, в тех случаях, когда после включения устройства на нем абсолютно ничего не показывается, даже на долю секунды. ).
Как это можно сделать:

Signal cable not connected!

Монитор подключен к ноутбуку - картинка и там и там одинакова/ Вывод: монитор исправен!
И еще один момент!
У многих мониторов есть одна достаточно популярная "болячка": выход из строя подсветки экрана. Попробуйте посветить фонариком или настольной лампой на экран (см. фото ниже). Если сквозь "мглу" вы увидели привычный рабочий стол — то проблема с подсветкой. Ее ремонт, как правило, не слишком дорогой и достаточно быстро устранимый.

Сгорела подсветка экрана - изображение видно только при свечении настольной лампы на поверхность монитора
ШАГ 3: есть ли другие порты на мониторе/видеокарте?
Как правило, на большинстве мониторов и видеокарт есть как минимум 2-3 разных порта для получения/передачи видеосигнала. На сегодняшний день это HDMI, VGA, DVI и Display Port.
Так вот, в ряде случаев проблема возникает с одним из портов, но само устройство может быть вполне рабочим (например, на той же видеокарте мог сгореть HDMI порт, но быть исправным DVI).
Тем более, что в большинстве случаев подобная проверка ничего не стоит — т.к. в комплектации ко многим моделям мониторов идут сразу несколько кабелей (и даже переходников) .

Монитор с VGA и DVI интерфейсами

ШАГ 4: отключение «лишнего» оборудования, диагностика системного блока
В некоторых случаях "виновником" проблемы может стать неисправность какого-нибудь периферийного оборудования: еще один монитор, принтер, сканер и т.д. Даже "сбойная" плашка ОЗУ может стать причиной в неисправности.
В целях диагностики, порекомендовал бы проделать следующее:
-
открыть крышку системного блока и почистить его от пыли (в том числе слоты под ОЗУ и видеокарту);

Чистка радиатора и кулера от пыли

Чистка контактов памяти резинкой и кисточкой
Таким относительно простым образом, шаг за шагом, можно найти неисправность. Нередко, кстати, причина проблемы кроется в какой-нибудь передней панельке с USB-портами, в которых произошло короткое замыкание.
ШАГ 5: сброс настроек BIOS/UEFI
Если вы замечаете, что при включении ПК на нем на мгновение появляется изображение с логотипом производителя, проходит инициализация, а потом, когда должна начать загружаться Windows - всё пропадает — попробуйте зайти в BIOS и сбросить настройки в дефолтные (по умолчанию).
Кстати, подобное поведение ПК может указывать и на проблему с HDD (но в предыдущем шаге, если вы отключали от мат. платы диск — она должна была бы быть выявлена. ).
Также при этом, обычно, на экране появляются характерные ошибки.
reboot and select proper boot.
Чтобы не повторяться здесь, как выполнить подобную процедуру, приведу пару ссылок на свои предыдущие заметки (инструкции).
Читайте также:


