Rvi видеорегистратор как подключить к монитору
Если вы не помните свой пароль, то введите ваш email и получите ссылку для входа. После авторизации укажите свой новый пароль в настройках профиля.
Как подключить и настроить видеорегистратор для работы по сети?Существует несколько основных способов подключения видеорегистраторов по сети для удалённой работы с ними с компьютеров, ноутбуков и мобильных устройств.
Сначала рассмотрим самый простой способ подключения видеорегистратора к персональному компьютеру (далее ПК).
1. Прямое соединение ПК с видеорегистратором через Cross over кабель.
Преимущества и недостатки данного типа подключения:
экономичность, так как для соединения не требуется покупка различного коммутационного оборудования (Switch, Router).
удалённый доступ к видеорегистратору может осуществляться только с одного ПК.
Для правильной работы по данному типу подключения необходимо, чтобы кабель UTP cat5 был правильно обжат коннекторами RJ-45.
Схема обжима кросс кабеля представлена ниже.

Внешний вид обжатого сетевого кабеля UTP:

Далее подключаем обжатым кросс овер кабелем видеорегистратор к ПК. Ниже приведена принципиальная схема подключения ПК к видеорегистратору с помощью Cross over кабеля.

После подключения переходим к настройкам сетевых параметров на ПК.
Настройка сетевых параметров на ПК при подключении через Cross over кабель напрямую.
Для Windows XP:
Пуск => Панель управления => Сетевые подключения=> 2 раза кликнуть по значку "Подключение по локальной сети".

В открывшемся окне прокрутить до конца в графе "Компоненты, используемые этим подключением=>выбрать «Протокол Интернета (TCP/IP)» =>нажать "Свойства".

Далее выберите "Использовать следующий IP-адрес" и введите данные, как показано на картинке ниже, и нажмите ОК. Затем также нажмите ОК в окне "Подключение по локальной сети".

Для Windows Vista/7:
Пуск => Панель управления => Сеть и Интернет => Центр управления сетями и общим доступом

Затем 2 раза кликнуть по значку "Подключение по локальной сети".

И нажать "Свойства".

В открывшемся окне выберите "Протокол Интернета 4 (TCP/IPv4)"

Далее нажмите "Свойства" и введите данные, как показано ниже на рисунке.

После настроек сохраните изменения.
По завершению настроек на ПК переходим к сетевым параметрам видеорегистратора.
Настройка сетевых параметров на видеорегистраторе при подключении через Cross over кабель напрямую.
На видеорегистраторе зайдите в меню => сетевые настройки. Данный пример приведен с помощью видеорегистратора торговой марки Polyvision PVDR-0455L. На других видеорегистраторах данные настройки идентичны.

После этого можно перейти к пункту подключения видеорегистратора через web-интерфейс или с помощью специального программного обеспечения.
Андрей Иванович Редактировать Ответить 2. Подключение нескольких ПК к видеорегистратору с помощью сетевого коммутатора (Switch).
Ниже приведена принципиальная схема подключения ПК к видеорегистратору с помощью сетевого коммутатора типа Swich.

Основные достоинства и недостатки данного типа подключения:
Возможность подключения к видеорегистратору с нескольких ПК в пределах одной локальной сети.
Работа с несколькими видеорегистраторами с одного ПК
Работа только в пределах одной локальной сети.
Для соединения ПК и видеорегистратора с сетевым коммутатором необходим кабель UTP (Витая пара) не ниже cat5 с прямой обжимкой типа патч корд.
Распиновка обжимки патчкорда:

Настройка сетевых параметров на ПК при подключении с помощью сетевого коммутатора.
>
Настройка сетевых параметров на ПК при данном типе подключения производится аналогично настройке параметров при подключении напрямую через Cross Over кабель (см. пункт «1. Прямое соединение ПК с видеорегистратором через Cross over кабель» .
Только следует учесть несколько нюансов:
1) При подключении нескольких ПК к видеорегистратору, их IP-адреса должны отличаться последней триадой (например, IP-адрес ПК1: 192.168.0.101, ПК2: 192.168.0.101, ПК3: 192.168.0.102 и т.д.).
2) Если к сетевому коммутатору уже подсоединены какие-либо устройства, то перед вводом IP-адреса в настройках ПК необходимо проверить не используется ли данный адрес в Вашей локальной сети другим устройством. Данную операцию можно произвести с помощью команды ping.
Для этого Пуск => Выполнить и далее вводим команду cmd и нажимаем Ok. В появившемся окне набираем слово ping, далее через пробел вводим интересующий Вас IP-адрес и нажимаем Enter.

Настройка сетевых параметров на видеорегистраторе при подключении с помощью сетевого коммутатора.
Настройка сетевых параметров на видеорегистраторе при данном типе подключения производится аналогично настройке параметров при подключении напрямую через Cross Over кабель (см. пункт «1. Прямое соединение ПК с видеорегистратором через Cross over кабель» .
Следует учесть, что IP-адрес видеорегистратора должен отличаться от адресов ПК только последней триадой (например, IP-адрес ПК1: 192.168.0.101, ПК2: 192.168.0.101, ПК3: 192.168.0.102 и т.д., IP-адрес видеорегистратора1 192.168.0.97, видеорегистратора2 192.168.0.98 и т.д.). Перед назначением IP-адреса видеорегистратору также рекомендуется проверить его на занятость с помощью команды ping.
После этого можно перейти к пункту подключения видеорегистратора через web-интерфейс или с помощью специального программного обеспечения.
Андрей Иванович Редактировать Ответить 2. Подключение нескольких ПК и мобильных устройств к видеорегистратору с помощью маршрутизатора (Router) для доступа из локальной сети и через интернет.
Ниже приведена принципиальная схема подключения ПК и мобильных устройств к видеорегистратору с помощью маршрутизатора (WiFi-router) для доступа из локальной сети и через интернет из любой точки мира.

Основные достоинства и недостатки данного типа подключения:
Возможность подключения к видеорегистратору нескольких ПК, смартфонов, планшетников в пределах локальной сети и удалённо через интернет.
Возможность работы с несколькими видеорегистраторами на одном ПК, смартфоне и т.д.
Сложность настроек (возможно потребуется IT-специалист).
Для соединения проводного оборудования потребуется UTP кабель cat5 с типом обжатия патчкорд (см.пункт «2. Подключение нескольких ПК к видеорегистратору с помощью сетевого коммутатора (Switch)» .
Перед подключением обязательно рекомендуется ознакомиться с инструкцией по эксплуатации используемого маршрутизатора и иметь хотя бы базовые знания о построении компьютерных сетей.
Настройка сетевых параметров на ПК при подключении с помощью маршрутизатора.
Настройка сетевых параметров на ПК зависит от настроек роутера. Сетевые параметры ПК могут настраиваться как вручную, так и получаться автоматически от маршрутизатора в зависимости от типа сети (см. руководство по эксплуатации маршрутизатора).
1) Статический IP-адрес.
Настройки производятся так же как и в пункте «2.Подключение нескольких ПК к видеорегистратору с помощью сетевого коммутатора (Switch)» со всеми нюансами.
2) Динамический IP-адрес (на маршрутизаторе включена функция DHCP, то есть IP-адреса раздаются всем устройствам в сети автоматически).
Для Windows XP:
Пуск => Панель управления => Сетевые подключения=> 2 раза кликнуть по значку «Подключение по локальной сети».

В открывшемся окне прокрутить до конца в графе «Компоненты, используемые этим подключением=>выбрать «Протокол Интернета (TCP/IP)» =>нажать „Свойства“. Далее выбрать пункт „Получить IP-адрес автоматически“ и нажать OK.

Для Windows Vista/7:
Пуск => Панель управления => Сеть и Интернет => Центр управления сетями и общим доступом

Затем 2 раза кликнуть по значку „Подключение по локальной сети“.

И нажать „Свойства“…

В открывшемся окне выберите „Протокол Интернета 4 (TCP/IPv4)“

Далее нажмите „Свойства“ и выберите „Получить IP-адрес автоматически“, как показано ниже на рисунке.

После настроек сохраните изменения.
По завершению настроек на ПК переходим к сетевым параметрам видеорегистратора.
Настройка сетевых параметров на видеорегистраторе при подключении с помощью маршрутизатора.
Настройка сетевых параметров на видеорегистраторе также зависит от настроек роутера. Сетевые параметры видеорегистратора могут настраиваться как вручную, так и получаться автоматически от маршрутизатора в зависимости от типа сети (см. руководство по эксплуатации маршрутизатора).
1) Статический IP-адрес (рекомендуется, даже если на роутере включена функция DHCP).
Настройки производятся так же как и в пункте „2.Подключение нескольких ПК к видеорегистратору с помощью сетевого коммутатора (Switch)“ со всеми нюансами.
2) Динамический IP-адрес (на маршрутизаторе включена функция DHCP, то есть IP-адреса раздаются всем устройствам в сети автоматически).
Для получения регистратором IP-адреса автоматически выберите „Динамический IP (DHCP)“. Получение динамического IP-адреса не рекомендуется для видеорегистраторов, так как обращение к нему идёт по именно по установленному адресу, а динамический адрес может меняться, например после перезагрузки роутера.

После этого настройки для работы по локальной сети закончены.
Настройка удалённого доступа через интернет на примере маршрутизатора Dlink DI-704UP.
Чтобы настроить удаленный доступ через Интернет необходим статический внешний IP-адрес. Статический внешний IP-адрес предоставляют практически все интернет-провайдеры: данная услуга является дополнительной и платной.
Как получить внешний статический IP-адрес?
Связываемся с провайдером и узнаем: предоставляет ли он внешний статический IP-адрес. Если предоставляет, заказываем, потом с помощью техподдержки провайдера настраиваем маршрутизатор для доступа в Интернет с выделенным IP-адресом. (Настройки у всех провайдеров разные и привести их все не представляется возможным).
Теперь маршрутизатор раздает Интернет, есть выделенный IP-адрес, осталось донастроить его для работы с видеорегистратором. Для этого необходимо «пробросить» порты или назначить порты или открыть порты, а также поместить в настройках роутера локальный IP-адрес видеорегистратора в DMZ для обращения к нему по внешнему IP-адресу.
Для проброса портов следуем следующим пунктам.
1) В адресной строке браузера вводим адрес маршрутизатора (по умолчанию 192.168.0.1).
2) Вводим логин пароль.

3) Заходим на вкладку межсетевой экран – виртуальные серверы и заполняем, как приведено на рисунках ниже, каждое действие сохраняем, то есть пробрасываем каждый порт который использует Ваш видеорегистратор. P.S.: значения портов можно просмотреть и изменить в локальных настройках видеорегистратора.



ü IP-адрес и значения портов берём из сетевых настройках регистратора.

Далее добавляем локальный IP-адрес видеоерегистратора добавляем в DMZ, для того чтобы соединяться с ним через интернет по внешнему IP-адресу.

Все готово. Теперь заходим в браузер (большинство видеорегистраторов работают только с Internet Explorer) и вводим Ваш внешний IP-адрес.
Перед тем как начать решать задачу по подключению 2 мониторов к системе видеонаблюдения, необходимо определиться – а для чего это надо вообще. И тут есть два варианта ответа (если не брать во внимания не совсем адекватные, на вроде – «просто так захотелось»): для дублирования изображения для разных пользователей и для увеличения картинки с видеорегистратора, то есть непосредственное деление видеоизображения на 2 экрана.
Решение этой задачи для первого варианта очень простое – если видеорегистратор имеет 2 видеовыхода (VGA и HDMI), то можно подключить один монитор через один разъем, а второй через другой.

Подключение 2 мониторов на 1 регистратор
А если у вашего головного устройства имеется лишь один из этих разъемов, то к видеорегистратору можно подключить разветвитель, он же сплиттер, причем они бывают как для VGA кабеля, так и для HDMI.

Сплиттер VGA (слева) и HDMI (справа)
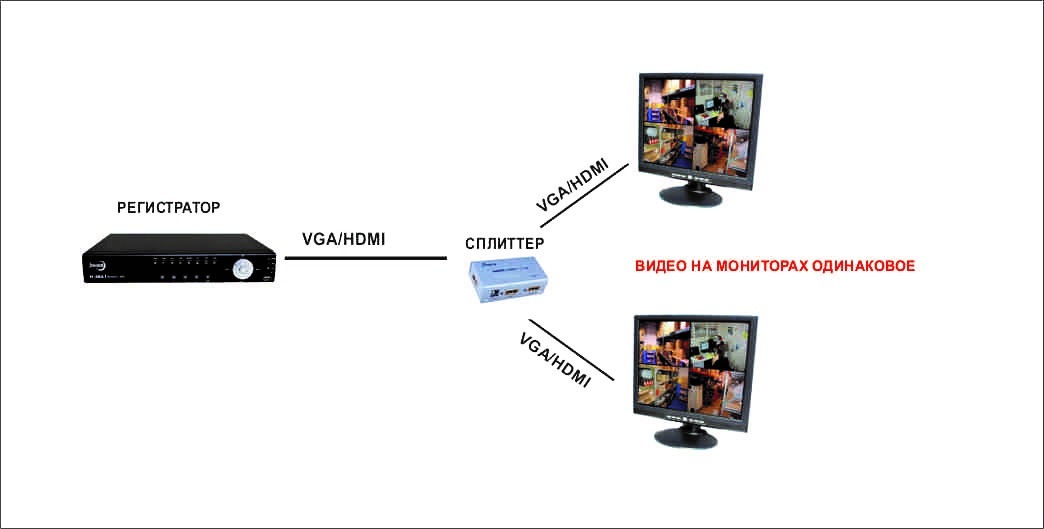
Схема подключения через сплиттер
Если вы планируете установить один монитор рядом с видеорегистратором, а второй на расстоянии до 50м, то ваш выбор это HDMI сплиттер и HDMI удлинитель, который позволяет передавать видео на монитор или телевизор по двум витым парам.
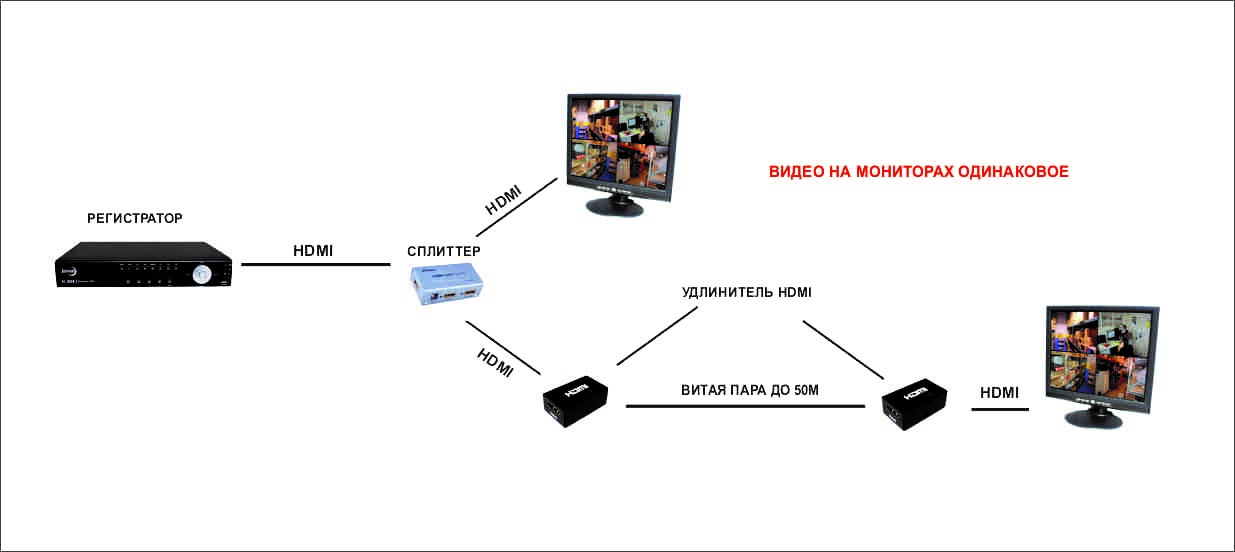
Схема подключения 2 мониторов (на большие расстояния)
Это может пригодится, например, для магазинов – монитор у администратора в его кабинете и дублирующий (с тем же изображением) в торговом зале для продавцов, охранников, да и для посетителей.
А вот решение второго вариант для этого оборудования нет. То есть нельзя видео с регистратора разделить на 2 монитора, чтобы на них были разные картинки. Если вы хотите увеличить окна просмотра камер, то вам необходимо поставить больше по диагонали монитор. Если вам необходимо на 2 экранах показывать разное видео с одного регистратора, то необходим еще клиентский компьютер с программой (она всегда идет в комплекте и чаще всего имеет общее название CMS), при этом одно видео на монитор идет прямиком с разъема регистратора, а другое на компьютер по локальной или, кстати, удаленно по сети.
Подключение и правильная настройка регистратора для видеонаблюдения позволит удалённо наблюдать за происходящим через камеры видеонаблюдения, управлять всеми функция видеокамер, иметь удалённый доступ к архиву видеозаписей. О том, как правильно это всё подключить и настроить, пойдёт речь в этой статье.

Прежде чем покупать себе регистратор для видеонаблюдения, необходимо разобраться в его функционале, возможностях. Ведь зная все характеристики устройства, можно подобрать для себя именно тот видеорегистратор, функционал которого будет востребован на полную. Тем самым, удастся избежать ненужных трат за невостребованные функции.
Функции видеорегистратора
В зависимости от модели видеорегистратора, данные устройства могут иметь следующие функции:
Основные функции DVR видеорегистратора
- Трансляция видео и аудио в реальном времени.
- Сжатие и запись видеосигнала по специальному алгоритму.
- Просмотр архива.
- Запись аудиосигнала.
- Выведение изображения на экран (один, или несколько экранов сразу).
Основные функции NVR видеорегистратора
NVR видеорегистратор имеет те же функции, что и DVR регистратор, только с некоторыми дополнениями.
- Передача данных через LAN порт (локальная сеть).
Вспомогательные функции видеорегистратора
- Smart детектор. Многие современные видеорегистраторы обладают функцией умного детектора. К таким функциям относится детекция лиц, номеров автомобиля, пересечения заданной линии, появление/исчезновение предметов и многие другие.
- Управление PTZ (поворотными) камерами. Управление поворотными функциями видеокамеры (при условии, что в системе видеонаблюдения установлены поворотные PTZ камеры).
- Подключение тревожных датчиков. Приём и обработка сигналов, поступающих от всевозможных датчиков. Таких, как датчик движения, датчик звука и др.
- DDNS. Встроенная служба Dynamic DNS. Применяется для подключения к интернету без использования статического IP адреса.

Для того, чтобы подключить и настроить видеорегистратор, необходимо придерживаться следующих рекомендаций:
Камеры видеонаблюдения
Камеры устанавливаются согласно плану охраняемой территории, выставляются углы обзора, необходимое количество камер. Для поворотных PTZ камер настройку можно произвести самостоятельно с поста управления, т.е. непосредственно с видеорегистратора.
Перед использованием регистратора, необходимо установить жёсткий диск, устройство предложит его отформатировать. Делать это обязательно! В некоторых моделях устройство отформатирует диск автоматически.
Большинство видеорегистраторов имеют похожее меню, поэтому рекомендации по настройке прибора носят рекомендательный характер.
Итак, вход в меню осуществляется правой кнопкой мыши:
Выбор языка
Общие настройки
В этом подменю предлагается выбрать часовой пояс, дату, время.
Настройка записи жёсткого диска
Настройка действия видеорегистратора при заполнении жёсткого диска (HDD). На выбор будут представлены следующие варианты:
- Перезапись. При заполнении жёсткого диска, новые видеофайлы будут записываться на старые, без возможности восстановления.
- Остановка записи. Видеорегистратор после заполнения винчестера перестаёт вести запись видео.
Подключение кабелей
- Первым делом подключается кабель к видеокамере, затем от видеокамеры к видеорегистратору через разъёмы видеовхода.
- Следующий этап, это подключение видеорегистратора к монитору с помощью разъёмов видеовыхода. По такому же принципу подключаются аудио входы/выходы.
- В зависимости от подключаемого монитора, потребуются кабели с разъёмами BNC, VGA, HDMI.
Настройка записи
На выбор будут представлены следующие варианты:
1. Непрерывно.
2. По расписанию.
3. По детектору движения/звука и т.д. Словом, от каких-либо датчиков если такие имеются.
4. В ручную.

Для подключения камеры видеонаблюдения, будь-то IP камера, или аналоговая, видеорегистратор должен быть уже настроен в соответствии с инструкцией по подключению.
Подключить IP камеру
Подключить аналоговую камеру
- Подключение видеокамеры. Аналоговая камера подключается так же как и IP камеры. Через коммутатор или напрямую к регистратору.
- Добавить камеру. Для аналоговых камер видеонаблюдения ничего добавлять не нужно. Они будут отображаться автоматически. Для доступа к аналоговым устройствам не нужны пароли и IP адреса.
- Доступ к настройкам. Так как аналоговые видеокамеры отображаются автоматически, доступ к настройкам видеокамеры открывается также автоматически.

Для подключения телевизора, либо монитора к видеорегистратору, могут понадобиться следующие кабели:
Далее, один конец кабеля вставляется в разъём на задней панели видеорегистратора, другой разъём, соответственно, в разъём телевизора или монитора.
Не все кабеля способны передавать видео и аудио сигнал по одному каналу, поэтому может возникнуть ситуация, когда понадобиться дополнительный кабель для передачи аудио. Аудио кабели подключаются по цветам и соединяют аудиовход одного устройства с аудиовыходом другого.
Настройка телевизора (монитора)
После того, как все кабели подключены согласно инструкции, необходимо настроить телевизор (монитор). Для этого необходимо выполнить следующие шаги:
Как подключить видеорегистратор к компьютеру

Видеорегистраторы NVR не требуется подключать к компьютеру, поскольку они по своему определению предназначены для работы и передачи данных в интернете. NVR регистраторы работают с IP камерами напрямую, те в свою очередь подключаются к регистратору с помощью UTP (unshielded twisted pair, в переводе с англ. неэкранированная витая пара) или с помощью Wi-Fi.
Видеорегистраторы DVR могут подключаться к компьютеру. Делятся DVR регистраторы на:
- Видеорегистратор PC-based DVR. В принципе, это тот же персональный компьютер, только с установленной платой видеозахвата.
- Видеорегистратор Stand-Alone DVR. Автономное устройство осуществляющее запись, обработку, и хранение видеоматериала в двоичном коде.
Подключение регистратора PC-based DVR к компьютеру
В данном случае, компьютер используется в качестве сервера системы видеонаблюдения. Видеорегистратор PC-based DVR представляет собой плату видеозахвата, которую необходимо установить в свободный разъём материнской платы (в паспорте платы видеозахвата должно быть указано, с какими слотами совместима карта).
Сама плата должна соответствовать следующим параметрам:
- Количество входов должно соответствовать количеству видеокамер.
- Конструкция платы должна подходить для данного компьютера по размерам.
- Плата видеозахвата должна быть совместима с материнской платой.
- Совместимость с видеокартой.
В случае использования персонального компьютера для одной-двух камер видеонаблюдения, возможно применение компьютера, работающего на любой версии Windows, даже с небольшим объёмом оперативной памяти.
Подключаются аналоговые камеры к плате видеозахвата при помощи кабелей, которые обычно идут в комплекте с оборудованием для видеонаблюдения или с помощью разветвителя BNC-SVGA, такой способ позволяет подключить до 8 камер видеонаблюдения на один разъём платы. В свою очередь, плата видеозахвата должна комплектоваться установочным диском с комплектом необходимых драйверов для обеспечения совместимости устройств. Помимо драйверов, установочный диск должен иметь установочную программу, позволяющую управлять функциями видеонаблюдения, таких, как:
Система PC-based DVR должна быть надёжной и защищённой от таких факторов как:
- Перепады или отключение напряжения. Требуется источник бесперебойного питания.
- Взлом системы видеонаблюдения. Компьютер или сервер должен быть защищён надёжной системой паролей.
Подключение регистратора Stand-Alone DVR к компьютеру
Регистратор такого типа представляет собой самостоятельное устройство, способное на следующие действия:
- Принимать видеосигнал с камер видеонаблюдения.
- Сжимать сигнал по заданному алгоритму.
- Архивировать видеофайлы на жёсткий диск.
- Записывать звук с микрофонов, встроенных в камеры видеонаблюдения.
- Обработка сигналов с датчиков.
Настройка сетевой карты для видеорегистратора
Шаги настройки сетевой карты могут отличаться в зависимости от установленной на компьютере версии Windows. После соединения регистратора с ПК, на компьютере необходимо выполнить следующие действия:
Настройка видеорегистратора
Как подключить видеорегистратор к интернету

После того, как выполнены все действия по подключению видеорегистратора и камер видеонаблюдения, можно подключить систему видеонаблюдения к сети интернет, что даёт возможность удалённо наблюдать за происходящим и управлять системой видеонаблюдения.
Скорость передачи данных
Как подключить видеорегистратор к интернету (роутеру)
Для удалённого доступа к видеоархиву, управлению, просмотра видео в режиме реального времени потребуется настроить видеорегистратор и сам роутер. Настройка происходит в два этапа:
Настройка видеорегистратора для удалённого доступа
После вышеперечисленных действий ввести следующие значения:
Адрес шлюза, должен соответствовать настройкам маршрутизатора (роутера), который будет подключен к регистратору. У различных производителей роутеров эти данные могут отличаться. Чтобы узнать эти параметры, достаточно зайти в меню настройки. Все данные роутера и видеорегистратора будут идентичными, кроме IP-адреса.
Настройка роутера для видеорегистратора
- Зайти в меню роутера. Для этого в адресную строку браузера вводится IP «192.168.1.1» или «192.168.0.0».
- Ввести логин и пароль. Они указаны на корпусе маршрутизатора.
- Перейти в раздел меню «Безопасность».
- Зайти в подменю «Удаленное управление».
- Указать порт управления «9011».
- Перейти в «Виртуальные серверы» и добавить новое устройство.
- В открывшемся окне указать порт и IP-адрес видеорегистратора.
Настройка удалённого доступа к видеорегистратору
Подключить видеорегистратор к облаку
Подключить телефон к видеорегистратору
Для подключения к видеорегистратору с помощью P2P, необходимо активировать этот режим на видеорегистраторе. Для этого нужно:
Программы для видеорегистратора
По завершению настройки видеорегистратора и роутера, необходимо будет установить программное обеспечение для просмотра видео. С помощью ПО открываются разные возможности для записи видео, фото, просмотра архива, возможность взаимодействия с датчиками движения и многое другое. Далее будут рассмотрены некоторые из них.

В этой статье мы создадим среднюю систему видеонаблюдения объединив шесть недорогих видеорегистраторов на базе бесплатного программного обеспечения RVI Smart PSS в единую систему и пробросим нужные видеокамеры через интернет по средствам созданного виртуального регистратора PC-NVR
Самой распространенной и массовой схемой при монтаже видеонаблюдения является использование видеорегистратора. Это обусловлено тем, что регистратор является самым доступным с финансовой точки зрения изделием. На его базе может быть быстро развернута система видеонаблюдения, при этом настройка данного оборудования не отличается большой сложностью.

В большинстве, регистраторы устанавливаются в малых системах видеонаблюдения. Для масштабирования установленной системы используются матричные коммутаторы или специальное платное программное обеспечение, которое позволяет объединить группу регистраторов в единое целое.
Однако давайте разберемся можно ли собрать достаточно крупную систему видеонаблюдения из не дорогих регистраторов, заставить работать эту систему как единое целое и настроим удаленный доступ через интернет к установленному видеонаблюдению.
Выбор оборудования . Из недорогих моделей видеорегистраторов, хорошо зарекомендовавших себя, которые мы устанавливаем в Краснодаре, выделим RVI и Hikvision. В комплекте, эти производители предоставляют так же бесплатное программное обеспечение. Именно благодаря этому программному обеспечению мы и объединим нашу систему видеонаблюдения.
И так приступим . Рассматривать пример будем на ныне реализованной нами системе в городе Краснодар. В торговом центре до нас было установлено 2 регистратора RVI-016LA на первом этаже. При расширении системы видеонаблюдения нами был установлен IP видеорегистратор в серверной, так же на первом этаже. Три видеорегистратора RVI-016LA были установлены в серверном шкафу на другом этаже.
Задача : Объединить регистраторы в единую систему видеонаблюдения, которую смогут просматривать директор, управляющий и пост охраны внутри локальной сети. Настроить удаленный доступ через интернет к видеонаблюдению для того чтобы директор смог просматривать на мобильном устройстве выбранные видеокамеры.
Объединение видеорегистраторов на физическом уровне . Видеорегистраторы должны быть объединены в общую локальную сеть. Делать вы это должны на свое усмотрение: это может быть выделенная локальная сеть системы безопасности или основная сеть предприятия. Для этих целей мы выполнили монтаж отдельной локальной сети дабы не нагружать существующую и исключить несанкционированный доступ лиц с компьютеров общей локальной сети.

Настройка регистратора . Всем установленным регистраторам в нашей системе видеонаблюдения нужно задать одну и ту же подсеть и выбрать порт, который мы будем пробрасывать для удаленного доступа, по умолчанию это 37777 порт. Если удаленно будет осуществляться подключение к отдельному регистратору системы видеонаблюдения, по WEB интерфейсу стоит пробросить порт 80 или переопределить его на 81,82 и так же пробросить. Для сетевого подключения стоит создать отдельную учетную запись с сложным паролем на каждом регистраторе.

Настройка программного обеспечения видеонаблюдения . Теперь когда все регистраторы и клиентские машины в одной подсети возьмем диск поставляемый с видеорегистратором или скачаем из интернета программное обеспечение RVi Smart PSS и установим на все клиентские машины: директор, администратор, пост охраны.
Учетные данные по умолчанию: пользователь admin, пароль admin. Естественно в дальнейшем пароль стоит поменять.
Настройка программного обеспечения RVi Smart PSS начинается с добавления наших регистраторов. Заходим в раздел устройства. Операция может быть произведена как в автоматическом режиме, нажатием кнопки поиск так и ввод данных каждого регистратора вручную.

Как показано на рисунке выше наши регистраторы должны добавиться в список устройств и изменить статус на Online. Теперь данные устройства готовы к отображению. Главное что нам нужно сделать дальше, это настроить права доступа директора, администратора и охранника к нашей системе видеонаблюдения. Учетную запись администратор на всех машинах нужно запаролить. Директору и администратору создать учетную запись с расширенными правами. Посту охраны запретить удаленную конфигурацию регистраторов, просмотр отдельных видеокамер.
Для локального просмотра установленной системы видеонаблюдения в программе RVI Smart PSS нажимаем кнопку просмотр и выводим видеокамеры добавленных устройств в нужном нам порядке. В одно окно просмотра можно добавить не более 64 видеокамер, однако никто не мешает вам создать второе окно.

Удаленное подключение через интернет. Для решения поставленной задачи нам нужен сервер или обычный компьютер, в качестве которого можно использовать ПК охраны, администратора или директора, но правильно будет установить выделенную машину в серверной. Мы решили эту задачу установив систему контроля доступа, учета рабочего времени и системы видеонаблюдения совместно на одном сервере. Выполняем действия описанные выше для клиентских машин: устанавливаем ПО RVI Smart PSS, добавляем в устройства все регистраторы системы видеонаблюдения, меняем права доступа. При установке Smart PSS на сервере нужно оставить галочку PC-NVR.
Теперь небольшое отступление. PC-NVR - это программное обеспечение позволяющее развернуть на компьютере виртуальный видеорегистратор. Благодаря PC-NVR можно записывать видео /аудио поток с устройств прописанных в системе видеонаблюдения. Но главное что нас интересует, подключение удаленно через интернет к виртуальному регистратору нашей системы видеонаблюдения.
На один виртуальный видеорегистратор PC-NVR одновременно можно завести до 32 видеокамер. Согласитесь это очень удобно: можно выбрать со всех регистраторов только необходимые видеокамеры для просмотра видеонаблюдения через интернет, а не пробрасывать все регистраторы скопом и подключаться к ним отдельно.
Итак переходим во вкладку PC-NVR и добавляем до 32 видеокамер из нужных нам регистраторов системы видеонаблюдения.

Возвращаемся во вкладку устройства и добавляем наш PC-NVR, как и регистраторы ранее. Компьютеру на котором установлен PC-NVR должен быть присвоен адрес на который мы будем пробрасывать порты.

Последнее , что осталось сделать пробросить порт 37777 на локальный адрес сервера, на котором установлен PC-NVR. В нашем случае был VPN тунель с белым IP адресом и сложностей никаких не было. Ваша ситуация может отличаться, возможно придется создать DyDNS или использовать облако.


Конечный этап . Скачиваем программное приложение iDMSS Lite бесплатно или коммерческую версию iDMSS Pro с возможностью просмотра архива на мобильное устройство. Устанавливаем его и в менеджере устройств добавляем новое устройство.
Таким образом мы осуществили удаленный доступ через интернет к системе видеонаблюдения, с возможностью выводить до 32 видеокамер. Обратите внимание, что одновременно на экран можно вывести только 16 видеокамер, перелистывая страницу, подключаются видеокамеры с 17 по 32. Если у клиента очень слабый интернет рекомендуем урезать субпоток или не гнаться за количеством отображаемых одновременно камер.
Надеемся наша статья позволила вам узнать, что то новое о системах видеонаблюдения.
Читайте также:


