Dark project me3 драйвер не видит мышь
Часто бывают ситуации, когда компьютер не видит мышь, в основном проблема связана с Windows 7, 8, 10, но порой касается и Mac. Причин для данной неполадки может быть очень много: от самых банальных (вроде отсутствия драйверов) до более сложных (выключенного разъема на плате, неправильной работы чипсета или проблем с блоком питания). В большинстве случаев проблема довольно просто решается, но на практике в среднем приходится проделать – 3-5 разных действий, которые помогут понять причину сбоя. Наши инструкции позволят понять род неисправности и устранить ее, при этом не запутавшись.
Почему компьютер не видит мышь?
Сразу отметим, что ситуации, когда компьютер не видит клавиатуру и мышь – очень похожи. Они подобны и в отношении большинства других USB-устройств, поэтому те же причины применимы к флешкам, принтерам, модемам и т. п.
Почему компьютер не видит мышь:
- не работает совсем или неправильно функционирует USB-разъем;
- неактивны беспроводные технологии связи;
- разряженный аккумулятор беспроводного устройства;
- сигнал не доходит до мыши;
- перебит шнур устройства;
- несовместимость с программным обеспечением или версией порта;
- отсутствующие или битые драйвера;
- компьютер в режиме энергосбережения отключает мышь;
- настроен быстрый запуск;
- не хватает питания.
Что делать, если компьютер не видит USB-мышь или клавиатуру?
Первым делом рекомендуем перезагрузить компьютер. При включении все может заработать, так как некоторые драйвера требуют ребут ПК. Желательно, полностью выключить компьютер, отключить от сети, нажать на кнопку питания, чтобы исчерпать остаточные токи, и только через 10 минут включить снова. Как только это выполнили, можем приступать к более точечным способам исправления.
Способ 1: проверяем USB-разъемы
Начнем сначала и проверим, дело в USB-портах или нет. Их неработоспособность может быть вызвана рядом причин, мы не будем их рассматривать, но сразу займемся анализом и исправлением проблем.
Что делать, если компьютер не видит проводную мышь:
- Убираем все устройства-посредники, подключаемся напрямую к USB-порту на ПК. Крайне нежелательно подключать мышь к входу на клавиатуре или использовать для этого хаб, разветвитель. Соединяем шнур только с разъемом на компьютере.
- Проверяем состояние входа. В ноутбуках, планшетах, нетбуках и т. п. очень часто они оказываются засоренными. Пыль, грязь, осколок семечки и прочие посторонние предметы не должны быть внутри. Стоит не только удалить все лишнее, но и почистить контакты ватной палочкой, смоченной в спирте.

- Переключаемся на разъемы, расположенные на тыльной стороне. Чаще всего они напрямую подключены к материнской плате, а передние входы – через адаптер, удлинитель. Для увеличения стабильности работы и снижения задержек лучше использовать только тыльные разъемы.
- Смотрим, подключен ли USB-контроллер к материнской плате. Во время чистки или сборки неопытным мастером шлейф могли забыть подключить к плате, из-за чего вход не работает.
- Проверяем активность USB-контроллера в BIOS. Чтобы войти в него, нужно перезагрузить ПК и в момент пуска нажать Del, F10, F9 или другие клавиши (должна быть подсказка снизу экрана). Скорее всего данная опция расположена в графе «Integrated Peripherals», где нужно «USB EHCI Controller» установить значение «Enabled».
Способ 2: переключаемся на USB 2.0
Если компьютер не видит мышь, но она горит, дело может быть в неподходящей версии USB. Многие старые устройства некорректно работают в портах версии USB 3.0. Лучше переключиться на другой, который 2.0 (возле них есть соответствующая маркировка).

Способ 3: устраняем конфликт драйверов устройств
Когда компьютер перестал видеть мышь после подключения других устройств, скорее всего дело именно в конфликтах оборудования. Это может произойти как в Windows 7, так и в Windows 10. Рекомендуем отключить все посторонние устройства и проверить, что мышь работает. Если это так, подключаем девайсы поочередно, а когда найдем виновника – обновляем для него драйвера.
Способ 4: диагностируем состояние кабеля
Очень часто у проводных мышек, особенно недорогих, повреждается кабель. Он часто перегибается у разъема или перетирается об стол. Рекомендуем визуально осмотреть кабель на предмет сомнительных места, а потом попробовать их пошевелить. Если во время прикосновений к шнуру мышка, то начинает работать, то снова не обнаруживается, скорее всего дело в нем. Есть 2 варианта: перепаять провод в проблемном месте или заменить шнур полностью (откручивается в корпусе мышки).

Способ 5: выключаем режим энергосбережения
- Жмем правой кнопкой мыши (ПКМ) по Пуску и выбираем «Диспетчер устройств».
- Открываем список «Контроллеры USB» и пробуем найти в списке вариант, который соответствует мыши. Если никаких примечательных черт у него нет, отключаем и снова подключаем устройство, запоминая, какой пункт добавился.
- Кликаем ПКМ по пункту и переходим в «Свойства».
- Идем в раздел «Управление электропитанием» и снимаем галочку с пункта «Разрешить отключение…».
- Применяем параметры и выходим из них.

Способ 6: проверяем правильно ли определяется мышь
Если компьютер видит мышь, но она не работает, дело может быть в неправильном определении устройства. Что мы имеем в виду, когда пишем, «компьютер видит мышь, но курсор не двигается»? На устройстве светится лазер снизу, есть подсветка и появляется уведомление о подключении нового устройства. Рекомендуем просто удалить драйвер мыши, пусть он установится автоматически при следующем соединении с девайсом. Принцип действий тот же самый, что и в прошлом пункте (первые 3 шага), но вместо «Свойства» выбираем «Удалить».

Если это не помогло, переходим к следующему пункту.
Способ 7: устанавливаем новые драйвера
На компьютере просто обязаны быть установлены актуальные драйвера для всех устройств. В данном случае нас интересует наличие драйвера для контроллера, чипсета и самой мышки. Все необходимое программное обеспечение можем установить автоматически с помощью набора DriverPack Solution. Это быстрый и простой способ, но далеко не лучший. В идеале стоит посетить сайты разработчиков ваших устройств и скачать драйвера оттуда. К примеру, для мышек Bloody нужное ПО можем найти на оф. сайте вот здесь.
Способ 8: выключаем быстрый запуск
Некоторым пользователям помогло отключение функции быстрого запуска операционной системы. Она позволяет переводить Windows 8, 10 из режима гибернации и в него. Если какие-то драйвера работают некорректно, может наблюдаться потеря стабильной работы мышки.
Что нужно делать:
- Открываем «Панель управления» из меню Пуска или нажав по нему ПКМ и выбрав нужный пункт.
- Переходим в «Электропитание» и открываем вкладку «Действие кнопок питания».
- Кликаем на ссылку «Изменение параметров, которые сейчас недоступны».
- Снимаем флажок со строки «Включить быстрый запуск».
- Жмем на кнопку «Сохранить изменения».

Способ 9: диагностируем проблемы с блоком питания
На моей практике были случаи, когда компьютер не отображает передвижения курсора мыши из-за недостатка питания. БП просто не может выдать достаточно электроэнергии для работы всех компонентов. Здесь есть 2 варианта: либо система полностью выключается (под нагрузкой или даже без нее), либо система отсекает все второстепенные устройства, к которым и причисляются USB-девайсы. Также могут быть проблемы в распределении энергии материнской платой. Это можем проверить мультиметром. Если проблема действительно имеет место, придется заняться улучшением ПК.
Bluetooth-мышка может не отображаться в системе по причинам, отличающимся от USB-аналога. Таким образом она заслужила отдельное место в нашем руководстве.
Способ 1: выключаем режим полета и включаем Bluetooth
Советуем сразу проверить, что режим в «В самолете» у нас неактивен. Это можем сделать в центре уведомлений (справа в нижнем углу). Дальше проверяем активность Bluetooth, для этого нажимаем на клавиатуре нужную комбинацию клавиш (обычно из ряда F1-12, на ней есть соответствующая маркировка). Чтобы функция сработала, важно зажать клавишу Fn и только потом кликнуть нужную кнопку.

Способ 2: проверяем исправность приемника
Все беспроводные сети работают, а компьютер все равно не видит беспроводную мышь? Может приемник, который идет в комплекте, неправильно работает. Следует установить для него драйвера, а также сменить несколько разных разъемов. Также на многих мышках есть соответствующий индикатор, который оповещает о том, что устройство подключено к приемнику. Смотрим на него, действительно ли есть связь между этими аксессуарами.
Способ 3: заряжаем мышь
Все беспроводные мыши работают от аккумулятора или батареек. В первом случае стоит поставить мышку на зарядку, во втором – заменить батарейки.

Способ 4: узнаем зону покрытия сигнала от приемника
Это можем сделать на практике, достаточно поднести мышку к приемнику, который подключен к компьютеру. Если на близком расстоянии все работает, немного отдаляемся. Так мы найдем зону, в которой мышка может функционировать исправно. В дальнейшем уже можем переместить системный блок или изменить конфигурацию рабочего места.
Когда ничего не помогает
Бывает и такое, что любые манипуляции не помогают восстановить нормальную работу мышки. Почему подобное может происходить:
- Мышка несовместима с версией Windows. Некоторые старые устройства некорректно обрабатываются в Windows 10, да и драйвера могут отсутствовать. Бывает и напротив, когда очень «навороченные» игровые девайсы имеют проблемы в совместимости с Windows XP и более старыми версиями. Выход может быть только в откате к поддерживаемой операционной системе.
- Устройство не определяется или не распознается. Пробуем поставить нужные драйвера или сменить разъем.
- Мышь, ее провод, разъем или раздающее/принимающее Bluetooth-устройство неисправны. Также могут быть повреждены входы на компьютере, провода в системном блоке, контакты материнской платы и т. п. Здесь уже обязателен ремонт.
Это все причины, по которым компьютер не видит мышь или другие устройства, а также способы их исправления своими силами. В 95% случаях один из перечисленных методов позволит добиться положительного результата. В оставшихся случаях придется покупать новую мышь или обращаться в сервисный центр за помощью.

Совсем недавно мы детально ознакомились с игровыми клавиатурами компании Dark Project, и, как оказалось, они получились на удивление непростыми и очень интересными. Но боевой арсенал игровых девайсов от Dark Project оказался бы не полным, если бы мы изучили только клавиатуры. Поэтомумы продолжаем предметно разбирать две игровые мышки Dark Project® ME-2 и ME-3. Очень хочется узнать, что же кроется за черными спинками этих манипуляторов, но начнем мы с технических характеристик.

Технические характеристики:
- Модель: Dark Project® ME-2;
- Интерфейс - Проводной (USB 2.0)
- Сенсор – Оптический
- Модель сенсора – PixArt PMW3360
- Встроенная память – 512 Кб
- Разрешение - от 100 до 8 000 cpi
- Максимальное ускорение – 50g
- Количество кнопок – 8
- Частота опроса - 1000 Гц
- Срок службы переключателей – 20 миллионов нажатий Huano Blue Shell
- Скролл - 1
- Длина кабеля – 1.6 метра; в оплетке
- Материал корпуса – Пластик
- Цвет – Чёрный
- Подсветка – RGB (16,8 миллионов цветов) три зоны
- Материал ножек - Политетрафторэтилен
- Размер – 123.7 мм x 63.9 мм x 38 мм
- Масса – 95 грамм, регулировка веса отсутствует
- Совместимость с ОС - Windows® 7, Windows® 8, Windows® 10
- Модель: Dark Project® ME-3
- Интерфейс - Проводной (USB 2.0)
- Сенсор – Оптический
- Модель сенсора – PixArt PMW3360
- Встроенная память – 512 Кб
- Разрешение - от 100 до 12 000 cpi
- Максимальное ускорение – 50g
- Количество кнопок – 7
- Частота опроса - 1000 Гц
- Срок службы переключателей – 20 миллионов нажатий Huano Blue Shell
- Скролл - 1
- Длина кабеля – 1.6 метра, в оплетке
- Материал корпуса – Пластик
- Цвет – Чёрный
- Подсветка – RGB (16,8 миллионов цветов) три зоны
- Материал ножек - Политетрафторэтилен
- Размер – 123.7 мм x 73 мм x 44 мм
- Масса – 98 грамм, регулировка веса отсутствует
- Совместимость с ОС - Windows® 7, Windows® 8, Windows® 10
Упаковка и комплектация
Как мы уже рассказывали, компания Dark Project придерживается особого взгляда на упаковку, и в случае с мышками это выглядит чуть иначе, нежели как с клавиатурами. Упаковкасмотрится очень значимо. Здесь присутствует все та же простота, но на это разона сочетается со стилем.

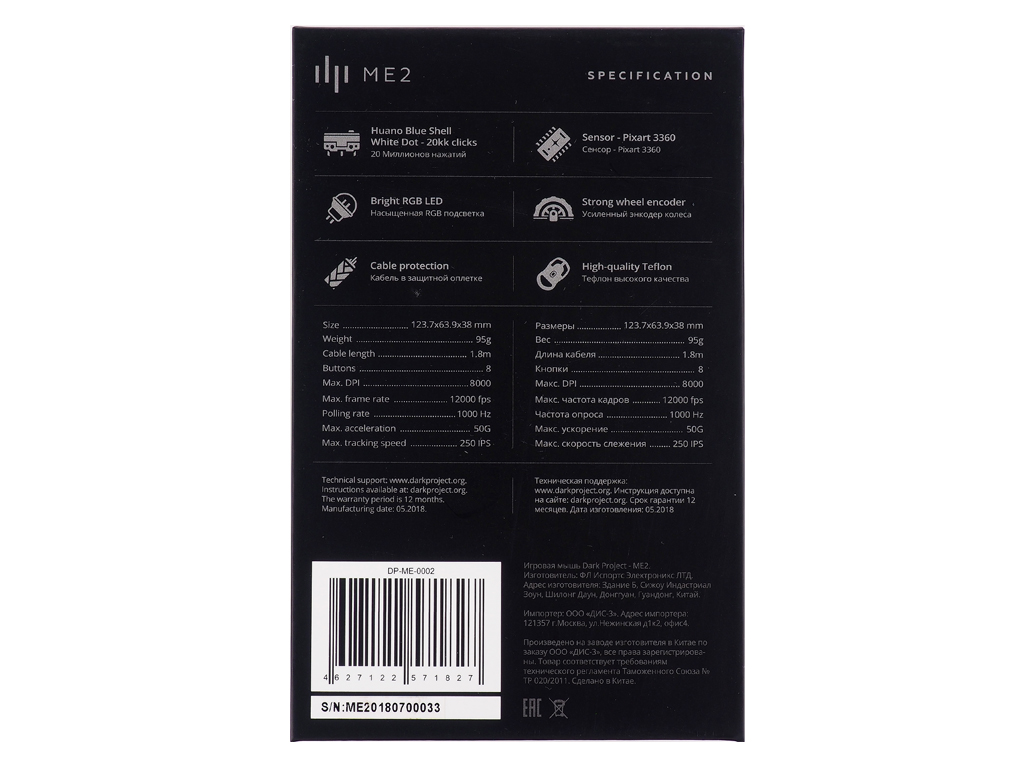

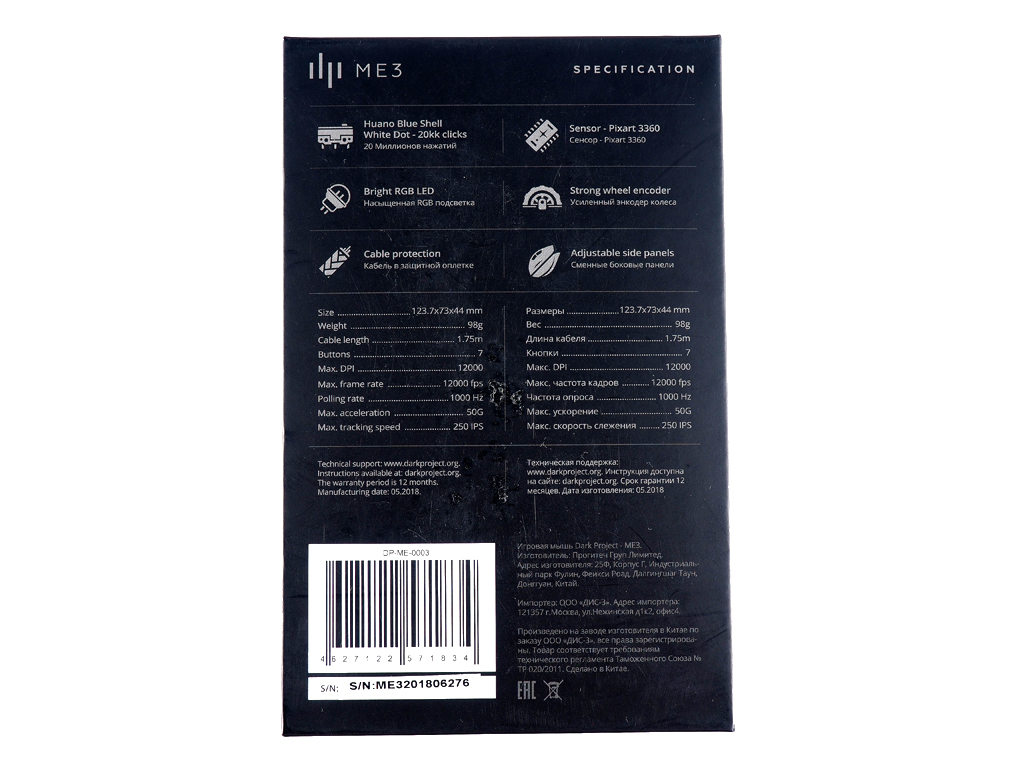
Черные коробочки небольшого размера, выполненные из матового плотного картона, которые очень приятно брать в руки. На фронтальной части упаковки (и в случае с ME-2, и с ME-3) напечатан сам манипулятор с активной RGB-подсветкой.


На тыльной стороне упаковки напечатаны подробные технические характеристики, которые дают полное понимание, какой «грызун» у вас в руках. Внутри упаковкикаждая из мышей удерживается в плотном пенопропилене черного цвета, защищающем девайс от повреждения и тряски во время переноса.


В комплект к каждой мышке входит:
- Игровая мышь;
- Руководство пользователя;
- Гарантийный талон;
- Тефлоновые запасные ножки;
- Противоскользящие наклейки;
- Микрофибра для протирки девайса;
- Фирменный стикер с логотипом компании.


Особенности и внешний вид
Начнем с того, что и ME-2, и с ME-3 - манипуляторы примерно одного формата, разимые отличия в нашем случаезаметны глазом только в форме и подсветке. Даже техническое оснащение тут практически один в один. Все те же жесткие переключатели Huano Blue Shell под главными кнопкамии тот же известный оптический сенсор PMW3360 от PixArt внутри каждой из мышей. Самое интересное заключается в мелочах и различиях, которых тут довольно много.




Dark Project® ME-2 - мышь крупная и симметричная, так как по бокамсправа и слева расположено по паре кнопок. Мышь будет интересна как правшам, так и левшам. В верхней частиза колесом прокрутки находится одна кнопа переключения чувствительности. Спинка пологая, и в связи с этимманипулятор удобно держать пальцами. Радужная подсветка реализована по всей нижней части спинки, а такжев зонах логотипа и колеса прокрутки.


Кнопки и спинка являются единым целым и имеют довольно мягкое и приятное на ощупь покрытие софт-тач. А вот боковые панели реализованы уже из матового и слегка шероховатого пластика. Устройство держится в руке уверенно и не скользит, хотя никаких особых покрытий или накладок нет.


Мышь Dark Project® ME-3 примерно того же размера, как и ее «сестра», но имеет некоторые особенности. Ключевое отличие от МЕ-2 - это сменяемые боковые панели небольшого размера на магнитах. Форма мыши тут выполнена иначе: спинка высокая и выгнутая, что сразу ориентирует пользователя на хват ладонью.


Радужная подсветка трехзонная: колесо прокрутки, логотип и боковые полосы вдоль контура мыши. Иллюминация яркая, но не ровная, особенно по бокам. За колесом прокрутки расположены две кнопки небольшого размера, предназначенные для смены чувствительности. Основные кнопки и спинка не имеют единого основания, и между ними есть небольшая щель. Спинка и кнопки выполнены из одного и того же пластика, шероховатого и цепкого на ощупь.





Штатные боковые панели имеют матовый пластик примерно такой же плотности и шероховатости, как и основное покрытие мыши, а вот сменные дополнительные панели, идущие в комплекте, не только меняют форму мыши, но и обладают софт-тач покрытием.




Кабель у «сестренок» имеет одну длину – 1.6 метра. Выполнен он в тонкой черной оплетке и обладает небольшим эффектом памяти. Заходит кабель в корпус мышей по центру и укомплектован защитой от надломов. На другом конце провода находится позолоченный коннектор, от края которого зафиксирована ферритовая защита.

Хоть основания у мышей примерно одинаковы, все же есть отличия. Удивил тот факт, что у МЕ-2 размер тефлоновых ножек значительно меньше, чем у ее МЕ-3. В комплекте c каждой мышкой идет набор тефлоновых сменных ножек, которые можно установить самостоятельно. В центральной части основания манипуляторов располагается зарекомендовавший себя оптический сенсор PixArt PMW3360, который прекрасно работает и настраивается под любые прихоти пользователя с помощью фирменного ПО.




Внутренняя структура пластика и пайка у каждой из мышей выполнена на отличном уровне и не вызывает нареканий. У девайсов в передней части под главными кнопками установлено по паре переключателей Huano Blue Shellс ресурсом работы до 20 миллионов нажатий. Во время нажатия слышен четкий приглушенный звук.




Внутреннее различие между «сестренками» состоит в том, что боковые кнопки у ME-2 выполнены на базе известных переключателей Kailh, а энкодер - компании TTC. В ME-3 боковые кнопки реализованы на базе переключателей Huano Black Shell, а энкодер удивил своей малоизвестной маркировкой F-Switch 13. По работе скроллинга обе мышки очень похожи, отсечки работают мягко и без срывов.




Обе мышки выглядят довольно сдержанно и стильно. Округлые, каплевидные формы делают их удобными и очень практичными для игр и турниров. У мышек четко прослеживается минимализм, так как никаких лишних элементов в дизайне не наблюдается. Более того, модели явно напоминают черты девайсов из других брендов. Например, модель Dark Project® ME-2 похожа по форме на уже классическую Logitech G Pro, а Dark Project® МЕ-3 напоминает известную модель Zowie by BenQ EC2-B. Мы нисколько не хотим кого-то обвинить в плагиате, просто есть знакомые черты и они явно видны невооружённым глазом.






Программное обеспечение
В отношении программного обеспечения ситуация не однозначная, и вот в чем причина. Обычно компания делает унифицированное ПО под все свои продукты. В случае с мышкамивсе по другому. Каждой модели соответствует свое отдельное ПОи, конечно, его нужно скачивать с официального сайта.
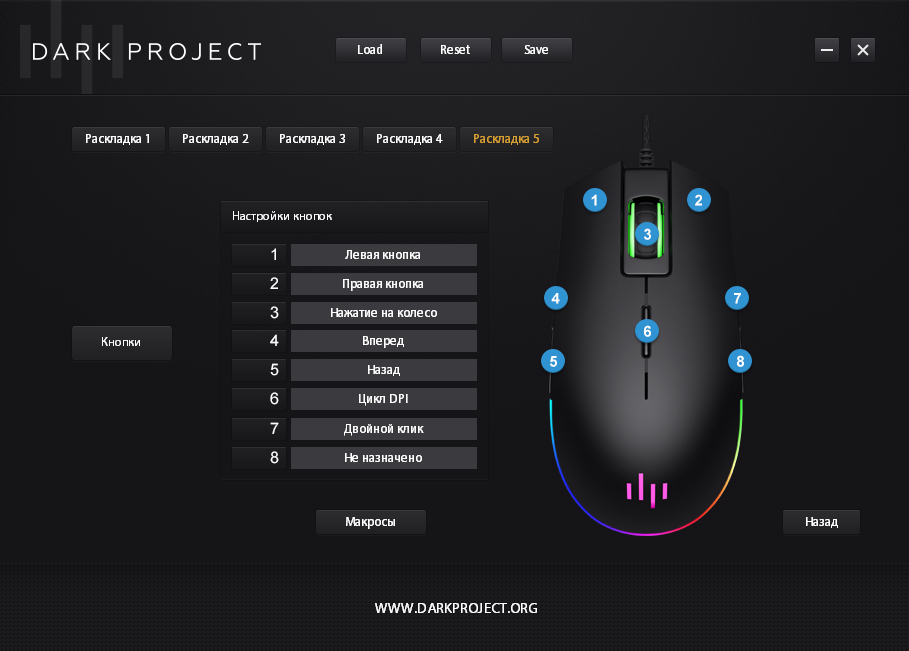
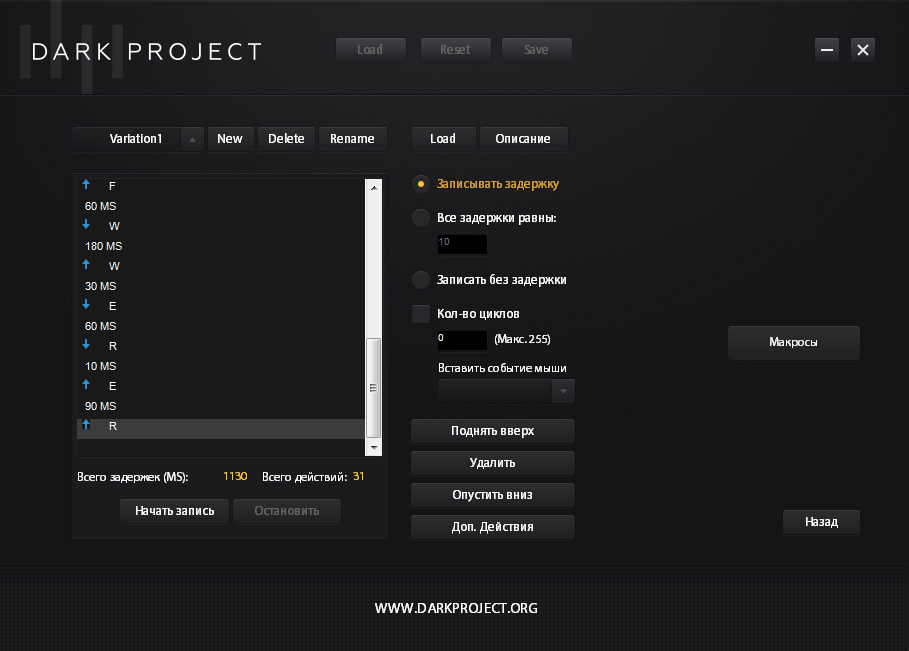
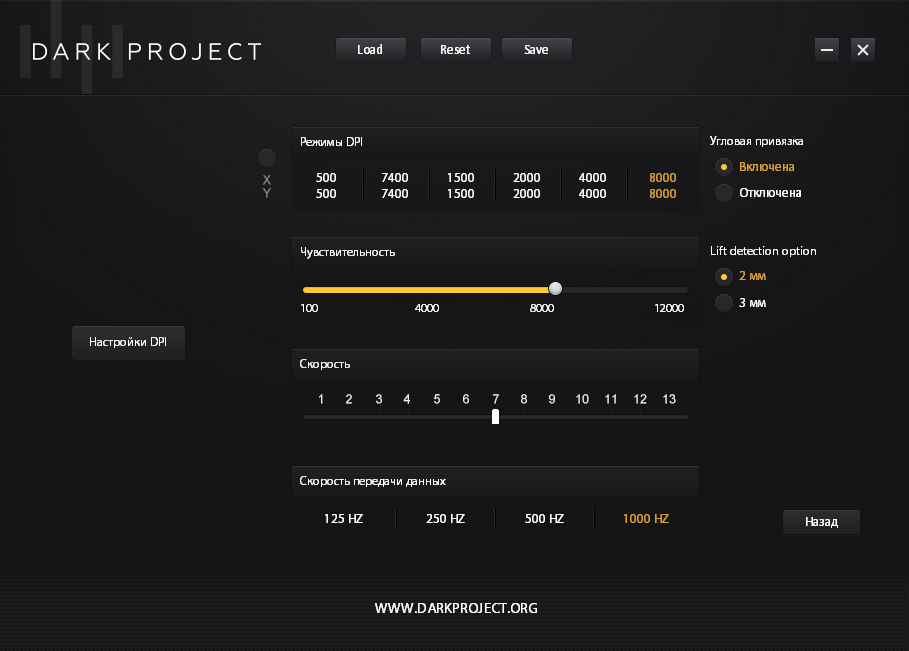

Каждая версия ПО имеет свой уникальный интерфейс, но набор функционала и опций примерно схож: работа с кнопками, чувствительность, настройки иллюминации и макросы. Однакоощущение, что разработкой ПО занимались две разные компании, не оставляет сомнений.
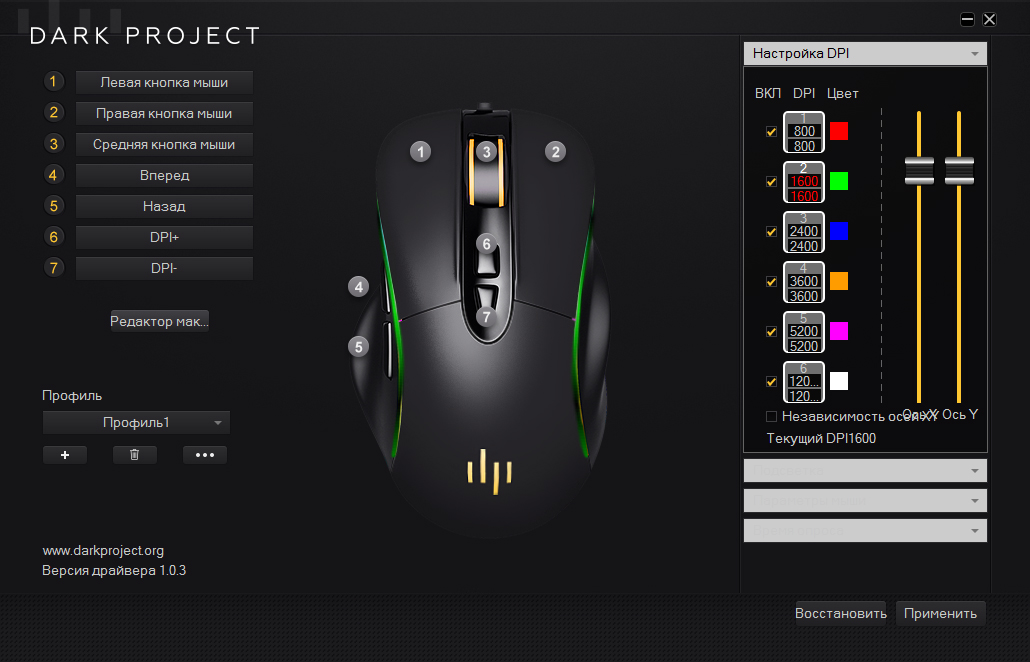
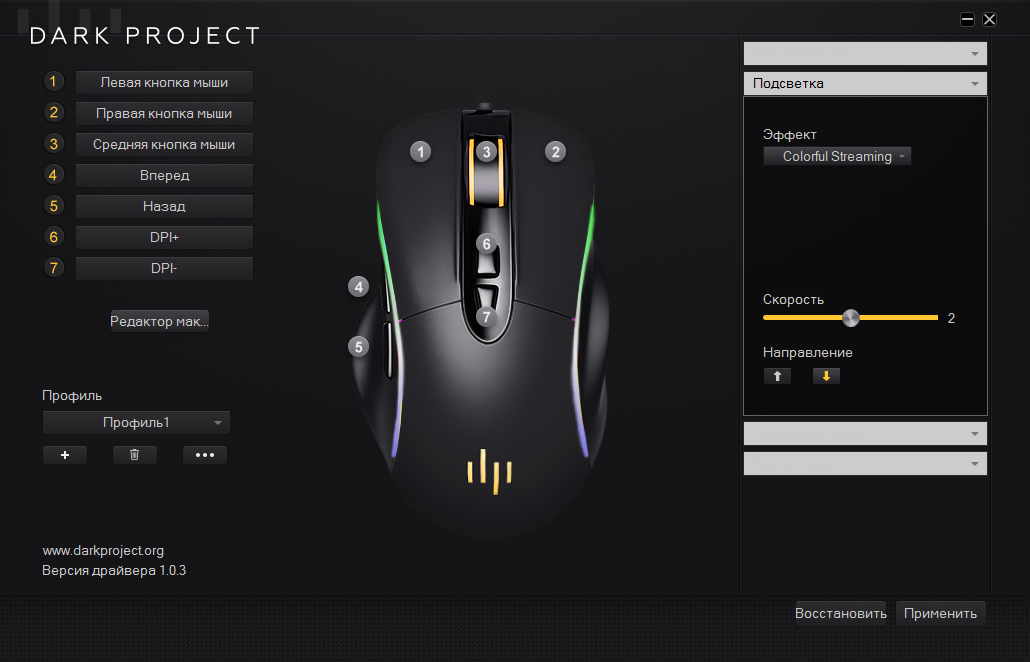
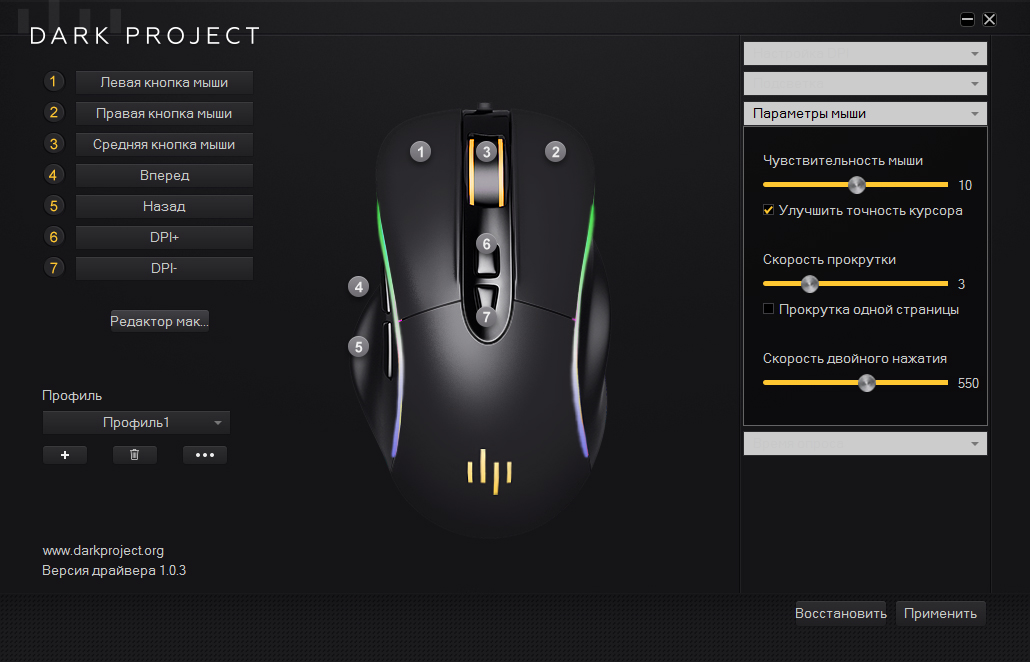

Каждая мышь имеет 5 профилей, где можно хранить параметры. Для каждого из профилей вы можете менять настройки кнопок, записывать, редактировать и биндить макросы. Отдельно стоит выделить работу с регулированием чувствительности. Так как установлен известный оптический сенсор, то можно очень детально настроить чувствительность и пользоваться ей во время различных игровых сессий. Есть угловая привязка, скорость передачи данных и даже регулировка высоты отрыва сенсора от поверхности, но только у ME-2. Масса возможностей и реализаций.
Заключение
Обе эти две «малютки» безусловнозаслуживают нашего внимания, и вот почему. Они обладают тремя весомыми особенностями. Первая - это удобная округлая форма. Бесспорно, под каждую руку подходит не каждая мышь, поэтому нужно пробовать и тестировать. Но плавные формы, классический дизайн, качество материалов и исполненияздесь на высоком уровне. Второй фактор - это современный сенсор, отвечающий всем текущим и придирчивым требованиям пользователя. И третий, не менее важный фактор – вес. Как вы, наверное, заметили, обе мыши имеют небольшой вес, и это - отличный показатель для качественной игры.


По форме манипулятор Dark Project® ME-2 можно с легкостью отнести к любителям шутеров. Он создавался для агрессивной манеры игры. Боковые кнопки по обе стороны позволяют использовать мышь, как правшам так и левшам. Возможность регулировать высоту отрыва явно намекает на точность и агрессивность девайса.


Dark Project® ME-3 оказался нисколько не хуже своей «сестры». Мышь получилась небольшого размера и удобная в ладонном хвате. Хотя она не имеет симметрии, зато удобные дополнительные вставки делают ее еще комфортнее для игры. В итоге данная мышь получилась быстрой и удобной для активной игры.


Подводя итоги, можно сказать, что компания Dark Project делает акцент на недорогие, практичные и качественные мыши. Более того, по прошествии времени ты понимаешь, что при создании манипуляторов думали об эстетике в последнюю очередь. Приоритетом была удобная форма и топовый сенсор. А что еще нужно для массового продукта по доступной цене?

Бывает так, что при включении компьютера вы вдруг замечаете, что мышь не реагирует на ваши движения. Это может случиться как с проводной USB, так и с беспроводной мышью. Обычно, причинами этого являются однотипные случаи и уже многим специалистам известны. Поэтому мы с вами рассмотрим все самые популярные причины, почему компьютер не распознаёт мышь, и приведем в статье решения, которые точно должны вам помочь.
Причины вызывающие проблему, когда компьютер не распознаёт мышку
В первую очередь ваша задача определить не являются ли примитивными ваши причины нерабочей мыши.
- Осмотрите кабель на повреждения.
- Перезагрузите компьютер, ведь он мог просто не «увидеть» мышь в процессе загрузки драйверов.
- Проверьте подключен ли кабель к нужному порту на задней части системного блока.
- Проверьте коннектор мыши PS/2, внутренние штыри должны быть целыми, не погнутыми.
- Попробуйте подключить мышь к компьютеру друга или соседа, чтобы наверняка определить, что неисправна именно она.
- Если ваша USB-мышь подключена вместе с другим оборудованием и его на панели достаточно много (флешки, микрофон, зарядные устройства, кабели и т.д.), то попробуйте отключить все кроме мыши и перезагрузите ваш компьютер.
- Посмотрите порты PS/2, мышь и клавиатура имеют по одному такому порту, которые расположены вместе и имеют из отличий только разные цвета. Вы могли просто перепутать порт мыши с портом клавиатуры.
Способы решения проблемы с USB-мышкой
Если проблема возникает с мышью, которая подключается через USB-порт и компьютер при включении ее не видит:
- Отсоедините USB-коннектор мыши от панели компьютера и выключите компьютер. Отсоедините его от сети и нажмите на несколько секунд кнопку питания на компьютере – этим способом вы полностью очистите от зарядов модули компьютера, в первую очередь – материнскую плату.
- Теперь включите компьютер и подключите мышь после запуска Windows. Мышь должна заработать.
Теперь устраним неполадку с USB-мышью при помощи драйверов. Такой способ уместен, когда в диспетчере устройств вашего ПК система не распознает такое устройство. Чтобы открыть диспетчер устройств, нажмите на иконке «Мой компьютер» правой кнопкой мыши и выберите соответствующий пункт или через командную строку WIN+R и введите команду «Devmgmt.msc» и нажмите Enter.
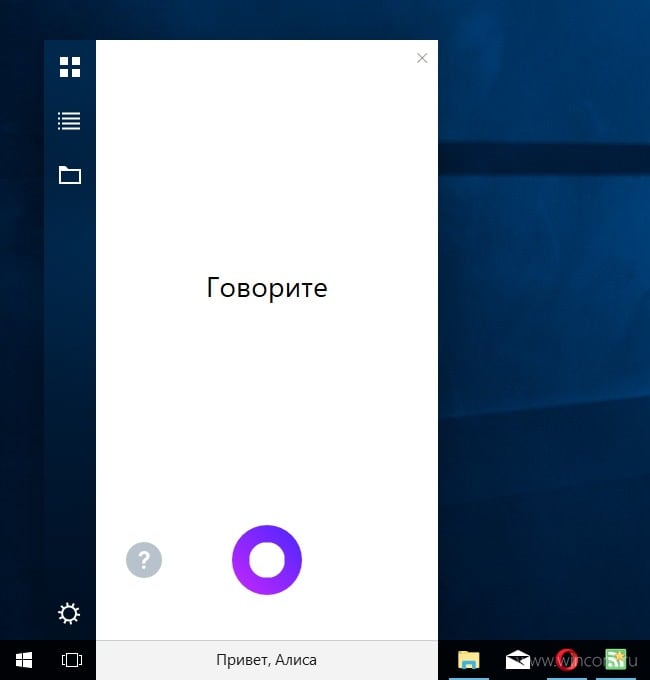
Устройство вы найдете в теле списка, оно будет выглядеть как «Контроллеры USB» или «Другие устройства» («Неизвестное устройство»). Если оно в вашем списке имеет вид неопознанного устройства, то необходимо сделать клик на нем правой кнопкой мыши и выбрать «Обновить драйвера». В этом случае система автоматически находит в сети нужные драйвера и устанавливает их без вашего вмешательства. После этой установки вы можете пользоваться рабочей мышью.
Если напротив нашей мыши в диспетчере задач стоит восклицательный знак:
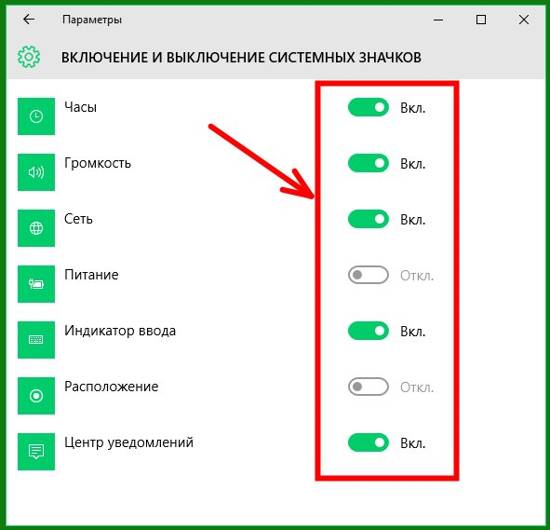
- Нажмите на устройстве ПКМ, затем выберите свойства. Откройте вкладку «Драйвера» и нажмите пункт «Откатить» или вовсе удалите его если откат невозможен. Далее в диспетчере устройств выберите «Действие», «Обновить конфигурацию…». Теперь проверьте, исчез ли восклицательный знак с вашего устройства, если устройство распознается, значит все в порядке. Если нет – идем далее.
- Зайдите в свойства устройств, которое называется Generic USB Hub. Теперь на вкладке «Управление электропитанием» уберите галочку на пункте «Разрешить отключать устройство для экономии питания».
Физические поломки, из-за которых компьютер не видит мышь
При небрежном использовании даже USB-коннектор может прийти в негодность. Проверьте контакты на порту и в коннекторе мыши, они могут быть повреждены, отогнуты, затерты. Хотя разъем USB очень износостойкий, все же при активном использовании он мог сломаться, могли также ослабнуть контакты. В этом случае необходимо обратиться в сервис для замены USB портов на материнской плате или приобрести новую.

Кроме провода поломки могут возникать также в самом корпусе мыши
Основные неисправности внутри корпуса:
- Поверхность линзы загрязнена, поцарапана.
- Не работают кнопки. Стрелочка бегает по монитору, но команды со щелчка не выполняются.
- Неисправна основная плата, считыватель, фотоэлементы и т.д.
- Неисправен контроллер управления колесиком. В этом случае нет возможности пролистывать страницы вниз-вверх.
- Ненадежность передних портов USB. Когда несколько портов подключены к плате одного микроконтроллера. Бывает, что неопытные пользователи подключают к таким портам одновременно несколько 4G-модемов и принтеров – сбой если не случился, то случится обязательно. Модемы будут часто терять сотовую сеть и периодически разрывать соединение. То же будет происходить и с принтером, он будет всячески тормозить, останавливаться, не допечатав документ до конца. USB-мышь может быть не распознана системой. Как вы уже догадались, нужно оборудование распределять по всем USB-портам компьютера, в том числе и на задней панели.
В беспроводных мышах:

- Села батарейка или аккумулятор, замените их.
- Контакты на батарейке, аккумуляторе могут окислиться или заржаветь и вовсе отломаться.
- Модуль, который обеспечивает мышь сигналом также может выйти из строя, проверьте его, если есть такая возможность.
- Проводка питания.
USB 3.0 ноутбук не видит мышь
Ноутбуки под управление операционной системы 8.1 часто сталкиваются с ошибкой «USB-устройство не опознано». Чтобы предотвратить эту проблему? Необходимо изменить схему электропитания ноутбука.

- Откройте «Панель управления» Windows.
- Выберите пункт «Электропитание» и нажмите на схему электропитания.
- Теперь нажмите «Изменить дополнительные параметры питания».
- Запретите отключение USB-портов.
Проблемы с мышью на разных устройствах и версиях Windows

После переустановленной системы Windows несовместимость драйвера чипсетов может привести к отказу в работе мыши. В каждую операционную систему входят драйвера сенсора, мыши, тачпада, кроме MS-DOS. Распространенной причиной отказа работы мыши является нерабочий драйвер USB, компонент – «Контроллер последовательной шины» и «Корневой концентратор». Вам нужно найти в сети ту версию чипсета, которая подойдет к версии ОС Windows, которая установлена у вас на данный момент. Хотя для 8.1/10 версий основные драйверы уже предусмотрены как компоненты системы, для них устанавливать отдельно не обязательно.
Нетбуки ACER, которым предусмотрена Windows 7 производителем при установке версий выше появлялась проблема – не работала мышь. Проблема была в оборудовании нетбука – драйвера чипсета Windows 7 не подходили и возникали следующие проблемы: пропадало беспроводное сетевое соединение, не работал сенсор, не работала мышь (указатель стоял на одном месте). Проблема решалась удалением драйверов и перезапуском операционной системы. Устройства и оборудование снова работали нормально.

Решение проблем в Thief: The Dark Project — не устанавливается? Не запускается? Тормозит? Вылетает? Лагает? Ошибка? Не загружается?
К сожалению, в играх бывают изъяны: тормоза, низкий FPS, вылеты, зависания, баги и другие мелкие и не очень ошибки. Нередко проблемы начинаются еще до начала игры, когда она не устанавливается, не загружается или даже не скачивается. Да и сам компьютер иногда чудит, и тогда в Thief: The Dark Project вместо картинки черный экран, не работает управление, не слышно звук или что-нибудь еще.
Что сделать в первую очередь
- Скачайте и запустите всемирно известный CCleaner (скачать по прямой ссылке) - это программа, которая очистит ваш компьютер от ненужного мусора, в результате чего система станет работать быстрее после первой же перезагрузки;
- Обновите все драйверы в системе с помощью программы Driver Updater (скачать по прямой ссылке) - она просканирует ваш компьютер и обновит все драйверы до актуальной версии за 5 минут;
- Установите Advanced System Optimizer (скачать по прямой ссылке) и включите в ней игровой режим, который завершит бесполезные фоновые процессы во время запуска игр и повысит производительность в игре.
Системные требования Thief: The Dark Project
Второе, что стоит сделать при возникновении каких-либо проблем с TDP, это свериться с системными требованиями. По-хорошему делать это нужно еще до покупки, чтобы не пожалеть о потраченных деньгах.
Каждому геймеру следует хотя бы немного разбираться в комплектующих, знать, зачем нужна видеокарта, процессор и другие штуки в системном блоке.

Файлы, драйверы и библиотеки
Практически каждое устройство в компьютере требует набор специального программного обеспечения. Это драйверы, библиотеки и прочие файлы, которые обеспечивают правильную работу компьютера.
Начать стоит с драйверов для видеокарты. Современные графические карты производятся только двумя крупными компаниями — Nvidia и AMD. Выяснив, продукт какой из них крутит кулерами в системном блоке, отправляемся на официальный сайт и загружаем пакет свежих драйверов:

Обязательным условием для успешного функционирования Thief: The Dark Project является наличие самых свежих драйверов для всех устройств в системе. Скачайте утилиту Driver Updater, чтобы легко и быстро загрузить последние версии драйверов и установить их одним щелчком мыши:
- загрузите Driver Updater и запустите программу;
- произведите сканирование системы (обычно оно занимает не более пяти минут);
- обновите устаревшие драйверы одним щелчком мыши.

Фоновые процессы всегда влияют на производительность. Вы можете существенно увеличить FPS, очистив ваш ПК от мусорных файлов и включив специальный игровой режим с помощью программы Advanced System Optimizer
- загрузите Advanced System Optimizer и запустите программу;
- произведите сканирование системы (обычно оно занимает не более пяти минут);
- выполните все требуемые действия. Ваша система работает как новая!

Thief: The Dark Project не скачивается. Долгое скачивание. Решение
Скорость лично вашего интернет-канала не является единственно определяющей скорость загрузки. Если раздающий сервер работает на скорости, скажем, 5 Мб в секунду, то ваши 100 Мб делу не помогут.
Если TDP совсем не скачивается, то это может происходить сразу по куче причин: неправильно настроен роутер, проблемы на стороне провайдера, кот погрыз кабель или, в конце-концов, упавший сервер на стороне сервиса, откуда скачивается игра.

TDP не устанавливается. Прекращена установка. Решение
Перед тем, как начать установку Thief: The Dark Project, нужно еще раз обязательно проверить, какой объем она занимает на диске. Если же проблема с наличием свободного места на диске исключена, то следует провести диагностику диска. Возможно, в нем уже накопилось много «битых» секторов, и он банально неисправен?
В Windows есть стандартные средства проверки состояния HDD- и SSD-накопителей, но лучше всего воспользоваться специализированными программами.
Но нельзя также исключать и вероятность того, что из-за обрыва соединения загрузка прошла неудачно, такое тоже бывает. А если устанавливаете Thief: The Dark Project с диска, то стоит поглядеть, нет ли на носителе царапин и чужеродных веществ!

TDP не запускается. Ошибка при запуске. Решение
Thief: The Dark Project установилась, но попросту отказывается работать. Как быть?
Выдает ли Thief: The Dark Project какую-нибудь ошибку после вылета? Если да, то какой у нее текст? Возможно, она не поддерживает вашу видеокарту или какое-то другое оборудование? Или ей не хватает оперативной памяти?
Помните, что разработчики сами заинтересованы в том, чтобы встроить в игры систему описания ошибки при сбое. Им это нужно, чтобы понять, почему их проект не запускается при тестировании.
Обязательно запишите текст ошибки. Если вы не владеете иностранным языком, то обратитесь на официальный форум разработчиков Thief: The Dark Project. Также будет полезно заглянуть в крупные игровые сообщества и, конечно, в наш FAQ.
Если TDP не запускается, мы рекомендуем вам попробовать отключить ваш антивирус или поставить игру в исключения антивируса, а также еще раз проверить соответствие системным требованиям и если что-то из вашей сборки не соответствует, то по возможности улучшить свой ПК, докупив более мощные комплектующие.

В TDP черный экран, белый экран, цветной экран. Решение
Проблемы с экранами разных цветов можно условно разделить на 2 категории.
Во-первых, они часто связаны с использованием сразу двух видеокарт. Например, если ваша материнская плата имеет встроенную видеокарту, но играете вы на дискретной, то TDP может в первый раз запускаться на встроенной, при этом самой игры вы не увидите, ведь монитор подключен к дискретной видеокарте.
Во-вторых, цветные экраны бывают при проблемах с выводом изображения на экран. Это может происходить по разным причинам. Например, Thief: The Dark Project не может наладить работу через устаревший драйвер или не поддерживает видеокарту. Также черный/белый экран может выводиться при работе на разрешениях, которые не поддерживаются игрой.

TDP вылетает. В определенный или случайный момент. Решение
Играете вы себе, играете и тут — бац! — все гаснет, и вот уже перед вами рабочий стол без какого-либо намека на игру. Почему так происходит? Для решения проблемы стоит попробовать разобраться, какой характер имеет проблема.
Однако если вы точно знаете, в какие моменты происходит вылет, то можно и продолжить игру, избегая ситуаций, которые провоцируют сбой.
Однако если вы точно знаете, в какие моменты происходит вылет, то можно и продолжить игру, избегая ситуаций, которые провоцируют сбой. Кроме того, можно скачать сохранение Thief: The Dark Project в нашем файловом архиве и обойти место вылета.

Thief: The Dark Project зависает. Картинка застывает. Решение
Ситуация примерно такая же, как и с вылетами: многие зависания напрямую связаны с самой игрой, а вернее с ошибкой разработчика при ее создании. Впрочем, нередко застывшая картинка может стать отправной точкой для расследования плачевного состояния видеокарты или процессора.Так что если картинка в Thief: The Dark Project застывает, то воспользуйтесь программами для вывода статистики по загрузке комплектующих. Быть может, ваша видеокарта уже давно исчерпала свой рабочий ресурс или процессор греется до опасных температур?Проверить загрузку и температуры для видеокарты и процессоров проще всего в программе MSI Afterburner. При желании можно даже выводить эти и многие другие параметры поверх картинки Thief: The Dark Project.Какие температуры опасны? Процессоры и видеокарты имеют разные рабочие температуры. У видеокарт они обычно составляют 60-80 градусов по Цельсию. У процессоров немного ниже — 40-70 градусов. Если температура процессора выше, то следует проверить состояние термопасты. Возможно, она уже высохла и требует замены.Если греется видеокарта, то стоит воспользоваться драйвером или официальной утилитой от производителя. Нужно увеличить количество оборотов кулеров и проверить, снизится ли рабочая температура.

Thief: The Dark Project тормозит. Низкий FPS. Просадки частоты кадров. Решение
- Разрешение теней — определяет, насколько детальной будет тень, отбрасываемая объектом. Если в игре динамические тени, то загружает ядро видеокарты, а если используется заранее созданный рендер, то «ест» видеопамять.
- Мягкие тени — сглаживание неровностей на самих тенях, обычно эта опция дается вместе с динамическими тенями. Вне зависимости от типа теней нагружает видеокарту в реальном времени.


Thief: The Dark Project лагает. Большая задержка при игре. Решение
Многие путают «тормоза» с «лагами», но эти проблемы имеют совершенно разные причины. Thief: The Dark Project тормозит, когда снижается частота кадров, с которой картинка выводится на монитор, и лагает, когда задержка при обращении к серверу или любому другому хосту слишком высокая.
Именно поэтому «лаги» могут быть только в сетевых играх. Причины разные: плохой сетевой код, физическая удаленность от серверов, загруженность сети, неправильно настроенный роутер, низкая скорость интернет-соединения.

В Thief: The Dark Project нет звука. Ничего не слышно. Решение
Thief: The Dark Project работает, но почему-то не звучит — это еще одна проблема, с которой сталкиваются геймеры. Конечно, можно играть и так, но все-таки лучше разобраться, в чем дело.
Сначала нужно определить масштаб проблемы. Где именно нет звука — только в игре или вообще на компьютере? Если только в игре, то, возможно, это обусловлено тем, что звуковая карта очень старая и не поддерживает DirectX.
Если же звука нет вообще, то дело однозначно в настройке компьютера. Возможно, неправильно установлены драйвера звуковой карты, а может быть звука нет из-за какой-то специфической ошибки нашей любимой ОС Windows.

В Thief: The Dark Project не работает управление. Thief: The Dark Project не видит мышь, клавиатуру или геймпад. Решение
Как играть, если невозможно управлять процессом? Проблемы поддержки специфических устройств тут неуместны, ведь речь идет о привычных девайсах — клавиатуре, мыши и контроллере.Таким образом, ошибки в самой игре практически исключены, почти всегда проблема на стороне пользователя. Решить ее можно по-разному, но, так или иначе, придется обращаться к драйверу. Обычно при подключении нового устройства операционная система сразу же пытается задействовать один из стандартных драйверов, но некоторые модели клавиатур, мышей и геймпадов несовместимы с ними.Таким образом, нужно узнать точную модель устройства и постараться найти именно ее драйвер. Часто с устройствами от известных геймерских брендов идут собственные комплекты ПО, так как стандартный драйвер Windows банально не может обеспечить правильную работу всех функций того или иного устройства.Если искать драйверы для всех устройств по отдельности не хочется, то можно воспользоваться программой Driver Updater. Она предназначена для автоматического поиска драйверов, так что нужно будет только дождаться результатов сканирования и загрузить нужные драйвера в интерфейсе программы.Нередко тормоза в Thief: The Dark Project могут быть вызваны вирусами. В таком случае нет разницы, насколько мощная видеокарта стоит в системном блоке. Проверить компьютер и отчистить его от вирусов и другого нежелательного ПО можно с помощью специальных программ. Например NOD32. Антивирус зарекомендовал себя с наилучшей стороны и получили одобрение миллионов пользователей по всему миру. ZoneAlarm подходит как для личного использования, так и для малого бизнеса, способен защитить компьютер с операционной системой Windows 10, Windows 8, Windows 7, Windows Vista и Windows XP от любых атак: фишинговых, вирусов, вредоносных программ, шпионских программ и других кибер угроз. Новым пользователям предоставляется 30-дневный бесплатный период.Nod32 — анитивирус от компании ESET, которая была удостоена многих наград за вклад в развитие безопасности. На сайте разработчика доступны версии анивирусных программ как для ПК, так и для мобильных устройств, предоставляется 30-дневная пробная версия. Есть специальные условия для бизнеса.

Thief: The Dark Project, скачанная с торрента не работает. Решение
Если дистрибутив игры был загружен через торрент, то никаких гарантий работы быть в принципе не может. Торренты и репаки практически никогда не обновляются через официальные приложения и не работают по сети, потому что по ходу взлома хакеры вырезают из игр все сетевые функции, которые часто используются для проверки лицензии.
Такие версии игр использовать не просто неудобно, а даже опасно, ведь очень часто в них изменены многие файлы. Например, для обхода защиты пираты модифицируют EXE-файл. При этом никто не знает, что они еще с ним делают. Быть может, они встраивают само-исполняющееся программное обеспечение. Например, майнер, который при первом запуске игры встроится в систему и будет использовать ее ресурсы для обеспечения благосостояния хакеров. Или вирус, дающий доступ к компьютеру третьим лицам. Тут никаких гарантий нет и быть не может.К тому же использование пиратских версий — это, по мнению нашего издания, воровство. Разработчики потратили много времени на создание игры, вкладывали свои собственные средства в надежде на то, что их детище окупится. А каждый труд должен быть оплачен.Поэтому при возникновении каких-либо проблем с играми, скачанными с торрентов или же взломанных с помощью тех или иных средств, следует сразу же удалить «пиратку», почистить компьютер при помощи антивируса и приобрести лицензионную копию игры. Это не только убережет от сомнительного ПО, но и позволит скачивать обновления для игры и получать официальную поддержку от ее создателей.

Thief: The Dark Project выдает ошибку об отсутствии DLL-файла. Решение
Как правило, проблемы, связанные с отсутствием DLL-библиотек, возникают при запуске Thief: The Dark Project, однако иногда игра может обращаться к определенным DLL в процессе и, не найдя их, вылетать самым наглым образом.
Если ваша проблема оказалась более специфической или же способ, изложенный в данной статье, не помог, то вы можете спросить у других пользователей в нашей рубрике «Вопросы и ответы». Они оперативно помогут вам!
Читайте также:


