Raspberry pi как записать образ на флешку
ⓘ Эта статья могла быть частично или полностью переведена с помощью автоматических средств. Приносим извинения за возможные ошибки.
5 марта фонд Raspberry Pi объявил о выпуске самодельного инструмента для облегчения создания SD-карт, Raspberry Pi Imager, и это из любой ОС.
Поэтому мы увидим, как установить Raspbian (или другой) на вашу SD-карту с помощью Raspberry Pi Imager.
Необходимое оборудование.
Чтобы иметь возможность создать SD-карту для Raspberry Pi, вам понадобятся 3 вещи:
- Компьютер под управлением Windows, MacOS или Linux (дистрибутив типа Debian и производные).
Установить Raspberry Pi Imager просто!
Raspberry Pi Imager устанавливается как любое программное обеспечение в вашей операционной системе. Вам просто нужно загрузить версию, подходящую для вашей системы, Windows, MacOS или Linux, дважды щелкнуть загруженный файл и следовать инструкциям.
Обратите внимание, что для Linux вам понадобится система на основе Debian, например Ubuntu.
Таким образом, мы используем классическую установку, доступную даже для самых новичков!
Прошивка SD-карты с помощью Raspberry Pi Imager совсем несложно!
Теперь, когда программное обеспечение установлено, мы сможем прошить нашу SD-карту, чтобы установить систему по нашему выбору. Еще раз вы увидите, что теперь это легкий ветерок.
Начните с того, что вставьте SD-карту в свой компьютер и запустите Raspberry Pi Imager, вы попадете в окно ниже.

Как видите, установка будет проходить в три этапа: выбор системы, выбор карты, начало записи.
Выберите ОС для установки.
Поэтому нажмите первую кнопку, и появится раскрывающийся список устанавливаемых систем, просто нажмите на ту, которая вас интересует.

Вы заметите, что доступно еще несколько вариантов, например "Misc utility images" , для ремонта карты или памяти EEPROM, "Erase" , чтобы отформатировать карту в FAT32, или "Use custom" использовать изображение с вашего ПК, а не позволять программе загружать его.
Выберите SD-карту.
После выбора системы для установки нам нужно выбрать, где ее установить. Для этого нажмите вторую кнопку, и появится список USB-ключей / SD-карт, подключенных к вашему ПК.

Щелкните свою SD-карту в списке, и вы перейдете к последнему шагу.
Начните писать на карточке.
Мы выбрали, какую систему установить, где ее установить, все, что нам нужно сделать, это начать писать. Кнопка "Write" ладно больше не серым цветом, нужно просто нажать на него и дождаться конца!

Индикатор выполнения показывает, как идет запись, все, что вам нужно сделать, это дождаться окончания, вынуть карту и вставить ее в Raspberry Pi!


Приветствую, дорогой читатель! Много вопросов возникло у начинающих пользователей и я продолжаю писать статьи для них. Сегодня разберем очень важный вопрос, а именно как записать образ для Raspberry Pi на флешку.
У многих начинающих пользователей сразу возникают вопросы:
На эти вопросы я постараюсь ответить в данной статье. Начнем по порядку.
Где скачать образ ?
Для того, чтобы определиться, где скачать образ, нам нужно понимать, что мы хотим от образа: хотим готовый образ с предустановленным Homebridge или Home Assistant или просто чистый образ системы.
Если всё-таки мы хотим уже настроенный образ с Homebridge или Home Assistant, то нам нужно обратиться в раздел Плагины на портале. Сейчас уже есть следующие образы:
Но на сайте есть 3 версии образов. В чем между ними различия?Raspbian Stretch with desktop and recommended software - это максимальная версия, на ней установлены программы и включен режим Desktop, её можно записать и использовать как полноценную систему для работы с графическим интерфейсом. Записал и можно тут же работать как за обычной уже настроенной системой.
Raspbian Stretch with desktop - это образ с графической оболочкой, но без набора программ.
Raspbian Stretch Lite - это образ системы без графической оболочки, тут только работать через терминал. Если же Вы будете использовать систему для системы "умный дом" (в серверном варианте), то это то, что нам требуется. Тут мы все будем делать ручками от и до, настраивать под себя с самого начала. Лично я использовал именно этот образ.
Вот мы и разобрались с образами систем, выбор остается только за Вами.
Чем записать образ?
Рассматривать кучу программ я не вижу никого смысла, поэтому я рассмотрю популярную программу, универсальную под все операционные системы (Windows, Mac OS X, Linux) и бесплатную.
Самой популярной и универсальной я считаю Etcher. Компания, выпускающая данный программный продукт, прошла стадию ребрендинга и теперь программа называется balenaEtcher. Сейчас покажу интерфейс Etcher и balenaEtcher - различий никаких нет.

Это окно программы Etcher

Это окно balenaEtcher
Как мы видим никаких различий в интерфейсе вообще нет, только у balenaEtcher окно стало немного больше.
С программой мы определились, скачали, установили и теперь переходим к следующему вопросу.
Как записать образ?
До этого мы определились с образом и скачали его, скачали программу для записи образа и теперь осталось разобраться, как же записать.
В данной статье мы расскажем вам как установить и настроить операционную систему Raspbian на одноплатный компьютер Raspberry Pi. Это будет ваш первый шаг на пути к умному дому!
Подготовка SD карты
Операционная система Raspbian ставится на SD карту, поэтому все что вам необходимо сделать - это скачать свежую версию операционки с официального сайта и записать на флешку. Для скачивания будет доступно несколько версий операционной системы: С графическим интерфейсом и необходимыми программами, с графическим интерфейсом или самую легкую версию Raspbian Stretch Lite. Мы будем устанавливать версию со всеми дополнительными программами.
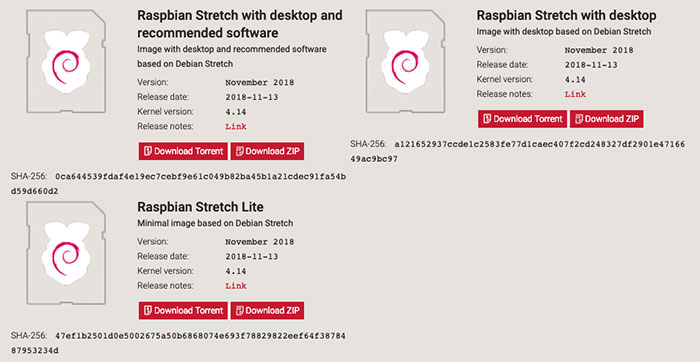
После скачивания вам необходимо записать образ операционной системы на SD карту. Для этого вы можете воспользоваться программой Etcher, которая доступна на Windows и MacOS. Скачайте, установите и запустите Etcher.
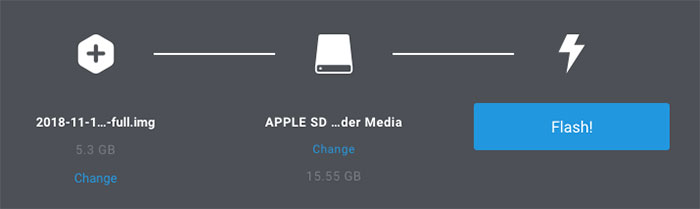
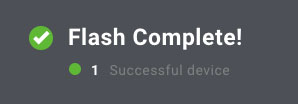
Теперь необходимо извлечь SD карту из системы и вытащить ее из компьютера. Можно переходить к следующем шагу!
Если у вас не получилось записать образ на карту памяти с помощью Etcher, тогда вы можете воспользоваться нашими инструкциями:
Подключение и первый запуск
После того как вы записали образ операционной системы на SD карту, ее необходимо вставить в гнездо на Raspberry Pi. Обратите внимание - карта паями должна быть повернута контактами к плате.
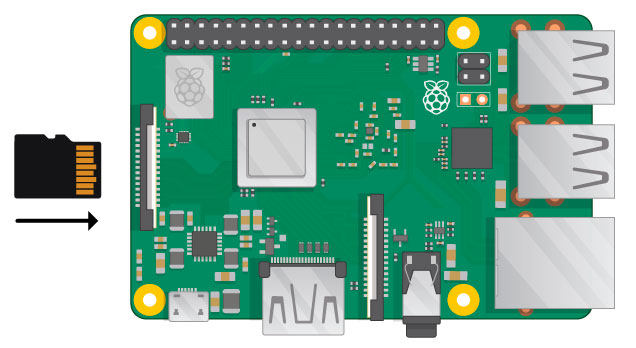
Дальше вы должны подключть все необходимые провода как на картинке ниже:
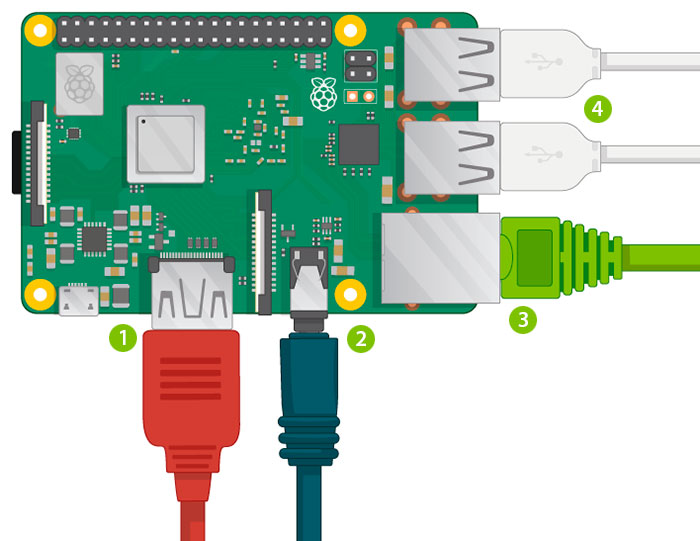
1. К разъему HDMI подключаете монитор или телевизор.
2. В аудиоразъем 3.5мм подключаете колонки
3. В разъем Ethernet подключаете кабель от локальной сети для доступа в интернет. При первом подключении его можно не втыкать - система загрузится и установится без него. Некоторые модели Raspberry Pi имеют wi-if, так что кабель Ethernet скорее всего вам не понадобится. Кроме того для доступа в интернет вы сможете использовать обычные USB Wi-fi адаптеры.
4. В USB разъемы подключаете мышку и клавиатуру.
Для питания Raspberry Pi необходим блок питания на 5V 2.5A с разъемом Micro USB. Подключаем его как на картинке ниже:
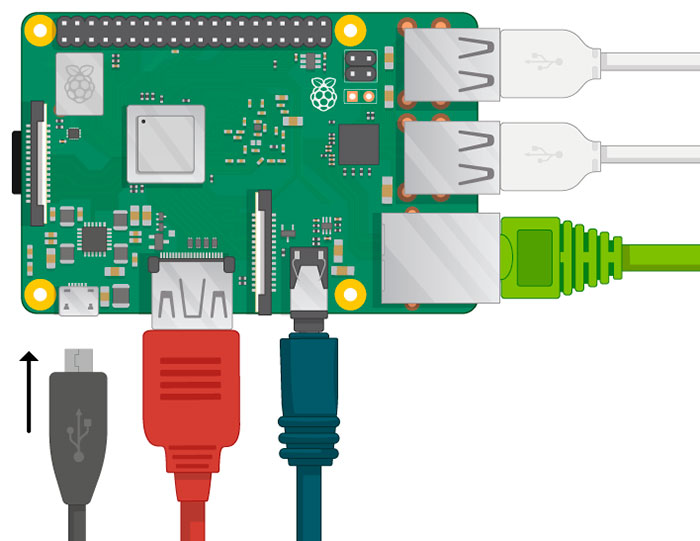
На плате загорится красный светодиод - это означает, что питание подается. В верхнем левом углу экрана появятся 4 логотипа Raspberry Pi и начнется установка и загрузка систему. Через несколько минут вы увидите рабочий стол.
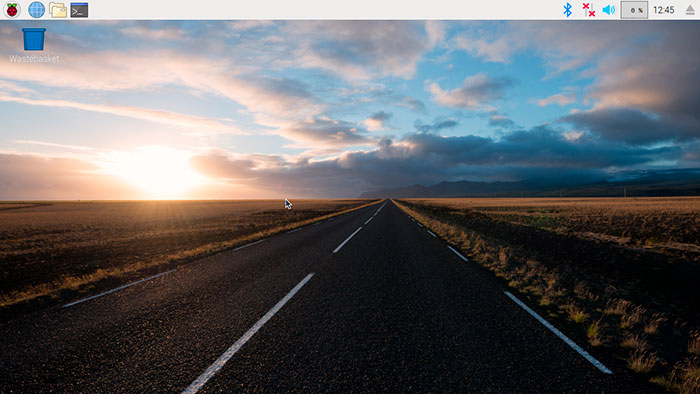
Установка завершена, переходим к настройке!
После старта системы появится всплывающее окно с приветствием, которое поможем вам осуществить основные настройки. Мажмите кнопку Next и вы попадете на экран настройки языка и времени.
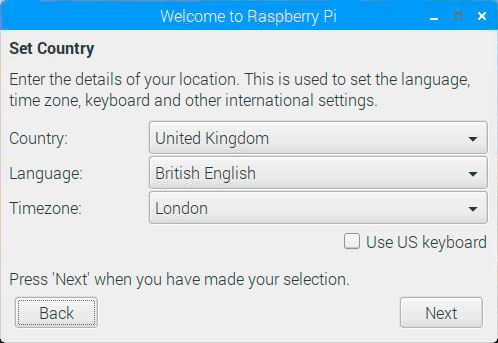
Для русского языка необходимо выбрать Russia, Russian, Moscow. Также стоит поставить галочку "Use US keyboard", т.к. в ближайших настройках нам понадобится английский язык. Нажимаем кнопку Next.
В следующем окне вам необходимо ввести пароль от пользователя pi. Пользователь pi это основной пользователь вашей системы под которым вы будете работать. Этот пароль будет требоваться каждый раз при подключении к системе или выполнении каких-то административных функций. Поэтому придуманный пароль лучше всего записать где-то в надежном месте.
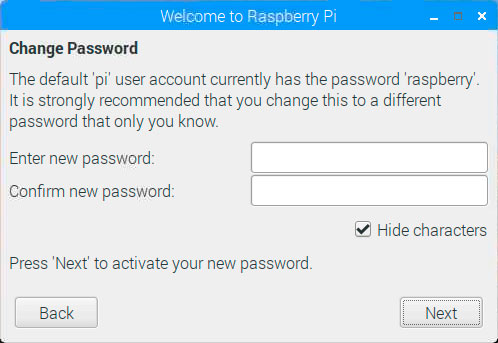
Вводим одинаковый пароль в оба поля. Если вы хотите видеть свой пароль при вводет, тогда уберите галочку "Hide characters". Нажимаем кнопку Next.
Если ваша модель Raspberry Pi имеет Wi-fi модуль или внешний Wi-fi адаптер подключек к USB, тогда вы увидите окно, которое предложет вам подключиться к беспроводной сети. Выбираете вашу домашнуюю сеть, вводите пароль и система подключается. После подключения нажмите кнопку Next.
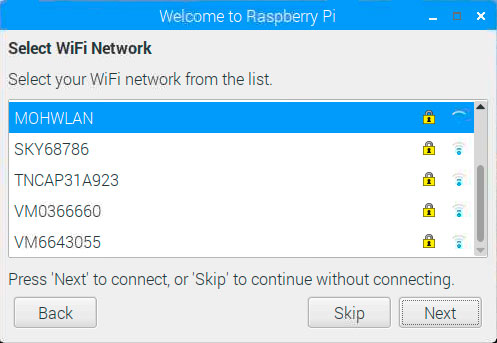
Если вы подключились к беспроводной сети, то на следующем этапе система предложит вам установить последние обновления программного обеспечения. Это может занять длительное время, т.к. при этом будут скачиваться последние версии всех установленных программ. Вы можете пропустить этот шаг кнопкой Skip и установить обновления позже.
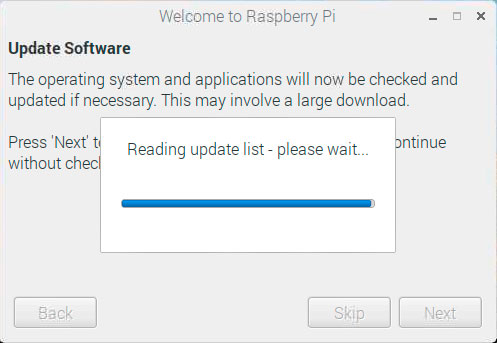
Поздравляем вас, настройка первая настройка закончена!
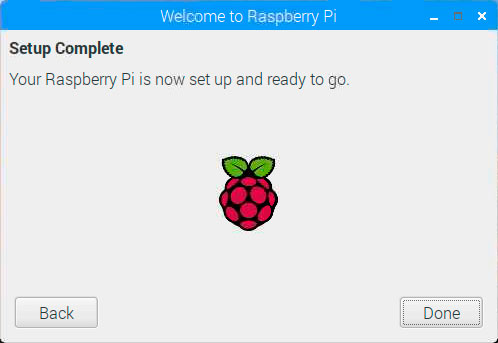
Нажмите кноку Done и после перезагрузки вы смоежет продолжить работу с системой. Переходим к более тщательной настройке операционной системы Raspbian.
Raspberry Pi может продаваться или нет вместе с SD-картой, которая очень важна, т.к. именно она хранит операционную систему, документы и программы. В этой статье вы узнаете, как создать SD-карту для вашей Raspberry Pi.
SD-карта для "малины"
Даже если ваш Pi поставляется с картой SD с включенной операционной системой, это хорошая идея, чтобы обновить её до последней версии, так как улучшения и исправления ошибок происходят постоянно.

Так как при установке операционной системы на карту SD все остальное стирается с карты, стоит подумать об использовании флэш-накопителя USB для документов, чтобы при установке новой версии операционной системы у вас не возникло осложнений с их копированием в безопасное место перед переформатированием карты SD.

Если ваш Pi не поставляется с картой SD, то минимальный размер карты должен быть 8GB, но покупайте карту SD большего размера, если вы думаете, что вам понадобится место.
Если вы планируете хранить мультимедийные файлы или работать с другими изображениями с SD-карты на вашем Pi, вам, вероятно, понадобится карта большего размера.
Что нам понадобится
Чтобы подготовить SD-карту для вашего компьютера, вам понадобится компьютер.
1. Обычный компьютер со встроенным кардридером SD или дополнительным кардридером USB SD. В магазине Adafruit вы можете подобрать миниатюрный кардридер/райтер microSD, который красиво и быстро работает со всеми USB-портами.

2. Карта SD емкостью не менее 8 Гб. В магазине Adafruit вы можете выбрать тот, который проверен и гарантированно работает с Raspberry Pi. (Если вы покупаете в другом месте, помните, что для Pi 2, 3 и Zero вам понадобится microSD).

Raspberry Pi Imager
Что такое Raspberry Pi Imager?
После того, как вы приобрели карту Pi и SD, следующий шаг - установка операционной системы на карту SD. Раньше это было немного сложно, особенно для новичков, из-за различий в основных операционных системах (MacOS, Windows, Ubuntu и т.д.) и различных способов доступа к SD-карте.
Теперь есть новый инструмент под названием Raspberry Pi Imager, который делает всю тяжелую работу за вас, и который буквально переводится как "создатель образа".
Это так же просто, как выбрать нужную операционную систему, выбрать SD-карту и нажать кнопку WRITE.
Скачиваем Raspberry Pi Imager
Перейдите по этой ссылке, затем скачайте приложение для Вашей операционной системы, щелкнув по соответствующей ссылке.
Raspberry Pi Imager поддерживается MacOS, Windows и Ubuntu.

Использование программного обеспечения
Выберите операционную систему и место на карте SD.

Как только программное обеспечение будет загружено, откройте приложение.
Сначала выберите операционную систему, которую вы хотите установить на SD-карту. Большинство из них идут с Raspbian, но у вас есть довольно много вариантов здесь. Для получения более подробной информации по этой теме см. раздел Выберите операционную систему ниже.

Затем вставьте SD-карту в компьютер и выберите ее внутри приложения.

Когда выбраны программное обеспечение и sd-карта, нажмите "WRITE". При этом выбранная операционная система будет помещена на SD-карту.

В зависимости от размера выбранной операционной системы это может занять некоторое время (10-15 мин).

Выбор операционной системы
Существует огромное количество операционных систем, которые можно установить на Raspberry Pi. Если Вы новичок, то, скорее всего, Вы захотите придерживаться одного из дистрибутивов Linux.
Выбор дистрибутива
Решив, что вы хотите установить Linux, это еще не конец истории. Теперь вам нужно решить, какой дистрибутив Linux вы хотите установить.
Будучи операционной системой с открытым исходным кодом, любой может взять один из существующих дистрибутивов, добавить что-то к нему или сконфигурировать его определенным образом, прежде чем упаковать его в другой вариант распространения для любого использования.
Так появился самый распространенный дистрибутив Raspberry Pi, Raspbian. Существующий дистрибутив Debian был настроен и снабжен такими полезными вещами, как IDLE (редактор разработки языка программирования Python) и Scratch (игровая система обучения для программирования), чтобы сделать его подходящим для Pi.
Все руководства Adafruit (и почти все остальные руководства в Интернете) будут работать с Raspbian, и почти каждый Pi может его запускать.
Стирание SD-карты
В дополнение к загрузке ряда предварительно сконфигурированных ОС, с помощью Imager можно также очистить карту памяти SD.
Просто выберите ERASE из списка операционной системы, SD-карту, которую вы хотите очистить и нажмите кнопку WRITE.


Balena Etcher

Balena Etcher - это формирователь образов, которым пользовалось большинство людей до того, как был написан и выпущен Raspberry Pi Imager. Он работает очень хорошо, и мы думаем, что некоторые люди будут продолжать использовать его или, возможно, уже его установили!
Создание SD-карты - использование Windows
Нам очень нравится использовать balenaEtcher для прожига SD карт. Отлично работает на любых версиях Windows, MacOS и Linux. Он не будет перезаписывать ваш диск резервного копирования, и может обрабатывать сжатые образы, так что вам не нужно распаковывать их!
Шаг 1.

Шаг 2.
Запустите скачанное приложение для установки!

Вы можете начать немедленно, дважды щелкнув по значку рабочего стола Etcher или выбрать его из меню "Пуск".
Шаг 3.
Извлекайте любые внешние устройства хранения данных, такие как флэш-накопители USB и резервные жесткие диски.
Это облегчает идентификацию карты SD. Затем вставьте карту памяти SD в гнездо на компьютере или в кард-ридер.
Шаг 4.
Запустите программу Etcher.

В результате будет запущено следующее приложение.

Шаг 5.
Выберите файл изображения, нажав кнопку "Выбрать изображение", вы можете выбрать сжатый файл, такой как .zip или .gz.
Шаг 6.
Etcher будет автоматически пытаться обнаружить SD-накопитель, проверьте размер, чтобы убедиться, что размер является правильным.
Тогда нажмите Flash!

Убедитесь, что у вас есть правильное устройство, так как оно будет переформатировано, а затем нажмите Установить.
Установка займет несколько минут, но как только SD-карта будет готова, вы увидите следующее.

Это все, что нужно сделать. Ваша SD-карта готова к использованию в Raspberry Pi.
Быстрая запись
Если вы прожигаете много карт, ускорите процесс, отключив проверку записи на успех (Validate write on success).

Создание карты SD - использование Mac
Нам очень нравится использовать balenaEtcher для прожигания SD карт. Отлично работает на Mac OS X 10.9 или более поздней версии, не перезаписывает резервный диск и может обрабатывать сжатые образы, так что вам не нужно их распаковывать!
Проблемы Mac OS Catalina
Если у вас возникли проблемы с запуском Etcher в выпуске Catalina Mac OS, обратитесь к ссылкам ниже для получения дополнительной информации и некоторых предложенных способов решения проблемы.
Наибольший успех был получен при простом запуске Etcher из командной строки с использованием sudo:
Шаг 1.
Шаг 2.
Откройте загруженный образ диска и перетащите приложение balenaEtcher в папку Приложения (Applications). Затем можно извлечь образ диска.

Шаг 3.
Извлекайте любые внешние устройства хранения данных, такие как флэш-накопители USB и резервные жесткие диски. Это облегчает идентификацию карты SD. Затем вставьте карту памяти SD в гнездо на компьютере или в кард-ридер.
Шаг 4.
Запустите приложение Etcher.

При первом запуске Etcher вас попросят подтвердить скачивание. Нажмите "Открыть", чтобы продолжить.

Это запустит приложение Etcher…

Шаг 5.
Выберите файл изображения SD-карты, нажав кнопку Выбрать изображение. Вы можете выбрать сжатый файл SD-образа, например, .zip или .gz, или несжатый .img, все это подходит!

Шаг 6.
Etcher автоматически попытается обнаружить SD-накопитель. Если у вас в данный момент нет вставленной SD-карты, вам будет предложено ее подключить.

Проверьте размер диска, чтобы убедиться, что он правильный, что он не перезаписывает ваш основной диск или что-то неприятное.
Затем нажмите Flash!
Etcher будет работать в течение нескольких минут, чтобы "записать" SD-изображение на карту памяти. Вы увидите, как работает шкала прогресса. Примерно в это же время вы пожалеете, что не потратились на высокоскоростную карту.
Как только карта памяти SD будет готова, вы увидите следующее:

Карта будет автоматически размонтирована, так что вы можете вытащить ее сейчас и использовать в Raspberry Pi.
Быстрая запись
Если вы прожигаете много SD-карт, вы можете ускорить процесс, щелкнув значок шестеренки в правом верхнем углу, а затем отключив опцию «Проверить запись» (Validate write). Я записал сотни карточек, и у меня была только одна неудачная проверка.

Тест и настройка

Если вы планируете использовать несколько SD-карт, это не плохая идея, чтобы пометить карту, или для карт microSD пометьте маленький пластиковый корпус с которым они обычно идут.
Тестировать карту легко - вставьте ее в Pi, затем подключите клавиатуру к порту USB и телевизор NTSC / PAL к композитному порту или монитор HDMI к порту HDMI. Затем включите его, подключив кабель Micro USB к Pi и включив его через компьютер или настенное зарядное устройство USB.
Для Raspbian вы должны увидеть что-то вроде следующего, - логотип Adafruit / Raspberry в верхнем левом углу и много текста, заполняющего экран:

В следующем уроке вы узнаете, как настроить Raspberry Pi при первой загрузке.
Читайте также:


