R studio не сканирует флешку
Как восстановить удаленные файлы с флешки? Я уверен, что такой вопрос задают себе многие пользователи компьютера. Ведь, согласитесь, каждый попадал в такую ситуацию, когда по ошибке или небрежности удалялись важные для нас файлы. Хорошо, если удалился фильм или игра, которые можно без проблем скачать где нибудь в интернете, но если удалились дипломная работа или деловая презентация, над которыми вы трудились не одну ночь, то такая утрата становится весьма досадной. Как же быть? Тут существует два выхода: вы можете сломя голову бежать к специалисту по восстановлению данных, либо попытаться самостоятельно справится с возникшей проблемой.
Если вы предпочтете первый вариант, то с вас потребуют кругленькую сумму, расстаться с которой вам не очень захочется (вообще восстановление данных – это дорогостоящее удовольствие, которое доступно не каждому).
Как восстановить удаленные файлы с флешки самому
При выборе второго варианта вам всего лишь потребуется:
- Немножко терпения;
- Свободное время;
- Дочитать статью до конца.
И так, вы решили самостоятельно разобраться в данной проблеме, с чем я вас и поздравляю.
Совет
Но перед тем, как приступить к процедуре восстановления, я хочу дать вам один маленький совет:
Совет: Если вы храните важную информацию на флешке, настоятельно рекомендую делать резервные копии данных файлов во избежание потери информации. Для этого достаточно скопировать важную информацию на жесткий диск компьютера или записать на CD/DVD. Проведение таких мер безопасности позволит вам сохранить личное время и не тратить его на восстановление.
Но если вы узнали о данном совете слишком поздно и требуется восстановить удаленные файлы, тогда читаем ниже.
Не секрет, что для восстановления данных требуются специальные программы. Их существует огромное множество, и перечислять их в данной статье не вижу смысла. Скажу, лишь, что мы воспользуемся одной из лучших программ данного класса, имя которой R-studio. Данная программа на «Отлично» справляется с восстановлением флешек.
Первые шаги
И так, скачиваем и устанавливаем программу. Запускаем ее и слева видим представленный программой список устройств памяти, подключенных к компьютеру (1). Находим и выбираем из этого списка нашу флешку (2) и без замедлений жмем «Сканировать» (3):

Сканирование
Перед вами откроется окно параметров сканирования. Если вам надо восстановить удаленные файлы определенных типов, которые находились на флешке (например: текстовые файлы, аудио файлы, видео файлы) выбирайте пункт «Известные типы файлов» (4):

В появившемся окне ставим галочки напротив необходимых нам типов файлов. Обратите внимание, что при нажатии на папку с определенным типом файлов выпадает список форматов. Это хорошо видно на примере папки «Мультимедиа Видео». После выбора жмем «ОК» (6):

Теперь можно со спокойной душой жать кнопку «Сканировать» (7).
Как только вы это сделаете – программа молниеносно начнет свою работу и поможет вам восстановить удаленные файлы. С правой стороны окна программы можно наблюдать за процессом восстановления файлов (8). Ниже можно увидеть процентный индикатор выполненной работы (9) и время до конца процесса восстановления (10):

Почему то у меня (9) и (10) пункты на картинке смазаны, но цифры просматриваются. Думаю у вас все будет «ОК» :-).
Ну вот, вы и не заметили, как кончилось сканирование (программа приятно удивила скоростью поиска удаленных файлов) и теперь нужно посмотреть, что же программа нашла. Для этого ниже названия нашей флешки выбираем «Дополнительно найденные файлы» (11):

При открытии этого подпункта вы увидите папки с типами файлов (12), нажатие по такой папке открывает справа ее содержимое (13):

Начинаем восстановление
Теперь для того чтобы восстановить удаленные файлы выбираем папку для восстановления (16), поставьте нужные настройки восстановления (17) (я оставил все по умолчанию) и жмите «Да» (18):

Появится индикатор восстановления, и через некоторое время файлы будут восстановлены.
Программа также способна восстанавливать файлы и после форматирования. Скорее всего для восстановления нужного файла вам потребуется перерыть огромное количество не нужных файлов. Но если восстанавливаемый файл действительно важен для вас, то игра стоит свеч.
Финиш
Я уверен, что в этой статье я доходчиво объяснил как восстановить удаленные файлы. Желаю успехов в восстановлении.

Стараемся пока не впадать в панику по поводу утраченной драгоценной нам информации, а попробуем восстановить данные. Шанс у нас ещё есть.
Для этого воспользуемся программой R-Studio. Устанавливаем и запускаем программу

находим в списке найденных дисков нашу флэшку. Если программа не нашла флэш, значит повреждения файловой системы достаточно значительные. Может быть неисправен контроллер или повреждена микросхема памяти. В этом случае лучше обратиться к специалистам по восстановлению информации. В нашем случае программа нашла наш накопитель.
Выделяем флэшку и правой кнопкой мыши вызываем контекстное меню и выбираем Scan.

в меню сканирования указываем тип файловой системы в которой была отформатирована флэш.
Start — откуда начнём сканирование, с самого начала 0.
Size — вычисленный программой объём нашей флэш.
Остальные параметры можно выставить как на скриншоте.
После настройки нажимаем на Scan.

Запуститься режим сканирования файловой системы.

Сканирование подходит к завершению…

Всё, сканирование завершено, нажимаем OK.

Откроется список найденных программой в процессе сканирования файловых систем.
Recognized1, Recognized2, Recognized3 и так далее. В нашем случае выбираем Recognized2 с файловой системой FAT32, так как флэш была отформатирована именно в ней. Вызываем контекстное меню и выбираем Open Drive Files.

В появившейся вкладке Recognized2 в списке папок $ROOT00001 и т.д. можно просмотреть найденные файлы и директории.

Перед нужными нам файлами или папками ставим галочки и нажимаем кнопку Recover Marked.

Здесь нужно выбрать место (Output Folder) куда программа скопирует восстановленные файлы. Настройки можно оставить такие же как на скриншоте. Если вы хотите попытаться восстановить информацию в повреждённых секторах памяти флэш, снимите галочку Skip files with bad sectors. После настройки нажимаем OK.

В указанную директорию скопируются выбранные файлы. Часть данных может быть не читаема или восстановлена частично. Тогда пробуем просканировать флэш с другими настройками программы.
Программа позволяет восстанавливать информацию при случайном удалении файлов или быстром форматировании накопителя.
После восстановления данных можно попытаться восстановить флэш. Как это сделать описано в статье Восстановление флэш накопителей после программых сбоев.
Сегодня у каждого пользователя компьютера есть флешка, да и не одна. Многие носят на флешках информацию, которая стоит намного дороже чем сама флешка, причем, резервные копии не делают (наивно полагая, что если флешку не ронять, не заливать и не ударять — то с ней все будет в порядке)…
Так думал и я, пока в один прекрасный день ОС Windows не смогла определить флешку, показывая файловую систему RAW и предлагая ее отформатировать. Данные частично я восстановил, и теперь стараюсь важную информацию дублировать…
В этой статье я хотел бы поделиться своим небольшим опытом по восстановлению данных с флешки. Многие тратят достаточно большие деньги в сервисных центрах, хотя в большинстве случаев данные можно восстановить своими силами. И так, начнем…
Ч то делать перед восстановлением, а что нет?
1. Если вы обнаружили что на флешке нет каких-то файлов — то не копируйте и не удаляйте с нее вообще ничего ! Просто выньте ее из USB порта и больше не работайте с ней. Хорошо уже то — что флешка хотя бы определяется ОС Windows, что ОС видит файловую систему и пр. — значит шансы на восстановление информации достаточно велики.
2. Если ОС Windows показывает, что файловая система RAW и предлагает вам отформатировать флешку — не соглашайтесь, флешку выньте из USB порта и не работайте с ней пока не восстановите файлы.
5. Если флешка не определяется компьютерами и они ее вообще не видят, а информация для вас очень нужна — обращайтесь в сервисный центр, думаю, своими силами здесь уже не обойдется…
6. И последнее… Для восстановления данных с флешки нам понадобиться одна из специальных программ. Я рекомендую выбрать R-Studio (собственно о ней и поговорим дальше в статье). Кстати, не так давно на блоге была статья про программы для восстановления информации (там же приведены ссылки на оф. сайты для всех программ):
В осстановление данных с флешки в программе R-STUDIO (пошагово)
Перед тем, как начать работать с программой R-StUDIO рекомендую закрыть все посторонние программы, которые могут работать с флешкой: антивирусы, различные сканеры троянов и пр. Так же лучше закрыть программы, сильно нагружающие процессор, например: видео-редакторы, игры, торренты и пр.
1. Теперь вставляете флешку в USB порт и запускаете утилиту R-STUDIO.
Сначала необходимо выбрать флешку в списке устройств (см. скриншот ниже, в моем случае это буква H). Затем нажать на кнопку « Сканировать »
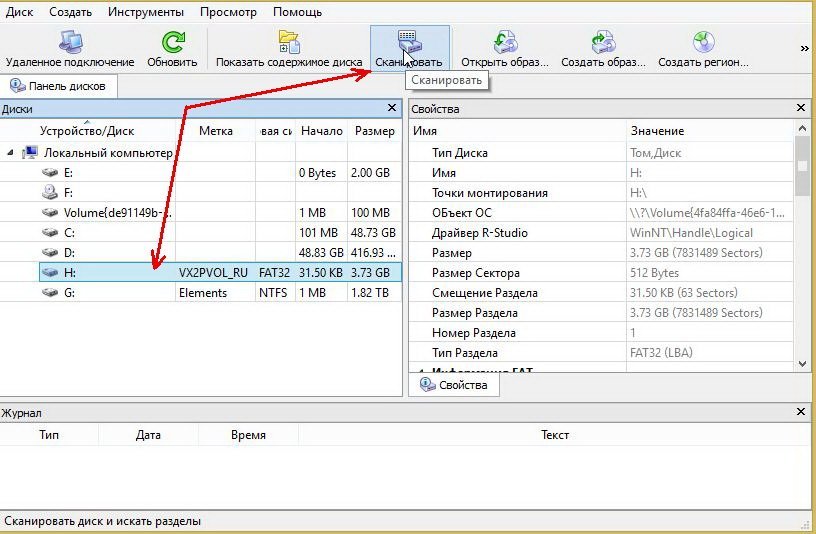
2. Должно появиться окно с настройками сканирования флешки. Здесь важны несколько моментов: во-первых, сканировать будем полностью, поэтому старт будет с 0 , размер флешки не меняем (моя флешка в примере на 3,73 Гб).
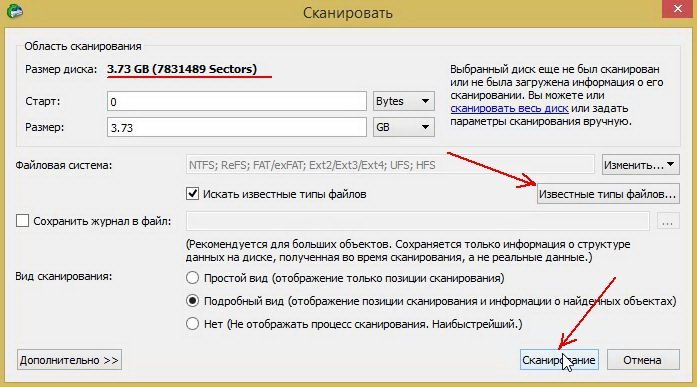
Кстати, программа поддерживает довольно много типов файлов: архивы, изображения, таблицы, документы, мультимедия и т.д.
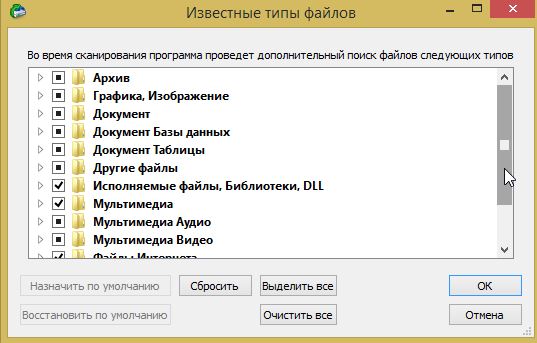
Известные типы документов для R-Studio.
3. После этого запуститься процесс сканирования. В это время лучше не мешать программе, не запускать никаких сторонних программ и утилит, не подключать к USB портам другие устройства.
Сканирование, кстати, происходит очень быстро (по сравнению с другими утилитами). Например, моя флешка на 4 Гб была полностью просканирована примерно за 4 мин.
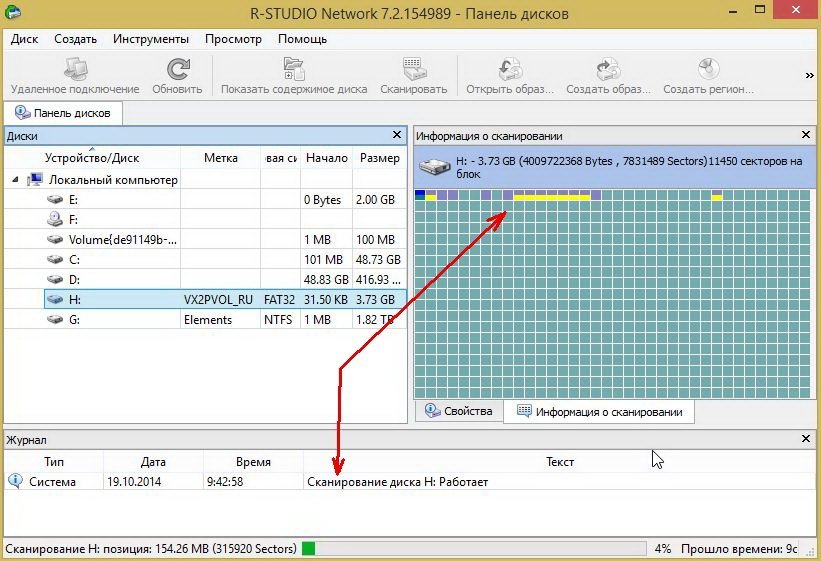
4. После завершения сканирования — выберите свою флешку в списке устройств (распознанные файлы или дополнительно найденные файлы) — нажмите по этому пункту правой кнопкой мышки и выберите в меню « Показать содержимое диска «.
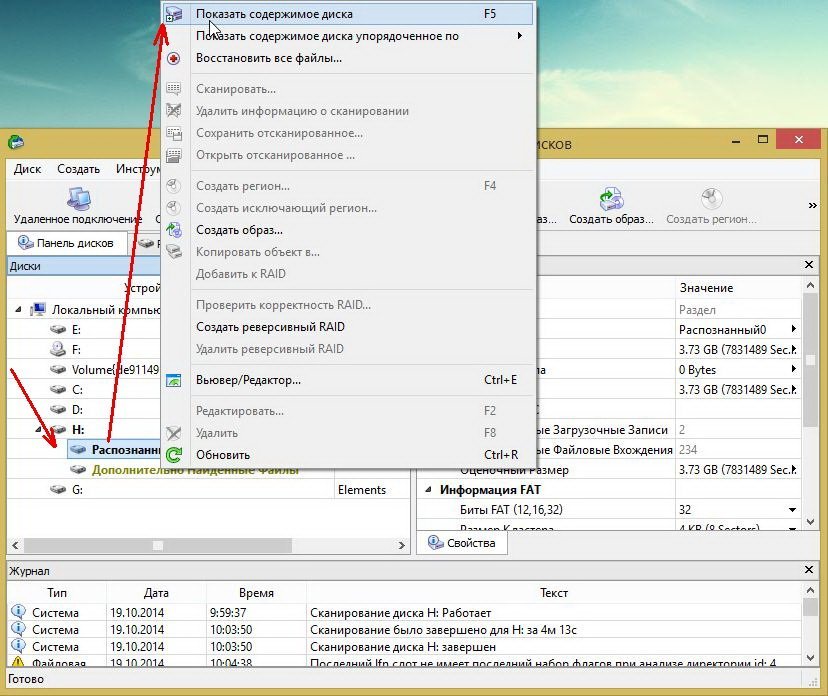
5. Далее перед вами предстанут все файлы и папки, которые удалось найти R-STUDIO. Здесь можно пройтись по папкам и даже посмотреть тот или иной файл перед тем как его восстанавливать.
Например, выбираете фото или картинку, щелкаете правой кнопкой по ней и выбираете « предпросмотр «. Если файл нужный — можете восстановить его: для этого нажмите так же правой кнопкой по файлу, только выберите пункт « восстановить » .
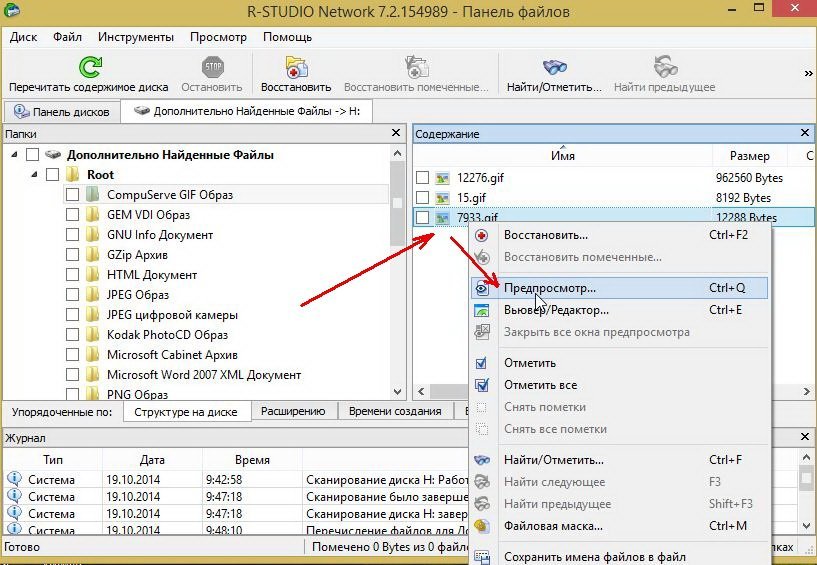
6. Последний шаг очень важный! Здесь вам нужно указать, куда сохранить файл. В принципе, можете выбирать любой диск или другую флешку — важно лишь то, что нельзя выбирать и сохранять восстановленный файл на ту же самую флешку, с которой идет восстановление!
Дело все в том, что восстанавливаемый файл может затереть другие еще не восстановленные файлы, поэтому и записывать его нужно на другой носитель.
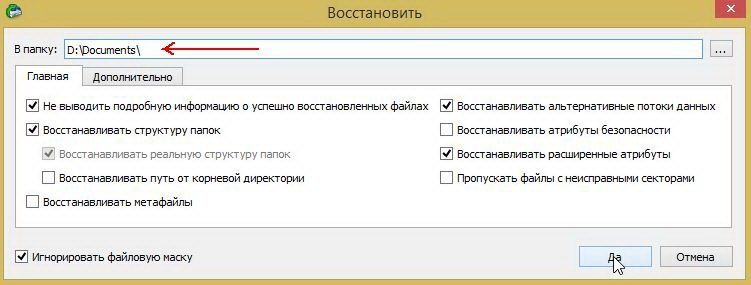
Собственно на этом все. В статье мы рассмотрели пошагово, как можно восстановить данные с флешки, используя замечательную утилиту R-STUDIO. Надеюсь, что пользоваться часто вам ей не придется…
Кстати, один мой знакомый сказал, на мой взгляд, правильную вещь: «как правило, подобной утилитой пользуются один раз, второго раза просто нет — все делают резервные копии важных данных».
R-Studio как пользоваться правильно, чтобы не усложнить наверно и без того сложную ситуацию в которую вы попали. Пожалуйста прослушайте небольшой курс молодого бойца по работе с подобными программами, без этого вы можете наделать много ошибок и вместо того, что бы вернуть свои удалённые данные, вы ещё хуже затрёте их.
Программа для восстановления файлов R-Studio: как пользоваться
Первая ошибка это волнение, которое сопровождается вытекающими отсюда последствиями, например необдуманными действиями, успокойтесь, дочитайте статью до конца, спокойно всё обдумайте, а затем действуйте. Кстати, если вы случайно удалили с вашего жёсткого диска фотографии, то у нас есть очень простая статья, которая я уверен вам поможет Как восстановить удалённые фотографии. Ещё вам могут пригодиться статьи: Как восстановить удалённые файлы бесплатными программами DMDE , R.saver и Recuva и платными - Ontrack EasyRecovery Professional, GetDataBack for NTFS .
Когда мы с вами, Дорогие мои, случайно удаляем файл, без которого наше дальнейшее существование на планете Земля, будет нам не в радость, знайте, что физически с жёсткого диска он не удалился, но навсегда потерять его можно, записав любую информацию поверх него. Поэтому, даже если вы читали как пользоваться R-Studio, но опыта как такового у вас нет, сразу выключаем компьютер и лучше в аварийном порядке. Больше никаких действий с вашим жёстким диском не производим, тогда наши шансы на благополучный успех увеличиваются.
- Примечание: много раз ко мне обращались люди с подобными проблемами и не могли вспомнить, какие действия они предпринимали до того, как обратиться в технический сервис. Они даже толком не могли назвать точное название программы, которой пытались спасти свои данные, а самое главное, после удаления своих файлов, например мимо корзины, они активно пользовались компьютером (иногда несколько дней), что категорически делать нельзя, только потом всё-таки шли в сервис и требовали чуда.
После того как мы выключили компьютер, берём системный блок и идём к профессионалам, ваши данные 90% будут спасены, естественно с вас возьмут немного денежки, сколько, лучше узнать сразу, но если денежки попросят очень много, читаем дальше.
Сейчас я пишу эту статью, а передо мной стоит системный блок, в нём находится жёсткий диск, его случайно форматировали, то есть удалили всё что на нём находилось, давайте попробуем восстановить потерянные файлы с помощью R-Studio , а заодно научимся пользоваться этой хорошей программой.
В первую очередь нам с вами нужно эвакуировать пострадавшего, другими словами снять форматированный винчестер и подсоединить к моему компьютеру, я делаю так всегда, потому что нельзя сохранять восстанавливаемую информацию на тот же носитель, с которого были удалены файлы.

Если для вас это трудно, тогда хотя бы не восстанавливайте файлы на тот раздел жёсткого диска с которого они были удалены.
Примечание: Друзья, самое главное правило при восстановлении информации звучит так: число обращений к жёсткому диску с удалёнными данными должно быть сведено к минимуму. А значит, перед работой с R-Studio желательно сделать образ жёсткого диска с потерянными данными и восстанавливать информацию уже с образа. Как сделать посекторный образ жёсткого диска и восстановить с него информацию написано в этой нашей статье.
Итак начнём, на нашем пострадавшем от форматирования винчестере пропало очень много папок с семейными фотографиями и видео, нам нужно их вернуть.
Запускаем R-Studio , у программы интуитивно понятный англоязычный интерфейс, но нам не привыкать, я уверен, что, попользовавшись ей один раз, вы запомните её навсегда.
Главное окно программы Device View "Просмотр дисков" в левой его части показаны практически все накопители находящиеся в системе: жёсткие диски, разбитые на логические разделы, USB-накопители, DVD-диски, флеш-карты, правое окно предоставляет полнейшую информацию о выбранном нам накопителе, начиная с названия и заканчивая размером кластеров.

Выбираем наш диск (N:) и жмём Open Drive Files (Открыть файлы диска),

сейчас мы с вами используем самый простой способ восстановления удалённых файлов, перед нами открывается несколько папок имеющих древовидную структуру, раскрываем все начиная с первой, предупреждаю, не ждите обычных названий ваших файлов, в нашем случае Фото сынишки и т.д. Можно сказать нам повезло, в окне присутствуют папки перечёркнутые
красным крестиком, это значит они были удалены, смотрим названия: Глава 01, 02 и т.д, это нужные нам папки с лекциями Университетского профессора, дело в том что перед подобными операциями восстановления, я внимательно расспрашиваю людей о названиях удалённых файлов и их расширениях, это нужно в особых запущенных случаях для поиска по маске и т.д. Вы можете не забивать себе голову на первый раз, в конце статьи мы воспользуемся методом расширенного сканирования ( Scan ) и восстановим всё что было на винчестере, это конечно займёт времени по сравнению с простым способом в десять раз больше. А сейчас ставим везде галочки и далее Recover ,

выбираем куда восстанавливать, по умолчанию в личную папку R-Studio в Моих документах и предложение изменить настройки восстановления по умолчанию, оставляем всё как есть нажимаем ОК .
Во время проведения теста бета версии R-Studio, программа показала следующие результаты:
1. Были найдены все 100 процентов файлов с отформатированного NTFS диска.
2. В рамках демо версии, среди найденных данных, можно было восстановить файлы не превышающие размер в 256 килобайт. После активации можно восстановить все остальные.
3. Сравнили восстановленные и оригинальные фотографии, качество утрачено не было.
4. Структуру папок R-Studio не восстановила, но создала свою. Возможно это тоже ограничение бета версии.
5. В процессе анализа все файлы были переименованы, вместо оригинальных названий, были присвоены порядковые номера. Думаю это тоже ограничение демки и после активации программа станет восстанавливать данные с оригинальными заголовками. Тем более, что у этой кампании есть полностью бесплатная программа R-Photo для восстановления фотографий и видео файлов . Так вот, она восстанавливает и заголовки и полноценную структуру папок.
Как пользоваться R-Studio:
У программы довольно обширный функционал и новичку очень просто запутаться в настройках. Поэтому давайте пошагово разберем весь процесс восстановления:
1. Если будете использовать демо версию, то при запуске игнорируем окно активации и жмем "Демо" .
2. Выбираем диск с которого нужно восстановить файлы. Для этого наведите курсор на накопитель и нажмите левую кнопку мыши. В правой области интерфейса программы можно посмотреть информацию о носителе: файловая система, размер, количество секторов и т. д.
3. Далее в верхней панели нажимаем "Сканировать" . Во всплывающем окне смело можно оставить все по умолчанию. Но если хотите, что бы анализ прошел быстрее, то в "Файловая система" выберите только одну относящуюся к носителю. Так же в "Известные типы файлов. " установите галочки только для тех типов файлов, которые нужно восстановить (например Вы ищи фотографии с расширением JPG), то и флажок устанавливаете только для этого формата.
Также снимите галочку с "Искать известные типы файлов" . В "Вид сканирования" установите флажок на "Нет (Не отображать процесс сканирования. Наибыстрейший.)" Если Вы совсем новичок, то я все же рекомендую оставить эти настройки по умолчанию и просто нажать "Сканирование" .
4. По завершению анализа под носителем появится виртуальный раздел "Найденные по сигнатурам" ,
выбираем его и нажимаем "Файлы найденные по информации о типичных особенностях структуры из данных" . Или просто выберите сам носитель и нажмите "Показать содержимое диска" .
5. Установите флажки на те файлы, которые нужно восстановить. Перед тем как начать можно предварительно просмотреть каждый файл, даже видео, для этого наводим курсор, нажимаем правую кнопку мыши и выбираем "Предпросмотр. " .
Читайте также:


