Как включить проводную мышку на ноутбуке асус
Ни для кого не секрет, что иногда в процессе пользования ноутбуком возникают определенного рода сложности - не работает мышка. Они настигают пользователя в неблагоприятный момент: горит сдача важного отчета, годовой сметы. Такая неприятность случается, когда нужно отредактировать дипломную работу или провести важную презентацию, от которой зависит дальнейший карьерный рост.
Сегодня, мы рассмотрим причины возникновения поломки манипулятора, виды неисправностей. А также, как устранить ту или иную проблему.
Виды мышек
Существует три основных вида манипуляторов, с помощью которых пользователь может управлять работой и функциями:
- тачпад (сенсорная панель на ноутбуке). Является несъемной "мышкой", вмонтированной непосредственно в корпус ноутбука;
- беспроводная. Удобна в использовании, не отягощает пользователя наличием проводов. Оснащена двумя передатчиками сигнала, один из которых монтируется непосредственно в устройство, а второй подключается в USB-разъем. Работает на батарейках или аккумуляторах.
- проводная. Такая мышка подключается к ноутбуку через USB-кабель в соответствующий разъем.
Виды неисправностей
К основным причинам, почему не работает мышка на ноутбуке принято относить следующие ситуации:
- сбой системы;
- не работает usb порт на ПК или ноутбуке;
- поврежден кабель;
- не работает bluetooth драйвер или модуль;
- сели батарейки;
- загрязнилась;
- вирус;
- кабель не подключен к порту (да и такое бывает=).
Итак, если вы столкнулись с тем, что на ноутбуке не работает мышка, рекомендуем проверить операционную систему на наличие критичных проблем или сбоя. Как правило, ситуация легко устраняется с помощью стандартной перезагрузки.
В случае, когда вы перегрузили устройство, но мышка так и не заработала, необходимо проверить драйвера, которые отвечают за ее корректную работу.
Для этого, нужно сделать всего 5 простых шагов:
- Выбираем стрелками клавиатуры на рабочем столе или в меню «Пуск» ярлык «Проводник» и нажимаем ввод.
- После этого выбираем пункт "Этот компьютер" и нажимаем на клавиатуре кнопку, расположенную между правыми alt и ctrl. Эта кнопка делает то же самое, что и правая кнопка мыши. Откроется контекстное меню. Нам нужны «Свойства». Перейдите на них с помощью стрелок на клавиатуре и нажмите ENTER.
- Следующим шагом будет выбор пункта «Диспетчер устройств».
- В открывшемся окне выбрать пункт «Мыши и иные указывающие устройства»
- В случае, когда драйверы функционируют корректно и их работа не нарушена, будет отображаться название устройства. Увидели треугольник, окрашенный в желтый цвет с черным восклицательным знаком – имеются неполадки с установленным драйвером и его полноценная работа нарушена. Такая ситуация исправляется путем скачивания с сети нового драйвера для вашей мыши или установка его с имеющегося диска.
Что делать, если перестал работать тачпад
В ситуации, когда из строя выходит тачпад, на пользователя накатывает волна паники. Однако поддаваться ей не стоит. Нужно проверить:
- если не работает курсор без мышки на ноутбуке, советуем проверить, не применялась ли комбинация клавиш Fn с одной из функциональных клавиш F1 - F12. Применение подобной комбинации на время отключает тачпад, если пользователь привык использовать в работе обычную мышку;
- если плохо работает, стоит проверить, а не загрязнилась ли поверхность тачпада. Как бы смешно и нелепо это не звучало, но в большинстве случаев именно наличие мелких соринок, разводов от пищи или пролитой жидкости мешает корректной работе мышки. Рекомендуем тщательно протереть поверхность ватным диском, намоченным в спирте, или специальной салфеткой. Дать окончательно высохнуть. Рекомендуем помнить, что тачпад не работает либо функционирует, но с большими заминками, если к нему прикасаются грязными, жирными или влажными пальцами.
- в случае, когда тачпад чист, но всё равно не работает, рекомендуем проверить в свойствах корректность работы и что в настройках сенсорной панели были указаны оптимальные параметры чувствительности тачпада к нажатиям пользователя - выставьте средние значения;
- также стоит проверить наличие всех установленных актуальных драйверов, если же они устарели либо работают некорректно – установить новые;
- если одновременно к ноутбуку подключена обычная мышка – попробовать ее отключить (так как может возникать конфликт работающих устройств).
Варианты аппаратной поломки "встроенной мышки"

Почему может не работать беспроводная мышь на ноутбуке

Еще вопрос, который волнует пользователей, это почему перестала работать беспроводная сенсорная мышь на ноутбуке, если ранее всё было отлично и никаких иных неполадок замечено не было? В таком случае, рекомендуем проверить ваш компьютер с помощью установленной антивирусной программы. Вполне вероятно, что ваше устройство заражено вирусом, который и блокирует полноценную работу беспроводной сенсорной мышки.
Поэтому, прежде чем бить тревогу и сломя голову нестись в сервисный центр для решения возникшей проблемы, советуем проанализировать ситуацию самостоятельно. Возможно, наши подсказки помогут сэкономить вам не только время и деньги, но также ваши нервные клетки.
- Если вы используете в работе на ноутбуке беспроводную мышь и у вас возникла проблема в ее функционировании, первым делом необходимо проверить, не сели ли батарейки в мышке. Попробуйте поставить новые батарейки.
- В случае если первый совет вам не помог, рекомендуем проверить, не отошли ли передатчики сигнала от мышки и ноутбука. Возможен вариант, что манипулятор завис. Стоит тогда его перегрузить и попробовать подключить через другой порт.
- Если после указанных манипуляций мышка не заработала – рекомендуем сменить ее на новую.
Индикатор мышки горит, но она не работает
Бывают ситуации, когда беспроводная мышка не работает на ноутбуке, но светится. В этом случае, стоит проверить разъем USB мышки на исправность. Если быть точнее – проверить контакт, который напрямую отвечает за подачу питания (+5В).
В этой ситуации советуем вам проверить, не загрязнился ли манипулятор. Если у вас оптическое устройство, возможно в отсек попала соринка, которая мешает нормальному реагированию оптики на отклик при манипуляции с устройством. Попробуйте почистить его с помощью обычной ватной палочки. Также, отсутствие работы может быть связано с поломкой оптического датчика.
Почему не работает проводная мышка на ноутбуке

- Если у вас перестала отвечать на команды проводная мышка, первым делом нужно поменять подключение и просто переключить манипулятор в другой порт.
- В случае, когда такое действие не возымело должно результата, рекомендуем попробовать перегрузить ноутбук.
- Если ваша мышка всё также не работает, проверьте ее кабель на присутствие механических повреждений, разрывов и прочего. Если целостность USB-кабеля нарушена, у вас есть два варианта: попробовать отремонтировать любимый манипулятор или приобрести новую проводную мышку.
- Также, можно проверить работоспособность устройства на другом компьютере. Также, рекомендуется почистить оптический сенсор, если у вас оптическая мышка, или ролики и шарик, если вы пользуетесь механическим аналогом.
- Если у вас игровая проводная мышь, которая имеет множество дополнительных функциональных клавиш на своей поверхности, рекомендуем проверить корректность работы установленных драйверов, как это описывалось ранее. Если драйвера работают с перебоями – просто переустановить или обновить их до последней версии и перегрузить ноутбук для вступления в силу нововведений.
Пошагово о восстановлении работы мышки
Для того чтобы настроить ваш манипулятор на корректную работу с ноутбуком, нужно проделать несколько шагов:
- подключить мышь в один из портов;
- проверить, установлены ли автоматически необходимые драйвера, если нет – установить самостоятельно;
- зайти в свойства (путь описывали ранее) и проверить там правильность всех настроек и отображения манипулятора системой).
Как можем видеть, ситуации, в которых мышь может функционировать неправильно достаточно много. Однако решений такой проблемы тоже не меньше. Стоит не паниковать, а рационально смотреть на проблему и прежде чем нести ноутбук к мастеру, попытаться решить вопрос самостоятельно.

Почти все ноутбуки ASUS оснащены горячей клавишей, позволяющей быстро изменять состояние тачпада. В зависимости от модели и линейки она разная.
-
Часто ее можно встретить на клавише F6:


На всех фотографиях выше видно, что клавиша, отвечающая за тачпад, имеет одну и ту же иконку. Поэтому если вы не нашли таковой на вашем устройстве (что маловероятно), значит, оно не поддерживает данный способ управления сенсорной панелью.


Способ 2: Настройки операционной системы
Операционная система тоже позволяет управлять тачпадом, включая и отключая его, а также изменяя некоторые дополнительные параметры его работы. Преимущество перед горячей клавишей заключается разве что в ситуациях, когда найти ее на клавиатуре не удается, она оказалась поломана или вы переназначили ее действие. В разных Windows процесс включения сенсорной панели осуществляется по-своему.
Приложение «Параметры»



Приложение «Панель управления»


Способ 3: Включение опции в BIOS
-
Перезагрузите ноутбук и на этапе отображения названия компании нажмите клавишу, ответственную за вход в BIOS. Как правило, это F2, но если она вам не подошла, воспользуйтесь другой нашей статьей.


Включите ноутбук и проверьте работу тачпада. Возможно, дополнительно понадобится воспользоваться первым или вторым способом этой статьи.
Способ 4: Включение через «Диспетчер устройств»
Реже можно встретить ситуацию, когда сенсорная панель нормально работает вне Windows (в другой ОС или в среде восстановления), но не откликается на прикосновения и нажатия при запущенной системе. Следует проверить, нет ли программных неполадок с устройством, и делается это так:




После перезапуска лэптопа может потребоваться использование первого или второго способа для включения сенсорной панели.

Отблагодарите автора, поделитесь статьей в социальных сетях.


Несмотря на то, что ноутбуки наделены тачпадом, многие пользователи все равно предпочитают подключать компьютерные мышки, которые позволят значительно проще и продуктивнее работать с компьютером. Но что делать, если проводная мышка, подключенная к компьютеру, не работает?
Пользователи ноутбуков, подключая проводную мышку к ноутбуку к одному из USB-портов, достаточно часто сталкиваются с ситуацией, когда она отказывается работать. Причин подобной проблемы может быть несколько, и мы постараемся охватить в этой статье их все.
Почему не работает проводная мышка на ноутбуке?
Причина 1: нерабочая мышка
Прежде всего, вам потребуется убедиться, что ваша мышка элементарно рабочая. Выяснить это можно только одним путем – подключить мышку к другому компьютеру. Если мышка продолжает отказываться работать, можно сделать вывод, что она по каким-либо причинам вышла из строя. Оптимальное решение в этом случае – произвести замену мышки.
Причина 2: проблемы с USB-портом
Дело может заключаться даже не в том, что USB-порт, к которому подключена мышка, нерабочий, а причина может быть в конфликте между портом и мышкой. Особенно часто подобная ситуация возникает, когда мышка подключается к USB-порту 3.0 (он выделяется синим цветом).
Чтобы решить проблему в данном случае, попробуйте подключить мышку к другому порту на вашем компьютере.
Причина 3: проблема с драйверами
Пожалуй, подобная проблема возникает достаточно редко, хотя и она имеет место быть. Дело в том, что можно заподозрить системный сбой, в результате которого драйвера мышки были установлены неверно.
В данном случае вам потребуется отключить мышь от ноутбука, а затем пройти в меню «Панель управления» и установить в верхнем правом углу режим отображения информации «Мелкие значки». Следом откройте раздел «Система».

В левой области отобразившегося окна пройдите к разделу «Диспетчер устройств».

Разверните вкладку «Мыши и иные указывающие устройства» и удалите пункт «HID-совместимая мышь».

После выполнения данных действий закройте окно диспетчера устройств, а затем подключите мышку к компьютеру. На компьютер будут повторно установлены драйвера, в результате чего мышка может начать работать.
Причина 4: действие статического напряжения
В некоторых случаях можно предположить, что неработоспособность мыши могла возникнуть в результате накопления статического заряда вашим ноутбуков. В данном способе решения проблемы мы порекомендуем вам попробовать сбросить статическое напряжение.
Для этого выключите ноутбук, отключите его от сети и отсоедините аккумуляторную батарею. Нажмите и удерживайте кнопку питания ноутбука около 30 секунд. Отпустите кнопку питания, подсоедините аккумулятор обратно к ноутбуку, а затем выполните его запуск. После загрузки операционной системы проверьте работоспособность мышки.
Причина 5: специализированное программное обеспечение
Некоторые ноутбуки наделены специальным программным обеспечением, которое может блокировать одновременную работу и тачпада, и компьютерной мыши. В данном случае попробуйте найти у себя на компьютере подобную программу и настроить ее, чтобы мышь и тачпад продолжали одновременно работать.
Если вы подобной программы на компьютере вы найти не смогли, тогда стоит попробовать отключить работу тачпада, после чего работа может перейти к мыши. Как правило, во многих ноутбуках отключение тачпада выполняется с помощью сочетания клавиш Fn+F9 (более подробно смотрите на иконки на клавиатуре или в документации к вашему ноутбуку).

Причина 6: работа мыши отключена в BIOS
И в самом крайнем случае следует заподозрить, что работа USB-мыши была отключена в BIOS. В данном случае решение – проверить настройки BIOS и, при необходимости, активировать мышь.
Вам потребуется пройти к разделу «Integrated Peripherals» (наименование раздела может отличаться в зависимости от версии BIOS), а затем проверить, чтобы около пункта «USB Mouse Support» стоял статус «Enable». Если вы обнаружили, что в вашем случае выставлен статус «Disabled», его необходимо заменить, а затем сохранить настройки и выйти из BIOS.
Как правило, то основные причины, которые влияют на работоспособность проводной мыши, подключенной к ноутбуку. Если у вас есть свои рекомендации по устранению подобной проблемы, поделитесь ими в комментариях.
На ноутбуке есть встроенная мышь – сенсорная панель (touchpad), которая обычно не нуждается в дополнительной настройке. Однако некоторые задачи с помощью тачпада выполнять неудобно: например, работать в графическом редакторе. В таком случае вместо сенсорной панели можно использовать проводную или беспроводную мышь, которая подключается через блютуз.
Включение тачпада
Прежде чем пользоваться тачпадом, его нужно включить. В зависимости от производителя ноутбука используются разные сочетания клавиш. Чтобы включить сенсорную мышку на лэптопе ASUS, нажмите Fn+F9. Если у вас Acer, то для активации тачпада используйте сочетание Fn+F7.
Чтобы понять, какую кнопку нужно нажать для включения сенсорной мыши на ноутбуке, посмотрите внимательно на клавиатуре. Ищите значок тачпада в ряду клавиш F1-F12. В сочетании с клавишей Fn эта кнопка включает/выключает сенсорную мышку.

С подключением проводной мышки или беспроводного устройства через блютуз проблем обычно тоже не возникает. Главное проверить, чтобы блютуз на ноутбуке был включен, если вы используете беспроводное оборудование.
Настройки мыши
Не имеет значения, какую мышь вы используете на ноутбуке – сенсорную, проводную, беспроводную, подключаемую через блютуз. Чтобы настроить её, вы должны выполнить одинаковые действия:

В свойствах устройства ввода вы увидите четыре вкладки, позволяющие настроить работу мыши на ноутбуке. На еще одной вкладке (Оборудование) вы можете посмотреть сведения о подключенном устройстве. На ноутбуках ASUS, Acer и некоторых других есть еще вкладка «ELAN» для настройки мультижестов.
Если вы используете беспроводную мышь, то в строке «Размещение» будет указано соединение по блютуз. На скриншоте видно, что ноутбук работает с обычной проводной мышкой. Рассмотрим остальные вкладки по очереди: узнаем, что можно на них настроить.
Кнопки мыши

Если вам удобнее работать с мышью левой рукой, то вы можете настроить переназначение кнопок (левая станет выполнять функции правой и наоборот). Тип мышки не имеет значение: подключается она через блютуз, USB или встроена в ноутбук в виде сенсорной панели.
Ниже есть ползунок для настройки скорости двойного щелчка. Если вы не успеваете нажать на кнопку, чтобы открыть папку, установите ползунок на минимальное значение. Наведите курсор на значок папки и проверьте, стало ли вам удобнее работать. Еще на этой вкладке можно настроить залипание кнопок.
Однако делать это не рекомендуется: функция реализована неудобно, проще навести курсор, зажать левую кнопку и перелазить объект без всякого залипания.
Указатели

Если вам не нравится, как выглядит курсор в разных ситуациях, вы можете настроить его отображение на вкладке «Указатели».
Есть два варианта изменения курсора:
- Использовать одну из стандартных схем.
- Назначить для каждой ситуации указатель вручную.
Вы можете создать собственную схему и сохранить её в параметрах, но обычно курсор не вызывает у пользователей такого пристального внимания.
Параметры указателя

Куда важнее внешнего вида указателя параметры его работы на ноутбуке или компьютере. На одноименной вкладке вы можете указать скорость движения, исходное положение, необходимость отображения следа и т.д.
Обязательно включите повышенную точность установки указателя – эта опция поможет вам попадать даже по мелким элементам интерфейса.
Колесико
Последняя рассматриваемая нами вкладка параметров называется «Колесико». Здесь всего две опции, которые можно настроить:
Последний параметр работает не на всех мышках. Если у вас самое простое устройство ввода, у которого колесико не наклоняется в стороны, то по горизонтали экран вы прокручивать не сможете.

Разновидности манипуляторов

В настоящее время есть несколько видов компьютерных мышек:
- Проводные. Они присоединяются к ноутбуку или стационарному компьютеру через USB провод. Как правило подключение не требует настройки операционной системы или установки дополнительных драйверов.
- Беспроводные. Очень удобны в использовании. Перед подключением необходимо обратиться к USB-интерфейсу. В настройках подключить Bluetooth-адаптер или активизировать приемник, что уже установлен на ПК.
В ноутбуках предусмотрено управление касанием при помощи панели тачпад. Иногда с ней тоже возникают неполадки. Главная причина, почему она перестает реагировать на манипуляции – это принудительное отключение путем случайного нажатия на кнопки, или когда уже подключена компьютерная мышь.
Нужны ли дополнительные установки при подключении мыши?Обычно подключение не требует настройки операционной системы или установки дополнительных драйверов.
Причины неполадок
Если активный манипулятор не реагирует на команды, причины могут носить различный характер.
- Банальная невнимательность. Иногда случается, что неловким движением, шнур может выскочить из разъема. Контакт обрывается. Компьютер перестает видеть устройство. Еще одна простая причина – разрядившиеся батарейки или позабытая многими пользователями, но еще встречающаяся кнопка переключения ON/OFF на нижней части мыши. Иногда сбой в работе вызван загрязнением лазерных и оптическим лазеров. Чтобы решить проблему, попробуйте внимательно рассмотреть мышку и повторить поэтапно весь процесс ее подключения.
- Системные неполадки. В ситуации, когда компьютерная мышь или тачпад система Windows определяет не сразу, а спустя некоторое время, скорее всего виноваты сбои именно в операционной системе. Чаще всего ошибка временная и решается обычной перезагрузкой.
- Аппаратные проблемы. Если самые простые решения не дали нужного результата, значит проблема серьезнее. Как минимум, нужно попробовать переключить мышь в другой USB разъем.
Еще одна причина – это попадание в систему вредоносной программы. Такой фактор неожиданный и редкий, но в сети встречается очень часто. Попадая в компьютер, он поражает различные системы. Такая проблема решается с помощью работы обычных антивирусных программ. Он автоматически находит и вирусы и блокирует их действие. Анализ данных жестких дисков занимает от 5 до 10 минут. После чего ноутбук нужно обязательно перезагрузить. Если причина неработающей мыши была именно в этом, то при повторном включении она продолжит работу в обычном режиме.
Исправление проблем в проводном устройстве

Если вы предпочитаете проводные манипуляторы, то для решения проблемы необходимо:
- Последовательно попробовать присоединить мышку через иные разъемы. Иногда причина именно в порте. Можно попробовать работу на другом компьютере. Так вы поймете, какой характер носят неполадки: относятся ли они к манипулятору или к самому ПК.
- Отсоедините все устройства, подключенные через USB. Иногда устройству недостаточно электропитания. Чтобы одновременно поддерживать энергопитание к большому количеству гаджетов. Если такая проблема актуально, нужно приобрести отдельный USB-хаб. Его включают в розетку.
- Иногда все порты отключены в BIOS. Это тоже одна из причин, почему ПК не может определить компьютерную мышь. В этом случае вначале загрузки нужно войти в программу. Для этого необходимо несколько раз нажать Del или F12. В меню активизируете работу и контроллер USB.
Если неполадок в компьютере и его разъемах не обнаружено, значит проблема в самом манипуляторе. Сначала осмотрите кабель. Возможно, он где-то прохудился или есть залом. Колесо и оптическую линзу очистить салфеткой, пропитанной спиртом.
Как наладить работу беспроводной мыши

Если ноутбук не находит контакта с манипулятором, то действовать нужно следующим образом:
- Проверить, активна ли мышь. Переключатель в нижней части должен стоять в положении «ON».
- Пересмотреть батарейку. Если она разряжена, курсор мыши будет зависать на одном месте. Для устранения неполадки нужно поставить новую или зарядить аккумулятор.
- Переставить ее в другой разъем.
- Если мышка включена, попробуйте ее перезапустить.
- Протереть сенсорное окно ватной палочкой.
Если ни один из указанных вариантов не помог, необходимо попробовать подсоединить гаджет к другому ПК. Это поможет понять, где таится ошибка – в операционной системе устройства или же в самом гаджете.
Проверка Windows
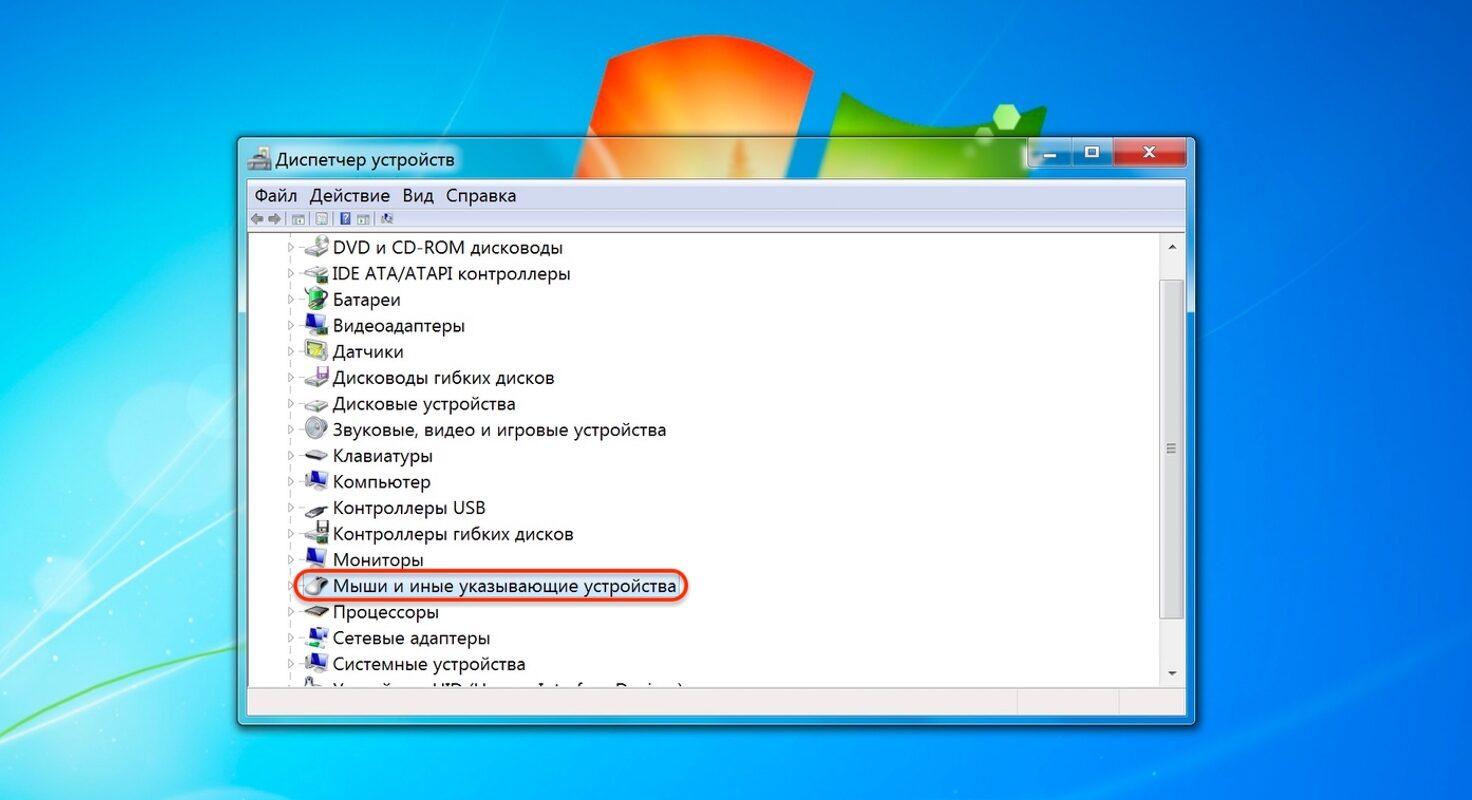
Чтобы устранить проблему неработающего внешнего устройства на ПК с данной «операционкой», нужно проверить несколько встроенных программ.
Мастер устранения ошибок
Опция по автоматическому обнаружению и исправлению неполадок поможет искоренить проблему.
- Чтобы запустить процесс, в панели управления в списке подключенных гаджетов необходимо найти манипулятор.
- Кликнуть мышкой на названии гаджета и в контекстном меню выбрать «Устранение неполадок».
Программа самостоятельно начнет искать ошибки, а в конце появится список неисправностей. Если их можно разрешить, ПК это сделает. Если это не представляется возможным, вы сможете просмотреть названия и коды ошибок.
Настройка манипулятора
Если диагностика проблем не дала результатов, мышка продолжает подсвечиваться, но не реагирует или даже не светится, нужно перейти к настройкам гаджета.
- В панели управления нужно найти название устройства, щелкнуть по нему и перейти к параметрам.
- Здесь уделить внимание заданной скорости передвижения курсора, обозначению клавишей и отсутствию залипания.
Драйвера
Сбой в программном обеспечении может любое устройство вывести из строя. Для исправления ситуации необходимо:
- через свойства «Моего компьютера» выйти в «Диспетчер устройств»;
- в перечне найти пункт «мыши».
Если напротив какого-то названия стоит восклицательный знак, значит это устройство функционирует некорректно и требует вмешательства. Необходимо кликнуть по нему и в меню выбрать «обновить драйверы».
Устранение неполадок на Apple MacBook
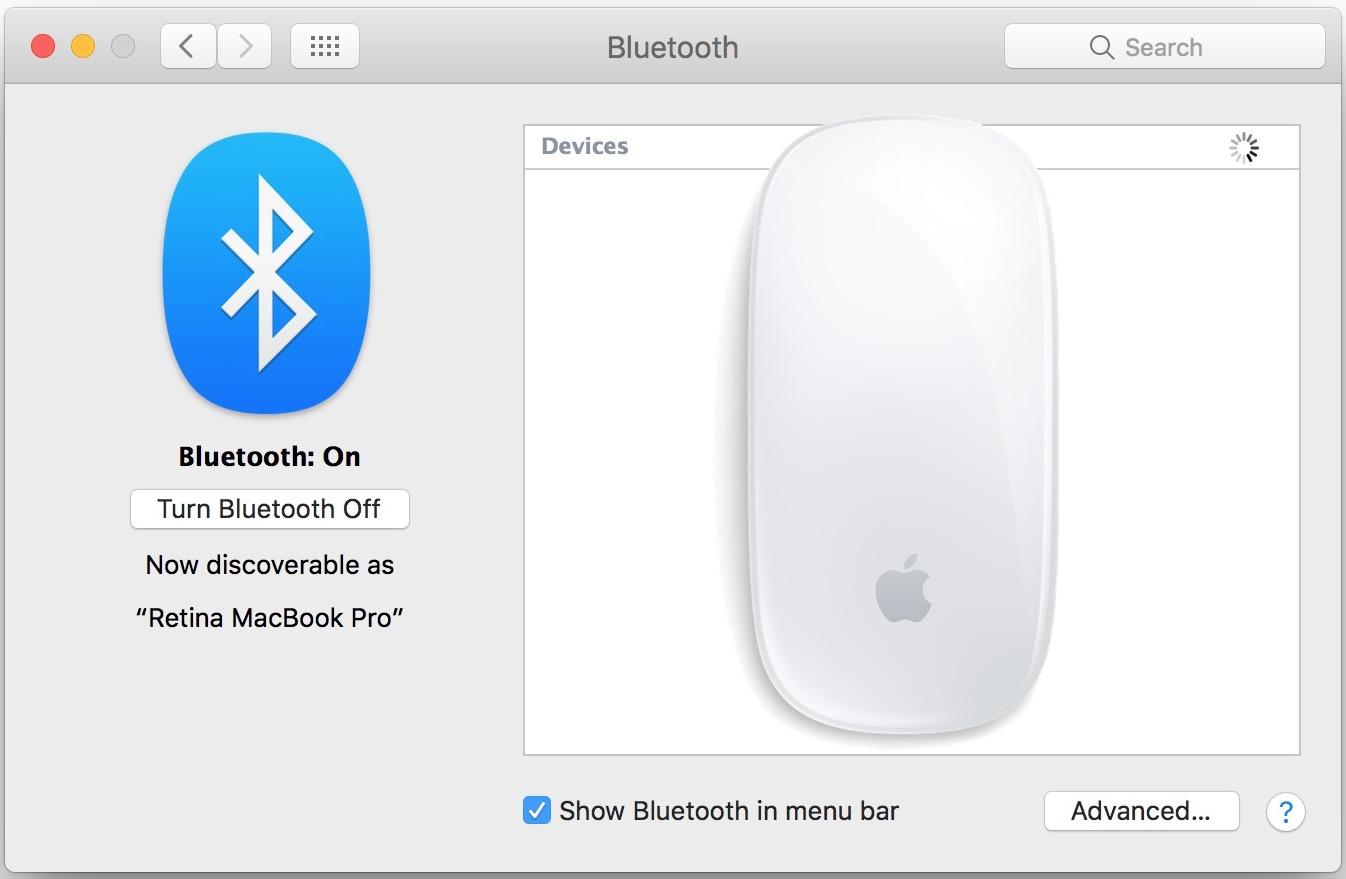
Если макбук не может обнаружить мышку, необходимо перезапустить устройство Bluetooth. Для этого:
- перейти в системные настройки и найти папку «Блютуз»;
- в подменю стоит выбрать свойство «удалить»;
- выключить, а потом заново включить устройство;
- дождаться появления названия гаджета в списке;
Возобновить функционал USB-портов можно через функцию сброса параметров. Необходимо:
- Выключить ПК.
- Отключить аккумулятор и адаптер.
- Удерживать кнопку питания около 5 секунд.
- Вернуть на место аккумулятор и запустить ноутбук.
Такой способ способен разрешить проблему неработающей мыши для устройств с Mac OS X.
Все указанные проблемы можно разрешить самостоятельно. Зачастую достаточно перезагрузить ПК и попробовать переставить устройство в иной порт.
Для предотвращения возникновения новых неполадок рекомендуется регулярно проверять компьютер с помощью антивирусных программ.
Как активировать и отключить клавиатуру ноутбука

Иногда необходимо отключить клавиатуру, чтобы она не отвечала на прикосновения. Когда снова нужно будет работать на ПК, ее можно активировать за несколько секунд. Существует несколько способов приостановить чувствительность.
Чтобы возобновить работу, необходимо нажать на комбинацию Fn+Num Lock.Комбинация клавиш
Если беспорядочно нажимать на клавиатуру, система примет решение заблокировать все реакции. Иногда такое случается, если с ноутбуком начинают играть маленькие дети.
- Чтобы возобновить работу необходимо нажать на комбинацию Fn+Num Lock. Такое же сочетание используется для отключения клавиатуры.
- Если цифровая панель не предусмотрена, можно использовать клавишу Fn и функциональную кнопку верхнего ряда. По очереди нажимайте на F1, F2, F3 и так далее до F12. При этом удерживайте кнопку Fn.
- Также попробуйте сочетание этой клавиши с пробелом.
Дополнительные возможности
В ноутбуках есть функция выключения подсветки. Она полезна для экономии энергии или при просмотре фильма в темноте, чтобы не было такого воздействия на глаза. Для этого тоже есть отдельные кнопки, на них изображен фонарик, или «солнышко» с длинными лучами (для усиления подсветки) и короткими (для уменьшения). Обычно они находятся на F2 или F3. Если они не работают самостоятельно, можно попробовать сочетание с Fn. Однако на MacBook для этого служат F5 и F6.
Средства Windows
ОС Windows предусматривает 3 программы, которые могут заблокировать клавиатуру.
Диспетчер
- Через «Пуск» найти вкладку «Диспетчер задач».
- В открывшемся подменю, которое открывается по стрелочке влево, найти строку «Клавиатура». Кликнуть по ней и далее выбрать действие «Отключить» или «Удалить».
- Клавиатура перестает работать, но на некоторых ПК кнопка включения устройства остается активной. Чтобы вернуть в первоначальное состояние, нужно с помощью компьютерной мыши также через «Диспетчер задач» выбрать функцию «Задействовать» или обновить конфигурацию во вкладке «Действия».
Командная строка
- Через «Пуск» находите папку «Служебные». Там же создаете командную строку.
- Для выключения клавиш необходимо ввести комбинацию rundll32 keyboard, disable. После таких манипуляций реагировать на прикосновения устройство не будет.
- Чтобы возобновить работу, необходимо напечатать rundll32 keyboard, enable.
Групповые политики
Если необходимо окончательно заблокировать клавиатуру, то необходимо обратиться к настройкам. Групповые политики – это серьезные параметры, которые стоит менять только в экстренных случаях. Если вы окончательно приняли такое решение, то следуйте инструкции:
- открыть «Свойства клавиатуры» через «Диспетчер задач»;
- во вкладке «Сведения» в перечне выставить «ИД оборудования»;
- скопировать первую строку из появившегося списка;
- не закрывая окна, нажать комбинацию Win+R и ввести msc;
- в папке «Административные шаблоны» открыть «Конфигурации компьютера», далее в установке системы выбрать строку «Ограничения на установку»;
- затем выбрать «Запретить установку»;
- дальше переставьте галочку на «Показать»;
- в новое окно вставить скопированный код и нажать «Ок»;
- отметить «Применять для соответствующих устройств».
Чтобы активировать настройки, необходимо перезагрузить компьютер. Отменить заданную программу можно только переустановкой Windows или отменив заданный код.
Сторонние программы

Если вам необходимо часто блокировать клавиатуру, для этого можно использовать различные программы. Некоторые из них позволяют блокировать не все кнопки сразу, а только те, которые вы выберете.
Читайте также:


