Признаки неисправности клавиатуры ноутбука
Клавиатура – это самый уязвимый компонент ноутбука, чаще всего она первой выходит из строя. И это не случайно – ведь именно на этот компонент ноутбука приходится максимальная нагрузка, так как она используется практически ежедневно и при этом испытывает сильные физические воздействия.
Водные процедуры
Но, как ни странно звучит, чаще всего клавиатура ломается не из-за нажатий или ударов – их она выдерживает очень много, а из-за пролитой на неё жидкости. По статистике, каждый пятый из всех ноутбуков, попадающих в сервисные центры, страдает от залития различными жидкостями. Это происходит из-за того, что пользователи, которые ставят чашки возле устройства, могут их случайно опрокинуть на клавиатуру.
Если эта неприятность произошла, необходимо сразу же обесточить устройство и вытащить аккумулятор. Воду с клавиатуры необходимо аккуратно собрать салфетками, ватой или тканью. После этого необходимо срочно отнести ноутбук в сервисный центр на чистку и сушку, так как дальнейшее наличие влаги на контактах приводит к их окислению.
Кстати, не пытайтесь просушить клавиатуру феном, результат подобной сушки смотрите на фото:

Жидкость, попавшая в клавиатуру, может привести не только к залипанию клавиш, но и к их поломке или выходу из строя всей клавиатуры из-за окисления или короткого замыкания. Иногда вода может просочиться внутрь и попасть на аппаратную часть ноутбука, что приведёт к куда более серьёзным последствиям, выходу из строя дорогостоящих компонентов, в том числе, материнской платы.
Если Вы не хотите отказываться от чашечки кофе или чая во время работы, то Вам следует обратить внимание на модели ноутбуков с влагостойкими клавиатурами. Подобные устройства вполне могут защитить клавиатуру и ноутбук от пролитой жидкости. Если же Ваша клавиатура не имеет подобной защиты, то лучше ничего не пить возле него.
Залипание и выломанные кнопки
Следующие две проблемы связаны с клавишами – это залипание или их полная поломка.
Залипание клавиш происходит, в основном, из-за грязи и мусора под ними. Частицы пыли, еды или какая-либо жидкость, попавшая под площадку, может мешать нормальному нажатию. Это приводит к залипанию клавиши или её неработоспособности из-за загрязнённой контактной площадки.
Эта проблема решается самой обычной чисткой клавиатуры. В домашних условиях проще всего будет снять клавиатуру и, не снимая клавиши, пропылесосить её и протереть промежутки между клавишами. При разборке будьте особенно аккуратны со шлейфом клавиатуры и системой креплений – их повреждение может привести к дорогостоящему ремонту. Полноценную чистку стоит делать только в сервисном центре, так как клавиши имеют сложную систему крепления и при их снятии или установке её легко можно повредить.
Поломка клавиш или механизма качелей тоже не редкость. Из-за сильных нажатий и ударов по клавишам или из-за некачественной заводской сборки, они могут отлетать или ломаться. Если сама клавиша отлетела, но механизм не сломался, её легко поставить на место даже в домашних условиях. Главное, делать это нужно как можно аккуратнее, чтобы не сломать крепления на клавише. В случае поломки самой клавиши или механизма нажатия, она просто меняется на исправную. Так как найти аналогичные клавиши достаточно трудно, лучше всего проводить эту процедуру в сервисном центре или заказать клавиатуру для ноутбука или нужную клавишу в специализированном магазине.
Контактная площадка
Неисправности и поломки свойственны и самой контактной плате клавиатуры. Происходят они, в основном, все также из-за попадания жидкости или посторонних предметов, но бывают случаи, когда проблемы возникали из-за скачков напряжения или заводского брака. Подобную проблему достаточно легко продиагностировать, подключив внешнюю клавиатуру. Если с ней ноутбук нормально работает, а родная клавиатура – нет, то причина в плате. Решается проблема полной заменой всей клавиатуры или ремонтом отдельных её компонентов. Лучше всего, в таком случае, заменить клавиатуру на новую, обратившись в сервисный центр.
Повреждение шлейфа
Ну и последней проблемой является повреждения шлейфа. Сам по себе он не ломается, а отходит от контактов, и его просто нужно переподключить. Но иногда происходит и повреждения самого шлейфа – обычно это происходит при неаккуратном снятии клавиатуры. Основным признаком подобной неисправности является частичная или полная неработоспособность клавиатуры. Проверить поломку можно так же, как и в случае с платой – нужно просто подключить внешнюю клавиатуру.
Выводы
На этом список причин, приводящих к частичной или полной неработоспособности клавиатуры, не заканчивается. Просто в некоторых случаях проблема возникает не в самой клавиатуре, а в компонентах материнской платы – например, по причине плохо работающего южного моста. В этих случаях внешняя клавиатура, как правило, тоже не работает, к тому же со временем перестают работать и другие компоненты ноутбука – тачпад, жесткие диски, внешние порты. При возникновении подобной проблемы клавиатуру и другие комплектующие невозможно вернуть к жизни в домашних условиях.
В качестве вывода можно сказать, что в большинстве случаев лучшей профилактикой поломок клавиатуры будет бережное отношение к ней и соблюдение условий эксплуатации. Отсутствие ёмкостей с жидкостями на рабочем месте, аккуратные нажатия на клавиши и регулярная чистка помогут избежать часто возникающих проблем. Даже в случае выхода клавиатуры из строя, её достаточно легко заменить своими силами, а вот ремонт лучше всего доверить специалистам, чтобы избежать дополнительных поломок.
Поломка компьютерной клавиатуры кажется не такой уж и большой проблемой. Достаточно просто заменить «клаву» на новую и проблема решена. Но другое дело, если на ноуте не работает клавиатура. Ведь этот компонент является неотъемлемой частью ноутбука, которая входит в целостную конструкцию с остальными деталями. Здесь важно знать о причинах возникновения неисправности клавиатуры. Полезной будет информация о вариантах исправления ситуации в домашних условиях.

Причины выхода из строя клавиатуры на ноутбуке
Если есть уверенность, что ноутбук работает нормально, и нет сбоев в системе, тогда нужно искать причину отсутствия реакции при нажатии кнопок.
Помните! Если ваш ноутбук приобретён недавно и есть гарантия на изделие, то просто отнесите его в сервис и пусть там разбираются – брак это или другая причина.Причин бывает несколько. Важно рассмотреть все варианты для принятия решения начинать ли ремонт или покупать новый ноутбук. Ведь от того, на каком основании произошла поломка, зависит и путь решения проблемы.
Опрокинули жидкость на клавиатуру
Эта информация скорее на будущее, поскольку если такое произойдёт, то искать информацию и сидеть читать о том, что нужно делать – будет поздно, да и не на чём. Поэтому запомните несколько советов.

Опрокинутая чашка с жидкость в виде кофе, чая, сока и др. – ваши действия:
- ноутбук обесточивается, выключается блок питания, достаётся батарея;
- молниеносно слить жидкость в перевёрнутом виде;
- снимается клавиатура (как это сделать читайте ниже) для непосредственного промывания под краном;
- если жидкость попадёт на материнскую плату, то нужно попытаться промокнуть её тампоном из ваты и дать просохнуть;
- после водных процедур просушивается в течение ночи;
- сухая клавиатура вставляется в такое же сухое место;
- проверяется возможность выполнения ею своих функциональных способностей.
Такой способ реанимации поможет в большинстве случаев, но при условии, что жидкость не будет содержать много соли или сахара. Например, пролитая кола – практически стопроцентный невозвратимый ущерб для ноута.
Для большей уверенности, что ноутбук заработает нормально, можно сделать профилактику коррозии материнки, исключить короткое замыкание при включении, что может привести к сгоранию чипов. А они стоят не дешево. Это можно сделать в специализированных сервисных центрах.
Непрофессиональная чистка от пыли
После простой манипуляции с чисткой ноутбука от пыли может возникнуть проблема с клавиатурой. Причина этому очень простая – при установке деталей на место была допущена ошибка. Человек без опыта может установить шлейф криво.

Бывают случаи, когда шлейф устанавливается просто наоборот. Из-за неопытности можно ненароком повредить контакт. И поэтому на ноутах не работает клавиатура. Просто переустановив шлейф правильно можно продолжать спокойно пользоваться ноутбуком.
Ошибка в работе операционной системы
Иногда не работает клавиатура в ноутбуке и по причине программного сбоя. Чтобы убедиться, что это и есть причина поломки, можно провести такие действия:
- Ноутбук поставить в режим перезагрузки, удерживая клавишу Delete (в некоторых ноутах для такой операции привлекаются и кнопки F1, F2 – читайте инструкцию) – это нужно для выхода в BIOS.
- При условии, что клавиатура реагирует – нужно загрузить Windows в безопасном режиме (удерживая клавишу F8 для Windows XP, Виста, 7). В меню выбираем загрузку в безопасном режиме без драйверов.
- Проводится тестирование работы клавишной панели без драйверов и без участия большинства системных служб.
- После тестирования тем же путём возвращаем обычный режим работы ноутбука.
Результаты тестирования могут показать следующее:
- в безопасном режиме клавиши работают – проблема в драйверах, их нужно переустановить или обновить;
- не работает, но в BIOS ввести данные можно, – проблема может быть с операционной системой.
Окисление шлейфа клавиатуры
Иногда бывает так, что не работает клавиша на ноутбуках, которую используют для игры или чаще всего нажимают во время набора текста. Это может быть связано с тем, что там окислился контакт – жирные или мокрые руки при нажатии очень даже могут к этому привести.

Для исправления ситуации проведите такие манипуляции:
Поломка клавиатуры в результате нанесения удара или падения ноута
Ноутбук очень мобильно устройство. Поэтому такая причина поломки клавиатуры довольно распространённая. При физическом повреждении, скорее всего, придётся поменять всю «клаву». Если опыт проведения такого ремонта есть, то можете приступать. Приобрести можно или же новый шлейф, или всю клавишную панель. Это зависит от ситуации и уровня повреждения.
Пыль и грязь – злейшие враги «клавы»
Чаще всего именно по этой причине клавиши приходят в неисправное состояние. Нужно более аккуратно пользоваться таким устройством, чтобы не допускать засорения клавиатуры. Старайтесь не кушать рядом с ноутом, малейшие крошки со временем накапливаются и превращаются в «гору мусора» под клавишей. Про значение чистых рук и говорить не стоит. Жирные пальцы могут нанести больше вреда, чем стакан воды. А потом мы думаем, почему не работают клавиши на ноутбуке?

Элементарно – потому что нужно регулярно наводить порядок на рабочем столе и следить за гигиеной. Сложно даже представить, сколько микробов может накапливаться на клавишах ноута.
Если клавиатура не работает – вооружитесь ваткой и спиртом и тщательно почистите шлейф. В некоторых несложных случаях может помочь чистка с компресором.Проблема с клавиатурой из-за материнской платы
Признаком неисправности клавиш по такой причине может быть проблема в работе USB-порта, Wi-Fi и др.
В этом случае лучше не рисковать и не испытывать все перечисленные выше варианты. Если повезёт, мастер отремонтирует ваш ноут. В худшем случае – придётся покупать новый.
Изношенность резинового амортизатора
При нажатии каждой клавиши на ноутбуке срабатывает специальный амортизирующий компонент. Если он износился или под клавишу попал посторонний предмет в виде крошки, то клавиатура может работать неполноценно. Здесь два варианта выхода из ситуации – или же почистить шлейф, или же полностью менять «клаву». Всё зависит от сложности повреждения.
Банальные причины проблем с клавиатурой
Часто бывает так, что клавиатура не работает из непонятных причин. Но потом, как выясняется, они очень банальны и от этого неожиданны.

- некоторые клавиши не реагируют (например, циферблат справа) – проверьте, включена ли кнопка Num Lock;
- не работают некоторые клавиши, когда используются во время игры, а в остальных случаях работают нормально – нужно изменить настройки игры в меню и сохранить их.
Несколько советов, как снять клавиатуру на ноуте
Перед началом такого действия, важно изучить порядок разборки ноутбука вашей модели. Такую информацию можно найти на сайте производителя. Имея в виду советы сайта, начинайте снимать клавиатуру в такой последовательности:

- Полностью отключите ноутбук (не забудьте вынуть батарею).
- Отвинтите на задней крышке винтики, которые удерживают клавиатуру на корпусе.
- На лицевой стороне ноутбука могут быть пластмассовые защёлки, откройте их.
- Раскройте ноут максимально широко.
- Подденьте «клаву» с одной стороны маленькой часовой отвёрткой или иголочкой, аккуратно придерживая, извлеките её из гнёзд.
- Под клавиатурой будет шлейф, который тоже придётся осторожно снять, для этого нужно повернуть чёрную рамку.
- Проведите необходимую манипуляцию.
- Установите клавиатуру на коннектор в обратном порядке.
- Внимательно устанавливайте каждую часть клавиатуры, чтобы всё встало на свои места. Иначе клавиатура не будет работать.
Клавиатура основывается на алюминиевой подложке. К ней крепятся клавиши. Они состоят из площадки, лифта, амортизирующего элемента. Также там есть полиэтиленовая плата из трёх слоёв, на которой нарисованы дорожки.
Эти самые дорожки могут быть испорчены. Но их можно восстановить. Для этого потребуется токопроводящая краска, лак, клей, средство для проведения ремонта нитей обогрева стекла на задней части автомобиля. Для проведения подрисовки придётся растопить клей, который крепит слои платы. Прорисовывать лучше после тестирования специальным прибором всех участков платы, чтобы убедится, что ничего не пропустили.
После просыхания клея, нужно собрать клавиатуру и проверить её работу. Если для проведения такой практически ювелирной работы у вас не хватает опыта, лучше обратиться к специалисту.
Альтернативный вариант ввода текста на ноуте без клавиатуры
Что же делать, если требуется срочно набрать текст, а клавишная панель не работает? Существует несколько способов для решения этой задачи:
Виртуальная клавишная панель на ноутбуке
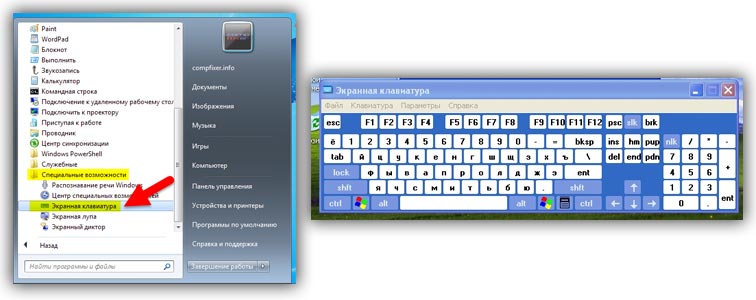
В операционной системе Windows предусмотрена эмулирующая физическая клавиатура или экранная клавиатура. Найти её очень просто – через «Пуск» заходим в «Специальные возможности» нажимаем «Экранная клавиатура» . Пользуясь мышкой можно вводить любые символы, параметры приложения можно настроить.
Сенсорные клавиши
В более поздней операционной системе встроена функция – «Экранная клавиатура» другого формата. Работает она на планшетах и ноутбуках с сенсорным экраном. Для набора текста используется всплывающее окно с сенсорными клавишами для работы пальцем. Вызвать окно можно через путь «Панель задач» – «Свойства» . Войдя в меню «Свойства панели задач» , необходимо поставить галочку напротив опции «Сенсорная клавиатура» . Далее по накатанной – «Применить» , «Ок» . Внизу экрана появится специальный ярлык, войдя в который можно совершать набор текста.
Использование компьютерных клавиш
Если у вас есть хороший сосед или друг живёт недалеко, можно воспользоваться клавиатурой, которая подключается к ноуту, как к компьютеру через порт USB. Такая находка найдётся в любом магазине техники за углом вашего дома. Стоит не так дорого, как срочный ремонт ноутбука. Также можно использовать блютуз для подключения через модуль, который есть практически в каждом ноутбуке.
Для начала разберёмся, какие виды клавиатур существуют на сегодняшний день. Изначально все виды клавиатур можно разделить всего на две большие группы: механические (с физическим замыканием контакта) и сенсорные (основанные на электротехнических свойствах материалов и полупроводников).
реклама

Это классификация довольно условная, поэтому чаще всего их делят на: механические, мембранные, ножничные и сенсорные (ёмкостные сенсоры). Сразу рассмотрим наиболее распространённые причины поломок каждого вида клавиатур. В этой статье я подобрал наиболее интересные видео по их ремонту. Сразу оговорюсь, что описывать процесс ремонта дело долгое и неблагодарное. В итоге всё равно останутся вопросы, поэтому я выбрал именно формат видео.
Механические клавиатуры
Дешевая 3070 Gigabyte Gaming - успей пока не началосьЧаще всего причиной поломки механических клавиатур становится попадание влаги и мусора, а также механический износ, хотя данный вид наиболее дорогой и некоторые образцы способны выдержать более 50 миллионов нажатий.
Относительно дешёвые механические клавиатуры (которые могут стоить несколько тысяч рублей) отличаются очень громкими щелчками, в то время как дорогие модели стучат уже не так громко и их ход более плавный.
реклама
var firedYa28 = false; window.addEventListener('load', () => < if(navigator.userAgent.indexOf("Chrome-Lighthouse") < window.yaContextCb.push(()=>< Ya.Context.AdvManager.render(< renderTo: 'yandex_rtb_R-A-630193-28', blockId: 'R-A-630193-28' >) >) >, 3000); > > >);Отмечу, что механические клавиатуры популярны среди геймеров. Они используют так называемые свитчи и наиболее популярные из них производит компания Cherry.
Рассмотрим ремонт механической клавиатуры Corsair Strafe RGB
реклама
Важный момент: у некоторых клавиатур многослойные печатные платы, поэтому пропаивать их следует аккуратно и на всю глубину. Более наглядно это показано в видео по ремонту механической клавиатуры Xiaomi MK01.
Мембранные клавиатуры
Износ мембраны происходит гораздо медленнее. Например, у меня была мембранная клавиатура от Logitech, которая проработала больше двух лет в напряжённом режиме, но всё-таки в неё попала влага из воздуха и произошло окисление контактов сразу у 7-9 клавиш. Поэтому мембранные клавиатуры тоже боятся воды. Со временем мембрана постепенно рассыхается, теряет эластичность и в ней появляются разрывы. В бюджетных и не очень моделях мембрана не цельная, а состоит из отдельных резинок сложной формы. При случайном попадании воды, у мембранной клавиатуры начинается окисление дорожек. Предлагаю посмотреть интересное видео их ремонта в домашних условиях.
реклама
Этот тип клавиатур самый бюджетный. За счёт износа мембраны у них происходит потеря чувствительности и ухудшаются тактильные ощущения от работы. Особенно это касается наиболее дешёвых экземпляров, у которых даже корпус прогибается и скрипит при нажатии клавиш, которые имеют неравномерное усилие при нажатии и залипание клавиш почти с первого дня эксплуатации. Также их отличает жёсткий кабель, который плохо гнётся и часто имеет специфический химический запах. Посмотрим пример простого «ремонта», а по факту простую чистку клавиатуры, проработавшей 10 лет!
Существует как минимум 3 способа ремонта дорожек мембранных клавиатур в домашних условиях:
При помощи фольги и скотча.
При помощи медной проволоки и скотча.
При помощи специального токопроводящего клея.
Более подробно рассмотрим эти способы на видео.
Ножничные клавиатуры
Считаются наиболее универсальным видом. Но также выходят из строя от попадания влаги и механического износа. По надёжности превосходят мембранные, но уступают механическим. В них также окисляются контакты и ломаются элементы ножничного механизма. В продаже такие клавиатуры встречаются редко.
Ёмкостные сенсоры
Поскольку они применяются в смартфонах, планшетах и банкоматах, то страдают от износа, перепада температур, попадания влаги в управляющую электронику и климатического воздействия (особенно перепада температур). Обычно ремонтируются заменой всего сенсорного экрана.
Универсальные причины неисправностей
Общие причины выхода из строя, актуальные для всех типов клавиатур:
Сбой программного обеспечения – как правило, это сбой драйвера клавиатуры или сбой драйвера порта, через который клавиатура подключена к системному блоку (обычно это USB). Что делать при программном сбое показано в этом видео.
Поломка кабеля клавиатуры – обычно он «ломается» на месте выхода из корпуса клавиатуры, либо в месте соединения с разъёмом.
Если клавиатура беспроводная, то кабель становится виртуальным и тоже «ломается». В этом случае бывает плохой контакт радиопередатчика с USB-разъемом, батарейка может быть установлена с перекосом или потерять заряд.
Частичное истирание надписей на клавишах – не поломка как таковая, но приводит к аналогичным последствиям – невозможности работать за компьютером или ноутбуком. Есть три способа решения этой проблемы:
- Покупка специальных наклеек для клавиатуры, но они обычно долго не держатся и со временем отклеятся или сотрутся.
- Нанесение надписей на клавишах печатным методом.
- Гравировка на клавиатуре. Замечу, что у дорогих моделей клавиатур изначально уже есть гравировка и надписи на клавишах совсем не стираются, а чаще стирается краска вокруг клавиши, образуя некрасивые пятна.
Одна из наиболее частых проблем – когда клавиатура перестает определяться контроллером, в таких случаях обычно достаточно отключить и включить её разъём, можно её отсоединить и попробовать подсоединить к другому USB порту. Важно помнить, что если у Вас подключение через PS/2, то потребуется перезагрузка ПК. Отключать можно только USB устройства (кроме работающего переносного жёсткого диска). Зачастую перестают работать лишь определенные клавиши, в таких случаях их нужно снять и проверить на наличие загрязнений и посторонних предметов.
Клавиатуры ноутбуков
Клавиатуры ноутбуков довольно специфичны, если раньше они были самостоятельным компонентом, то сейчас в целях удешевления производства они совмещены с лицевой поверхностью. В случае ремонта требуется менять уже всю панель, что гораздо дороже замены одной клавиатуры.
Клавиатуры дешёвых ноутбуков могут сильно прогибаться при нажатии на центральные кнопки, при этом электронная часть может получить повреждения, особенно шлейфы и вентиляторы системы охлаждения, как наиболее хрупкие элементы.
Интересные факты: По статистике каждый пятый из всех ноутбуков, попадающих в сервисные центры, страдает от попадания различных жидкостей. Ещё внутри клавиатуры часто образуется конденсат, если компьютер или ноутбук стоит в помещении с высокой влажностью. Также любая клавиатура может перестать работать после воздействия вируса.
Если в клавиатуру ноутбука попала вода, первым делом нужно его отключить от сети питания и извлечь аккумулятор, иначе может сгореть вся начинка устройства. Затем её аккуратно вытереть салфеткой и просушить на воздухе. Если вода была дистиллированной или водопроводной, то скорее всего Вы отделаетесь лёгким испугом, а если сладким чаем, кофе, газировкой или спиртными напитками, то шансы выживания устройства резко снижаются. Интересный пример того, к чему приводит попадание влаги в ноутбук.
Одной из распространённых причин выхода из строя клавиатуры является повреждение шлейфа после её чистки или отключения для замены/ремонта других компонентов ноутбука. Предлагаю посмотреть видео об устройстве клавиатуры ноутбуков (будет интересно продвинутым пользователям).
После попадания влаги есть три последствия: залипание клавиш, окисление контактов и дорожек и короткое замыкание. Причём это актуально для всех типов клавиатур.
Также все клавиатуры могут отказать после скачков напряжения или из-за заводского брака. В некоторых случаях проблема возникает не в самой клавиатуре, а в компонентах материнской платы – например, по причине плохо работающего южного моста.
Общие нюансы
Важный момент: во избежание деформации пластика и других материалов, использованных при изготовлении клавиатуры, растворители на основе ацетона для очистки использовать нельзя. Перед снятием клавиш зафиксируйте для себя на фото или другим способом порядок их расположения.
Если на ноутбуке не работают F-клавиши, то сначала проверьте, не включён ли режим залипания (включается при пятикратном нажатии клавиши Shift). У некоторых ноутов они блокируются специальной кнопкой. Если не работает цифровой блок в правой части клавиатуры, то проверьте клавишу Num Lock: если она активна, то будет гореть светодиод с обозначением этой клавиши.
Полезные ссылки:
Видео о том, как самостоятельно сделать механическую клавиатуру (не пытайтесь повторить!).

Если неисправны отдельные клавиши
Распространенный случай — отсутствие отклика только у некоторых кнопок или группы клавиш при нормальной работе остальных. Это случается из-за засорения клавиатуры или выключения ее части самим пользователем. Мелкий мусор (крошки от еды, пыль, обрывки волос, песок и другие малозаметные предметы) попадает в пространство между кнопками, налипает на мембраны под ними, накапливается, спрессовывается и мешает нажатию.
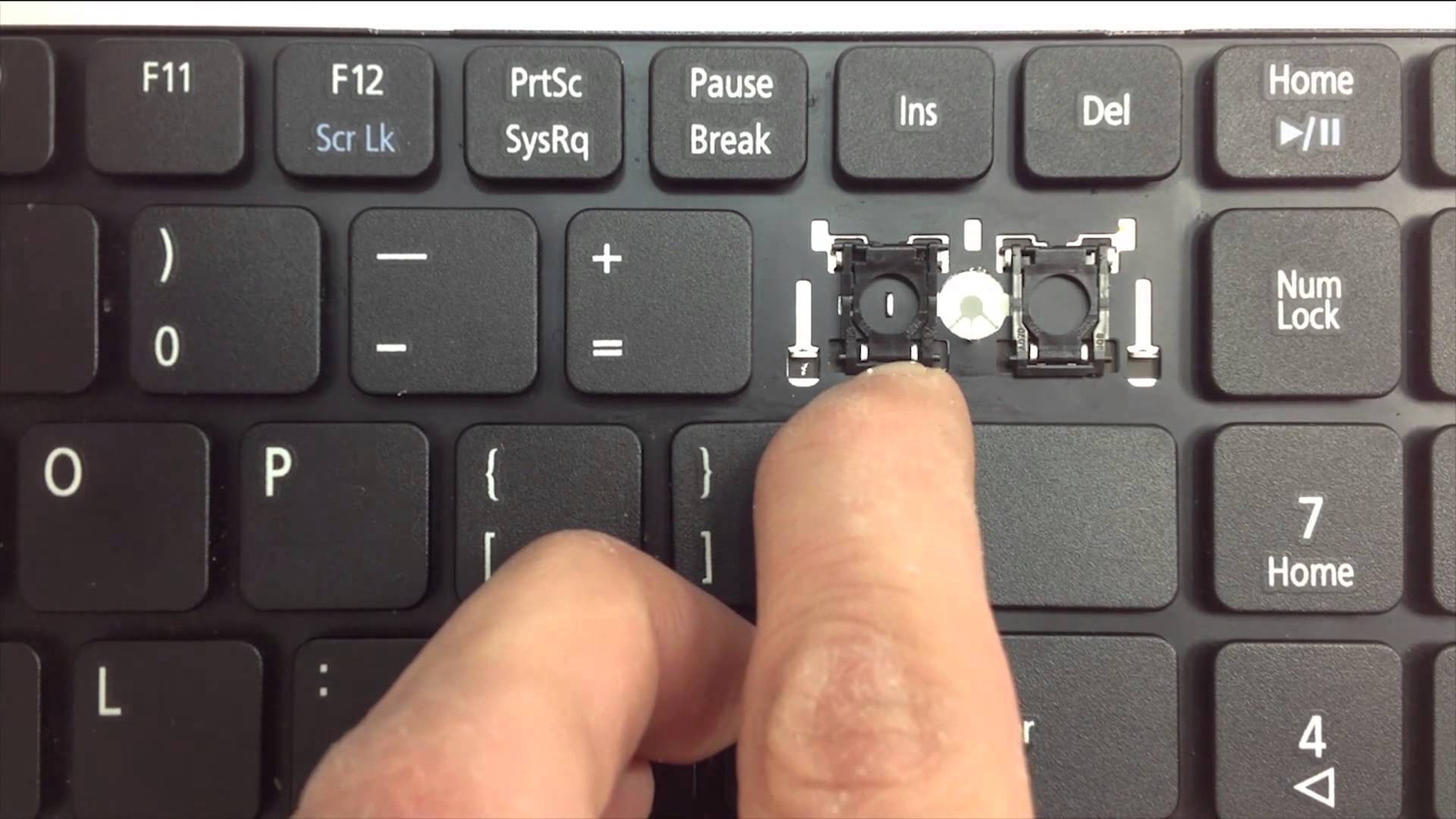
Если на ноутбуке не работают клавиши цифрового блока, нужно проверить, включена ли эта часть клавиатуры: на корпусе прибора должен светиться индикатор, который обозначается пиктограммой в виде замочка с цифрой «1» внутри. При отсутствии индикации следует нажать на кнопку Num Lock (на многих моделях ноутбуков нужно сначала зажать кнопку Fn), чтобы включить блок.Почему клавиатуры выходят из строя
Причины, по которым перестала работать клавиатура на ноутбуке, делятся на две категории:
- Аппаратные. К ним относят физические неисправности. Это поломки электронных компонентов, механические повреждения, засорение, окисление контактов, попадание жидкостей.
- Программные. В эту группу входят сбои системных настроек и драйверов, результаты работы вредоносного ПО.
Клавиатуры ломаются из-за неосторожности владельцев, неудачных падений техники, воздействия неблагоприятных внешних условий, изнашивания деталей. В этом случае придется снять некоторые кнопки или весь клавиатурный блок и даже разобрать часть корпуса лаптопа.
Сбои софта происходят из-за попадания в систему вирусов, некорректного обновления программ, перенастройки параметров пользователем, а также из-за случайного стечения обстоятельств. Неполадки этого типа нужно подтвердить или исключить в первую очередь, ведь отсутствие результата будет говорить о механическом характере поломок.
Действия по выявлению и устранению программных ошибок следующие:
- Включить клавиатуру через командную строку. Бывает, что пользователи отключают некоторые опции и забывают о внесенных изменениях. Командный процессор запускается через меню Пуск (раздел «Стандартные») или из папки System32 (в папке Windows на системном диске). По правому клику мыши на строке меню или файле приложения (cmd.exe) появляется контекстное меню, один из подпунктов которого — запуск от имени администратора. В строке ввода с помощью экранной клавиатуры нужно напечатать команду rundll32 keyboard, enable.
- Снять блокировку клавиатуры в специальной программе. На ноутбуке может быть установлен софт, который блокирует ввод при необычном поведении пользователя (такие приложения разрабатываются для семей с маленькими детьми). Порядок действий в разных программах отличается: в одних нужно убрать галочку в строке «Lock Keyboard», в других — использовать определенные сочетания клавиш.
- Перезагрузить ноутбук. Случайные неполадки исчезают после повторной загрузки.
- Попытаться зайти в BIOS. Для этого нобходимо в самом начале процесса нажать клавишу F2, F10 или Delete (это наиболее распространенные варианты, которые могут не работать на отдельных моделях; узнать нужную комбинацию можно в руководстве пользователя). Отсутствие реакции — признак неисправности оборудования.
- Проверить систему на наличие вирусов. Лучше всего воспользоваться LiveCD от одного из разработчиков антивирусного ПО.
- Загрузить ОС в безопасном режиме (варианты загрузки вызываются по нажатию F8). Если по-прежнему не работают кнопки на клавиатуре ноутбука, то нужно переустановить драйвер, загрузить который можно с портала производителя техники. Для этого требуется узнать модель ПК и ввести сочетание из цифр и латинских букв в строку поиска на сайте фирмы. Сначала нужно удалить драйвер: по правому клику мыши на строке «Клавиатура» в Диспетчере устройств выбрать соответствующий пункт и дождаться окончания процесса. Затем дважды кликнуть по скачанному файлу, чтобы запустить повторную установку.
- Откатить последние обновления ОС. Если клавиатура перестала работать после очередного апгрейда, следует вернуться к предыдущему рабочему состоянию (заранее созданной точке восстановления системы).
Безрезультатность этих действий — признак проблем с оборудованием.
Ноутбук залит жидкостью
Вода или напитки, содержащие сахар, газ, красители и другие компоненты, способны сломать клавиатуру и серьезно повредить материнскую плату лаптопа, ведь здесь все критически важные части находятся в одном корпусе.
В таком случае нужно немедленно выключить ноутбук, обесточить его, отсоединить от сети, извлечь аккумулятор и перевернуть, чтобы дать жидкости стечь. Затем корпус вытирают сухой тканью. Если напиток был сладким, то сначала пользуются влажной тряпкой и оставляют сохнуть в течение нескольких дней при комнатной температуре.
После происшествия клавиатуру не всегда удается восстановить, поскольку вода и растворенные в ней вещества разъедают металлические контакты и портят пластиковые детали. На липких от сахара поверхностях быстро накапливается пыль, а механизм клавиш неизбежно начинает заедать.
Единственный выход — полная замена клавиатурного блока и элементов его подключения. Понадобится также проверить состояние микросхем, на которые попала влага, для чего необходимо обратиться в мастерскую по ремонту компьютеров.
Следует помнить, что гарантия от завода или магазина на подобные случаи не распространяется, поэтому за диагностику и починку придется платить.
Если на устройство попала обычная вода в небольшом количестве, можно попытаться отремонтировать клавиши на ноутбуке самостоятельно. Прибор понадобится включить после просушки, чтобы убедиться в отсутствии фатальных повреждений платы и проверить работоспособность кнопок. Потом лэптоп следует выключить и разобрать. Способы и возможность снятия отдельных кнопок или блока целиком отличаются для разных моделей лэптопов.
Рекомендуется предварительно найти фото- или видеоинструкцию для конкретного аппарата или серии ноутбуков. Поиск производится по названию фирмы-изготовителя и модели в виде комбинации букв латинского алфавита и цифр.
Ниже приводится инструкция, как починить клавиатуру на ноутбуке после обливания техники водой:
- Разобрать блок с кнопками, снять клавиши.
- Аккуратно протереть детали мягкой сухой тряпкой.
- Осторожно отклеить плату из полиэтилена от металлического основания.
- Протереть плату ватным тампоном, смоченным дистиллированной водой. Не использовать растворители!
- При необходимости срезать с платы колпачки, которые располагаются под проблемными кнопками, чтобы почистить контакты. Колпачки тоже нужно вытереть досуха.
- Приклеить срезанные колпачки на высохшую плату при помощи суперклея.
- Собрать устройство в обратной последовательности.
Если проблемы не исчезнут после описанных процедур, ноутбук понадобится сдать в ремонт.
Восстановление сломанной клавиатуры
Ниже будет рассказано, как отремонтировать клавиатуру ноутбука без помощи мастера. Даже неудачная попытка ремонта окажется полезной, ведь пользователь сможет выявить неисправность и обратиться в сервисный центр с точно сформулированной проблемой.
Чтобы устранить поломку, нужно:
- Выключить и обесточить лэптоп.
- Поочередно поддеть защелки-фиксаторы клавиатуры (располагаются по краям, но начинать удобнее с верхних) с помощью плоской отвертки, узкого лезвия ножа или другого похожего предмета и приподнять края блока.
- Убрать блок и положить его на ярко освещенную, ровную и твердую поверхность.
- Разобрать кнопки. Для этого снимают клавиши, затем лифты-качельки из пластика. Можно следовать инструкциям из сети для конкретной модели ноутбука.
- Очистить кнопки, пространство между ними, контакты от сора, следов жидкости, коррозии. Заменить поврежденные клавиши.
- Снять верхнюю крышку прибора, отсоединить и проверить шлейф клавиатуры. Если возникло подозрение, что проблема кроется глубже, можно продолжить разборку компьютера (предварительно следует изучить фото- или видеоруководство от более опытных пользователей или специалистов).
- Собрать ноутбук без спешки. Чтобы не перепутать клавиши, удобно ориентироваться по заранее сделанной фотографии прибора.
По окончании ремонта нужно включить устройство, чтобы проверить его работу.
Чистка клавиатуры
Удалить сор из-под клавиш на ноутбуке можно самостоятельно, для чего требуется чистка, которая проводится в такой последовательности:
- Выключить устройство и отсоединить от электросети.
- Продуть щели между клавишами газовой смесью из специального баллона с газовой смесью, которая находится под давлением. Купить такое средство можно в любом магазине бытовой электроники. Струя газа выдувает мусор из-под клавиш без вреда для контактов. Метод подходит, когда клавиатура неразборная, неисправны всего несколько кнопок, а также если пользователь опасается повредить компьютер по неопытности.
- Разобрать клавиатуру, как описано в предыдущей инструкции.
- Аккуратно убрать сор с помощью пинцета, сухой салфетки, ватной палочки или спрея, о котором было сказано в пункте 2.
- Собрать клавиатуру в обратной последовательности и включить ноутбук, чтобы проверить работоспособность устройства ввода.
Если действовать аккуратно, без чрезмерных усилий, тщательно соблюдать инструкции, то домашний ремонт клавиатуры окажется успешным и поможет сэкономить деньги, которые в противном случае, пришлось бы отдать мастеру.
Проблемы с контактами шлейфа
Клавиатура подключается к материнской плате ноутбука при помощи гибкого шлейфа, который может отсоединиться или перетереться, а его контакты — окислиться. Из-за этого нарушается связь между устройством ввода и основной микросхемой компьютера.
Поломка микроконтроллера
Если ни один из перечисленных выше способов не помогает, вероятно, дело в выходе из строя микроконтроллера. Этот компонент управляет устройствами ввода. Ноутбук, у которого не работает клавиатура, мышь и тачпад, нуждается в ремонте или замене контроллера. Технику следует отнести в мастерскую: для решения аппаратных проблем такого уровня сложности нужен опыт.
Ввод символов при сломанной клавиатуре
Что делать, если не работает клавиатура на ноутбуке, но требуется искать драйверы и руководства? Возможны два варианта выхода из ситуации:

- Подключить внешнюю USB-клавиатуру через свободный разъем.
- Воспользоваться экранной клавиатурой (раздел «Специальные возможности» в Панели управления). Нажимать на изображения кнопок нужно при помощи мыши или клавиши тачпада.
Поисковые системы тоже предлагают вводить символы с виртуальной клавиатуры: понадобится нажать на значок сбоку в строке поиска.
Эти методы помогут выяснить, что произошло с клавиатурой лаптопа, чтобы починить устройство самостоятельно или убедиться в необходимости передать его в руки специалиста.
Читайте также:


