При нажатии левой кнопки мыши удаляются файлы
Мышь, которая не работает должным образом, отвлекает. Еще более неприятно, если это просто часть мыши, которая не работает, и вы не можете понять, почему. Если вы недавно начали сталкиваться с тем, что левая кнопка мыши не работает в Windows 10, не о чем беспокоиться. Мы поделились работоспособными решениями, которые помогут вам снова заставить вашу мышь работать.
1. Проверьте наличие проблем с оборудованием.
Большинство проблем, связанных с мышью, связано с аппаратными сбоями. Неисправные кабели, USB-порты или слоты могут привести к правильной работе мыши с вашим компьютером.
Чтобы решить проблемы с оборудованием, проверьте мышь на другом компьютере. Кроме того, перекладывайте кабели между разными USB-слотами и убедитесь, что они работают.
Если эти изменения не решают проблему, вы можете продолжить и попробовать другие решения.
2. Измените поврежденный профиль пользователя.
Шаг 1: Перейдите в меню «Пуск» Windows и щелкните значок шестеренки с настройками.
Шаг 2: В следующем окне щелкните Учетные записи.
Шаг 3: На левой панели щелкните Семья и другие пользователи. Перейдите на правую панель и выберите Добавить кого-нибудь на этот компьютер.
Шаг 4: Следуйте инструкциям на экране, чтобы добавить сведения о новых пользователях.
После завершения переключитесь на новый профиль и убедитесь, что левая кнопка мыши работает. После этого вы можете перенести старые файлы в новую учетную запись пользователя.
3. Запустите команды SFC и DISM.
Иногда выполнение команд SFC и DISM может решить проблему. Вот как вы можете отсканировать и решить проблему.
Шаг 1: Тип cmd в строке поиска Windows. Выберите параметр «Выполнить команду» и выберите «Запуск от имени администратора».
Шаг 2: Введите эту команду и нажмите Enter.
После завершения процесса сканирования введите exit, затем нажмите Enter, чтобы закрыть окно cmd. Наконец, перезагрузите компьютер и убедитесь, что мышь работает правильно.
Откройте окно командной строки, введите эту команду и нажмите Enter.
Подождите, пока процесс завершится, затем перезагрузите компьютер. Убедитесь, что ваша мышь теперь работает правильно.
4. Отключите тачпад.
Шаг 1: Откройте параметр «Настройки Windows» и нажмите «Устройства».
Шаг 2: Выберите «Мышь», затем перейдите на правую панель и щелкните «Дополнительные параметры мыши».
Шаг 4: В следующем окне коснитесь вкладки Драйвер.
Примечание: Если этот параметр неактивен, это означает, что нет текущих функций, которые можно добавить или удалить из драйвера. В таком случае вы можете попробовать удалить, а затем переустановить программу.
5. Обновите драйверы мыши.
Если ваша мышь использует устаревшие или старые функции, у вас могут возникнуть проблемы с функциями кнопок. Чтобы решить эту проблему, обновите драйверы мыши до последних версий. Вот как это сделать.
Шаг 1: Нажмите клавиши Windows + X и выберите Диспетчер устройств.
Шаг 2: Найдите Мыши и другие указывающие устройства и разверните список.
Шаг 3: Определите используемую вами мышь и щелкните ее правой кнопкой мыши.
Шаг 4: Коснитесь Обновить драйвер.
Шаг 5: На следующем экране выберите Автоматический поиск обновленного программного обеспечения драйвера.
Следуйте инструкциям на экране, чтобы завершить процесс. Перезагрузите ваше устройство.
6. Включите Click-Lock.
Если у вас есть проблемы с удержанием левой кнопки нажатой, включение функции блокировки щелчка может решить эту проблему. При включении блокировки щелчка кратковременное нажатие левой кнопки удерживает ее нажатой, пока вы не нажмете ее снова.
Шаг 1: На панели поиска Windows введите Панель управления и нажмите Открыть.
Шаг 2: Выберите Оборудование и звук.
Шаг 3: В разделе «Устройства и принтеры» щелкните «Мышь».
Шаг 4: Перейдите на вкладку «Кнопки» и включите блокировку щелчка, установив соответствующий флажок.
Примечание: Если функция блокировки щелчка включена, это также может означать, что это причина проблемы. В таком случае снимите флажок с функции блокировки щелчка и убедитесь, что левая кнопка щелчка работает.
7. Удалите недавно установленные драйверы.
Если у вас недавно было установлено несколько драйверов, вы можете попробовать установить их по одному, чтобы определить, что вызывает ошибку.
Исправление кнопки мыши

В вашем компьютере / ноутбуке правая кнопка мыши работает как левая и вызывает контекстное меню? При нажатии на левую кнопку мыши срабатывает правая?
Одним словом, кнопки поменялись местами? В виндовс случаются и не такие сюрпризы. Бывает, что обе кнопки мыши работают как правая или левая кнопка мыши, левая работает как правая, а правая нормально.
В системе Windows есть функция замены кнопок мыши. Это может облегчить работу, например, для левшей — благодаря этому левая кнопка мыши будет работать как правая, которая будет использоваться для отображения параметров и контекстного меню.
Только такой вариант иногда может задействоваться случайно и люди, привыкшие к системе по умолчанию, могут значительно затруднить работу на компьютере.
Как сделать чтобы левая и правая кнопки работали нормально
Вы можем использовать опцию замены для переназначения. Для этого переходим в Windows к панели управления.
В старых Windows можно получить доступ к нему из меню «Пуск», в то время как в Windows 10 немного по-другому. Затем перейдите на вкладку «Оборудование и звук».

Теперь выберите опцию «Мышь», которая должна находиться в верхней части, в разделе, посвященном устройствам.

Отобразятся свойства. Остаемся на вкладке «Кнопки» по умолчанию и обратите внимание на первый вариант заранее, то есть «Обменять назначение …».

Когда эта опция отмечена, действие будет изменено. Если у вас есть проблема с этим, это значит, что, скорее всего, этот параметр выбран и его необходимо отключить, чтобы восстановить нормальную работу мыши.
Если, с другой стороны, вы хотите намеренно изменить работу кнопок, эта опция должна быть выбрана. После внесения изменений нажмите «Применить» и «ОК», чтобы подтвердить настройки.
Дополнительная информация для кнопок мыши
В магазинах можете найти мышки, оснащенные дополнительными кнопками, переключателями, с дополнительными функциями и специальными системами, которые изменяют чувствительность считывания движения запястья.
Я не буду их описывать здесь, потому что все такие модификации полностью настраиваются — вы можете назначить им любые действия, которые производитель предоставил в доступных драйверах и программном обеспечении.
Курсор мыши может изменить свою форму в зависимости от приложения или элемента, на который он указывает.
В текстовом редакторе он обычно будет иметь форму буквы H, повернутой на 90 градусов, в браузере будет стрелка, но, если переместить ее на активную ссылку, она изменится на руку с указательным пальцем.
Так вы сразу же узнаете, что можете щелкнуть по ней, что приведет к запуску ссылки и назначенной ей страницы.
Вы также можете полностью изменить вид и цвет курсора, включая с анимацией – их можно скачать бесплатно в интернете и установить в качестве по умолчанию. Успехов.

При открытии файлов, открываются их свойства
Суть проблемы: При попытке запуска любой программы или открытиия папки открываюся свойства ярлыка или папки соответственно
При нажатии левой кнопки мыши открываются свойства
мышка при двойном нажатии левой кнопки открывает свойства, а не сам объект! чо делать? и получил лучший ответ
Ответ от Firefly[гуру]
Конфигурация мыши для левши настроена. Я так понял правой кнопкой открывает таки объекты?
спасибо, реально залипла хД
Компьютерная мышь – устройство, с помощью которого мы управляем графическим интерфейсом в операционной системе. У нее есть свои управляющие элементы: физические кнопки и курсор на экране монитора. Обычная мышь имеет 2 кнопки: левая (основная) и правая (вспомогательная).

Курсор играет роль школьной указки, мы двигаем мышь по с толу так, чтобы курсор на экране останавливался на нужном объекте, прикасался к нему. В этом случае рядом с объектом появляется его краткое описание или указывается путь к его расположению, или активизируется (подсвечивается) кнопка меню, окна при наведении на нее курсора.
Чтобы выполнить какое-то действие, нужно сообщить компьютеру с каким конкретным объектом или группой объектов мы собираемся работать и что именно делать. Для этого нам и нужны кнопки мыши.
Начнем с левой кнопки мыши. Эта кнопка основная, управляющая, с ее помощью мы запускаем программы и частенько выходим из них, открываем и закрываем папки и файлы, отдаем команды на выполнение различных операций, осуществляем работу в окнах и т.д.
Левой кнопкой мыши (ЛКМ) выполняется несколько процедур:
-выбор (одинарный, обычный щелчок);
-двойной щелчок;
-перемещение (перетаскивание).
Одинарным щелчком или кликом называется однократное нажатие на ЛКМ. Выполнить одинарный щелчок означает, что на кнопку мыши нужно нажать и практически сразу же ее отпустить.
Двойным щелчком (кликом) называют быстрое, практически без паузы, двукратное нажатие ЛКМ. При длительной задержке между нажатиями, двойной щелчок может быть расценен как два однократных. Поначалу у большинства пользователей именно это действие вызывает затруднения.
И, наконец, колесо прокрутки . Оно расположено между правой и левой кнопками мыши и выполняет очень полезные вещи. Когда содержимое документа, веб-страницы или окна больше, чем размер экрана и полностью не может отображаться, вращение колесика мыши на себя перемещает нас вверх, от себя – вниз. Это называется прокруткой. В мультимедийных программах колесиком можно регулировать громкость звука. И ещё, если нажать и удерживать (зажать) клавишу Ctrl и одновременно двигать колесико, можно изменить, например, масштаб отображения документа в программе Word, изображения в программе просмотра изображений и факсов, веб-страниц в окне браузера.
Вариантов как видите много, причем не только в работе с мышкой. На компьютере практически любое действие можно выполнять 2-3-4 способами. Я буду рассказывать о разных, а вы пробуйте и выбирайте для себя наиболее удобный и подходящий.
Мы с вами познакомились с тем, как и для чего нажимать кнопки мыши. Однако, это далеко не все способы и приемы работы с использованием мышки. Но об этом в следующих статьях.
Даже самые простые детали мыши могут неожиданно отказать в работе. Вдруг сталкиваемся с тем, что левая кнопка вообще не работает при очередных кликах, срабатывает через раз или более чем после одного нажатия, случайно отключается при перетаскивании, либо застревает в нижнем положении. Тогда как последняя явно указывает на физическую поломку, остальные могут возникнуть из-за неправильной настройки программного обеспечения или неполадки на аппаратном уровне. Узнаем подробнее, что делать для восстановления ее работоспособности.

Почему не срабатывает левая кнопка мыши
Есть простой способ определить, на каком уровне возникла проблема. Подключите мышь к другому компьютеру и проверьте левую кнопку. Если она по-прежнему не работает, то это связано с помолкой оборудования и, скорее всего, мышь подлежит замене. В противном случае причина в неправильной конфигурации системы.
Также стоит убедиться в исправности USB-порта. Если кнопки мыши не реагируют на клики, попробуйте подключить ее в другой порт и проверьте работоспособность устройства. Еще нужно убедиться, не сломан ли кабель в основания разъема и устройства. Возможно, из-за микро обрыва провода в местах более подверженных перегибу левая кнопка мыши срабатывает через раз. Беспроводная мышь может не работать из-за плохого контакта кнопки включения в случае окисления или износа контактов. Попробуйте несколько раз включить/выключить ее при изъятой батарее.
Мышь также может плохо работать из-за пыли. Для этого снимите крышку и аккуратно очистите (продуйте) детали от пыли.
Изменение параметров электропитания
Если мышь работает на другом компьютере, то нужно искать причину в настройках Windows 10. Прежде всего, нужно проверить настройки схемы электропитания, ведь в целях энергосбережения система ограничивает действия устройства.
Примечание: Если выполнения инструкции затруднительно из-за проблем с левой кнопкой, переключите управление указателем мыши с цифровой клавиатуры, нажатием на левые Alt + Shift + Num Lock.
В строке системного поиска наберите «диспетчер устройств» и под найденным результатом кликните на кнопку «Открыть».

Разверните вкладку «Контроллеры USB».

Найдите Корневой USB-концентратор, к которому подключена мышь. Для этого разверните каждый и найдите ее на вкладке «Питание» в поле подключенных устройств.
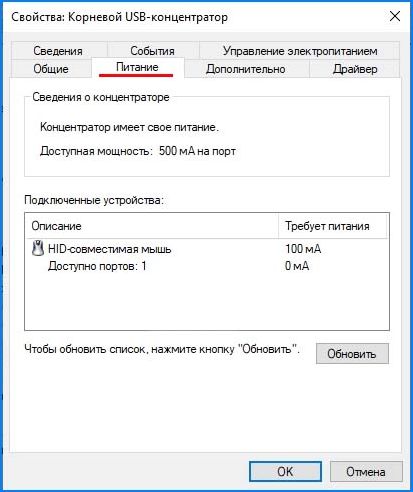
Затем перейдите на вкладку «Управление электропитанием» и уберите флажок с опции «Разрешить отключение этого устройства для экономии энергии».

Выведите на экран окно «Выполнить» совместным нажатием Win + R. Наберите команду control panel для вызова панели управления.

Переключите Вид в правом верхнем углу на крупные значки и перейдите на вкладку «Электропитание».

Кликните на настройки схемы электропитания активного плана и выберите «Изменить дополнительные параметры электропитания».


Затем разверните вкладку параметры USB и установите «Запрещено» для параметра временного отключения USB-порта.

После сохранения изменений проверьте, работает ли левая кнопка.
Проверка целостности системы
Проблема с левой кнопкой может возникнуть из-за повреждения драйвера USB-устройства и файлов, отвечающих на настройку мыши. Часто проблема возникает при выключении компьютера во время автоматического обновления Windows 10. Попробуйте запустить утилиту SFC и проверить, есть ли какие-либо нарушения целостности системы. В случае обнаружения поврежденных файлов, можно запустить команду DISM для их исправления.
Запустите команду taskmgr из окна «Выполнить» (для его вызова используйте клавиши Win + R).

В Диспетчере задач перейдите в пункт верхнего меню «Файл» и выберите «Запустить новую задачу». Наберите «powershell» и установите флажок «Создать задачу с правами администратора».

В окне Powershell запустите команду и подождите ее завершение:
sfc /scannow

После завершения сканирования перезагрузите ПК и посмотрите, правильно ли работает левый клик мыши.
Изменение чувствительности сенсорной панели на ноутбуке
Функция чувствительности сенсорной панели определяет, как быстро будет срабатывать клик при касании. Но также вводит и задержку на срабатывание не только тачпада, но и кнопок мыши, когда пользователь выполняет ввод с клавиатуры. По умолчанию чувствительность сенсорной панели установлена на низкую или среднюю. Попробуйте изменить ее на максимальное значение, и посмотрите, как это отразится на работе левой кнопки мыши.
Это решение особенно актуально для пользователей, которые используют клавиши «w, a, s, d» для перемещения и нажимают левую кнопку для выполнения каких-либо действий в играх.
В поисковой строке наберите «настройка задержки касаний» и под найденным результатом кликните на кнопку «Открыть».
Читайте также:


