После usboblivion не видит флешку
Есть две основные причины из-за чего компьютер может не видеть флешку: аппаратная и программная. В первом случае проблема в оборудовании, т.е. физическая. Во втором случае поможет настройка операционной системы Windows. Всё описанное также относится к картам памяти, внешним жёстким дискам и любым другим USB-накопителям информации. Далее выберите свой вариант неисправности.
Вставляю флешку и ничего не происходит
Обычно, на флешках есть светодиод, сигнализирующий что она работает. Если раньше светодиод светился, а сейчас нет, то это означает, что на устройство не подаётся питание. В любом случае, если совсем ничего не происходит, нет специфичного звука при подключении флеш-носителя, у вас есть несколько вариантов:
- Переставьте флешку в другой USB-порт;
- Переставьте флешку в USB-порт сзади системного блока;
- Вставьте накопитель напрямую в компьютер или ноутбук, без использования любых удлинителей и юсб-хабов.
Определите, причина в ЮСБ-портах или в самой флешке:
- Вставьте накопитель в другой компьютер или в смартфон через OTG-переходник (телефон должен поддерживать OTG);
- Подключите любое другое USB-устройство, чтобы убедиться в работоспособности портов.
Теперь поясню, некоторые порты могут не работать, просто потому что их раньше спалили или там испортились контакты. Загляните в них, если видно грязь и мусор, то хорошенько продуйте. Затем, если произошла перегрузка по питанию USB-порта, он не будет работать. Причём, чтобы его «привести в порядок» нужно полностью обесточить компьютер, вынув кабель из розетки на 1 минуту. Ноутбук нужно выключить и достать батарею на 1 минуту.
Перегрузка по току бывает когда подключено много устройств по ЮСБ или одно, но потребляет много энергии, например смартфон на зарядке, вентилятор, увлажнитель воздуха, устройство подогрева или настольная лампа.
Дальше, гнёзда USB на передней панели системного блока могут быть не подключены к материнской плате. Чтобы они заработали, нужно открыть крышку системного блока и подключить провода от передней панели к соответствующим штырькам на материнке. Можно руководствоваться подсказками на самой материнской плате или скачать в интернете инструкцию к вашей модели.

С хабами и USB-удлинителями может не работать конкретно ваша флешка, но чаще такой конфуз случается с внешними жёсткими дисками. Они весьма требовательны к качеству кабеля и питания. Плохие кабеля проводят слабый ток, происходит просадка по напряжению.
Если порты USB в принципе не работают, то есть смысл войти в БИОС и проверить включены ли они там. В разных версиях BIOS и UEFI настройка по включению/отключению ЮСБ-портов будет находиться в разных местах, нужно походить по меню, обычно это пункт «Advanced -> USB Configuration» . Необходимо переключить свойство «USB 2.0 Controller» и «USB 3.0 Controller» (если есть) в состояние «Enabled»:

Проблема с драйверами контроллера
Если индикатор на флешке светится, но при этом компьютер её не видит, то проблема может быть в драйверах, точнее в их отсутствии. Несмотря на то, что многие пишут об этой проблеме как под копирку, проблема с драйверами бывает только на старых компьютерах с Windows XP, либо наоборот, на новом железе, на которое установили старую версию Windows 7. В основном, драйвера для USB стандартные и работают по умолчанию «из коробки». Тем не менее, драйвера могли «поломаться» из-за системного сбоя или вирусной атаки. Проверим:
- Открываем «Диспетчер устройств» (пишем в строке поиска меню «Пуск»);
- Раскрываем «Контроллеры USB» и удаляем все «Запоминающее устройство для USB»;
- Раскрываем «Дисковые устройства» или «Другие устройства» и удаляем накопитель по названию флешки или «Запоминающее устройство для USB»
- Меню «Действия -> Обновить конфигурацию оборудования» .

Эти действия не обновят, но помогут устранить сбой драйверов. Важно, в ветке «Контроллеры USB» не должно быть устройств с жёлтым восклицательным знаком или с названием «Неизвестное устройство». В таком случае, вам нужно установить корректные драйвера, автоматически. Программа DriverHub умеет устанавливать отсутствующие драйвера и обновлять имеющиеся. При этом решается конфликт драйверов для портов USB 2.0 и USB 3.0. Напомню, порты USB 3.0 отличаются повышенным током, скоростью и они синенькие.
Флешка определяется, но её не видно в проводнике
Это значит, что раздался звук подключения флешки, появился значок сменного носителя в системном трее (возле часиков), но в «Мой компьютер» Flash-диск не обнаруживается. В самом простом случае, не присвоилась буква для диска флешки. Нажимаем «Win + R» и пишем:

Найдите флешку в окне «Управление дисками» , проще всего её определить по размеру. Моя на 8ГБ, это реальных чуть меньше – 7,46 ГБ. У меня диск называется «SMBB», видно, что рядом с названием нет буквы диска. Все остальные диски с буквами, поэтому их видно в «Моём компьютере», а флешку – нет. При этом файловая система определилась, здесь это «FAT32».

Чтобы присвоить диску букву:
- Нажимаем правой кнопкой и выбираем «Изменить букву диска или путь к диску» ;
- Нажимаем кнопку «Добавить» ;
- Выбираем любую букву диска, например «E»;
- Проверяйте, ваша флешка теперь должна нормально отображаться в проводнике.

Если файловая система не FAT32 или NTFS, то ваша версия Windows не может с ней работать. Чтобы сохранить данные, нужно скопировать их на том компьютере, где флеш-накопитель нормально работает, затем можно отформатировать диск на новом компьютере. Если это не представляется возможным, то на любой случай есть решение в интернете.
Плохо если файловая система никак не определилась, отображается метка «Неизвестный» или «Не инициализирован» или один раздел в состоянии «Не распределен» . Это значит что носитель придётся форматировать. Так бывает при системных сбоях во время записи данных, небезопасном извлечении флешки из ноутбука, неправильном или неполном форматировании, при вирусных атаках, на сбойной флеш-памяти. Для безопасного извлечения съёмного носителя нажимайте на значок устройства в системном трее и выбирайте «Извлечь Mass Storage Device (имя устройства)» :

Чтобы отформатировать диск в окне «Управление дисками» нажимаем правой кнопкой по флешке и выбираем «Форматировать» :
- Пишем любое название (метку тома);
- Файловую систему рекомендую выставить NTFS, это более надёжная система, чем FAT32;
- Размер кластера, Быстрое форматирование, Сжатие файлов и папок – оставляем по умолчанию.

Если увидите оповещение «Это активный раздел этого диска… данные будут удалены…», это значит, что ваша флешка была загрузочной, просто соглашайтесь. После форматирования проверьте, присвоилась ли буква диску.
Другие ошибки, зависания, «Вставьте диск»
Следующие действия помогут компьютеру увидеть флешку, если подходит один из пунктов:
Это признак замусоривания системы, много USB-устройств подключалось ранее, а при каждом подключении устройства устанавливается драйвер. Даже когда вставляешь ту же флешку, но в другой юсб-порт, устанавливается другой экземпляр драйвера и создаются записи в реестре Windows. Особенно эта проблема проявляется при обновлении старых ОС на Windows 10 и в Windows XP. Нужно почистить все записи о ранее установленных устройствах, для этого есть программа USB Oblivion.
Программа не требует установки, запускаем из архива:
- USBOblivion32.exe – если у вас 32-разрядная Windows (как определить битность виндовс);
- USBOblivion64.exe – для x64 версии Windows.
Далее, нужно вытащить все флешки, карты памяти и внешние жёсткие диски из компьютера, затем нажать правой кнопкой по запускаемому файлу и выбрать «Запуск от имени Администратора» . В программе установите галочки:
- Произвести реальную очистку (иначе только покажет, что было бы);
- Сохранить .reg-файл отмены;
- «Перезапустить Windows» или «Перезапустить Проводник» (если не поможет, то сами перезагрузитесь).

Нажмите «Очистка» и дождитесь окончания процесса удаления старых драйверов. В процессе чистки будет создана контрольная точка восстановления Windows, благодаря ей вы сможете восстановить состояние системы на момент как до запуска USB Oblivion. Также будет сохранён «reg-файл», т.е. удалённые ветки реестра. Для восстановления прежнего состояния реестра нужно просто запустить файл «.reg» и согласиться с внесением изменений в реестр Windows.
Есть программка попроще, просто скачайте и запустите «.exe» файл от имени Администратора, в соответствии с разрядностью вашей операционной системы:
После очистки реестра от старых экземпляров драйверов любым способом, просто вставьте флешку и увидите как она теперь обнаруживается.
Ошибка при входе на флешку, вирусы
Допустим, есть буква диска, вы пытаетесь открыть диск в проводнике, но получаете ошибку «Съемный носитель не найден» , «Приложение не найдено» или «Отказано в доступе» . Это признак заражения вирусами. Вирус записывает в корень диска файл «autorun.inf», который автоматически исполняется Windows, при открытии корневой папки, а там – вирус.

Впрочем, открыть такой носитель в проводнике можно. Просто в «Моём компьютере» кликайте не два раза левой кнопкой мышки, а нажмите правой кнопкой и выберите «Открыть». Так вы увидите файлы, но теперь вам обязательно нужно просканировать флешку и компьютер на вирусы.
Проверка на ошибки в файловой системе
Если проводник не может открыть диск, или открывается корневая папка, но данные не читаются, тогда проверим на целостность файловую систему. Особенно это актуально для файловых систем FAT, FAT32. Во всех версиях Windows есть встроенная утилита для сканирования дисков:
- В «моём компьютере» нажимаем правой кнопкой на диск флэшки и выбираем «Свойства» ;
- На вкладке «Сервис» нажимаем кнопку «Проверить» ;
- Если появилось предупреждение о сохранности данных, в ответ жмём «Восстановить» .

В Windows XP и Windows 7 стоят такие галочки:
- Автоматически исправлять ошибки;
- Проверять и восстанавливать повреждённые сектора – долго, полная проверка ячеек памяти, можно не ставить.

Рекомендую проверять на ошибки, даже если программа говорит, что проверка не требуется, это не займёт много времени. Перед началом сканирования нужно сохранить и закрыть открытые файлы, иначе изменения будут потеряны.
Если ничего не помогло
Полезно будет знать, что старые ноутбуки не видят флеш-накопители объёмом более 32 ГБ, погуглите свою модель. Также, не исключены проблемы с контактами «брелка», даже если светится индикатор. Плохой контакт, отвечающий за передачу данных, препятствует считыванию информации с флешки. Неисправный накопитель можно отнести в сервисный центр, при условии ценности информации, но проще купить новый.
Установите последние обновления Windows. Для Windows XP очень важно установить обновление Service Pack 3. Вот некоторые из исправлений работы с USB флешками, вышедшие в обновлениях Windows XP:
- KB925196 — исправлены ошибки, проявляющиеся в том, что компьютер не определяет подключенную флешку или iPod;
- KB968132 — исправлены ошибки, когда при подключении нескольких USB устройств в Windows XP они переставали нормально функционировать;
- KB817900 — USB порт переставал работать после того, как вытаскиваешь и заново вставляешь флешку;
- KB895962 — USB флешка перестает работать, когда выключен принтер;
- KB314634 — компьютер видит только старые флешки, которые подключались раньше и не видит новых;
- KB88740 — ошибка Rundll32.exe, когда вставляешь или вытаскиваешь флешку;
- KB871233 — компьютер не видит флешку, если только что был в режиме сна или гибернации;
- KB312370 (2007) — поддержка USB 2.0 в Windows XP.
В данной статье я разобрал реальные причины нечитабельности флешек, карт памяти, внешних жестких дисков и других USB-устройств. Опишите вашу проблему в комментариях, постараюсь помочь.
Иногда компьютер определяет флешку, но неправильно. При этом вы слышите обычный звук включения USB-накопителя, всплывает оповещение и появляется значок в трее, но использовать устройство нельзя. Компьютер не распознает съемный носитель, потому как ОС присвоила ему неверную букву раздела, уже занятую другим оборудованием. Возникает конфликт адресов, и флэшка не работает.
Что делать в такой ситуации? Если компьютер не видит флешку, откройте утилиту «Управление дисками». Чтобы быстро найти ее, зажмите Win+R и впишите diskmgmt.msc
В перечне дисков обратите внимание на параметр «Состояние» у нужного устройства. Если там стоит «Исправен», кликните на нем правой кнопкой, в меню щелкните на «Сделать раздел активным» – если пункт доступен

Чтобы задать разделу правильный символ, выберите «Изменить букву диска…». В новом окне разрешите доступ к устройству и кликните «Изменить». Из списка букв английского алфавита укажите любую для присвоения разделу. Убедитесь только, какие буквы уже используются для именования устройств и не используйте первые A, B, C, D, по умолчанию они предназначены для дискет и разделов жесткого диска.
Если в поле «Состояние» значится «Неизвестный», значит флэшка перестала работать из-за повреждения. Попытайтесь восстановить данные, чтобы спасти их.
Отформатируйте накопитель
Если накопитель отображается нормально, но разделов диска не видно (вместо разделов – неразмеченное пространство, Unallocated Space), скорее всего, возникла проблема с файловой системой. Тогда накопитель придется отформатировать.
Отформатировать винчестер или флешку также можно по-разному. При быстром форматировании перезаписывается только таблица файловой системы. После такого форматирования восстановить информацию довольно легко. Если на накопителе появилось неразмеченное пространство, попробуйте для начала создать новый том с использованием быстрого форматирования (в Windows это делается с помощью средства управления дисками, в macOS – с помощью стандартной дисковой утилиты). Если создать раздел не удалось из-за возникающих ошибок, придется делать полное высокоуровневое форматирование (после него данные восстановить уже труднее).
В некоторых случаях и полное форматирование не получается осуществить средствами ОС: это уже симптом более серьезных проблем с накопителем. Если необходимо восстановить работоспособность накопителя, а информация, ранее хранившаяся на устройстве, уже не так важна, пользователи Windows могут попробовать утилиту Low Level Format Tool, а пользователи UNIX-подобных систем командой dd:
dd if=/dev/zero of=/dev/sdb bs=4k
Здесь /dev/sdb – ваше устройство (может быть другое обозначение: запустите fdisk и проверьте это, прежде чем запускать команду dd). После того как используемая вами утилита закончит работу, создайте новые дисковые разделы.
Установка или обновление драйверов
Еще одна распространенная причина, почему флеш-накопитель не отображается в меню компьютера – отсутствие драйверов или использование устаревшего ПО. Как правило, после подключения флешки к ПК программное обеспечение, необходимое для работы переносного хранилища, устанавливается автоматически. При этом даже не обязательно иметь доступ к интернету. Впрочем, всегда есть исключения, в связи с чем рекомендуется принудительно загрузить драйверы с официального сайта производителя флешки.
Если при подключении накопителя в панели задач появляется уведомление об обнаружении нового устройства, но в приложении «Этот компьютер» флешки все равно не видно, то попробуйте обновить действующие драйверы:
- Щелкните ПКМ по значку «Пуск».
- Запустите «Диспетчер устройств».
- Раскройте вкладку «Дисковые устройства».
- Кликните ПКМ по названию своей флешки (она должна быть подключена к ПК).
Нажмите на кнопку «Обновить драйвер».
После выполнения этой нехитрой операции отображение должно быть восстановлено. В случае, если действия из указанной выше инструкции не приведут к желаемому результату, следует установить обновление вручную или сначала откатить драйверы через свойства контроллера. Повторная инсталляция должна устранить неполадки.
usb-oblivion-1_12_1_0.torrent (cкачиваний: 169)
Способы решения проблемы
Существует несколько методов решения, когда Windows 10 не видит USB устройства. Каждая из них имеет свои особенности и помогает в разных ситуациях. Нижеприведенные способы способны решить практически любую программную ошибку.
Если Windows 10 не видит флешку, первое что стоит делать – воспользоваться официальными средствами. Утилита Microsoft для их операционных систем – «Устранение неполадок USB в Windows» самостоятельно анализирует все факторы и предлагает ряд решений. Запустите ее, а после выберите «Далее». Программа проверит некоторые возможные проблемы и сообщит о результате.

Устранение неполадок пытается решить проблему с USB, проверяя несколько факторов:
- Ошибки и повреждения реестра.
- Невозможность распознания USB-устройства.
- USB-принтер не печатает.
- Не работает функция безопасного извлечения.
- Проблема с драйвером или его обновлением.

В конце цикла программа сообщит о найденных ошибках и их исправлении. Если этот способ не помог, перейдите к следующему.
Система управления дисками позволяет манипулировать любыми запоминающими устройствами: скрывать, разделять, объединять и т.д. Поскольку утилита работает со всеми носителями, она может помочь, когда Виндовс 10 не видит ЮСБ.
Если ноутбук не видит флешку с Windows 10, необходимо:
Запустить программу управления дисками: нажмите комбинацию Win+R или найдите в пуске приложение «Выполнить», а после введите diskmgmt.msc и нажмите Enter.

- Откроется соответствующее окно, где будут показаны все запоминающие устройства. Удостоверьтесь определяется ли ваш накопитель при подключении.
- Если в управлении дисками видно устройство, вызовите контекстное меню и выберите действие «Сделать раздел активным».
- В этом же выпадающем меню потребуется назначить букву для флешки. Выберите «Изменить букву диска».


Если же до сих пор компьютер не видит флешку на Виндовс 10, попробуйте решить проблему через манипуляцию с драйвером.
- Найдите в меню Пуск «Диспетчер устройств» и откройте его.
- В появившемся окне найдите раздел «Контроллеры USB».
- Найдите в списке драйвер флешки. Скорее всего она будет называться «Запоминающее устройство для USB». Если нет, то просто переподключите устройство и посмотрите какой пункт появился.
- Нажмите правой кнопкой по драйверу и выберите «Удалить».
- Отключите устройство, перезагрузите компьютер и вставьте запоминающее устройство в порт.

После этого драйвер будет устанавливаться заново. Если проблема заключалась в его сбое, то на этот раз все будет работать правильно.
При обновлении ОС, заносятся новые данные в реестр. В некоторых ситуациях из-за этого может быть не видна флешка на компьютере с Windows 10. Устранить неполадку можно только с помощью сторонних утилит. Лучший выбор для этого – USBOblivion.
Важно! Перед началом работы с реестром, стоит создать резервную точку восстановления системы и реестра. Если после обновления Windows 10 перестал видеть флешку, необходимо:
Если после обновления Windows 10 перестал видеть флешку, необходимо:
- Запустите программу с соответствующей вашей системе разрядностью.
- Выберите пункты «Произвести реальную очистку» и «Сохранить .reg-файлы отмены».
- Нажмите «Очистка». Утилита произведет анализ реестра и предложит список изменений.

- Подтвердите действие.
- Выйдите из программы.
- Перезагрузите компьютер и снова попробуйте подключить флешку.

Если после вышеперечисленных способов до сих пор виндовс 10 не видит USB флешку, проблема может заключаться не в сбое ПО. В первую очередь, проверьте компьютер на вредоносное ПО. Если у вас нет антивирусной программы, вы можете загрузить бесплатную утилиту, например, Avira или 360 Total Security. Проверьте компьютер и удалите все найденные вирусы.
Можете попробовать стороннюю программу для обновления драйверов. Такие утилиты иногда работают лучше встроенных систем Windows, поэтому они могут помочь, когда Windows 10 не видит флешку USB.
Если при подключении накопителя система предлагает форматировать его, согласитесь. Ошибка в хранении данных может возникать при небезопасном отключении, удалении и т.д.
Заключение
Есть разные обстоятельства, почему компьютер не видит флешку на Windows 10. Вышеприведенные способы помогут решить большинство причин, по которым возникает ошибка. Стоит попробовать их все, а если не помогает ни один вариант, то, возможно, проблема в плате, USB-порте или самой флешке. В таком случае поможет только замена.
Интерфейс и функционал программы
USB Oblivion необходимо запускать от имени администратора. Для этого достаточно кликнуть правой клавишей мыши по приложению и выбрать соответствующий пункт в выпадающем списке:
Программа «Обливион» имеет два режима работы: симуляция очистки и реальная очистка. К тому же есть возможность сохранять резервную копию реестра, перед началом работы:
Перед тем как начинать процесс необходимо отключить все накопительные устройства USB. Стоит отметить особенность работы программы с драйверами принтера HP. Перед выполнением очистки стоит удалить устройство из системы и установить заново, после завершения. Для того чтобы приступить к процессу нужно поставить галочки и нажать на «Очистка»:
Как только процесс завершится появится соответствующая надпись:
Многие задаются вопросом: как выборочно удалить USB подключения и возможно ли это вообще сделать? На самом деле, это возможно, но не всем понравится такой способ. Для его осуществления потребуется прогнать программу в режиме симуляции (убрав галочку в левом ниже углу):
После чего нажать правой клавишей мыши по необходимой записи, скопировать путь и найти его в реестре. Далее удалить запись прямо оттуда. <h2id=settings>Настройки программы
Программа «Обливион» также, как и другие имеет некоторые параметры. Для того чтобы их изменить, нужно создать ярлык приложения:
Зайти в его свойства:
И в поле «Объект» вписать дополнительные, так называемые — флаги:
По конструкции, в которой они должны прописываться через дефис с пробелом, в квадратных скобках, за директорией, как показано на скриншоте:
Приложение поддерживает следующие флаги:
- режим очистки, без симуляции: -enable;
- автоматический запуск: -auto;
- режим без сохранения резервной копии: -nosave;
- справка: -?.
Устройство не опознано или почему ОС Windows 10 не видит USB-устройство?
- Подключаем флешку к другому ПК, чтобы исключить вероятность поломки самого накопителя.
- Отсоединяем флешку. Отключаем компьютер или ноутбук от сети и зажимаем на несколько секунд кнопку питания, чтобы убрать остатки заряда с материнской платы, блока питания и остальных комплектующих. Повторяем попытку подключения флешки к Win 10.
Если эти простые действия не помогли решить проблему, выполняем следующее:
Windows 10 не видит накопитель, но звук подключения есть
Если вы подключили флешку к ПК с Windows 10 и сигнал подключения прозвучал, а устройство в Проводнике не отображается, стоит выполнить следующие действия:
Ошибка с кодом или сбой запроса дескриптора устройства в Windows 10
Если Windows 10 не видит в Проводнике флешку, а в «Диспетчере устройств» накопитель отображается с ошибкой «Сбой запроса дескриптора устройства» (и указан код), стоит выполнить следующие действия:
- Запустится установка драйвера. Такие же действия повторяем и со всеми остальными элементами ветки «Контролеры».
- После перезагружаем компьютер.
Также, при возникновении такой ошибки, когда Win 10 не распознаёт флешку, стоит проверить, установлены ли следующие драйвера:
- ACPI Driver
- Intel Management Engine Interface
- Утилиты для ноутбуков типа Firmware.
Включение опции отображения флешки в настройках BIOS
Также система Windows 10 может не видеть флешку, если в настройках BIOS выставленные неправильные настройки. Чтобы их проверить, выполняем следующее:
- Перезагружаем ПК и заходим в BIOS;
- В зависимости от модели материнской платы, переходим в раздел «Advanced», а делее «USB Configuration».
Программный способ решения проблемы
Отключаем все флешки от ПК. Запускаем программу и ставим отметки для сохранения точек отката и выполнения полной очистки.
Также систему Win 10 стоит проверить на вирусы, установить в настройках отображения отметку «Показывать скрытые папки и файлы». Возможно, вирусное ПО изменило настройки системы.
Восстановление флешки
Перед выполнением этой операции рекомендуется вновь посетить раздел «Управление дисками» (инструкция по замене буквы накопителя). Если окажется, что флешка «не распознана», или раздел «не распределен», то велика вероятность повреждения файлов, сохраненных на внешнем носителе информации. Восстановить данные можно при помощи специального софта:
- DMDE;
- HDD Raw Copy Tool;
- Virtual CloneDrive;
- Recuva и другие.
Если и после этого компьютер не открывает флеш-накопитель, то придется перейти к радикальным мерам, смирившись с потерей файлов. Если вы готовы, то рассмотрите следующий вариант решения проблемы.

Полезные сведения об Обливион USB
Учитывая, что интерфейс программы должен быть на русском (в соответствии с языком используемой ОС), порой появляется надобность его переключения, например, во время неправильного определения локализации. Через графический интерфейс установить другой язык нельзя, но для этого существует аргумент (параметр) «-lang:». Чтобы вызвать утилиту с русскоязычным интерфейсом, необходимо выполнить команду «USBOblivion64.exe -lang:19» в командной строке (для 32-разрядной ОС команда будет выглядеть «USBOblivion32.exe -lang:19»), перейдя в каталог с исполняемым файлом. Установка английского языка интерфейса выполняется при запуске клинера с параметром «-lang:09».
Translation
USB-флешка – незаменимый инструмент, который представляет собой компактный накопитель, хранящий большое количество информации. С его помощью можно быстро передать данные с одного устройства на другое. Но зачастую компьютер не видит флешку через USB на операционной системе Windows 10, и пользователь не понимает, что делать для активации обнаружения. Проблему вызывают разные причины, однако неполадки удается устранить одним из нескольких способов.
Если проблема в вирусах
Любой стационарный компьютер или ноутбук подвержен воздействию вирусов. Вредоносные файлы и программы вмешиваются в работу системы, непосредственным образом влияя на различные процессы, в том числе на обнаружение внешнего накопителя.

Поэтому, если компьютер не видит флешку, то в первую очередь нужно запустить проверку на вирусы. В этом помогает специализированное программное обеспечение в лице Kaspersky Internet Security, Dr.Web, Avast и других антивирусов. После установки приложения и подключения USB-накопителя запустите тест системы и дождитесь завершения процесса, по окончании которого будет предложено удалить подозрительные файлы. Выполнив рекомендацию, вы с высокой долей вероятности восстановите отображение флешки на компьютере.
На заметку. Подавляющее большинство антивирусов распространяется на платной основе. Поэтому в качестве альтернативы стоит порекомендовать встроенный защитник Windows, также способный выполнить глубокую проверку ПК.

Установка или обновление драйверов
Еще одна распространенная причина, почему флеш-накопитель не отображается в меню компьютера – отсутствие драйверов или использование устаревшего ПО. Как правило, после подключения флешки к ПК программное обеспечение, необходимое для работы переносного хранилища, устанавливается автоматически. При этом даже не обязательно иметь доступ к интернету. Впрочем, всегда есть исключения, в связи с чем рекомендуется принудительно загрузить драйверы с официального сайта производителя флешки.
Если при подключении накопителя в панели задач появляется уведомление об обнаружении нового устройства, но в приложении «Этот компьютер» флешки все равно не видно, то попробуйте обновить действующие драйверы:
- Щелкните ПКМ по значку «Пуск».
- Запустите «Диспетчер устройств».

- Раскройте вкладку «Дисковые устройства».
- Кликните ПКМ по названию своей флешки (она должна быть подключена к ПК).


После выполнения этой нехитрой операции отображение должно быть восстановлено. В случае, если действия из указанной выше инструкции не приведут к желаемому результату, следует установить обновление вручную или сначала откатить драйверы через свойства контроллера. Повторная инсталляция должна устранить неполадки.
Конфликт имен нескольких устройств
- Подключите флешку к ПК.
- Запустите окно «Выполнить» комбинацией клавиш «Win» + «R».
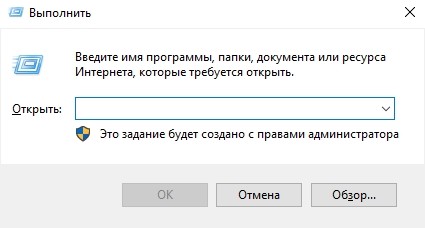
- Введите запрос «diskmgmt.msc» и нажмите на кнопку «ОК».
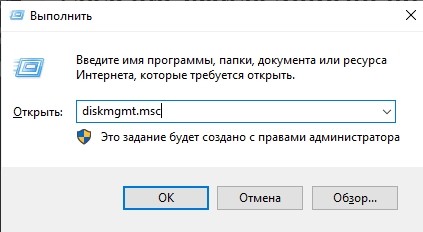
- В открывшемся меню найдите внешний накопитель. Если его буква совпадает с одним из установленных на ПК дисков – кликните ПКМ по названию флешки.
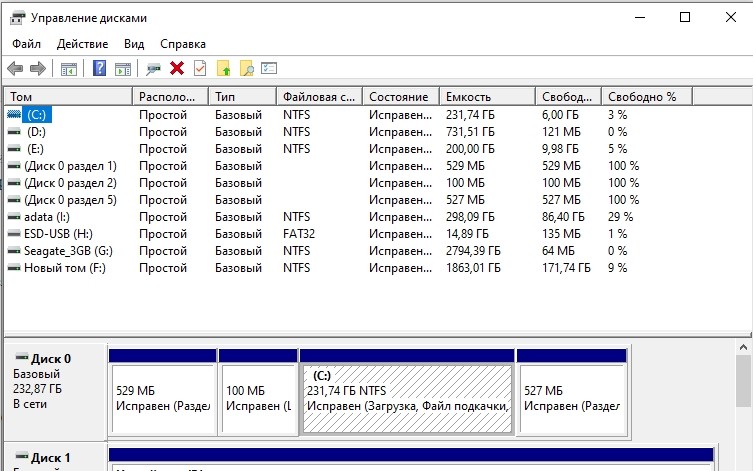
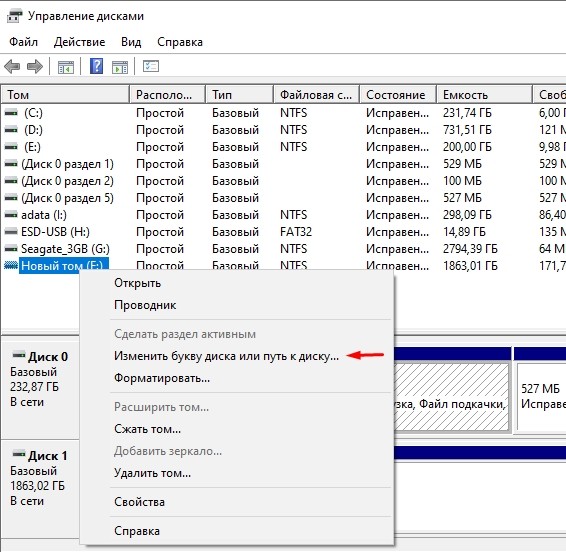
Теперь останется извлечь флеш-накопитель и подключить его заново. Скорее всего, на этот раз компьютер сможет определить накопитель, а вы получите возможность выполнить любые манипуляции с переносным носителем информации.
Важно. Бывает, что при подключении флешка просто находится в деактивированном состоянии. Для ее активации можно воспользоваться инструкцией, представленной выше, но вместо изменения буквы понадобится выбрать пункт «Сделать раздел активным».Удаление файла Autorun.inf
Также компьютер не показывает флешку из-за файла «Autorun», который размещен на внешнем накопителе. Решает проблему в таком случае его удаление. Правда, зачастую файл оказывается спрятан, из-за чего предварительно в настройках проводника рекомендуется активировать показ скрытых компонентов (вкладка «Вид»).

Программа USBOblivion
- Скачайте и установите USBOblivion на свой компьютер.
- Запустите приложение.


Справка. Помимо USBOblivion существуют и другие инструменты чистки реестра, в числе которых стоит отметить универсальный инструмент CCleaner.
Обратите внимание, что разработчики приложения настоятельно рекомендуют создать резервную копию реестра на случай, если после чистки появятся новые ошибки. Это также можно сделать через USBOblivion и любой другой специализированный софт.
Диагностика неполадок от «Майкрософт»
Пожалуй, это самый простой вариант устранения неполадок, связанных с отображением флеш-накопителей. Компания Microsoft разработала специальную утилиту для проведения диагностики. К сожалению, изначально через «Проводник» Windows 10 она не доступна. Однако вы можете скачать дистрибутив с официального сайта компании.
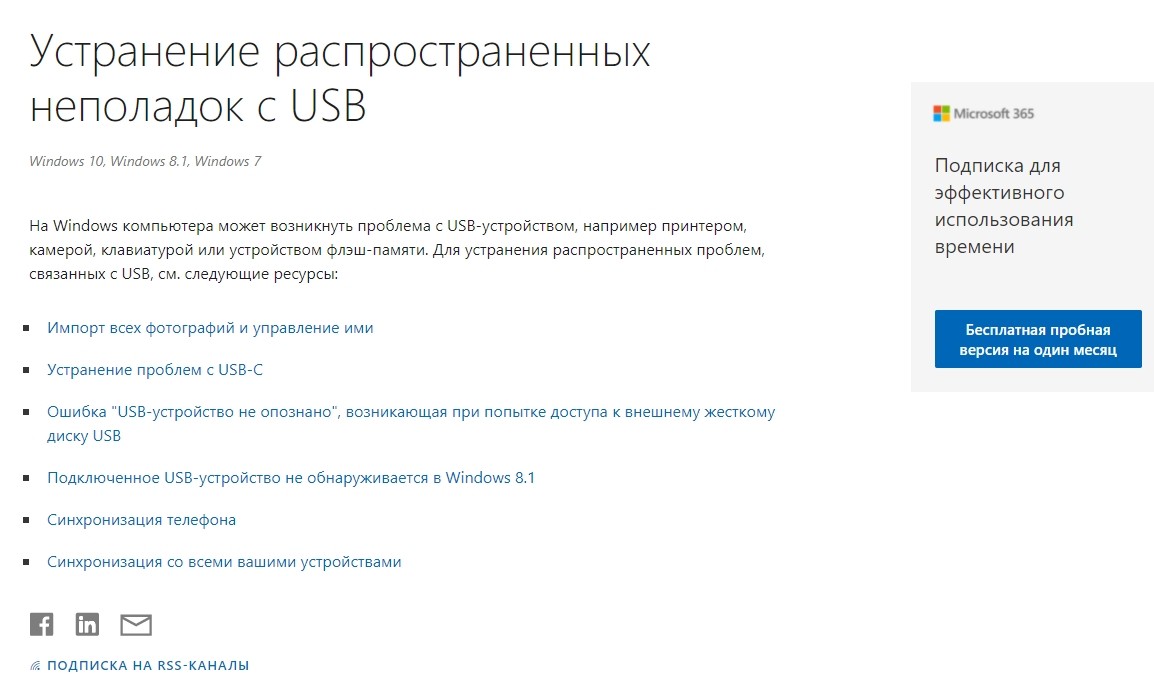
После установки утилиты воспользуйтесь инструкцией:
- Запустите средство диагностики, предварительно подключив флешку к ПК.
- Нажмите на кнопку «Далее».


В большинстве случаев средство диагностики самостоятельно исправляет найденные ошибки. Но иногда утилита лишь предлагается пользователю выполнить те или иные действия. Воспользуйтесь рекомендациями, чтобы устранить неполадки.
Восстановление флешки
Перед выполнением этой операции рекомендуется вновь посетить раздел «Управление дисками» (инструкция по замене буквы накопителя). Если окажется, что флешка «не распознана», или раздел «не распределен», то велика вероятность повреждения файлов, сохраненных на внешнем носителе информации. Восстановить данные можно при помощи специального софта:
- DMDE;
- HDD Raw Copy Tool;
- Virtual CloneDrive;
- Recuva и другие.
Если и после этого компьютер не открывает флеш-накопитель, то придется перейти к радикальным мерам, смирившись с потерей файлов. Если вы готовы, то рассмотрите следующий вариант решения проблемы.

Форматирование USB
Открыть любую проблемную флешку помогает форматирование накопителя. Операция приводит к полному удалению сохраненной информации, что нужно иметь в виду перед выполнением действий, указанных в инструкции:
- Подключите флеш-накопитель к ПК.
- Откройте «Этот компьютер».

- Щелкните ПКМ по названию носителя.
- Нажмите на кнопку «Форматировать».
- В качестве файловой системы выберите «NTFS».
- Нажмите на кнопку «Начать».

С высокой долей вероятности проблема будет решена. Если же форматирование указанным выше способом произвести не удалось, то воспользуйтесь средством «Управление дисками», которое не раз упоминалось в данном материале. Также в осуществлении операции помогает софт от сторонних разработчиков.
Неправильные настройки BIOS
Тот факт, что компьютер перестал видеть флешку, эксперты часто связывают с неправильными настройками BIOS. Установить правильные параметры можно без помощи специалистов, но будьте крайне внимательны при выполнении операции.
- Перезагрузите компьютер.
- Во время повторного включения задержите клавишу «Del» или «F2».
- Оказавшись в BIOS, перейдите в раздел «Advanced», а затем – «USB Configuration».
- Установите значение «Enabled».
- Нажмите на клавишу «F10» для сохранения настроек.

Учтите, что внешний вид BIOS и способ изменения конфигурации будет отличаться в зависимости от производителя компьютера и других особенностей устройства. Возможно, вместо BIOS на вашем ПК используется более современное меню UEFI с русскоязычным интерфейсом.
Неправильная прошивка контроллера
- Скачайте и установите CheckUDisk, чтобы проверить конфигурацию оборудования (нам понадобятся строки «VID» и «PID»).

- Используя полученные данные, скачайте подходящую прошивку с сайта iFlash.

- Установите приложение и выполните перепрошивку.

Не забудьте перезагрузить компьютер после выполнения операции. Иначе изменения, внесенные через сторонний софт, не вступят в силу.
Проблемы с USB-накопителями могут приносить множество неудобств. Сегодня мы разберем простые способы решения неполадок флешек, которые некорректно работают, не отображаются или не определяются Windows.

Содержание:
USB-накопители – удобные, вместительные и компактные устройства, предназначенные для хранения и передачи различных файлов. К сожалению, нередко возникают проблемы с определением съемного накопителя, что приводит к неправильному пониманию флешки системой.Результатом этого стает то, что флешка не отображается в Windows, на неё невозможно произвести запись или скачать файлы.
Сегодня мы разберемся с основными проблемами флешек, а также подберем лучшие способы их устранения.
Как определить проблему с флешкой?
Правильное определение флешки операционной системой зависит от многих факторов, которые необходимо проверить для выявления и устранения проблемы. Именно поэтому следует использовать комплексный подход диагностики накопителя.
Для начала следует проверить флешку в сервисе «Управление дисками». Для этого необходимо нажать правой клавишей мыши по кнопке «Пуск» и выбрать пункт «Управление дисками».
Другим способом, подходящим для пользователей старых версий Windows, является вызов утилиты «Управления дисками». Для этого следует нажать правой клавишей мыши по кнопке «Пуск», выбрать пункт «Выполнить» и в открывшемся окне ввести diskmgmt.msc.
В открывшемся окне утилиты можно обнаружить все подключенные накопители. Среди них должен находится диск, соответствующий по размеру с флешкой. Данный диск может отображаться даже если не происходит автозапуск, а также отсутствует его отображение в каталоге «Мой компьютер».
Отсутствие отображения флешки в «Управлении дисками» является свидетельством того, что с накопителем могли случиться следующие неполадки:
- Сломан USB порт компьютера. Чтобы выявить это, необходимо воспользоваться другим портом или вставить флешку в другой компьютер.
- На носитель не подается питание. Иногда флешки могут иметь внутренние повреждения, ограничивающие подачу питания. Помимо этого, существуют носители, требующие внешнего источника питания. В этом случае следует проверить кабель.
- Проблемы с накопителем, аксессуарами или компьютером. Чтобы исключить все проблемы, следует попробовать подключить флешку напрямую к материнской плате в разные порты. Явным признаком скорой поломки материнской платы являются выходящие из строя мосты, которые подключены к USB-входам. Чтобы убедиться в поломке флешки, ее можно проверить на другом компьютере.
Проблема с драйверами
Если Windows просит отформатировать флешку после подключения, то проблема заключается в невозможности распознания файловой системы накопителя. Флешка начнет работать после форматирования, но это удалит с нее все данные. Выявить проблему можно подключением проблемной флешки на другом компьютере. Если другая система будет читать флешку, проблема конфликта накопителя и компьютера заключается в драйверах.
Для исправления неполадок с драйверами необходимо:
Шаг 1. Открыть диспетчер устройств, нажав правой кнопкой мыши по «Пуск» и выбрав соответствующий пункт.
Шаг 2. В открывшемся окне переходим в пункт «Дисковые устройства». В данном разделе необходимо найти нужный накопитель. Некорректно работающая флешка может быть выделана желтым восклицательным знаком.
Шаг 3. Нажимаем по флешке правой кнопкой мыши и выбираем пункт «Свойства».
Шаг 4. В открывшемся окне выбираем вкладку «Драйвер», где необходимо нажать по кнопке «Обновить драйвер».
Нераспределенный диск
Одной из проблем понимания флешки системой является распределение накопителя. Нераспределенный диск не будет отображаться в папке «Мой компьюетр», но его можно увидеть в меню «Управление дисками». Чтобы восстановить накопитель достаточно выполнить следующее:
Заходим в «Управление дисками» и нажимаем по накопителю правой кнопкой мыши. В выпадающем меню необходимо выбрать функцию «Создать простой том». В настройках создания тома достаточно выбрать максимально возможный объем тома и дождаться завершения создания.
Не назначена буква диска
В некоторых случаях флешка может отображаться в меню «Управление дисками» без присвоенной буквы. Из-за этой проблемы носитель не отображается и не происходит автозагрузка.
Шаг 1. Заходим в «Управление дисками» и находим накопитель без буквы.
Шаг 2. Нажимаем ПКМ по флешке и выбираем пункт «Изменить букву диска…».
Шаг 3. Выбираем пункт «Изменить», назначаем букву в выпадающем столбце и подтверждаем действие «Ок».
После присвоения буквы, флешка будет работать в нормальном режиме.
Полная очистка флешки
Также с флешкой случаются такие неприятности, как невозможность форматирования. В таком случае к флешке нет доступа, помимо этого, ее невозможно отформатировать простыми способами.
Чтобы восстановить работоспособность накопителя следует воспользоваться встроенной утилитой discpart.
Для этого следует:
Шаг 1. Нажимаем правой клавишей мыши по «Пуск», выбираем пункт «Выполнить» и в открывшемся окне вводим команду cmd.
Шаг 2. В командной строке вводим команду diskpart и подтверждаем действие Enter.
Шаг 3. Теперь следует ввести команду list disk для отображения списка носителей. После этого следует найти проблемную флешку, ориентируясь по её размеру, и запомнить её обозначение. В нашем случае флешке было присвоено название «Диск 1».
Шаг 4. Выбираем требуемый носитель командой select disk 1 и подтверждаем действие Enter. После этого очищаем носитель командой clean.
Шаг 5. Создаем на очищенном носителе новый раздел командой create partition primary. После этого достаточно отформатировать флешку командой format fs=fat32 quick. Если флешке требуется файловая система ntfs, следует воспользоваться командой format fs=ntfs quick.
Завершаем работу с утилитой diskpart командой exit.
Чистая флешка готова к использованию.
Часто задаваемые вопросы
Это сильно зависит от емкости вашего жесткого диска и производительности вашего компьютера. В основном, большинство операций восстановления жесткого диска можно выполнить примерно за 3-12 часов для жесткого диска объемом 1 ТБ в обычных условиях.
Почему некоторые файлы, после восстановления, могут не открываться?Если файл не открывается, это означает, что файл был поврежден или испорчен до восстановления.
Используйте функцию «Предварительного просмотра» для оценки качества восстанавливаемого файла.
Как я могу проверить, можно ли восстановить мои данные, перед покупкой?Пожалуйста, используйте бесплатные версии программ, с которыми вы можете проанализировать носитель и просмотреть файлы, доступные для восстановления.
Сохранить их можно после регистрации программы – повторное сканирование для этого не потребуется.

Что делать, если Windows 10 не видит USB-флешку
На самом деле проблем, из-за которых операционная система не видит вашу флешку может быть очень много. В первую очередь рекомендуется проверить, исправна ли сама флешка и порты, в которые вы её вставляете. Лучше всего это сделать, подключив носитель к другому устройству через аналогичный USB-порт. Если там всё нормально и устройство отобразилось, то значит физически устройство исправно. Если есть подозрения на неисправность USB-порта на компьютере, то попробуйте вставить в него другое устройство. При условии, что оно нормально подключится и отобразится, переходите к решению проблем, описанных ниже.
Вариант 1: Заражение вирусами
В таких случаях система обычно будет показать подключение самого носителя, однако вы не сможете его открыть (получите ошибку) или при открытии получите пустую директорию. Если это так, то обязательно выполните проверку компьютера с помощью специальных антивирусных программ. Как правило, после проверки вы сможете в них же и удалить обнаруженные угрозы или поместить их в карантин.
В новых редакциях Windows 10 стандартный Защитник Windows – это достаточно сильная программа для поиска и устранения вирусов. Инструкция по её использованию в этом случае будет выглядеть следующим образом:
-
Откройте Защитник Windows. Это можно сделать, вызвав поисковую строку с помощью иконки лупы в панели задач. В поисковую строку пропишите «Центр безопасности Защитника Windows». Выберите среди вариантов выдачи подходящий.




Вариант 2: Удаление файла Autorun.inf
В случае, если проверка антивирусом не дала внятных результатов, вы можете попробовать найти на флешке файл Autorun.inf и удалить его. К сожалению, воспользоваться данным вариантом можно только в том случае, если вы можете открыть флешку и она отображается в «Проводнике» Windows.
Проделайте следующие действия:
-
Для начала вам нужно будет сделать так, чтобы все файлы на флешки, имеющие атрибут «Скрытый» были отображены. Обычно вирусы присваивают данный атрибут всем файлам на носителе. В панели задач Windows нажмите на иконку лупы и впишите в поисковую строку «Показ скрытых файлов и папок». Выберите нужный результат.


Вариант 3: Программа USBOblivion
Перед началом работы с программой USBOblivion рекомендуется выполнить извлечение всех флеш-накопителей из компьютера. Теперь проделайте следующие действия:
- Выполните запуск USBOblivion. Если вы скачивали её с официального сайта, то у вас будет архив с двумя версиями ПО – для 32-битной и 64-битной операционных систем. Выберите соответствующий файл для ОС и запустите его.
- В запустившемся окне отметьте галочками все пункты, что расположены в нижней части. Это «Do real clean» и «Save backup». После вам нужно будет воспользоваться кнопкой «Clean».

Вариант 4: Устаревшие драйвера
Для нормального функционирования компьютера и всех устройств, подключаемых к нему, у вас должны быть установлены новые версии драйверов. К счастью, эта проблема легко может быть решена с помощью обновления или установки нужных драйверов. Вы это можете сделать, воспользовавшись специальными программами для автоматического скачивания и установки драйверов или встроенными инструментами Windows – «Диспетчером устройств».
Давайте рассмотрим на примере программы DriverPack Solution, как выполнить обновление и/или установку нужных драйверов на компьютер:
-
Перейдите на официальный сайт разработчика ПО. Там нажмите на кнопку «Установить все необходимые драйверы».



В качестве стандартного способа обновления/установки драйверов у Windows можно рассмотреть вариант с использованием «Диспетчера устройств»:
-
Откройте «Диспетчер устройств» любым удобным для вас способом. Например, это можно сделать с помощью иконки лупы. В появившейся поисковой строке пропишите наименование искомого объекта. Среди найденных вариантов, нажмите на нужный вам.



Если у вас не получилось обновить драйвера через «Диспетчер устройств» таким образом, то выполните альтернативную инструкцию:
- Раскройте ветку с вашей флешкой и кликните по ней правой кнопкой мыши. Из контекстного меню выберите вариант «Свойства».
- Далее раскройте вкладку «Драйвера». Здесь вам потребуется удалить старый драйвер. Воспользуйтесь одноимённой кнопкой. Подтвердите удаление, если система этого потребует.

Вариант 5: Диагностика неполадок от Майкрософт
В Windows 10 уже по умолчанию установлена утилита для устранения неполадок при работе с компьютером. Иногда она способна помочь разрешить проблему с отображением USB-носителя при подключении к компьютеру. Если таковой утилиты у вас нет, то скачайте её с официального сайта Microsoft.
Выполните устранение неполадок по следующей инструкции:
- Запустите средство диагностики и устранения неполадок. Здесь вам нужно будет только нажать на кнопку «Далее».
- Ожидайте пока программа будет выполнять сканирование компьютера на предмет наличия системных ошибок.
- Когда процедура сканирования закончится вы сможете ознакомиться с подробным отчётом. Для исправления обнаруженной проблемы, вам потребуется только кликнуть по её названию.
- Начнётся процедура устранения проблемы. Ожидайте её завершения и ничего не предпринимайте.
Вариант 6: Восстановление флешки
Данный вариант во многом очень похож на предыдущий, так как предполагает проверку и исправление ошибок на носителе с помощью встроенных в систему утилит:
- Откройте «Этот компьютер», чтобы получить доступ ко всем накопителям в системе.
- Нажмите по иконке неисправного устройства правой кнопкой мыши и выберите из контекстного меню пункт «Свойства».
- Далее раскройте вкладку «Сервис». Здесь вам нужно воспользоваться кнопкой «Проверить».
- Будет запущена проверка носителя на наличие ошибок. Если таковые будут обнаружены, то система предложит вам устранить их.
Вариант 7: Неправильная буква USB-накопителя
Если буква, которой обозначается ваша флешка в системе такая же, как буква, какого-либо другого устройства, то система просто не сможет корректно отобразить её. В таком случае вам остаётся только попытаться изменить букву накопителя вручную. Делается это следующим образом:
-
Нажмите по иконке лупы в панели задач и введите туда значение «Управление компьютером». Откройте отображённый в поисковой выдаче элемент.



Вариант 8: Форматирование USB
Часто бывает так, что система не может открыть флешку, но при этом предлагает провести её форматирование. Если на носителе нет никаких важных данных, то лучше согласиться и провести форматирование. Если же на нём есть что-то важное, то попробуйте извлечь эти данные с помощью специальных программ. При условии, что получить эти данные удалось, проводите форматирование носителя, так как информацию с него всё равно получится восстановить с помощью специальных программ.
Система может не показать уведомления о том, что флешка нуждается в форматировании или вы случайно можете отключить данное уведомление. Тогда форматируйте носитель по следующей инструкции:
-
Откройте «Этот компьютер» и нажмите правой кнопкой мыши по неисправному носителю. Там кликните по «Форматировать».


Вариант 9: Неправильные настройки BIOS
Если у вас никак не отображаются вообще никакие USB-накопители, то вероятнее всего BIOS настроен таким образом, что он не даёт подключиться через USB-порты. В таком случае вам останется только попытаться изменить его настройки:
- Перезагрузите операционную систему и нажмите клавишу F2 или Delete до того, как появится логотип Windows на экране компьютера. Однако для разных версий BIOS клавиша или их комбинация, отвечающая за запуск, может отличаться. Подробно об этом можно посмотреть в характеристиках вашего компьютера или материнской платы.
- В открывшемся интерфейсе BIOS откройте пункт «Advanced», а затем перейдите в «USB Configuration». Обратите внимание, что переключение между пунктами меню в интерфейсе BIOS производится с помощью клавиш со стрелками. Также в зависимости версий БИОСа интерфейсы и названия пунктов меню могут различаться между собой.
- Напротив пункта «USB Configuration» должно стоять значение «Enabled» или «Auto». Если там установлено другое, то из меню выберите нужное и поставьте его.
- Теперь вам нужно сохранить изменения и выйти из БИОСа. В большинстве версий для этого можно воспользоваться клавишей F10. Если она не работает, то найдите в меню пункт «Save changes and exit».
Вариант 10: Неправильная прошивка контроллера
Возможно, что у вас слетела прошивка контроллера для флешки. Её можно восстановить с помощью несколько программ и утилит, но делать это рекомендуется только в тех случаях, когда ни один из описанных выше способов решения проблемы не помог.
Выполнять процедуру перепрошивки рекомендуется только в том случае, если вы хорошо разбираетесь в составляющих компьютера и можете назвать себя опытным пользователем ПК. В противном случае лучше обратиться к специалисту. Краткая инструкция по восстановлению выглядит следующим образом:

Читайте также:


