Потянет ли ноутбук монитор 2к
Мы все знаем, что несколько мониторов, подключенных к ПК или ноутбуку, могут значительно повысить производительность и принести большую пользу, особенно при работе с ноутбуком. Но как подключить внешние мониторы к ноутбуку? Вы обратились по адресу. В этой статье приведено простое и понятное руководство о том, как подсоединить два внешних монитора к вашему ноутбуку.
1. Что нужно проверить перед тем, как начать.
2. Как настроить подключение двух мониторов.
3. Совет-бонус: что делать, если вы не видите подключенные мониторы.
Примечание: инструкция будет полезна, если вы хотите добавить несколько мониторов как к ноутбуку, так и к ПК.
Что нужно проверить перед тем, как начать
Большинство ноутбуков Windows сегодня поддерживают, по крайней мере, два монитора. Но вам нужно убедиться, что к вашему ноутбуку можно подключить два внешних монитора. Это зависит от вашей ОС Windows, мощности видеокарт и драйверов.
Все системы Windows XP / 7/8/10 поддерживают подключение нескольких мониторов, поэтому вам просто нужно проверить видеокарту и порты на вашем ноутбуке.
1. Проверьте видеокарту
Первое, что нужно проверить – это поддерживает ли ваша видеокарта подключение нескольких мониторов. Обычно любая видеокарта имеет, по крайней мере, два выхода, но лучше проверить свойства видеокарты на сайте производителя.
Например, если у вас видеокарта NVIDIA GeForce, вы можете зайти на официальный сайт, выбрать свою видеокарту, проверить спецификацию, где вы увидите, что она поддерживает подключение нескольких мониторов.

Если видеокарта не поддерживает подключение нескольких мониторов, возможно, перед тем как продолжить процесс, вам придется купить и установить подходящую видеокарту (например, GeForce RTX 2080).
2. Проверьте порты на ноутбуке.
Далее вам нужно проверить порты на вашем ноутбуке. Обычно на компьютере или ноутбуке имеются любые из этих четырех портов:
Display Port обеспечивает интерфейс с дополнительной защитой аудио контента высокого разрешения.
Digital Video Interface (DVI) обычно можно определить по белому пластику и маркировке.
Video Graphics Array (VGA) можно определить по синему пластику и маркировке.
High-Definition Multimedia Interface (HDMI) позволяет подключать все виды видеоустройств и передавать звук через кабель.

Проверить порты можно на задней или боковой панели вашего ноутбука. Помимо портов на вашем ноутбуке, на кабелях мониторов также должны быть соответствующие порты. Это сэкономит ваше время и деньги на их подключение. В противном случае вам нужно будет купить дополнительный адаптер, например адаптер DVI-HDMI, чтобы порты соответствовали друг другу.
Если на ноутбуке и мониторе нет подходящих портов
Если кабель монитора не подходит к портам ноутбука, не отчаивайтесь. Выход есть! Вы можете попробовать один из методов ниже:
- Использовать адаптер, например HDMI - DVI. Это поможет, если на мониторе и ноутбуке у вас два разных порта.
- Использовать разветвитель, например, Display splitter, чтобы получить два порта HDMI. Это поможет если у вас только один HDMI порт на ноутбуке, но вам нужно два HDMI порта.
- Используйте док-станцию, которая поможет при разных обстоятельствах.
Как настроить подключение двух мониторов
Когда все готово, можно приступать к подключению двух мониторов к ноутбуку.
Примечание: Подключайте мониторы при включенном ноутбуке. В большинстве случаев Windows определит подключение нового монитора.
Например, на моем ноутбуке есть порты VGA и HDMI, также как и на кабелях моих внешних мониторов:
1) Подключаем кабель первого внешнего монитора к подходящему видео порту на ноутбуке. Следовательно, я подключаю кабель VGA от первого внешнего монитора к порту VGA на моем ноутбуке.
2) Подключаем кабель второго внешнего монитора к другому подходящему порту на ноутбуке. Следовательно, я подключаю кабель HDMI второго внешнего монитора к порту HDMI на моем ноутбуке.
3) Кликаем правой кнопкой мыши на пустое место на экране ноутбука, и, если у вас Windows 10, выбираем «Настройки экрана»,

если Windows 7/8, выбираем «Разрешение экрана».

4) Вы увидите три экрана, пронумерованных 1,2 и 3 в режиме просмотра. Обычно, экран 1 – это монитор ноутбука, а экраны 2 и 3 – внешние мониторы.
5) Нажмите на экран 2 и выберите «Расширить рабочий стол на этот экран» в «Несколько дисплеев» и нажмите «Применить».

6) Нажмите на экран 3 и выберите «Расширить рабочий стол на этот экран» в «Несколько дисплеев» и нажмите «Применить».

7) Нажмите ОК для сохранения настроек. Теперь вы можете использовать ноутбук с тремя мониторами.
Советы: Вы можете нажать и перетащить каждый дисплей (1, 2 или 3), чтобы изменить порядок отображения. Вы также можете изменить размер элементов, разрешение экрана и ориентацию в соответствии с вашими предпочтениями.
Всем ку. Помогите с вопросом. Занимаюсь трейдингом, есть ноут и экрана 15 мало. Хочу докупить дополнительный монитор. Вопрос в том потянет ли мой ноутбук второй монитор или для второго монитора особо сильные параметры ноута не нужны. В работе на ноуте будет 1 браузер с 7 вкладками, на втором мониторе 2 браузера по 1-2 вкладки.
Параметры ноута -ASUS X550J, I5 4400H, 8GB Ram, Nvidia geforce 950M, 4g 128 bit.
Монитор UltraWide LG 25UM57-P
Просто монитор судя с виду с новых, а моему ноуту года 4. Он не глючит и тянет в принципе 10 вкладок нормально по 2 браузера, просто моник буду покупать завтра на ОЛХ от челика, и если ноут его тупо не потянет, то я не смогу вернуть, как бы сделал в магазине. Жду ответы знатоков) спасяб
лол, вопрос тупой конечно, даже встройка интела потянет второй дисплей для браузера
Всем ку. Помогите с вопросом. Занимаюсь трейдингом, есть ноут и экрана 15 мало. Хочу докупить дополнительный монитор. Вопрос в том потянет ли мой ноутбук второй монитор или для второго монитора особо сильные параметры ноута не нужны. В работе на ноуте будет 1 браузер с 7 вкладками, на втором мониторе 2 браузера по 1-2 вкладки.
Параметры ноута -ASUS X550J, I5 4400H, 8GB Ram, Nvidia geforce 950M, 4g 128 bit.
Монитор UltraWide LG 25UM57-P
Просто монитор судя с виду с новых, а моему ноуту года 4. Он не глючит и тянет в принципе 10 вкладок нормально по 2 браузера, просто моник буду покупать завтра на ОЛХ от челика, и если ноут его тупо не потянет, то я не смогу вернуть, как бы сделал в магазине. Жду ответы знатоков) спасяб
Эм. А при чем тут вообще монитор? 2-ой монитор просто создает 2-ое рабочее окно и ни как на производительность не влияет.
Влияет именно 2 рабочее окно, а не моник. А потянет ли твой ноут это или нет, такой же вопрос, как : Cможет ли он в одном окне открыть все то, что ты написал.
p/s Работать с разными разрешениями не приятно достаточно, а с разными диагоналями одновременно это вообще вырви глаз.
Но если тебе будет удобно, то ответ выше.
Есть ноутбук Acer Aspire 8942G, встроенная видеокарта ATI Radeon HD5850 1 Gb GDDR3, 4Gb 1066 RAM, Core i5-430M, Windows 7 64, Catalyst 15.7.1. Максимальное разрешение видеокарты, которое можно выбрать - 1920x1080 вместе с Full HD монитором ноутбука.
Нужно найти ЖК монитор, который может быть подключен по кабелю к видеокарте в ноутбуке. Но монитор у которого разрешение по вертикали минимум 2K, т.е. любой 2K по вертикали. Неважно какой давней модели.
1) Вопрос - пусть даже самые первые давние модели мониторов, но с 2K подключатся ли они по кабелю к данному ноутбуку или нет? Скорее всего подключатся, наверно там ничего не изменено по параметрам от стандартных Full HD (2 073 600) мониторов, можно ли через программу Powerstrip настроить разрешение нового монитора, например 3840 x 2160 (8 294 400) для видеокарты, у которой 1920x1080 максимум? Т.е. новый экран используется в ОС и с рабочим столом на 2K по вертикали. Если не включать 3D приложения, рабочий стол и видео возможно ли запустить на подобном большом разрешении с этой видеокартой или нет?
2) Можно ли для удобства демонтировать основной 1920x1080 монитор ноутубука - имею в виду не отключать, а просто снять, там два провода питания и еще что-то. Это будет нормально, будет ли напрямую работать с подключенным внешним монитором, или здесь без использования основного монитора не подключить на внешний? Телевизор к ноутбуку подключался.
3) Производительность внешнего монитора, подключенного к ноутбуку через порт видеокарты отличается по производительности от встроенного монитора с тем же разрешением или всегда абсолютно одинаково работают т.к. это видео сигнал, только идет дальше по проводу?
4) Есть ли какие-то особенности в 2K по вертикали мониторах, которые не могут позволить подключить его к данному ноутбуку? Нужны ли драйвера для внешнего монитора или система может определить сама любой внешний монитор, который можно подключить? Для питания внешнего 2K монитора сетевого фильтра достаточно как и для давних Full HD ЖК мониторов?
Второй монитор является пусть не обязательным, но все равно крайне полезным дополнением для компьютера или ноутбука. Он способен существенно повысить продуктивность работы, избавив от рутинной необходимости раз за разом переключаться между окнами приложений. Также пригодится второй и даже третий монитор в играх, расширяя угол обзора в виртуальных баталиях. В этой статье мы расскажем, как подключить к ПК или лэптопу несколько мониторов, и как сделать беспроводной монитор из смартфона или планшета.

Дублирование, расширение или мультимонитор
Современные компьютерные операционные системы Windows, macOC и Linux (советы по настройке будем давать на примере первой) поддерживают одновременное подключение нескольких мониторов в двух режимах: дублирование изображения и расширение рабочего стола. Первый вариант полезен в том случае, если нужно демонстрировать одну и ту же картинку на нескольких экранах одновременно, например в магазине или кафе. Также дублирование часто используется при подключении ноутбука к домашнему телевизору для трансляции фильмов или игр (см. статью «Как подключить ноутбук к телевизору?»).
Второй вариант — расширение — применяется при использовании нескольких мониторов одним человеком, сидящим непосредственно за компьютерном столом. Это позволяет отображать на каждом из мониторов окна разных приложений.
 |
При подключении второго монитора к компьютеру или ноутбуку (во втором случае может потребоваться нажатие соответствующей клавиши либо сочетания клавиш) картинка по умолчанию дублируется. Но в случае мониторов с отличающимся разрешением (1080р, 900p, 768р) это неудобно, так как на втором изображение будет нечетким. Чтобы переключиться в режим расширения, кликните правой кнопкой мыши по рабочему столу Windows, выберите пункт меню «Параметры экрана», а затем «Расширить». Теперь на каждом из мониторов будет выставлено родное разрешение.
Кроме того, существует третий режим — создание единого программного мультимонитора, что применяется для полноэкранных игр с трехмерной графикой. Реализуется посредством не операционной системы, а фирменных технологий от производителей видеокарт — NVIDIA Surround и AMD Eyefinity. Настройка осуществляется в программах GeForce Experience и AMD Crimson (старое название Catalyst) соответственно. Интегрированная графика Intel игровые мультимониторы не поддерживает, лишь обычное дублирование и расширение.
 |
Цифровые и аналоговые видеоинтерфейсы
Видеовыходы на материнской плате или дискретной видеокарте могут не совпадать с видеовходами на мониторе. Но в большинстве случаев эту проблему легко решить. Так, цифровые интерфейсы HDMI, DVI и DisplayPort (а также их Mini-версии) конвертируются между собой с помощью дешевых пассивных переходников. Для конвертации цифрового HDMI-выхода в аналоговый VGA-вход существует одноименный активный адаптер. У старых дискретных видеокартах порт DVI был спарен с VGA, тогда как у новых, а также у материнских плат — нет.
 |
Сколько мониторов максимум?
Современные дискретные видеокарты для ПК поддерживают одновременное подключение материнских платтрех мониторов, а топовые модели — шести (см. статью «Как выбрать видеокарту для компьютера?»). Интегрированная же графика может выводить не более двух одновременных видеосигналов, даже если на материнке три видеопорта (см. статью «Как выбрать материнскую плату для компьютера?»). Некоторые современные материнки позволяют одновременно работать дискретной и встроенной видеокарте (активируется в меню BIOS). Это дает возможность присоединять суммарно пять – восемь мониторов.
 |
Ноутбуки, несмотря на наличие двух видеовыходов (HDMI и VGA), поддерживают лишь один внешний монитор. Но подключить второй все же можно при помощи USB-видеокарты, которые производит например компания Inno3D.
Монитор из смартфона или планшета
Второй монитор стоит недешево, да и зачастую нужен не постоянно, а лишь изредка. Поэтому неплохим экономичным решением вопроса является превращение смартфона или планшета, которые есть почти у каждого, в небольшой дисплей для ПК.
 |
Делается это при помощи приложения Splashtop Wired XDisplay, версии которого существуют для Android, iOS, Windows и macOS. Бесплатная демо-версия приложения имеет ограничение на длительность одной сессии (всего 5 минут), после чего приходится заново переподключаться. Поэтому рекомендуем все-таки потратить $5 на полную версию.
Splashtop Wired XDisplay нужно установить и на смартфон или планшет (клиентская часть), и на компьютер или ноутбук (серверная часть). При этом соединяются клиентское и серверное устройство между собой USB-кабелем. Разрешение экрана лучше задать поменьше, например 1280х720 или вообще 800х600, в противном случае шрифты будут нечитаемо мелкими. Для пущего удобства рекомендуем прикупить или смастерить подставку для смартфона или планшета, чтобы второй монитор стоял параллельно первому.
Ноутбук – очевидный выбор, когда требуется портативный компьютер для работы, учебы и отдыха. В прошлом такая портативность являлась компромиссом с точки зрения аппаратных компонентов, причем в такой степени, что ноутбуки просто не использовались для «тяжелых» приложений. Однако в результате произошедших за последние годы инноваций нынешние ноутбуки предлагают почти такую же производительность, как и стационарные компьютеры, и вполне способны выступать в роли игровой или рабочей платформы без ущерба для портативности.
Главным достоинством мультимониторных конфигураций является увеличенная площадь экранного пространства – это полезно и для игр, и для просмотра фильмов, и для работы. Имея в виду данный факт, давайте рассмотрим, как именно подключить к ноутбуку сразу несколько мониторов.
Зачем нужно несколько мониторов сразу?
 |
Даже если ноутбук обладает дисплеем с высоким разрешением, ваше рабочее пространство будет ограничено. По сравнению с ним двухмониторная конфигурация будет иметь несколько явных преимуществ.
a) Добавив еще один монитор с высоким разрешением к своему ноутбуку, вы получите больше экранного пространства для приложений. В этом случае можно расположить бок о бок несколько открытых окошек, чтобы более продуктивно работать в многозадачном режиме.
b) На большом мониторе комфортнее смотреть фильмы в HD-формате со стриминговых сервисов, таких как Netflix, YouTube и т.д.
В зависимости от конкретного пользователя существует множество других ситуаций, когда мультимониторные конфигурации будут полезными. Очевидно, что при наличии бюджета и места для ее размещения, такую конфигурацию действительно стоит рассмотреть.
Готовим все нужное для подключения мониторов к ноутбуку
Перед тем, как начать подключение мониторов к ноутбуку, нужно убедиться в наличии определенных вещей. В данном разделе в качестве примера мы будем использовать игровую модель MSI GS75 Stealth .Проверьте интерфейсы ноутбука
Поддержка ноутбуком мультимониторных конфигураций отражена в наличии нескольких (обычно двух) видеовыходов. Например, у игровой модели GS75 Stealth имеется порт USB-C с поддержкой режимов Thunderbolt 3, DisplayPort и USB 3.1 Gen2 (о новых стандартах USB вы можете узнать из статьи: НОВЫЙ СТАНДАРТ USB: ОБЪЯСНЯЕМ, ЧТО ЗНАЧИТ USB 3.2 ).
Помимо USB Type-C, у ноутбука есть видеовыход HDMI. Наличие двух видеовыходов говорит нам о том, что к нему можно без проблем подключить пару мониторов.

Уточнить, какие именно интерфейсы имеются у вашего ноутбука, можно на странице его технических характеристик. Для разъема Type-C нужно будет использовать переходник или кабель Type-C -> HDMI или Type-C -> DisplayPort.

▲ Интерфейсы монитора MSI Optix MAG271CQR
Проверьте графическую карту
Если у вас имеется современный игровой ноутбук (с видеокартой NVIDIA 20-й серии или аналогичной), то он, скорее всего, справится с конфигурацией из двух мониторов с высоким разрешением без каких-либо проблем. Со старыми моделями следует обратить внимание на разрешение. Вывод изображения на два монитора формата 1440p – гораздо более ресурсоемкая задача для ноутбука, чем при подключении мониторов формата 1080p.Расширяем рабочее пространство: подключение монитора
Убедившись, что к ноутбуку действительно можно подключить два монитора, можно приступить к собственно подключению. Выбранный нами монитор – MSI Optix MAG271CQR . Его высокое разрешение WQHD (2560x1440 пикселей) является гарантией того, что у вас всегда будет достаточно экранного пространства.Конфигурация №1: Дополняем дисплей ноутбука одним внешним монитором
В данном случае мы будем использовать дисплей ноутбука в качестве основного, а внешний монитор – в качестве дополнительного дисплея.

▲ Конфигурация с расширенным Рабочим столом будет выглядеть примерно вот так.
Подключите монитор к ноутбуку, используя необходимый интерфейс. Поскольку сейчас у нас лишь один внешний монитор, можно осуществить это кабелем HDMI. Если все пройдет без ошибок, на мониторе отобразится то же, что и на дисплее ноутбука. По умолчанию Windows дублирует изображение, но нам нужно переключиться в режим Extend (Расширить).
Откройте меню проецирования, нажав клавишу Windows одновременно с латинской клавишей P:

Выберите здесь третий вариант – Extend (Расширить). В результате дисплей ноутбука и монитор будут выводить общее изображение. О том, как можно персонализировать экранное пространство, будет рассказано ниже.
Конфигурация №2: два внешних монитора
В данном случае мы воспользуемся двумя внешними мониторами.

▲ Конфигурация с двумя мониторами будет выглядеть примерно так.
Основным преимуществом такой конфигурации по сравнению с той, в которой используется дисплей ноутбука, заключается в однородности изображения. Два одинаковых монитора, стоящие бок о бок, будут выдавать куда более приятную для глаза картинку.

На этот раз для нашей рабочей станции мы возьмем сразу два монитора MSI Optix MAG271CQR. Один мы подключим к ноутбуку кабелем HDMI, как в описании конфигурации №1.
Для подключения второго монитора потребуется переходник. Один из портов USB-С ноутбука MSI GS75 Stealth может работать как видеовыход – он отмечен пиктограммой Thunderbolt 3.

▲ Пиктограмма Thunderbolt™
Берем адаптер Type-C -> HDMI и вставляем его в разъем Type-C. Затем подключаем монитор к ноутбуку кабелем HDMI. Готово! Теперь мы можем приступать к настройке рабочего пространства в соответствии с нашими требованиями и пожеланиями.
Настройка мультимониторной конфигурации в Windows
В дисплейных настройках Windows можно указать основной дисплей и гибко задать различные параметры (масштаб текста и пиктограмм, разрешение, ориентацию изображения).

Чтобы увидеть эти настройки, в меню Start (Пуск) выберите Settings > System > Display (Параметры > Система > Дисплей). Также можно просто щелкнуть правой кнопкой мыши по любому пустому месту на Рабочем столе и выбрать Display Settings (Параметры дисплея). Прокрутив вниз это окно, вы увидите дополнительные варианты расположения изображения и масштабирования элементов интерфейса.
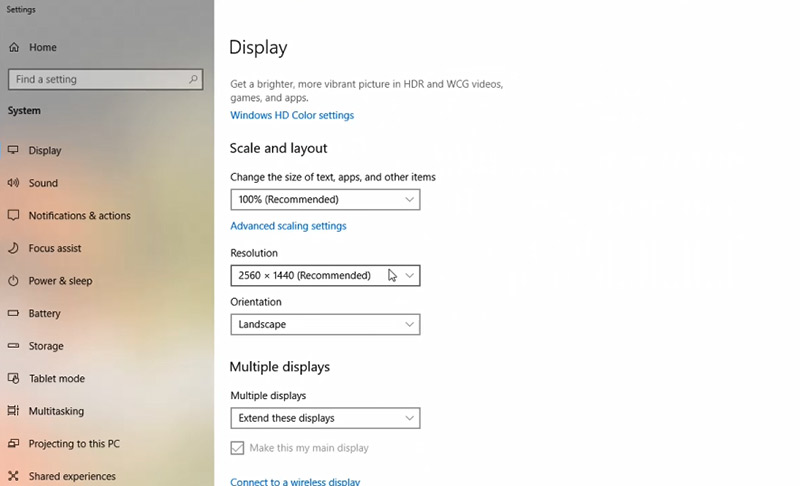
Кроме того, специалисты MSI разработали специальное программное обеспечение Gaming OSD 2.0 , которое предлагает еще больше возможностей, связанных с многозадачным режимом работы. С его помощью вы сможете максимально гибко персонализировать свое расширенное экранное пространство. В статье ГЛАВНЫЕ ФУНКЦИИ ПРИЛОЖЕНИЯ MSI GAMING OSD 2.0 находится дополнительная информация о функциях этого приложения.
Если у вас все еще остались вопросы о том, как подключить к ноутбуку пару мониторов или настроить экранное пространство, ознакомьтесь со следующим видеороликом, записанным нашими экспертами. Вы также можете посмотреть его на нашем официальном YouTube-канале.
Читайте также:


