После чистки компьютера от пыли не включается монитор
Электростатическим разрядом прибило что-то, например видеокарту, поздравляю
Да уж. разнообразили.
Разбирайте теперь ещё раз, передергивайте все контакты, все соединения, прочищайте их ластиком. Выньте батарейку биос, чтобы обнулить его настройки.
Для отключения данного рекламного блока вам необходимо зарегистрироваться или войти с учетной записью социальной сети.
| Конфигурация компьютера | |
| Процессор: AMD Ryzen 5 1400 @3.5GHz & Cooler Master Hyper TX3 | |
| Материнская плата: MSI B350 Pc-Mate | |
| Память: Hynix 2x8Gb DDR4 3000Mhz | |
| HDD: GoodRam Iridium Pro 240Gb + Hitachi HDS721010CLA332 1Tb | |
| Видеокарта: Asrock AMD Radeon RX570 4G (X) | |
| Блок питания: be quiet! System Power 9 500W (HEC) | |
| CD/DVD: ASUS DRW-24B3ST | |
| Монитор: ViewSonic VA2248 22" | |
| ОС: Win 10 Home x64 | |
| Прочее: Принтер Ricoh Aficio SP 112, ИБП Eaton ENV1000H |
| Конфигурация компьютера | |
| Процессор: AMD Ryzen 5 1400 @3.5GHz & Cooler Master Hyper TX3 | |
| Материнская плата: MSI B350 Pc-Mate | |
| Память: Hynix 2x8Gb DDR4 3000Mhz | |
| HDD: GoodRam Iridium Pro 240Gb + Hitachi HDS721010CLA332 1Tb | |
| Видеокарта: Asrock AMD Radeon RX570 4G (X) | |
| Блок питания: be quiet! System Power 9 500W (HEC) | |
| CD/DVD: ASUS DRW-24B3ST | |
| Монитор: ViewSonic VA2248 22" | |
| ОС: Win 10 Home x64 | |
| Прочее: Принтер Ricoh Aficio SP 112, ИБП Eaton ENV1000H |
Desimal, Огласите полностью конфигурацию ПК. Покажите фото начинки системного блока
Были случаи, когда в спешке или по невнимательности монитор подключали к матплате вместо видеокарты| Были случаи, когда в спешке или по невнимательности монитор подключали к матплате вместо видеокарты » |
Последний раз редактировалось dislike, 01-05-2017 в 14:41 .
Точно сказать кофигурауию не получится, машине 4 года. Доки коробки выбросил буквально месяца два назад. Заранее извиняюсь за не очень хорошие фотографии и наличие пыли.| Конфигурация компьютера | |
| Процессор: AMD Ryzen 5 1400 @3.5GHz & Cooler Master Hyper TX3 | |
| Материнская плата: MSI B350 Pc-Mate | |
| Память: Hynix 2x8Gb DDR4 3000Mhz | |
| HDD: GoodRam Iridium Pro 240Gb + Hitachi HDS721010CLA332 1Tb | |
| Видеокарта: Asrock AMD Radeon RX570 4G (X) | |
| Блок питания: be quiet! System Power 9 500W (HEC) | |
| CD/DVD: ASUS DRW-24B3ST | |
| Монитор: ViewSonic VA2248 22" | |
| ОС: Win 10 Home x64 | |
| Прочее: Принтер Ricoh Aficio SP 112, ИБП Eaton ENV1000H |
| машине 4 года. Доки коробки выбросил буквально месяца два назад » |
Оно все не нужно. Просто переписать модель платы, БП и видеокарты с самих девайсов. На фото не видно верхней части платы, а надо б посмотреть
ЗЫ: Сразу видно магазинную сборку
WSonic, совершенно правы, юлмарт собирал) мне до сих пор кажется что нормально собрали, если б не моя тяга к скрашиванию серых майских праздников). Бп- Thermaltake lt-500al2nc. Видео- gigabyte winoforce gtx 660 2 gb, модель платы - gigabyte ga-h77-ds3h| Конфигурация компьютера | |
| Процессор: AMD Ryzen 5 1400 @3.5GHz & Cooler Master Hyper TX3 | |
| Материнская плата: MSI B350 Pc-Mate | |
| Память: Hynix 2x8Gb DDR4 3000Mhz | |
| HDD: GoodRam Iridium Pro 240Gb + Hitachi HDS721010CLA332 1Tb | |
| Видеокарта: Asrock AMD Radeon RX570 4G (X) | |
| Блок питания: be quiet! System Power 9 500W (HEC) | |
| CD/DVD: ASUS DRW-24B3ST | |
| Монитор: ViewSonic VA2248 22" | |
| ОС: Win 10 Home x64 | |
| Прочее: Принтер Ricoh Aficio SP 112, ИБП Eaton ENV1000H |
Отсутствующие винты, провода в натяжку и скрученные в спираль сата - это не нормальная сборка
Выполните полную пересборку - все кабели, память карту - все передернуть (вынуть и плотно вставить). Монитор подключите к DVI платы (без переходников).
Что пищит пыщик? Пищит ли без памяти?
ЗЫ: Разъем кабеля питания платы 24 пин как то криво смотрится - он плотно вставлен?

Персональный компьютер, как и любое другое устройство, требует регулярного ухода и чистки. Сюда входит и протирка монитора специальными салфетками, и разборка клавиатуры, и, конечно же, чистка системного блока от пыли. Как раз о последнем действии пойдёт речь в этой статье, так как неумелое и неаккуратное обращение с внутренностями компьютера может нести за собой неприятные последствия.
Чистка компьютера от пыли
Для начала нужно полностью выключить компьютер. После того как он погаснет и закончит свою работу, надо отключить сеть, которая его питает и обратить своё внимание на системный блок – на оборотной стороне есть небольшая кнопка типа «вкл/выкл», её нужно перевести в выключенное положение. Теперь следует аккуратно отсоединить все провода из гнёзд (кабель от монитора обычно прикручивается располагающимися на штепселе болтиками) и переместить блок в место с большим количеством свободного пространства.
Чтобы получить доступ к внутренностям системного блока, нужно сначала открутить одну из его боковых стенок. Внутри располагается плата с установленными на ней модулями и вентиляторами. Непосредственно очистку от пыли лучше всего совершать при помощи большой кисти и пылесоса на слабой мощности.
ВНИМАНИЕ: во время чистки системного блока ни в коем случае не следует приближать работающий пылесос слишком близко к микросхемам – это может вызвать механические повреждения платы или одной из деталей. Пыль взбивается вверх при помощи кисти или сильного дуновения, а уже из воздуха она высасывается пылесосом.

Для более тщательной очистки можно открутить/отцепить некоторые элементы от платы (но только при условии, что пользователь уверен в том, что сможет поставить их обратно) и обдуть их со всех сторон.
После полной очистки всех частей системного блока от пыли его нужно собрать и поставить на место, повторив все действия в обратном порядке – прикрутить крышку, поставить на месте, подсоединить провода, перевести кнопку в положение «вкл», запустить компьютер.
Если после этой процедуры с работой системы возникли какие-то проблемы, значит, допущена ошибка в сборке составляющих системного блока.
Проверка кабеля монитора компа
Если при запуске компьютера не включается монитор, но звуки работы присутствуют, возможно, пришёл в негодность кабель монитора. Именно он служит посредником между видеокартой, расположенной на материнской плате, и самим монитором. Такие кабели делятся на три разновидности:
- VGA – самый старый и простой тип, крепится при помощи трапециевидного выступа и пары болтов. Как правило, вилки синего цвета.
- DVI – более новый тип, но очень похож на предыдущий. Переход от одного к другому осуществляется при помощи переходника.
- HDMI – кабель для современных мониторов. Вилка у него уже меньше размером, и болтов нет.

Большинство современных мониторов обеспечивают возможность подключения всех видов кабелей, то есть выбор типа подключения принципиален только для качества. Чтобы проверить работоспособность кабеля, можно попробовать подключить системный блок к телевизору – если показывает, значит, проблема в самом мониторе, если нет – виноват именно кабель.
ВАЖНО! Иногда причиной проблемы служит недостаточно плотная вставка кабеля в гнездо системного блока или монитора.
Если системный блок при запуске не подаёт признаков жизни, то, возможно, виноват его собственный кабель питания, подключающийся к сети. Его следует проверить на другом компьютере, если есть такая возможность.
Сброс настроек BIOS
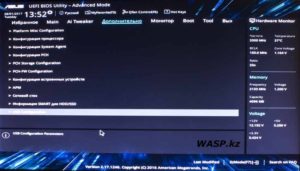
BIOS – это своеобразный инструмент управления работой ряда функций на компьютере. В некоторых ситуациях его неправильные настройки могут послужить причиной не вывода изображения на экран. Для восстановления этой функции потребуется сбросить настройки BIOS.
Для этого снова потребуется разобрать системный блок (с использованием изложенных выше инструкций) и найти там батарейку-таблетку, расположенную на материнской плате – схеме, на которой расположено большинство гнёзд для проводов. Рядом с этой батарейкой есть надпись CLR_BIOS и маленькая перемычка, находящаяся в положении 2-3. Перемычку нужно снять и поставить на соседний контакт, чтобы он оказался в положении 1-2. Через десять секунд вернуть всё на место – BIOS перезапущен.
Сгорела видеокарта
Этот вариант стоит рассматривать после всех остальных, так как сгорают видеокарты нечасто, а делают это незаметно ещё реже. Для проверки дискретной видеокарты (той, которую можно заменить без замены материнской платы) её достаточно отсоединить и поставить другую, рабочую. Дискретная видеокарта извлекается из гнезда материнской платы. Узнать, что эта микросхема является именно видеокартой, можно по гнёздам, в которые входит кабель от монитора.

Если видеокарта встроенная, то придётся где-то одолжить дискретную видеокарту и установить её в свою материнскую плату для проверки. Установка дискретной видеокарты не требует сверхъестественных усилий, её нужно просто установить в предназначенный слот на материнской плате. Для этого нужно найти подходящий для контактов видеокарты слот (95% использует одни и те же крепления), отогнуть фиксирующую заглушку, и вставить до щелчка, при этом заглушка замнётся самостоятельно. Компьютер сам определит нужную видеокарту.
Проблема с драйверами и операционной системой
Если же после проверки работающими деталями всё равно экран не желает включаться, то нужно обратиться к драйверам. Неправильно установленные драйвера могут затормаживать работу системы, или вообще не позволят компьютеру работать. Если после запуска не появляется вообще ничего, то лучше отнести компьютер в центр сервисного обслуживания.

Если после запуска появляются надписи на чёрном экране, но потом уже ничего не происходит, то можно попытаться переустановить драйвера. Для этого сразу после запуска нужно нажимать F8, пока не появятся варианты действий. Нужно выбрать «Безопасный режим» или «Загрузка последней удачной конфигурации».
После запуска ПК нужно перейти в «Пуск» — «Все программы» — «Стандартные» — «Служебные» — «Восстановление системы». В открывшемся окне нужно нажать «Выбрать точку…». Откроется меню, где следует выбрать дату хотя бы на сутки раньше момента, когда были установлены неправильные драйвера (когда компьютер работал нормально). Это не затронет фотографии, видео, компьютерные игры и прочее, только повлияет на драйвера и системные составляющие. После выбора останется только дождаться восстановления системы.
ВНИМАНИЕ: если ни одно из представленных здесь решений проблемы не помогло, или у Вас просто нет желания ковыряться в компьютере самостоятельно, присутствует страх что-то сломать – устройство нужно отнести в сервисный центр. Там работают знающие люди, которые помогут решить проблему и точно определят поломку.

Здравствуйте! Я только что чистил свой комп, отвинтил кулер у процессора, кучу пыли выгреб, отсоединил видеокарточку, потом после соединения и включения компа не было сигнала на мониторе, тоесть он включался, начинал работать но монитор оставался черным. Я попробовал вытащить и вставить еще раз видеокарточку, на этот раз все как мне показалось заработало, но почему-то в момент выбора системы у меня неработала клавиатура, потом компьютер сам включал первую систему и появлялся синий экран. Я еще раз попробовал пересоединить видеокарточку, но вновь черный монитор..
Может кто нибудь сталкивался с таким?

А может у тебя в само гнездо PCI-E, куда карту вставляешь, пыль забилась?

Такое могло быть раньше, я и чистил то его потому что у меня комп вырубался в играх и мне тут же посоветовали его серьезнео почистить, но сейчас я как раз хорошенько его прочистил..

LiverbirD
отвинтил кулер у процессора
Термопасту не забыл намазать? ;)


LiverbirD
было такое у друга. Оказалось что у памяти немного контакт нарушился. Ты когда снимал кулер мог задеть. Попробуй вытащить все планки и вставь обратно. Думаю у тебя проблема та же.


нет из пылесоса щеточка как кисточка обычная, только чуть пожостче. Сейчас попробую все вытащить и заново вставить..

Перевоткнул все заново. Вновь, монитор включается, изначально я могу зайти в биос, т.е. клавиатура работает. После загрузки на выборе операционной системы клавиатура уже не работает, я жду 30 секунд, потом компьютер пишет, что виндоус запустить не удается и опять таки дает на выбор 2 варианта, я ничего сделать не могу тк на клавиатуру он не реагирует, после 30 секунд вылезает синий экран с надписью: The BIOS in this system is not fully ACPI compliant

Прям руки чешутся написать, чтобы вынул батарейку из мат. платы.
Черт его знает, этот биос.
Надеюсь, питание к видео, если таковое имеется, подсоединил?
У меня недавно другое было:
Разобрал на 90% (не снял только процессор и радиатор), а потом он не дал сигнал на монитор.
Перевставлял разъемы итд - облом.
Отнесли в сервис, на диагностику.
Оказалось, лишний провод воткнул, мда.
Что-то не особо верится правда)
Денег не взяли, и то хорошо.
Да, есть пара идей - пробовать "последнюю удачную" или безопасный режим.
Или переснести винду, но этот далеко не для всех подходит.

безопасный режим и прочее не могу выбрать так как отключается клавиатура
мне в другом форуме про что-то термопасту писали.. батарейку сейчас попробую

все.. опять нет сигнала на монитор. При том что я ничего не трогал

разбери все и снова аккуратно собери,проверяя каждый контакт, и не забуть все как было подключить.

Комп хотя бы писк подает? Если нет, то шарся в БП или биосе.

Ну, во-первых не надо чистить компьютер щеточками, сколько раз уже писалось про статическое электричество. И вообще, зачем вынимать платы чтобы избавится от пыли? У вас астма? Если нет, тогда достаточно просто, отключив питание аккуратно собрать большие куски пыли. Если компьютер отключается в играх, нужно проследить за температурой.
Батарейку вынимать не обязательно. Достаточно в биосе выбрать load opimized to default, короче говоря сбросить настройки по-умолчанию. Если отключается клавиатура, то возможно что-то неправильно подключено. Желательно, конечно, иметь клавиатуру самую простую, у которой 106 клавиш, потому что навороченные клавиатуры отказываются работать, пока виндоус не загружен.
Как бы банально это не звучало, но попробуйте еще раз почистить все разъемы, комплектующие и шлейфы при помощи обычной щетки от пыли.

Даже небольшая пылинка в разъеме, которая случайно попала во время чистки на контакты, может послужить причиной неисправности.
Случайно удалили джамперы

Джамперы — это такие перемычки, которые стоят на материнских платах.
Вы могли случайно их вытащить. Посмотрите внимательно материнскую плату, вдруг их не хватает.

Они обязательно должны быть, иначе не загрузится даже BIOS.
Плохо подключили кабели и шлейфы

Такое тоже вполне может быть. Обратите внимание на то. чтобы все разъемы плотно прилегали к контактам.
Всегда подключайте кабели и шлейфы двумя руками. Одной рукой вы держите кабель, другой плату. Это нужно делать? чтобы случайно не повредить и не погнуть деталь.

Еще не забудьте про 4-pin питание процессора. Обязательно подключите его.
Батарейка BIOS
Попробуйте разрядить батарейку BIOS. Достаньте ее и подождите 5 минут, а затем снова установите ее обратно.
Как снять батарейку BIOS

Батарейку можно вытащить при помощи отвертки или пинцета.
Просто щелкните за металлический зажим.
Фатальные ошибки
1.Статическое электричество. Вы могли чистить корпус при помощи пылесоса. Но тут может крыться скрытая угроза. Если вы не выключили компьютер из сети (сетевой шнур остался в блоке питания и все лампочки на материнской плате и видеокарте горели в режим ожидания), то вполне вероятно, что здесь материнскую плату повредила статика.
А еще может слететь прошивка BIOS.
2.Прогиб платы при подключении шлейфов. Если вы подключали с усилием питание одной рукой и плата прогибалась, то скорее всего на ней образовалась микротрещина или BGA контакты моста получили повреждения.
3.Случайно забыли поставить латунные стойки на корпус или болтик застрял между платой и корпусом. Латунные стойки держат плату от корпуса, чтобы контакты не замыкали друг с другом. Если этого зазора между платой и корпусом нет, то может возникнуть короткое замыкание, которое повредит материнскую плату.
С такими неисправностями, увы, не получится справится в домашних условиях. По возможности, обратитесь в сервисный центр.
Читайте также:


