Флешка записывается не полностью
Итак, у вас дома отсутствует интернет, кино, игры вы носите домой на USB флешке. С данной целью идёте в магазин и покупаете флешку побольше на 16, а то и 32 Гиг.

Ремонт флешки USB
Решение проблемы записи на USB флешку файлы размером больше 4 гигабайт
Скачиваете в месте, где вы получаете доступ к интернету любимый файл и о горе записать его на флешку не получается при неоднократных попытках получаем один ответ: файл слишком велик для конечной файловой системы, именно такой ответ получает пользователь огромной флешки USB при попытке записи фильма который весит больше 4 гигабайт. И это когда в наше продвинутое время при наличии формата видео прекрасного качества HDTV или HD мы, купив специально флешку большого объёма, получаем такой ответ то приходим, мягко говоря, в шок.
Первая мысль нам продали брак. Что в принципе при покупке флешек из интернета с сайтов сомнительного происхождения вполне возможно. Но мы рассмотрим ситуацию, когда флешка полностью исправна и отвечает ожидаемым характеристикам. После чего начинаем истерично гуглить: в чем проблема, что случилось? А ГУГЛ советует, дорогие пользователи всемирной паутины можете специальными программными средствами разрезать ваш фильм на части меньшие 4 гигабайт, а если это архив? Ответ тот же программа вин рар может делить архивы на части почти в произвольной форме. Тогда мы спрашиваем, а может у нас образ диска с игрой? И опять получаем ответ: дорогие пользователи образ тоже можно поделить на такие части, какие вы хотите.

Но пользователя такой сложный процесс работы с файлами большого объёма не устраивает и пошуршав по форумам он понимает: собака зарыта в размерах кластеров флешки и если их изменить то к нам придёт счастье. И мы опять влезаем в дебри: нам расскажут что существует куча утилит для изменения размеров кластера USB флеш накопителя но правда не все подходят не все они делают то что нужно. И как всегда все оказывается намного проще, и результат был, по сути, у нас под носом.
В итоге мы узнаем, что необходимо отформатировать USB в формат NTFS. И что же если у вас Win 7 и выше, то заходим в меню флешки, жмём вкладку отформатировать выбираем формат NTFS. И о счастье мы имеем возможность записывать файл любого размера, что не превышает объем флеш накопителя. Если вы пользуетесь все ещё ХР то тут все немного посложнее, но тем не менее решаемо: идём в свойства моего компьютера, диспетчер устройств, дисковые устройства, USB девис, правой свойства и нажимаем вкладку политика, в ней отмечаем раздел оптимизировать производительность. И вот получаем возможность форматировать флешки из ХР. под формат NTFS.
Хочется заметить, что существовавший по умолчанию формат записи FAT 32 предусматривал быстрое извлечение флеш накопителя, соответственно меньше шансов его повреждения при некорректном отключении её от компьютера. В то время как форматированную под NTFS флешку рекомендуется извлекать программными методами, так как присутствует риск потери не только данных, но и самого накопителя.
А потому хотелось бы предупредить, что все действия со своей флешкой вы совершаете на свой страх и риск.

Пользователи USB-накопителей могут столкнуться с проблемой, когда неожиданно объем флешки значительно снижается. Чаще всего с этим сталкиваются те, кто часто пользуется флешками для работы, например, фотографы.
Снижению объема памяти может послужить несколько причин:
- неправильно извлекли накопитель из компьютера;
- форматирование;
- вирусы.
Флешка показывает меньший объем
Проверить объем накопителя информации можно через компьютер, открыв меню «Свойства». Во вкладке «Общие» показывается объем памяти используемого устройства. Посмотрим на примере флешки объемом 16 Гб, который уменьшился до 8 ГБ.
Проверка объема памяти
Главное сохранить в отдельную папку всю информацию с флеш-накопителя перед началом работы, иначе все файлы будут стерты. Выполняем следующие действия:
- «Пуск»;
- «Панель управления»;
- «Администрирование»;
- «Управление компьютером»;
- «Управление дисками».
В окне должно отобразиться устройство с активной и нераспределенной областью памяти.
Восстановление полной емкости

Отремонтировать ее можно следующим образом:
Уменьшился объем флешки после форматирования
Файловая система FAT32 позволяет записать на носитель документ, максимальный объем которого не превышает 4 Гб. Частые записи и удаления информации могут привести к сбою и снижению объема памяти на флешке, особенно, если ее отформатировать в любом другом цифровом устройстве, а не через компьютер. Чтобы определить, сколько реальной памяти есть на USB, нужно проверять устройство специальными программами.
Система NTFS более устойчива к многоразовому использованию. Отличаются даже размеры кластера и методы сжатия информации. При форматировании флешки из формата FAT32 в формат NTFS возможно, что снизится объем памяти. Чтобы вернуть память, утерянную при неправильном форматировании, можно попробовать установить на USB-карту формат NTFS. Обязательно сохраните данные с флешки на другой носитель перед началом работы.
- В папке «Компьютер» выбрать свою флешку и в меню, кликнув правой кнопкой мыши, нажать «Форматирование».
- Выбрать файловую систему NTFS, оставив без изменений категорию «Размер кластера», и нажать кнопку «Начать».
Пропала память на флешке

Часто бывают случаи, когда недобросовестные производители, прошивают контролер флешки, чтобы объем карты казался больше. При проверке накопитель работает нормально, информация записывается и считывается. Со временем можно заметить, что большая часть файлов не читается, потому что реальной памяти меньше, чем указано производителем.
Протестировать карту на реальный объем памяти можно утилитой H2testw.
- В окне программы выбрать нужную флешку, вставленную в компьютер, кнопкой «Select target».
- Подтвердить действие, нажав «Write + Verify».
- Программа покажет память, которая карта имеет сейчас, и пустой объем, заявленный недобросовестным производителем.
Вернуть память карте можно с помощью программы MyDiskFix. Единственный минус утилиты – китайский интерфейс. Выполняем следующие шаги:
- открыть программу под именем администратора;
- вверху, в раскрывающемся списке, выбрать нужную нам флешку;
- с правой стороны окна установить точку во втором положении;
- в поле памяти ввести точное число кластерных секторов;
- нажать верхнюю прямоугольную кнопку, тем самым подтверждая действие очистки.
Данные о количестве секторов можно увидеть, проверив USB-накопитель программой H2testw.

Всем привет.
Купил я себе недавно MicroSD на 32Gb, вставил ее в регистратор, тот предложил мне её форматнуть, но что-то пошло не так.

Флешка из 32Gb превратилась условно в 4Gb

Программ для работы с флешками превеликое множество.
Но в этой статья мы будем восстанавливать исходный объем исключительно штатными средствами Windows.
Погнали:
1. Открываем панель управления и выбираем "Администрирование", ну или просто в строке поиска Пуск пишем "Администрирование".

2. Кликаем на "Управление компьютером".
3. Кликаем в левом столбике на "Управление дисками"
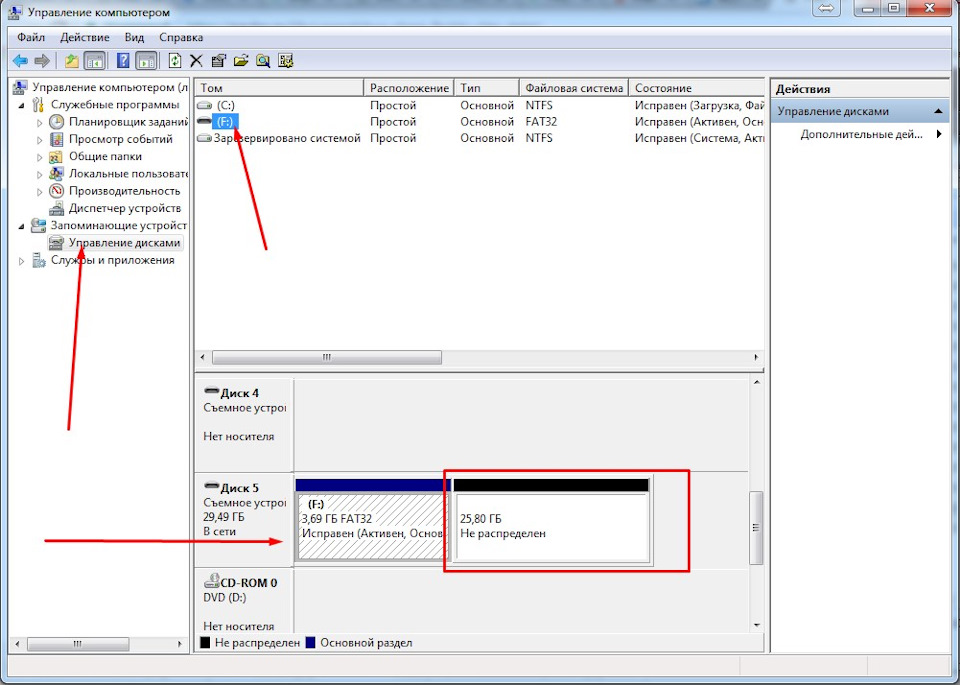
Видим что флешка (у меня это диск F:), "поделена" на две части. Половина занята активным разделом, и половина флешки просто не размечена. Кликаем на активном разделе и видим грустную картину — мы не можем ни удалить этот раздел, ни расширить его на весь объем флешки.
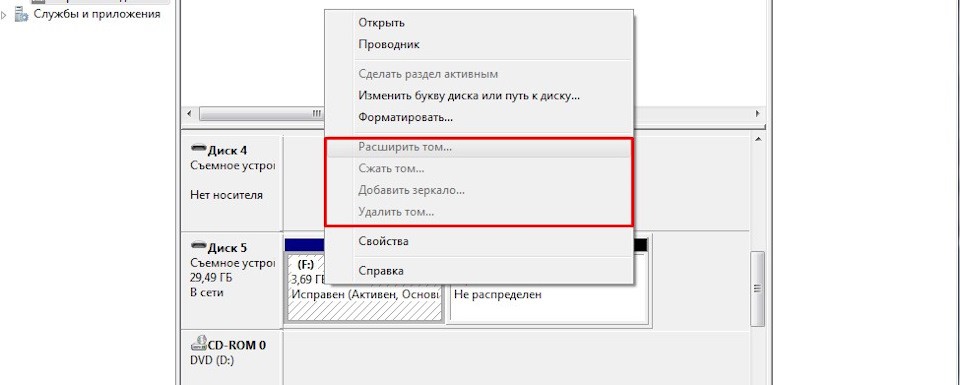
4. Нажимаем на клавиатуре комбинацию клавиш Win+R и в появившемся окне "Выполнить" пишем CMD

В открывшемся черном окне вводим команду diskpart и нажимаем Enter. "Откроется" утилита для работы с дисками(просто увидите в том же окне строчку "DISKPART>"), которая может больше чем стандартный интерфейс Windows.

5. Затем вводим команду LIST disk и наживаем Enter. Вы увидите список подключенных к вашему компьютеру дисков. Теперь самый важный момент, вам нужно понять какой из дисков ваша "похудевшая" флешка. Лучший ориентир — объём (тот что должен быть в оригинале). Чтобы упростить себе задачу извлеките все остальные съемные носители из своего компьютера — карточки памяти в кардридере, USB-флешки, внешние жесткие диски и т.п. Так этот список будет значительно меньше.
Итак, смотрим на список и ищем свою флешку. Моя на 32Gb, и из списка под этот объем подходит только Диск5, Диск0 явно больше и это основной мой хард.
Далее я удалю все разделы с диска и следовательно все данные что есть на диске пропадут. Если на вашей флешке есть что-то, что вы хотите сохранить, то самое время это сделать.
7. Вводим команду CLEAN и нажимаем Enter.

Программа сообщает что очистка диска выполнена успешно. Переходим обратно в стандартный диспетчер дисков Windows и нажимаем кнопку "Обновить". Мы видим что наша флешка теперь неразмечена.
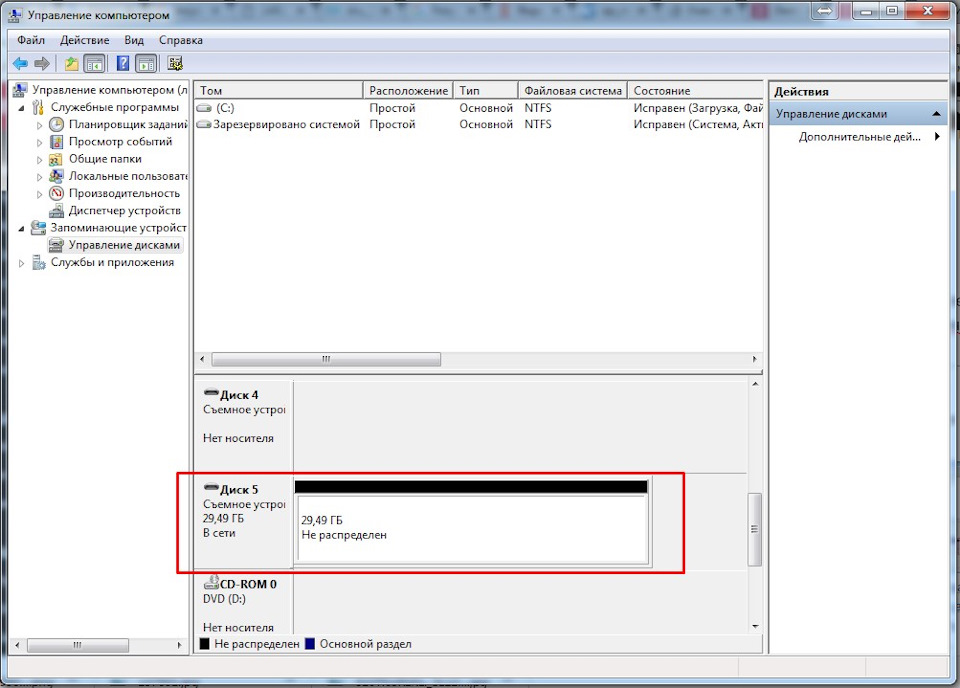
9. Кликаем по неразмеченному месту правой клавишей мышки и выбираем "Создать простой том".
Откроется "Мастер создания простого тома", где вы сами настраиваете свою флешку:

Причины ошибки «Диск защищен от записи. Снимите защиту или воспользуйтесь другим диском».

Вполне логично, что такая проблема возникает, если операционная система опрашивает диск, но права записи не получает. При этом нет возможности именно записывать файлы, хотя одновременно с этим считываться данные могут совершенно без проблем. Причины такого поведения бывают разные, но явно делятся на две группы:
Важно понимать, что оба типа неполадок могут случиться как на флешке, так и на вашем компьютере.
Типы защиты от записи
Программная защита представляет собой разного рода программные комплексы, предназначенные для недопущения несанкционированного использования накопителя.
Механическое снятие защиты от записи с флешки
Решая вопрос как снять защиту, если «Диск защищен от записи», первым делом проверьте нет ли на корпусе специального небольшого переключателя. Он всегда присутствует на карточках формата SD, несколько реже встречается на обычных USB-накопителях. Нередки случайные переключения, когда флешка носится в кармане.
Также обязательно проверьте работоспособность флешки в других USB-портах, а ещё лучше, на другом компьютере. Если вы владелец настольного компьютера с системным блоком, предпочтительно проверять флешку, подключаясь к портам на задней стенке системного блока. Проблема может крыться плохом контакте, некачественных проводах, сбоях контроллера USB.
Программное снятие защиты от записи
Важно! Перед извлечением флешки из разъёма всегда лучше пользоваться «безопасным извлечением». В силу некоторых особенностей, касательно флешек отформатированных в NTFS, это должно быть обязательным правилом.
Блокирование может быть установлено в реестре Windows. Сочетание клавиш Windows+R, вызовет окно «Выполнить», введите regeditи кликните OK.
В окне редактора нужно перейти в секцию HKEY_LOCAL_MACHINE \ SYSTEM \ CurrentControlSet \ Control \ StorageDevicePolicies, где справа увидите параметр WriteProtect. Двойным кликом по параметру вызовите диалог изменения параметра, установитезначение 0. Раздел StorageDevicePolicies может отсутствовать и придётся его создать. Для создания правой кнопкой мышки кликнитепредыдущий раздел Control, выбирайте «Создать > раздел», название должно быть StorageDevicePolicies. В пустой области правой части окна только что созданного раздела вновь нажмите правой кнопкой мышки, выделите в меню «Создать > Параметр DWORD», битность выберите 64 или 32, в зависимости от разрядности вашей системы. Назовите параметр WriteProtect и присвойте значение 0, как описано выше. Обязательно перезагрузитесь и проверяйте результат.
Удостоверьтесь в том, что запись на съёмные устройства не запрещена групповой политикой. Аналогично с запуском редактора реестра выполните gpedit.msc, что вызовет «Редактор локальной групповой политики». Пройдите по веткам «Конфигурация компьютера — Административные шаблоны — Система — Доступ к съёмным запоминающим устройствам». Справа проверьте параметр «Съёмные диски: Запретить запись». Он должен быть отключен или не задан. Если параметр включен, дважды кликните по нему, выберите «Отключить» и примените выбор. Перед проверкой не забудьте перезагрузиться.
Проверьте систему хорошим антивирусом со свежими базами. Есть некоторое количество вредоносных программ, блокирующих возможность нормальной работы с подключенными переносными устройствами хранения информации.
Снимаем защиту от записи в total commander
Значительное количество пользователей Windows отдают предпочтение файловому менеджеру Total Commander, предлагающему обширные функции и удобство работы. Важно понимать, что Total Commander по своей сути просто удобная надстройка над Windows, соответственно к нему применимо всё описанное в статье. Однако есть нюансы. Попробуйте скопировать ваши файлы в проводнике Wındows, если с копированием в проводнике проблем нет, в Total Commander откройте «Конфигурация > Настройка: Операции с файлами» и выберите «Автоматический выбор способа копирования». Авторы некоторых сборок этого менеджера выставляют настройки, вызывающие подобные сбои.
Убираем защиту от записи в коммандной строке (cmd)
Как снять защиту с флешки, защищённой от записи, воспользовавшись командной строкой. Способ чуть более сложный. Найдите в меню «Пуск» приложение «Командная строка» и запустите её с правами администратора. Далее последовательно вводите указанные ниже команды, подтверждая ввод каждой нажатием Enter.
Внимание! Всё содержимое флешки будет удалено безвозвратно!
- Diskpart – запускает утилиту управления дисками;
- list disk – отобразит все диски, подключённые к системе, необходимо определить, какой из них является вашей флешкой, для чего можете ориентироваться по размеру диска;
- select disk X – нацеливает программу на диск, вместо X укажите номер нужного диска;
- detail disk – покажет подробную информацию о выбранном диске, чтобы убедиться в правильности выбора;
- attributes disk clear readonly – обнуляет атрибут «только чтение»;
- clean – все тома и разделы на диске будут удалены;
- create partition primary – заново создаёт основной раздел;
- formatfs=fat32 – форматирует раздел, используя файловую систему FAT32 (можно выбрать файловую систему NTFS командойfs=ntfs);
- exit – завершает работу программы.
Программы для снятия защит от записи
Производители флешек заботятся о решении разного рода проблем, возникающих с их продукцией, выпуская фирменные утилиты для восстановления проблемных устройств. Не забудьте, что запускать любую из подобных утилит необходимо с правами администратора. Эти полезные программки можно свободно скачать на соответствующих сайтах фирм-изготовителей. У Transcend она называется JetFlash Recovery, у Silicon Power – USB Flash Drive Recovery, у Adata – USB Flash Drive Online Recovery, у Kingston – Kingston Format Utility. Их использование довольно простое и не вызывает сложностей даже у новичков.
Ниже перечисленные программы рассчитаны на продвинутого пользователя и перед началом использования следует ознакомиться с документацией. Независимые разработчики выпускают собственные универсальные программы, не привязанные к какому-либо вендору, но обладающие схожим функционалом.
Последняя работает только с накопителями на одноимённом контроллере, но у всех задача одна – помочь восстановить проблемное устройство. Столкнувшись с поиском решения того, как снять защиту с флешки, в качестве последней меры, следует попытаться перепрошить её. Полную информацию о типе контроллера, используемой памяти и даже дате производства расскажет Flash Drive Information Extractor. После извлечения нужных данных остаётся найти нужную микропрограмму и прошивальщик, что для Google или Yandex, как правило, не представляет сложности.
Смотри наши инструкции по настройке девасов в ютуб!Еще 3 полезных статьи:
JetFlash Recovery – утилита для флеш-носителей производителей A-DATA, JetFlash, ranscend, восстанавливающая их работоспособность. Исправляет большинство…
Kingston Format Utility – утилита для улучшения производительности флеш-накопителя и устранения всех распространенных неполадок его…
MiniTool Power Data Recovery – специализированная программа для восстановления внешних носителей информации, таких как флэш-карты,…
Читайте также:


