Как перезагрузить макбук с клавиатуры
Компьютеры Mac известны своей стабильностью, благодаря чему их владельцы гораздо реже сталкиваются с аварийным завершением работы и зависанием системы. Тем не менее, иногда это, все-таки, происходит и с компьютерами Apple. Обычно к этому приводит приложение, которое аварийно завершает работу или подвисает.

Для восстановления работы иногда достаточно принудительно закрыть программу и запустить снова. Однако в редких случаях Mac зависает полностью, и macOS не отвечает ни на какую команду. Компьютер зависает до тех пор, пока пользователь не вмешается и не перезагрузит систему.
Как перезапустить любой зависший Mac с помощью сочетания клавиш
Чтобы принудительно перезапустить Mac, одновременно нажмите и удерживать кнопки ⌘Cmd, Ctrl и кнопку питания в течение 5-10 секунд (до перезагрузки).
Как перезапустить Mac с помощью кнопки питания
Этот способ практически идентичен для всех современных Mac. Разница лишь в расположении физической кнопки – сзади или на клавиатуре (в MacBook). В любом случае, принудительная перезагрузка заключается в выключении и повторном запуске Mac. Стоит обратить внимание на то, что к этой мере необходимо прибегать только в крайнем случае, если компьютер полностью завис и не отвечает.
Как принудительно перезагрузить MacBook (Pro, Air 2016 года и позже)
С релизом обновленного MacBook Pro в 2016 году Apple лишила ноутбук привычной физической кнопки включения. В ее месте теперь расположился сенсор Touch ID.
Выключить лэптоп можно будет, удерживая сенсорную клавишу Touch ID в течение нескольких секунд. Для последующего включения ноутбука необходимо закрыть и снова отрыть крышку.
Как принудительно перезагрузить MacBook, MacBook Air и MacBook Pro (версии до 2016 года)
Если кнопка питания компьютера находится на клавиатуре ноутбуков Apple, для перезагрузки необходимо:
- Нажать и удерживать кнопку питания до тех пор, пока MacBook полностью не выключится (это может занять около пяти секунд).
- Подождать несколько секунд и снова включить компьютер.
Как принудительно перезапустить iMac и Mac Mini
В отличие от ноутбуков, физическая кнопка питания у настольных Mac находится не на клавиатуре, а на задней части корпуса. Для перезапуска необходимо нажать и удерживать ее, пока компьютер не выключится. Подождав несколько секунд, можно заново включать.
Кнопка питания в Mac mini находится рядом с разъемом питания.
Кнопка питания в iMac расположена в нижнем углу на задней панели компьютера. При желании, ее можно с легкостью нащупать.
Причины зависания Mac могут быть самыми разнообразными. Если Mac продолжает зависать без видимых причин, необходимо обратиться в техподдержку Apple и проверить компьютер на наличие ошибок и неисправностей в аппаратном обеспечении.
Как принудительно перезапустить MacBook с SuperDrive и физической кнопкой питания
В более ранних моделях MacBook и MacBook Pro, где есть кнопка извлечения и SuperDrive, кнопка питания распложена в верхнем правом углу. Процедура перезапуска такая же, как и для новых ноутбуков от Apple.
Любой компьютер имеет возможность выключения или перезагрузки. Осуществляются эти действия либо специальными командами, либо клавишами, либо через меню и программы. Для каждой операционной системы набор таких инструментов разный. Давайте разберемся, как перезагрузить Макбук и что для этого потребуется.

В каких случаях требуется перезагрузка?
Пользователям Macbook или iMac потребуется перезагрузка лишь в нескольких случаях:
- установлены обновления операционной системы;
- не запускается или зависла какая-либо программа;
- полностью завис компьютер.
В первых двух случаях подойдут все варианты перезагрузки, а в последнем лишь экстренный. Разберемся каждый способ подробнее.
Как перезагрузить Macbook Air или iMac?
- В верхней части рабочего стола находится панель запуска.
- На ней необходимо кликнуть по значку яблока (аналог меню Пуск из Виндовс).
- В открывшемся меню выберите пункт «Перезагрузка» и дождитесь выполнения операции.
- Если у вас не работает конкретное приложение или файл, то не торопитесь выключать компьютер полностью. В том же меню имеется возможность экстренного завершения приложений (пункт «Завершить Finder принудительно»).
- В появившемся окне выберите программу и нажмите кнопку «Завершить».
Так же выполнить перезагрузку можно из окна входа в профиль.
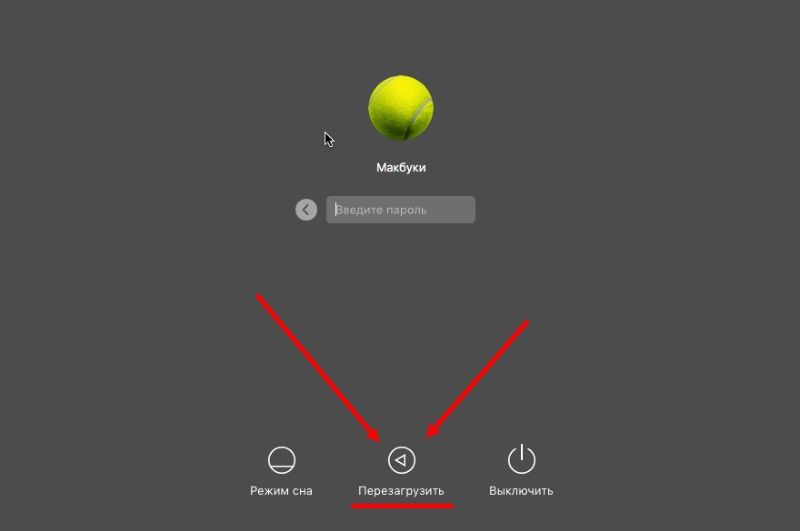
Как перезагрузить Макбук с клавиатуры?
Если вариант с нажатием кнопок в меню операционной системы вам не подходит, то воспользуйтесь способом с комбинацией клавиш на клавиатуре Macbook.
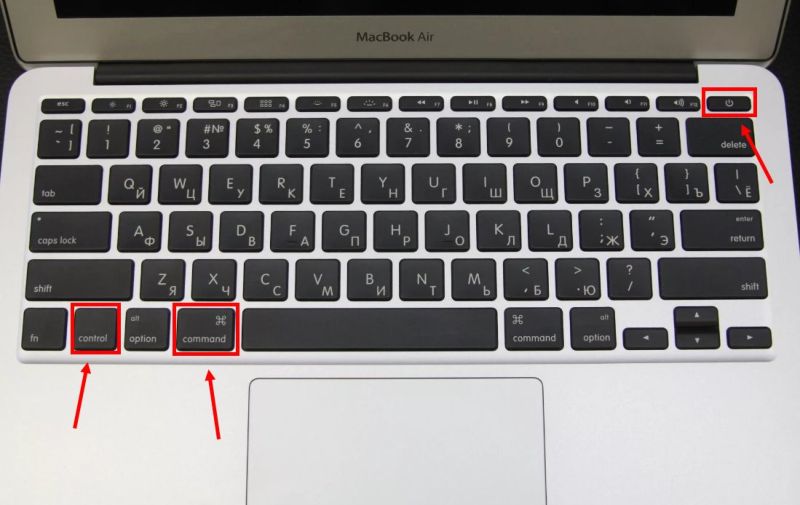
- Для этого зажмите одновременно и держите несколько секунд кнопки Control+Command+Power.
- После того, как погаснет экран, вы можете отпустить их и дождаться загрузки компьютера.
Перезагрузить iMac с клавиатуры таким способом можно только при использовании оригинального устройства ввода от Apple.
Как перезагрузить Макбук, если он завис?
В том случае, если компьютер полностью не реагирует на ваши действия, зависла не просто одна программа, а вся операционная система и комбинация клавиш не помогает, воспользуйтесь последним вариантом.
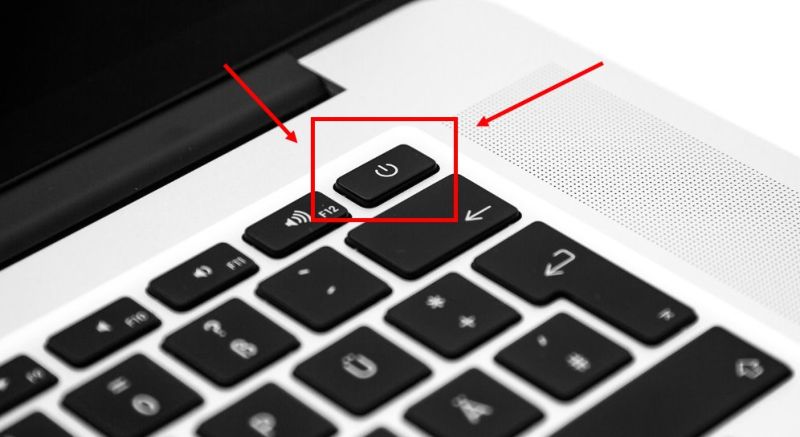
- Для этого зажмите на несколько секунд кнопку питания, после чего ноутбук выключится.
- После снова нажмите на кнопку питания для включения устройства.
Пользоваться таким методом предлагают только в крайнем случае, когда ничего не помогает. Крайне не рекомендуется отключать моноблок от питания или оставлять ноутбук до полной разрядки аккумулятора.

Продукция компании Apple является одной из лучших в мире, но даже с этим фактором макбуки, как и любая другая техника, подвержены мелким сбоям в работе. Поэтому каждый пользователь "яблочной" продукции должен знать, как перезагружать макбук. Сбой в работе системы может произойти в результате работы сложных программ или из-за долгого функционирования оборудования. Безусловно, макбуки менее подвержены подобным проблемам, но все же имеют свои погрешности, поэтому каждый пользователь должен быть готов к ним и знать, как их устранить.
Перезагрузка макбука с помощью клавиатуры

Первый способ — это перезагрузка с помощью клавиатуры. Этот вид запуска является самым простым и быстрым, но имеет свои минусы, так как совершается так называемая жесткая перезагрузка. Подобный процесс не всегда желателен в силу своей агрессивности.
Как же перезагрузить макбук с клавиатуры? Чтобы совершить это действие, нужно зажать клавишу выключения не менее чем на пять секунд, иначе система просто перейдет в режим сна, после чего устройство отключится. Как только макбук выключится, нужно будет совершить включение оборудования или запустить режим восстановления.
Перезагрузка макбука клавишами

Для тех пользователей, которые задавались вопросом, как перезагрузить макбук клавишами, существует следующий способ, который также является очень простым в исполнении. Но он подходит только для макбуков, оборудованных панелью Touch Bar.
Для того чтобы совершить перезагрузку устройства, нужно воспользоваться клавишей Touch ID. Для этого необходимо зажать и удерживать эту клавишу до тех пор, пока оборудование не осуществит перезапуск. Но в представленном методе существует один нюанс: чтобы повторно включить компьютер, нужно закрыть и открыть крышку устройства.
Комбинации клавиш для перезагрузки устройства

Самым лучшим способом для перезагрузки устройства служит сочетание специальных клавиш. Оно позволяет безопасно и быстро совершить перезапуск устройства, а сами комбинации не являются чем-то сложным, и запомнить их не составит труда. Перезагрузить макбук комбинациями клавиш можно одним из следующих способов:
- Необходимо нажать одновременно клавишу Control и кнопку питания, а после в появившемся окне будут представлены три действия на выбор: выключение, перезагрузка, спящий режим. Необходимое действие выбираем с помощью курсора.
- Чтобы немедленно перезагрузить устройство, нужно зажать следующее сочетание клавиш Control-Command-Power (Power или Eject — правая верхняя кнопка на клавиатуре). Способ удобен тем, что система не запросит у пользователя действие, а сразу совершит перезагрузку.
- Сочетание клавиш Command-Option-Control-Power позволит выключить устройство, затем с помощью кнопки включения запустить макбук обратно. При этом методе автоматически закроются все программы, которые были открыты, а при работе с текстовыми документами будет произведено автоматическое сохранение файлов. Отключение устройства будет произведено без окна запроса.
- Чтобы совершить перезагрузку устройства, а также узнать причину проблемы, необходимо воспользоваться сочетанием Command+V, после чего устройство проведет диагностику и укажет на возникшую в системе проблему.
- Command-S — служит для перезапуска в однопользовательском режиме. Команда сама произведет устранение неполадок.
- Нередко бывают случаи, в которых причиной зависания макбука является работающая программа, и если пользователь сталкивается с ней, то не нужно спешить перезагружать макбук. Можно закрыть проблемную программу, воспользовавшись сочетанием клавиш Command+Q.
- При возникновении проблем с аудио или видео (подобная ситуация рассматривается последней, потому что является довольно-таки редкой) или некорректной работе кулеров (если пользователь слышит активную работу системы охлаждения при минимальной загруженности оборудования) необходимо произвести сброс настроек PRAM. Для этого нужно осуществить запуск макбука с зажатыми клавишами Option+Command+P+R, и устройство запустит сохранившиеся в базе последние настройки оборудования.
Перезагрузка устройства в режиме восстановления
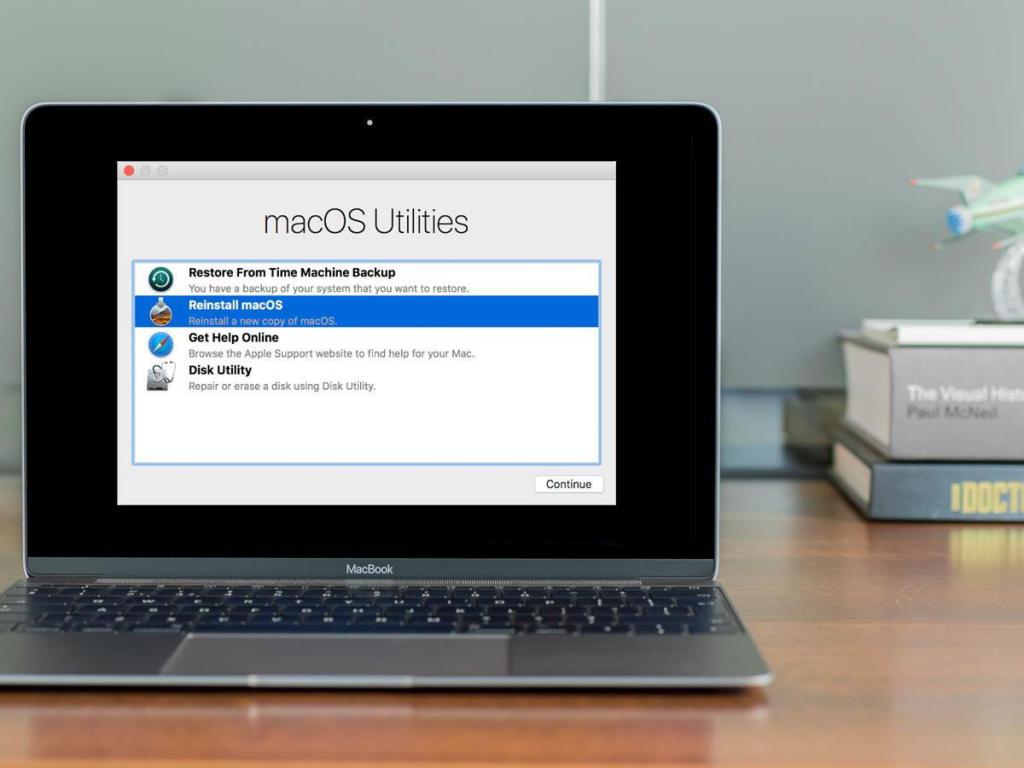
Такой вопрос встает не часто, и все же: как перезагрузить макбук в режиме восстановления? Если устройство зависло при обновлении или в других случаях, то для восстановления системы можно использовать сетевой образ NetBoot. Для этого необходимо зажать клавишу N при включении устройства. Метод позволяет получить доступ к загрузочному образу Мак ОС, который расположен на сервере, он не станет работать, если отключить IMac от сети Интернет.
Следующий способ также требует подключения к Сети. При перезагрузке системы в режиме восстановления необходимо запустить макбук с зажатой комбинацией клавиш Command + R. Это позволит начать работу с диском (диагностика и форматирование) или переустановить систему.
Если макбук завис при обновлении или операционная система неисправна, нужно выявить и устранить возникшую неполадку. Для этого необходимо воспользоваться безопасным режимом Safe Mode. При этом загружаются только необходимые функции системы. Чтобы воспользоваться безопасным режимом загрузки, необходимо перезагрузить iMac и во время загрузки зажать Shift до того момента, пока не появится индикатор загрузки. Если на макбуке установлено несколько операционных систем, то есть возможность выбора загрузочного диска. Чтобы совершить эту операцию, при запуске устройства необходимо зажать клавишу Option.
Практические советы при перезагрузке устройства
Каждый раз, когда пользователь задается вопросом, как перезагрузить макбук, необходимо понимать, что перезагрузка — это не включение и выключение устройства, это сложный процесс, при котором оборудование должно совершить сохранение данных и произвести безопасное выключение. Поэтому не рекомендуется совершать жесткое выключение устройства, лучше немного подождать или попробовать все безопасные способы, иначе это может привести к поломке жесткого диска. Также, если устройство зависло полностью и не позволяет открыть окно команд, лучше всего воспользоваться комбинацией клавиш, что позволит избежать дальнейших неполадок в работе системы. Никогда не вынимайте аккумулятор и не ждите, пока макбук разрядится!
В заключение

Самое главное, что в перезагрузке устройства нет ничего сложного. Необходимы лишь теоретические знания по этому вопросу. Пользователь не должен бояться самостоятельно решать проблему.
Компьютеры Mac идеально подходят для работы. Пользователи ценят их за удобство и быстродействие. А если освоить определенные сочетания клавиш на клавиатуре, можно еще больше ускорить процесс работы с Mac. Запомнить их все непросто, но наша удобная табличка в конце статьи поможет вам в этом.
В различных комбинациях чаще всего используются эти клавиши:
Command (или Cmd) ⌘
Control (или Ctrl) ⌃

На клавиатурах, предназначенных для компьютеров с ОС Windows, вместо Option используйте клавишу Alt, а вместо Command — клавишу с логотипом Windows.
«Горячие» клавиши для самых частых операций
- Вырезать и поместить в буфер обмена: Command-X
- Скопировать что-либо, в том числе файлы в Finder: Command-C
- Вставить содержимое буфера обмена: Command-V
- Отмена предыдущего действия: Command-Z
- Повторить отмененное ранее: Command-Shift-Z
- Выбрать все: Command-A
- Искать в документе или открыть окно Find: Command-F
- Навигация по найденным совпадениям: перейти к следующему найденному через поиск совпадению — Command-G, перейти к предыдущему найденному через поиск совпадению — Shift-Command-G.
- Скрыть окно активной программы: Command-H
- Оставить открытым окно активной программы, но скрыть все остальные: Option-Command-H.
- Свернуть активное окно в значок на панели Dock: Command-M
- Свернуть все окна активной программы: Option-Command-M.
- Открыть выделенный объект или вызвать диалоговое окно, чтобы выбрать файл для открытия: Command-O
- Печать: Command-P
- Сохранить: Command-S
- Открыть новую вкладку: Command-T
- Закрыть активное окно: Command-W
- Закрыть все окна программы: Option-Command-W.
- Завершить принудительно работу программы: Option-Command-Esc
- Открыть (скрыть) поиск Spotlight: Command-Пробел
- Открыть (скрыть) поиск Spotlight в окне Finder: Command-Option-Пробел
- Открыть панель «Символы» с выбором эмодзи: Control-Command-Пробел
- Перейти в полноэкранный режим: Control-Command-F
- Переключиться на следующее недавно использованное приложение среди открытых приложений: Command-Tab
- Создать снимок или запись экрана в macOS Mojave или более поздней версии: Shift-Command-5
- Создать новую папку в Finder: Shift-Command-N
- Открыть окно настроек активной программы: Command-Запятая (,)

«Горячие» клавиши для перехода в режим сна, выхода из системы и выключения
- Включить компьютер Mac или вывести его из режима сна: нажать кнопку питания
- Перевести компьютер Mac в режим сна: нажать и удерживать в течение 1,5 секунд кнопку питания или Option-Command-Кнопка питания
- Принудительно выключить компьютер Mac: нажать и удерживать длительное время кнопку питания
- Перевести дисплей в режим сна: Control-Shift-Кнопка питания или Control-Shift-Клавиша извлечения диска
- Вызвать диалоговое окно для выбора между перезапуском, переводом в режим сна и выключением компьютера: Control-Кнопка питания или Control-Клавиша извлечения диска
- Принудительно перезапустить компьютер Mac без запроса на сохранение открытых и несохраненных документов: Control-Command-Кнопка питания
- Закрыть все программы и перезапустить компьютера Mac с запросом на сохранение открытых документов: Control-Command-Клавиша извлечения диска
- Закрыть все программы и выключить компьютер Mac с запросом на сохранение открытых документов: Control-Option-Command-Кнопка питания или Control-Option-Command-Клавиша извлечения диска
- Заблокировать экран: Control-Command-Q
- Выйти из учетной записи пользователя macOS с запросом на подтверждение: Shift-Command-Q

«Горячие» клавиши для Finder и системы
- Создать дубликаты выделенных файлов: Command-D
- Запустить поиск Spotlight: Command-F
- Открыть свойства для выделенного файла: Command-I
- Отобразить первоначальный файл для выбранного псевдонима в Finder: Command-R (в некоторых программах, например «Календарь» или Safari, сочетание используется для обновления или перезагрузки страницы)
- Открыть окно «Компьютер»: Shift-Command-C
- Открыть папку рабочего стола: Shift-Command-D
- Открыть окно «Недавние» со списком файлов, которые недавно просматривались или редактировались: Shift-Command-F
- Открыть окно «Переход к папке»: Shift-Command-G
- Открыть личную папку текущей учетной записи пользователя macOS: Shift-Command-H
- Открыть iCloud Drive: Shift-Command-I
- Открыть окно «Сеть»: Shift-Command-K
- Открыть «Загрузки»: Option-Command-L
- Создать новую папку: Shift-Command-N
- Открыть «Документы»: Shift-Command-O
- Отобразить или скрыть области предварительного просмотра в окнах Finder: Shift-Command-P
- Открыть AirDrop: Shift-Command-R
- Отобразить или скрыть вкладки в окнах Finder: Shift-Command-T
- Добавить выбранный объект Finder на панель Dock (OS X Mavericks или более поздней версии): Control-Shift-Command-T
- Открыть «Утилиты»: Shift-Command-U
- Отобразить или скрыть панель Dock: Option-Command-D
- Добавить выбранный объект на боковую панель (OS X Mavericks или более поздней версии): Control-Command-T
- Отобразить или скрыть строку пути в окнах Finder: Option-Command-P
- Отобразить или скрыть боковую панель в окнах Finder: Option-Command-S
- Отобразить или скрыть строку состояния в окнах Finder: Command-Косая черта (/)
- Показать параметры вида: Command-J
- Открыть «Подключение к серверу»: Command-K
- Создать псевдоним выделенного объекта: Command-L
- Открыть новое окно Finder: Command-N
- Создать новую смарт-папку: Option-Command-N
- Отобразить или скрыть панель вкладок, когда в текущем окне Finder открыта одна вкладка: Command-T
- Отобразить или скрыть панель инструментов, когда в текущем окне Finder открыта одна вкладка: Option-Command-T
- Переместить файлы, находящихся в буфере обмена, из исходного местоположения в текущее: Option-Command-V
- Просмотреть выделенные файлы с помощью функции «Быстрый просмотр»: Command-Y
- Просмотреть слайд-шоу «Быстрый просмотр» для выделенных файлов: Option-Command-Y
- Перейти к предыдущей папке: Command-Левая квадратная скобка ([)
- Перейти к следующей папке: Command-Правая квадратная скобка (])
- Открыть папку, содержащую текущую папку: Command-Стрелка вверх
- Открыть папку, содержащую текущую папку, в новом окне: Command-Control-Стрелка вверх
- Открыть выделенный объект: Command-Стрелка вниз
- Переместить выделенный объект в корзину: Command-Delete
- Очистить корзину: Shift-Command-Delete
- Включить/выключить режим внешнего дисплея: Command-Увеличение яркости
- Открыть окно настроек «Мониторы»: Option-Увеличение яркости
- Изменить яркость внешнего дисплея: Control-Увеличение яркости или Control-Уменьшение яркости
- Открыть окно настроек Mission Control: Option-Mission Control
- Отобразить рабочий стол: Command-Mission Control
- Отобразить все окна активной программы: Control-Стрелка вниз
- Открыть окно настроек «Звук»: Option-Увеличение громкости
- Открыть окно настроек «Клавиатура»: Option-Увеличение яркости клавиатуры
- Открыть объект в отдельном окне с закрытием исходного окна: Двойной щелчок при нажатой клавише Option
- Открыть папку на отдельной вкладке: Двойной щелчок при нажатой клавише Command
- Копировать перетаскиваемый объект:Перетаскивание при нажатой клавише Option
- Просмотреть папки, содержащие текущую папку: нажать Command и щелкнуть по заголовку окна

«Горячие» клавиши для документов
- Применить полужирное начертание к выделенному тексту: Command-B
- Применить курсивное начертание к выделенному тексту: Command-I
- Добавить веб-ссылку: Command-K
- Применить подчеркивание к выделенному тексту: Command-U
- Отобразить или скрыть окно «Шрифты»: Command-T
- Выбрать папку «Рабочий стол» в диалоговом окне открытия или сохранения файла: Command-D
- Открыть окно «Правописание и грамматика»: Shift-Command-Двоеточие (:)
- Искать неправильно написанные слова в документе: Command-Точка с запятой (;)
- Удалить слово слева от точки вставки: Option-Delete
- Прокрутить вверх на одну страницу: Fn-Стрелка вверх (Page Up)
- Прокрутить вниз на одну страницу:Fn-Стрелка вниз (Page Down)
- Прокрутить к началу документа:Fn-Стрелка влево (Home)
- Прокрутить к концу документа:Fn-Стрелка вправо (End)
- Расширить область выделения текста на один символ влево: Shift-Стрелка влево
- Расширить область выделения текста на один символ вправо: Shift-Стрелка вправо
- Расширить область выделения текста до начала текущего абзаца, при повторном нажатии — до начала следующего абзаца: Option-Shift-Стрелка влево
- Расширить область выделения текста до конца текущего абзаца, при повторном нажатии — до конца следующего абзаца: Option-Shift-Стрелка вниз
- Расширить область выделения текста до начала текущего слова, при повторном нажатии — до начала следующего слова: Option-Shift-Стрелка влево
- Расширить область выделения текста до конца текущего слова, при повторном нажатии — до конца следующего слова: Option-Shift-Стрелка вправо
- Перейти в начало строки или абзаца: Control-A
- Перейти в конец строки или абзаца: Control-E
- Расположить курсор или выделенный фрагмент по центру видимой области: Control-L
- Вставить новую строку за точкой вставки:Control-O
- Выровнять по левому краю: Command-Левая фигурная скобка (<)
- Выровнять по правому краю: Command-Правая фигурная скобка (>)
- Выровнять по центру:Shift-Command-Вертикальная черта (|)
- Перейти в поле поиска: Option-Command-F
- Отобразить или скрыть панели инструментов в программе: Option-Command-T
- Копировать параметры форматирования выбранного объекта в буфер обмена:Option-Command-C (Скопировать стиль)
- Применить скопированный стиль к выбранному объекту:Option-Command-V (Вставить стиль)
- Применить к вставленному объекту стиль окружающего текста: Option-Shift-Command-V (Вставить и согласовать стиль)
- Отобразить или скрытьокно «Инспектор»: Option-Command-I
- Отобразить окно для выбора настроек документа: Shift-Command-P (Параметры страницы)
- Вызвать диалоговое окно«Сохранить как» или дублирование текущего документа: Shift-Command-S
- Открыть меню «Справка»: Shift-Command-Знак вопроса (?)
- Уменьшить размер выделенного объекта: Shift-Command-Знак минуса (-)
- Увеличить размер выделенного объекта: Shift-Command-Знак плюса (+)

Кстати, вы можете менять и добавлять собственные сочетания клавиш. Для этого:
- Откройте «Системные настройки»
- Перейдите в меню «Клавиатура»
- Выберите вкладку «Сочетания клавиш»
- Затем — «Сочетание клавиш для программы»
- Добавьте новое сочетание клавиш.
Полезно! С помощью утилиты CheatSheet вы можете быстро узнать все возможные «горячие» клавиши для текущего приложения. Для этого нужно запустить программу и оставить ее в фоновом режиме. При необходимости удерживайте кнопку Command (⌘), чтобы CheatSheet вывела список всех возможных комбинаций.
Специально для читателей блога мы приготовили удобную памятку в PDF-формате, которую полезно распечатать и хранить на рабочем месте. Пользуясь «горячими клавишами» часто, совсем скоро вы запомните самые актуальные для вас сочетания.
Оставляйте свой e-mail в форме подписки под статьей, и мы пришлем ссылку на скачивание памятки.
cURL error (3): URL using bad/illegal format or missing URL
Apple Magic Keyboard клавиатура беспроводная MLA22RU/A

Apple Magic Keyboard клавиатура беспроводная с цифровой панелью MQ052RS/A
Читайте также:


