Почему нет энтер на клавиатуре айфона
Если статья оказалась вам полезна, то ставьте лайк :) Будем продолжать в том же духе.
Мы решили продолжить наш небольшой экскурс в базовые функции смартфона (который когда-то был просто телефоном) и рассказать, как правильно пользоваться клавиатурой. В нее вложено столько труда разработчиков, что описание всех возможностей займет небольшую книжку. Так что прокачиваемся в машинописи вместе.
iOS-совет. Back to Basics. Как пользоваться клавиатурой
Прописные буквы – можно нажать Shift, а затем ввести прописную букву, а можно одним пальцем зажать Shift, а другой набрать их несколько. Как вам удобно. А если два раза подряд нажать Shift, то включится Caps Lock – все буквы будут прописные.
Ввод символов ё, ъ, €, ą, разных типов кавычек и дефисов – в iPhone очень компактная клавиатура, при этом в ней скрыты большие возможности. Например, некоторые думают, что буквы Ё и Ъ на iPhone нет. Но это не так! Если зажать “е” можно ввести букву ё, если “ь” – ъ, зажать “$” – выбрать другие валюты, а кавычки или дефисы – разные типы кавычек или разной длины дефисы и тире (да, есть люди, которые хотят, чтобы их тексты выглядели типографически правильно). Попробуйте подержать нажатыми разные символы на клавиатуре и откроете новый мир!
Точка с пробелом – Это, наверное, все знают. Введите 2 пробела подряд и получите точку с пробелом. Очень помогает ускорять набор предложений.
Правописание – если iPhone думает, что вы ошиблись, он подчеркнёт слово красной линией. Коснитесь её и выберите вариант исправления или запишите свой, чтобы в следующий раз он не подчеркивал ваши любимые неологизмы типа “приветище” или “кастомизированный”.
Ввод одной рукой – крутая новая возможность iOS 11. В “больших” айфонах 6, 6+ и выше теперь можно смещать клавиатуру в нужную сторону, вправо или влево, для этого зажать клавишу с глобусом. Клавиатура уменьшится, и набирать одним пальцем текст станет гораздо удобнее. Очень полезное нововведение!
Полнофункциональная клавиатура – если повернуть телефон горизонтально, клавиатура расширится и появятся дополнительные клавиши. Правда на iOS 11 всё поломалось, но в iOS 9 и 10 работает.
Выделение текста – можно коснуться пальцем текста до появления лупы, а потом переместить в точку начала выделения и выбрать “Выбрать” :). А можно дважды коснуться слова, чтобы выделить его. Далее рамочку выделения можно менять, перетаскивая синие уголки. Ну и выделенный текст можно вырезать, скопировать, перенести в это и другие приложения (попробуйте, как это работает в TextGrabber на iOS 11), а также в некоторых программах, типа стандартных “Заметок” или “Почты”, – сделать жирным, курсивом или подчеркнутым.
Кстати, если вы не знаете определение слова из переписки или письма, можете воспользоваться нашей Lingvo или LingvoLive, а можете зайти в системный словарь: выделите незнакомое слово – нажмите “Найти”.
3D Touch – сила – Если у вас iPhone с 3D Touch, вы можете выделять текст как ниндзя. Нажмите на клавиатуру и удерживайте, пока её цвет не станет светло-серым. Двигайте курсор в тексте, перетягивая палец по клавиатуре как по трекпаду. Не поднимая палец, нажмите чуть сильнее, чтобы выделить слово и перемещайте палец, чтобы выделить другие части текста.
Предиктивный набор – это как Т9 только лучше. Такая дополнительная панелька над клавиатурой с вариантами слов. Пытается предугадать ваше следующее слово и подсказывает его вам.
Если увидели подходящее слово, набирайте пробел или касаетесь его и оно автоматически вставляется вместе с пробелом (если введёте знак препинания сразу после, то пробел удалится). А отключить очень просто – выберите “Настройки” > “Основные” > “Клавиатура” и далее отключите “Предиктивный набор”. Кстати, слова с ошибками всё равно будут предлагаться к исправлению. Чтобы принять его, нажмите пробел, знак препинания или коснитесь Return. Чтобы отклонить, коснитесь “х”. Если вариант был отклонён несколько раз, iPhone перестанет предлагать его.
Диктовка – опять же классная штука, скрытая от чужих глаз. Если вы не видите значок микрофона рядом с пробелом, идите в “Настройки” > “Основные” > “Клавиатура” и включите диктовку). Кстати, на iPhone 6S и выше она может работать даже без интернета. Итак, набирать текст рукой неудобно или медленно?! Коснитесь микрофончика и говорите, по завершении коснитесь “Готово”. Бамс! Распознанный текст перенёсся в ваше текстовое поле.
Самое прикольное в диктовке – это знаки препинания . Да, они тоже есть, и диктовка с ними напоминает отправку телеграммы из “Простоквашино” – Всем привет ВСКЛ Мы диктуем текст ТЧК 🙂 Итак, знаки препинания: “запятая”, “точка”, “точка с запятой”, “восклицательный знак”, “вопросительный знак”, “кавычки открываются”, “кавычки закрываются”, “новый абзац”, “с новой строки”, “с большой”, “без пробела”, “смайлик”, “грустный смайлик”, “подмигивающий смайлик”. Попробуйте, вам обязательно понравится!
Добавление клавиатур – нет клавиатуры смайликов? Учите французский, а клавиатуру подходящей не нашли? Ищите в “Настройки” > “Основные” > “Клавиатура” > “Клавиатуры” > “Новые клавиатуры”. Добавляйте сколько хотите (только переключаться потом будет тяжелее). Сразу добавьте смайлики, а далее по вашему вкусу.
Фух, на этом вроде всё. Надеюсь, удалось вас прокачать в использовании iOS клавиатуры!
ABBYY-совет. Как оставить отзыв
Мы постоянно делаем наши приложения лучше и всегда прислушиваемся к вам. Нам очень важны ваши отзывы, чтобы делать все возможное для наиболее удобного использования. Поэтому мы решили рассказать вам о самом коротком способе оставить отзыв на одно из наших приложений!
Итак, как проще всего написать отзыв? Рассмотрим на примере Business Card Reader :
- Открываем ленту визиток.
- Нажимаем на кнопку [i].
- Выбираем строчку “Оценить приложение”.
- Ставим некоторое количество звёздочек.
- Далее вас автоматически перебрасывает на страницу приложения в магазине. Пролистните вниз до раздела “Отзывы”.
- Пишите! 🙂
Приложение недели. FBReader – читайте на ходу
Сколько бы ни длились баталии между любителями бумажных книг и приверженцами электронных, практичность и мобильность (во всех смыслах) всё же остаётся за последними. Неудобно читать толстые и тяжёлые книги в набитом вагоне метро, например, – куда проще держать всю библиотеку в телефоне. Для этого и существует FBReader .
FBReader – программа для чтения электронных книг. Качайте на iOS. Приложение понимает многие популярные форматы, включая ePub, fb2, mobi, html, и другие, менее известные. После первого запуска может создаться ошибочное впечатление о том, что программа слишком простая и недостаточно функциональна. Но это не так – стоит потратить несколько минут на изучение краткого мануала, появляющегося при первом запуске FBReader , как вы поймёте, что здесь имеется всё, что необходимо для поиска, хранения, организации и чтения книг.
Это отличный пример программы, которая одинаково хороша как для неискушённых пользователей, так и для продвинутых читателей, не выпускающих книгу из рук. Приложение распространяется в платной и бесплатной версиях. Платная поддерживает интеграцию с переводчиками Яндекса и Google, встроенную работу с PDF и комиксами, а также содержит новую современную библиотеку.
Хотя голосовая речь является тенденцией на iPhone, набор текста по-прежнему остается самым популярным способом среди людей. Тем не менее, нет ничего хуже, чем клавиатура, не работающая на iPhone, в то время как голосовая речь не может выразить себя.
Причины почему Клавиатура iPhone не работает Это может быть ошибка программного обеспечения iPhone, проблемы с оборудованием, настройки клавиатуры, проблемные приложения, использующие клавиатуру и т. д.
Независимо от причин, по которым клавиатура не работает, не отображается, застывает, задерживается, не отображаются буквы и т. Д., Вы можете следовать этому посту, чтобы получить 10 соответствующих методов решения.
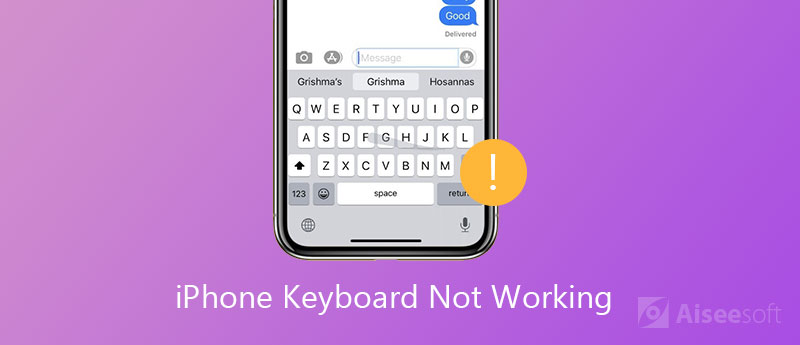
Решение 1. Повторно включите QuickType
QuickType, представленный начиная с iOS 8, дает вам предсказания слов, которые, по ее мнению, вы будете печатать дальше. В обновлении iOS 13/14 клавиатура QuickType включает QuickPath, так что вы можете провести пальцем по следующему, чтобы ввести слово.
Просто проведите пальцем над клавиатурой, и вы увидите тень серого цвета, когда ваш палец движется.
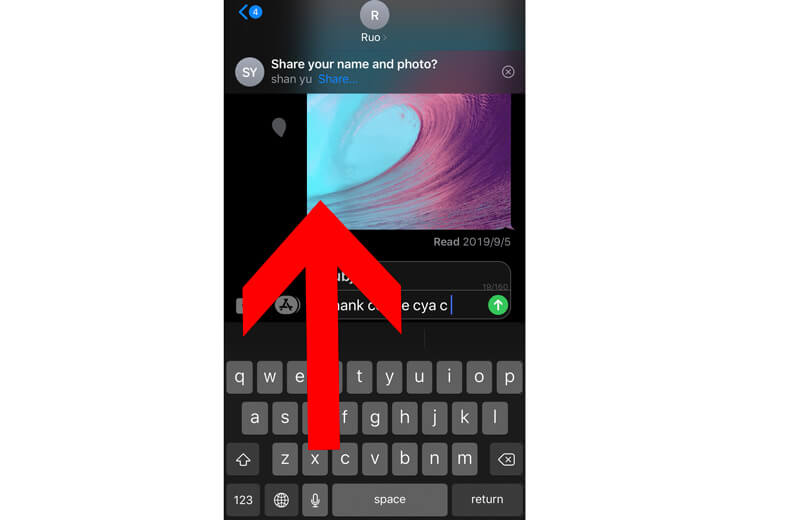
Кроме того, вы можете выключить и снова включить его в настройках. (Перейдите в «Настройки»> «Общие»> «Клавиатура»> Прокрутите вниз, чтобы выключить и включить «Предиктивный».)
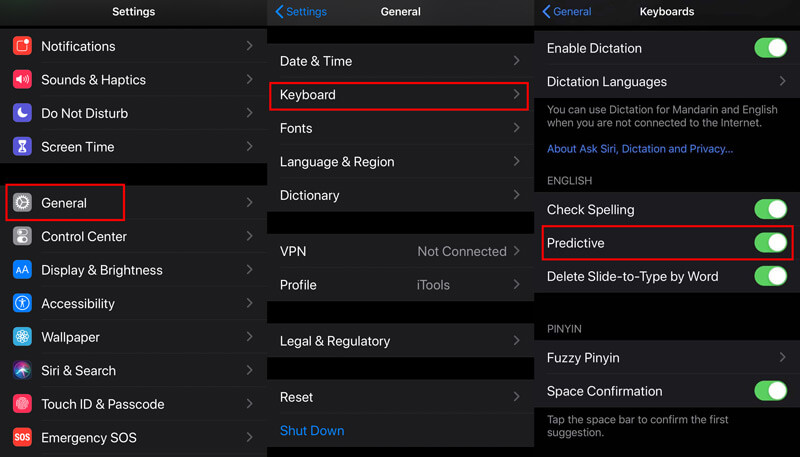
Тогда ваш QuickType будет перезапущен.
Решение 2. Сброс словаря клавиатуры
Исправление проблем с клавиатурой iPhone: зависание клавиатуры, зависание клавиатуры
При вводе слов с клавиатуры на iPhone вы можете обнаружить, что клавиатура не отвечает или слова появляются медленно.
Перейдите в «Настройки»> «Общие»> «Сброс»> «Сбросить словарь клавиатуры».
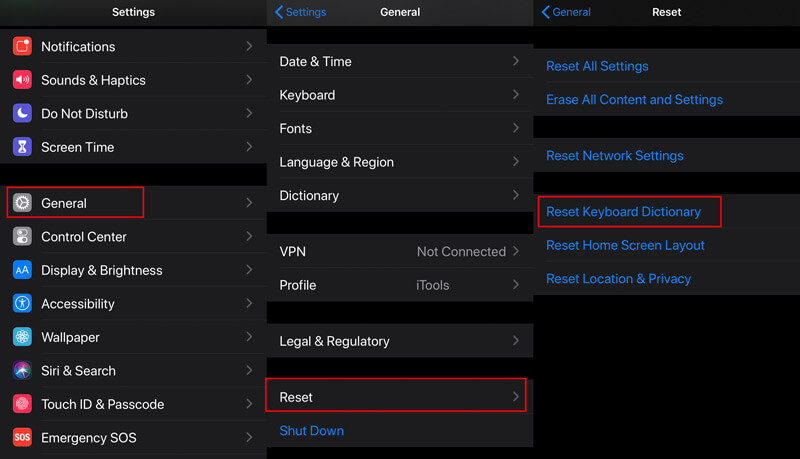
Затем просто попробуйте использовать клавиатуру, чтобы увидеть, станет ли замороженная клавиатура нормальной.
Если это все еще не работает, просто попробуйте сбросить все настройки.
Перейдите в «Настройки»> «Общие»> «Сброс»> «Сбросить все настройки».
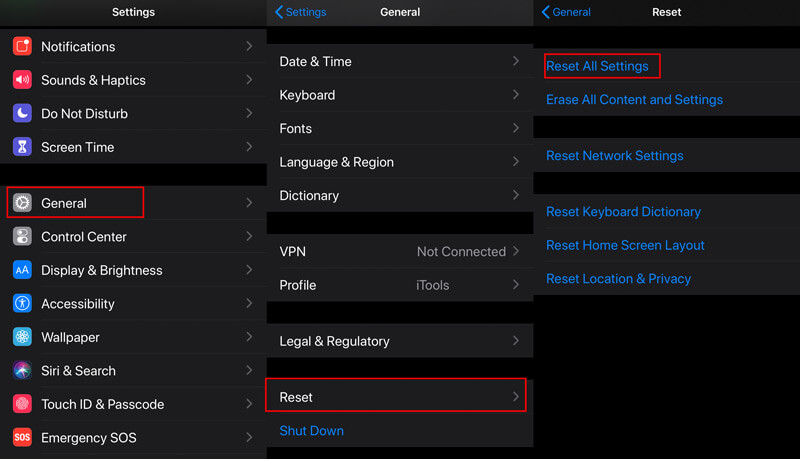
Сбросить все настройки удалит все настройки iPhone, включая настройки клавиатуры, настройки сети и т. д. Итак, вы просто должны сохранить копию пароля для входа в сеть, пароля Wi-Fi и т. д.
Решение 3. Перезагрузите или принудительно перезагрузите iPhone
Исправление проблем с клавиатурой iPhone: клавиатура не отображается, клавиатура 3D Touch трекпад / клавиатура Bluetooth не работает, зависание клавиатуры / заморожено
Перезагрузка iPhone, кажется, является универсальным решением для устранения всех мелких проблем на iPhone. Клавиатура Bluetooth, не работающая на iPhone, заблокированная клавиатура или не отображаемая клавиатура, может быть решена путем перезагрузки iPhone.
Перезагрузить iPhone легко, и шаги отличаются от различных моделей iPhone.
Здесь мы берем iPhone 6 в качестве примера, чтобы показать шаги. Другие модели, кроме iPhone 6, можно найти здесь: Как перезагрузить iPhone.
1. Нажмите и удерживайте боковую кнопку, пока не появится бегунок выключения питания.
2. Перетащите ползунок слева направо и подождите 30 секунд, пока ваш iPhone не выключится.
3. Нажмите и удерживайте боковую кнопку, пока не увидите логотип Apple.
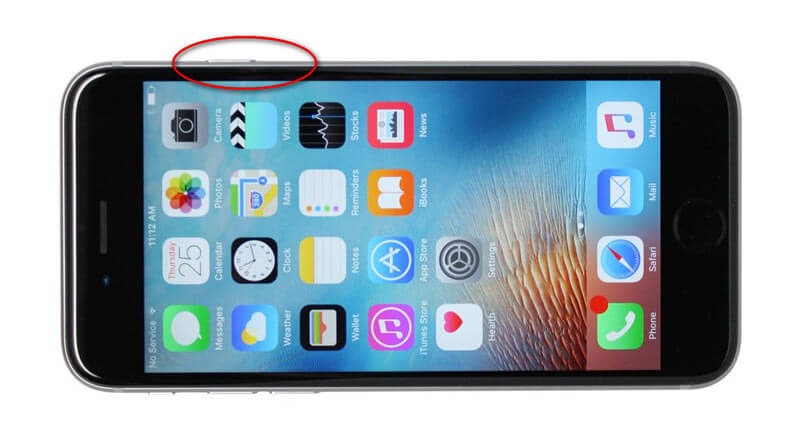
Тогда ваш iPhone перезагрузится.
Если перезагрузка iPhone не работает, просто попробуйте выполнить полную перезагрузку iPhone.
Перезапуск iPhone отключит все приложения на iPhone, а принудительный сброс iPhone очистит кеши на iPhone.
1. Нажмите и отпустите кнопку увеличения громкости.
2. Нажмите и отпустите кнопку уменьшения громкости.
3. Нажмите и удерживайте боковую кнопку.
4. Отпустите кнопку, пока не появится логотип Apple.
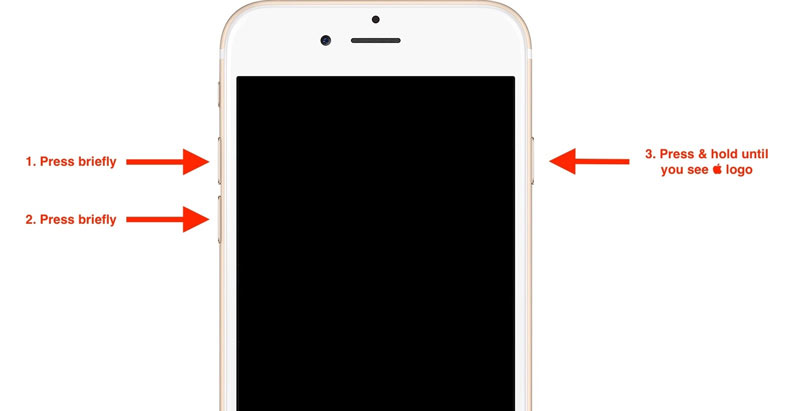
Иногда клавиатура не работает часто при обновлении iOS. Нестабильность новой версии iOS или последней версии iOS, работающей на старых моделях iPhone, таких как iPhone 5, 4S и т. Д.
Для решения этой проблемы вы можете обновить iOS до последней версии iOS или понизить iOS до последней версии, где вы хорошо используете клавиатуру.
Легко обновить iPhone завершив обновление на iPhone.
Тем не менее, Apple не показывает руководство по понижению iOS.
Не волнуйтесь, здесь мы получим легкое программное обеспечение, Aiseesoft Восстановление системы iOS, чтобы понизить iOS на iPhone без потери данных.
Хотя смартфон изначально был разработан для обеспечения максимального удобства, в некоторых случаях вы сталкивались с некоторыми проблемами при его использовании - такими как запаздывающие кнопки, застывший экран или, что еще хуже, отсутствие клавиатуры именно тогда, когда вам нужно Это.
Если клавиатура iPhone не отображается, скорее всего, это может быть вызвано обновлением программного обеспечения, особенно из-за iOS 15. Если вы один из тех, кто испытывает ту же проблему со своими клавиатурами, то вот краткое руководство о том, как вы можете решить эту проблему.

Часть 1. Почему клавиатура исчезла на iPhone после обновления iOS 15?
Чтобы помочь вам узнать возможные причины, по которым это происходит, и определить правильные решения, вот несколько причин, которые вам нужно знать. Как правило, существует множество возможных причин, по которым ваша клавиатура не выскакивает, когда вы обновили свое устройство до iOS 15. Для вашего руководства вот несколько самых распространенных причин:
1. Сторонние приложения для клавиатуры
Хотя установка сторонних приложений для клавиатуры является впечатляющей функцией на устройствах Apple, это может вызвать некоторые проблемы в будущем. В частности, приобретение стороннего приложения для клавиатуры, несовместимого с iOS 15, может вообще блокировать появление клавиатуры на экране. Это, в свою очередь, оставит вас без какого-либо контроля над вашим устройством, когда вам нужно.
2. Джейлбрейк твики
Хотя джейлбрейк вашего устройства iOS может показаться достойным риском, чтобы обойти ограничения программного обеспечения, наложенные Apple, это может вызвать дальнейшие проблемы в будущем, в том числе отсутствие клавиатуры.
В частности, в зависимости от ваших обновлений настройки, настройки джейлбрейка могут снизить стабильность вашего устройства, что, в свою очередь, может привести к некоторым задержкам или сбоям, влияющим на встроенную клавиатуру.
3. Системная ошибка ios 15
Другая причина, по которой некоторые пользователи iPhone могут испытывать отсутствие клавиатур, связана с ошибкой. Совсем недавно Apple обнаружила ошибку в iOS 15 и iPadOS, которая могла позволить расширениям клавиатуры иметь полный доступ к устройству даже без разрешения пользователя. Это, в свою очередь, может блокировать появление клавиатуры на экране, когда это должно быть.
Часть 2. Другие проблемы с клавиатурой и советы по ее устранению.
Помимо отсутствующих клавиатур, при обновлении до iOS 15 вы можете столкнуться с другими проблемами, связанными с клавиатурой. Вот некоторые из них, которые вы, вероятно, также можете встретить:
А. Клавиатура Emoji не отображается на iPhone
Б. iPhone исчезлась панель быстрого доступа к клавиатуре
Другая проблема, с которой вы можете столкнуться при обновлении до iOS 15, - отсутствие нескольких сочетаний клавиш или быстрых действий в ваших настройках. К числу пропущенных сочетаний клавиш могут относиться клавиши со стрелками, отмена, скрытие клавиатуры и даже запятая. Если это произойдет, перейдите прямо к настройкам, нажмите «Общие» и нажмите «Клавиатуры». Оттуда просто нажмите на опцию «ВЫКЛЮЧИТЬ», затем ВКЛЮЧИТЕ выделенные опции (т. Е. «Ярлыки» и «Предиктивный»).
В. Клавиатура iPhone заморожена
В некоторых случаях, хотя клавиатура Apple видна, ее клавиши могут перестать отвечать на запросы или «зависнуть» при нажатии пользователем. Когда это происходит, потенциальное решение состоит в том, чтобы перезапустить или сделать полный сброс на вашем смартфоне.
Г. Клавиатура Apple TV не отображается на iPhone
Если вы являетесь пользователем Apple TV, есть большая вероятность, что вы не увидите Apple Remote Keyboard на своем устройстве, если захотите быстро ввести текст на Apple TV после обновления до iOS 15. Если это произойдет выключите устройство на некоторое время, а затем включите его.
Теперь вы знали о возможных причинах, которые могли вызвать проблемы с клавиатурой, пришло время узнать возможные решения, которые помогут решить эту проблему. Вот несколько способов, которые вы можете выполнить.
Способ 1. Сбросить словарь клавиатуры
Первый и самый простой способ решить вашу текущую проблему - сбросить словарь клавиатуры.
-
Чтобы сделать это, вы должны зайти в настройки вашего iPhone и нажать на кнопку «Настройки».
После этого прокрутите вниз, пока не увидите параметр «Сброс», и нажмите «Сбросить словарь клавиатуры».
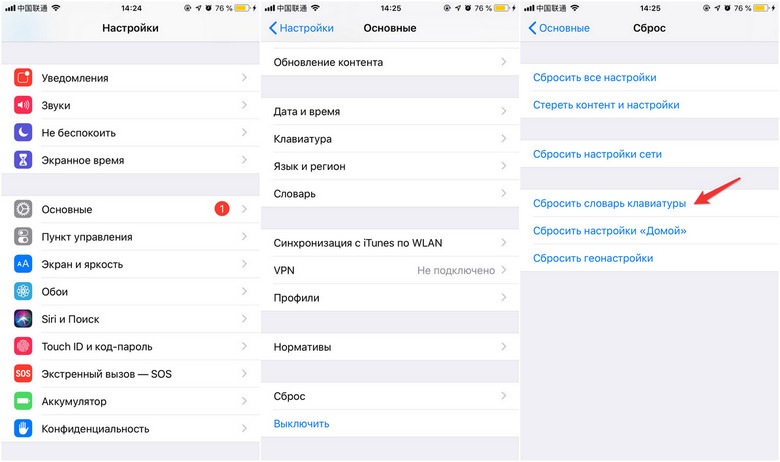
Способ 2. Удалить всю клавиатуру и повторно добавить
После того, как вы завершили сброс словаря клавиатуры, но он не работает, пришло время удалить все клавиатуры и повторные добавления на вашем устройстве.
-
Чтобы начать, просто перейдите в настройки вашего iPhone, перейдите в Общие и выберите опцию Клавиатуры.
Оттуда, нажмите на кнопку «Редактировать», расположенную в верхнем левом углу, и нажмите красную кнопку минус (-) или проведите влево на всех клавиатурах, которые вы хотите удалить.
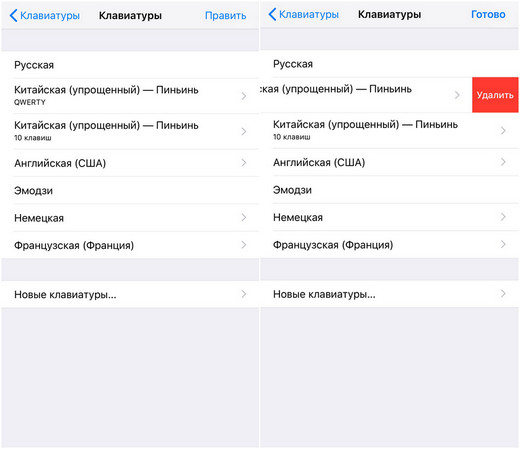
Способ 4. Жесткий перезапуск вашего iPhone
Другим полезным способом является полная перезагрузка устройства. Для этого просто одновременно нажмите и удерживайте кнопку питания / уменьшения громкости и кнопку «Домой», пока экран iPhone не станет черным.
С другой стороны, если вы используете iPhone X или более поздние версии, вы должны быстро нажать и отпустить кнопку увеличения громкости и сделать то же самое с кнопкой уменьшения громкости. Когда вы закончите, просто нажмите и удерживайте боковую кнопку, пока ваше устройство не выключится. Через минуту или две, вы можете нажать на кнопку питания, чтобы снова открыть ваш iPhone.
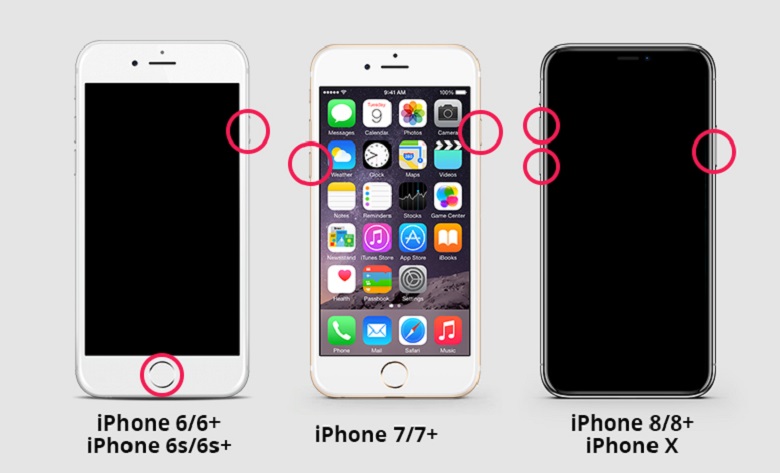
Способ 5. Использовать простые инструменты для решения проблем.
Шаг 2 После этого следуйте инструкциям на экране, чтобы загрузить соответствующий пакет прошивки для вашего устройства iOS.

Шаг 3 После этого нажмите «Восстановить сейчас», программа начнет решать любые проблемы на вашем iPhone. Внимание: Использование функции глубокого восстановления может привести к потере данных. Если вы хотите глубокий ремонт, сделайте резервную копию ваших данных заранее.
Были ли у вас проблемы с клавиатурой на устройстве Apple? Зная возможные причины и выявляя наиболее вероятные решения, такие как использование Tenorshare ReiBoot, вы обязательно найдете выход из этой дилеммы. Чтобы узнать больше, не стесняйтесь посетить ближайший магазин Apple в вашем районе и проконсультироваться со специалистами.

Например, вы знаете как превратить клавиатуру смартфона в трекпад? А как включить скрытый режим одноручного ввода? А как напибирать огромное количество текста за секунду? А ведь это далеко не все секреты клавиатуры iPhone. Некоторые трюки и уловки при работе с этим инструментом мы и расскажем.
Как превратить клавиатуру iPhone в трекпад
Для активации этой функции потребуется iPhone 6s или старше. Просто нажмите и удержите палец на кнопке Пробел и увидите, как клавиатура трансформируется в виртуальный трекпад (подробно).
Эта функция упрощает перемещение курсора. С помощью трекпада этот вопрос решается быстрее.

Кроме того, эта функция отлично подходит для выделения текста. Переключитесь в режим трекпада и коснитесь клавиатуры другим пальцем. Теперь, при движении пальца текст начнет выделяться.

Потрясите iPhone для отмены изменений
Набор текста регулярно сопровождается ошибками или незапланированными действиями (например, можно нечаянно выделить строку или абзац и удалить их). Для отмены последнего действия можно просто встряхнуть iPhone. Появится всплывающее окно с предложением отменить выполненную операцию.

Набор больших объемов текста на iPhone за секунды при помощи «Замены текста»
В iOS, как и в macOS, есть встроенный инструмент, который называется «замена текста». Его функционал позволяет вводить объемные тексты при помощи набора сокращений. Например, паспортные данные, ФИО, номер телефона, адрес, часто используемую фразу по работе и т.д. Созданный шаблон для текстовой замены, будет автоматически синхронизирован между всеми устройствами Apple при помощи iCloud.
Для создания сокращения перейдите по пути Настройки → Основные → Клавиатура → Замена текста и нажмите на значкок «+».


Теперь в поле «Фраза» введите требуемый текст, а в поле «Сокращение» – вводимое пользователем для автозамены сочетание символов. Например, собственные ФИО (Яблыков Иван Иванович) можно сократить как «мф» (моя фамилия), сокращение «мт» (мой телефон) можно применить к фразе с номером телефона, «пд» – паспортные данные и т.д.
После окончания формирования шаблона нажмите на кнопку «Сохранить». Теперь после ввода указанного в поле «Сокращение» текста он будет автоматически меняться на сохраненную фразу.

Использование жеста с клавишей Shift
Если есть желание быстро ввести заглавную букву, то надо просто провести от клавиши Shift до нужной буквы. Когда палец будет оторван от экрана, то iOS автоматически введет в поле ввода текста букву в заглавном виде. А сама клавиатура при этом вернется в обычное свое состояние. Это довольно-таки быстрое и лаконичное решение, которое позволяет не касаться дважды клавиши Shift для ввода одной единственной заглавной буквы.
Жест для цифровой клавиатуры
Аналогично, можно провести по клавише «123» и, не отпуская пальца, ввести числа или знаки пунктуации. Этот жест тоже поможет избавиться от повторных нажатий клавиши для переключения режима.
Caps Lock (постоянный ввод заглавных букв) на iPhone
Чтобы активировать набор текста заглавными буквами необходимо дважды нажать на кнопку Shift (стрелка вверх).

Таким образом мы активируем функцию, аналогичную используемой при включении клавиши Caps Lock на Mac или PC.
Вставка специальных символов на iPhone
Перейдите на вкладку ввода цифр и символов («123») и зажмите какую-нибудь клавишу. Вы увидите дополнительное меню со специальными символами (имеются не на каждой клавише).

Диктовка
iOS позволяет вводить текст и без использования клавиатуры. На самом деле операционная система обладает впечатляющей поддержкой диктовки. Этот инструмент работает отлично. В следующий раз, когда руки будут заняты, просто нажмите на символ микрофона на клавиатуре и продиктуйте текст. После нажатия клавиши Готово запись речи прекратится.

Отключение предиктивного набора текста
Эта система сама по себе очень полезная – устройство предлагает варианты окончания вводимого слова. Тем не менее не всем нравится пользоваться предиктивным набором. В iOS его можно просто отключить. Для этого нажмите и удерживайте значок земного шара в нижней строке клавиатуры и в появившемся меню выберите «Настройки клавиатуры».

На открывшейся странице найдите опцию Предиктивный набор и просто отключите ее.

Режим одноручного набора на iPhone
Пользователи iOS давно ждали этой возможности и появился он только с выходом iOS 11. Для активации режима одноручного набора, нажмите и удерживайте кнопку с изображением земного шара, а затем в появившемся меню выберите сдвинутую влево или вправо клавиатуру.

На экране появится слегка уменьшенный вариант клавиатуры, с которой намного более удобно работать одной рукой. Особенно это критично для моделей Plus и Max.
Чтобы вернуть клавиатуре полноразмерный вид, просто нажмите на белую стрелку в пустом месте справа или слева от уменьшенного пространства с буквами.

Использование сторонней клавиатуры на iOS
Долгое время сторонние клавиатуры для iOS были непопулярными из-за эффективности встроенного решения. Но с тех пор эти инструменты явно улучшились. Та полезность, которую они предоставляют, перевешивает вероятные проблемы с надежностью.
Одной из самых лучших сторонних клавиатур для iOS можно назвать Gboard от Google. В ней присутствует строка поиска в Google, набор с помощью жестов, замена и поиск эмоджи, поиск GIF и многое другое. Инструмент получился действительно многофункциональным.

После установки приложения Gboard или любой другой сторонней клавиатуры, ее необходимо активировать в системе. Для этого:
Перейдите в Настройки → Основные → Клавиатура → Клавиатуры → Новая клавиатура и выберите установленную программу.


Теперь запустите клавиатуру, нажмите и удерживайте кнопку с изображением земного шара и выберите недавно установленную клавиатуру. Это позволит переключиться на нее. С помощью этой клавиши можно также будет переключаться между несколькими установленными в системе клавиатурами.

Бонусы для iPad
Разделенная клавиатура
При наборе текста на iPad можно использовать разделенную клавиатуру для более комфортного набора двумя руками.
Для этого пройдите в Настройки → Основные → Клавиатура и активируйте пункт «Разделённая клавиатура».
После этого раздвиньте клавиатуру соответствующим жестом в стороны.
Кроме того, клавиатуру на iPad можно перемещать вверх-вниз по экрану. Для этого нажмите значок с изображением клавиатуры и перемещайте палец (подробно).

Функция Чиркание клавиш, или для чего на клавишах клавиатуры iPad нанесено сразу несколько символов

Опция предназачена набора цифр и букв (и других символов) без необходимости переключения клавиатуры.
Например, для того, чтобы выбрать букву, необходимо просто нажать на соответствующую клавишу. А чтобы, например, без переключения на цифровую клавиатру выбрать какую-нибудь цифру, следует нажать на нужную клавишу и провести пальцем вниз. Аналогичная возможность доступна и на странице с символами (подробно).
Читайте также:


