Почему компьютер стоп мышь экран
Некоторое время назад я рассказывал о синем «экране смерти» в Windows. В той же статье упоминались и варианты решения проблем. Сегодня же поделюсь полезной информацией касательно другого подобного случая. Так, многие пользователи встречаются с ситуацией, когда у них на компьютере появляется черный экран и курсор мыши. При этом последний двигается, но это ровным счетом не дает ничего, так как на дисплее нет никаких данных.
Содержание статьи
Причина ( к содержанию ↑ )
Если вы встретились с подобной ситуацией – не стоит паниковать. Первое, что нужно сказать – с комплектующими все в порядке.
Проблема заключается в том, что не работает файл «Explorer.exe», который как раз и отвечает за отображение содержимого «Рабочего стола». В большей части случаев нарушение работы этого элемента связано с активностью определенного вируса. А потому если у вас проявляются вышеописанные симптомы – вспоминайте, какие программы или дополнения вы могли установить в последнее время. Это может быть даже расширение для браузера. Попробуйте скачать бесплатный антивирус, например Comodo Internet Security и просканировать систему на вирусы.

Иногда встречается и работа модифицированного ПО, в результате чего при нажатии «Ctrl+Alt+Del» даже не запускается диспетчер задач. Но не столь важно, какая именно версия вируса попала к вам на компьютер – алгоритм действий будет одинаковым.
Решение проблемы черного экрана ( к содержанию ↑ )
Одним из самых верных способов является полная переустановка операционки, будь то Windows XP, Vista или любой другой. Ведь вредоносное обеспечение обычно сначала располагается на системном диске. Если вы его отформатируете – исчезнет и вирус. Но на подобное готовы пойти не все, ведь нередко к этому времени на системном разделе уже находятся некоторые важные файлы, удалять которые нельзя, так же можно воспользоваться AVG AntiVirus Free, он может быстро решить проблему.
Основным решением можно назвать откат конфигурации. Но для этого нужно вернуть визуализацию. Что делать в этом случае? Добираемся до командной строки.
Итак, в Win 7 и других последних версиях ОС от Microsoft полностью решение выглядит следующим образом:
Перезапускаем компьютер или ноутбук. Во время загрузки (до появления главного логотипа) нажимаем «F8» (иногда это может быть «F5» — все зависит от материнской платы).
Появится черный экран с перечнем возможных вариантов загрузки. Нас интересует «Безопасный режим с поддержкой командной строки».

Откроется нужное нам окно, в котором необходимо указать «Explorer.exe» и подтвердить клавишей «Enter». После этого на экране должно появиться привычное оформление, в рамках выбранного режима конечно же.

Отправляемся в «Панель управления». Нас интересует «Система».

Далее переходим в «Центр поддержки» и «Восстановление предшествующего…».

Появится новое окно, где мы выбираем нужную точку.

Затем запускаем мастер и ждем его завершения.
После окончания перезагружаемся и тут же пользуемся антивирусом. Проверяем систему. Очищаем ее и опять перезапускаем операционку.

Стоит отметить, что этот способ подходит и для Windows 10.
В результате пользователи получают полностью работающую ОС, без ее переустановки и с сохранением всех файлов.
Как предотвратить появление черного экрана ( к содержанию ↑ )
Иногда после завершения всех действий можно наблюдать черный квадрат вместо курсора. Подобное встречается, когда в результате работы вируса повредились некоторые дополнительные файлы или просто они не запустились. Для возвращения ситуации перезагружаемся. Если не помогло – пробуем запустить более раннюю версию операционки.
Надеюсь, вы нашли для себя что-то новое. Подписывайтесь и рассказывайте другим.
При загрузке Windows 7 черный экран и курсор мыши возникает из-за массы факторов, каждый из которых иногда не поддается логическому объяснению. При загрузке Windows 7 черный экран и курсор мыши могут наступить внезапно, при этом пользователь может и не подозревать, какой кавардак творится в файловой системе. Прежде, чем переходить к активным действиям, рекомендую углубиться в корень проблемы и понять, откуда вообще возникает этот недуг.

Итак, при загрузке Windows 7 черный экран и курсор мыши возникает, чаще всего, из-за вирусных программ. Все мы люди и все мы не безгрешны, цепляем вирусы направо и налево, в результате чего, Windows постепенно отрубается. Сначала, операционка может работать медленно, затем вообще начнет выдавать черный экран. Вирусы, как только попадают в ядро Windows, сразу закидываются в системные папки и начинают творить там нелепый хаос. Нетрудно догадаться, что единственная верная профилактика – установка антивируса. Кстати, далеко не любой антивирус будет полезен.
На моей памяти встречались вполне цивильные компьютеры с аналогичной бедой. При загрузке Windows 7 черный экран и курсор мыши и ничего нельзя было с этим поделать. В некоторых случаях, Windows все-таки загружается, правда, только через пару часов после включения. Истинной причиной сей бедствия являлся всемирно известный Avast– антивирус, блокирующий жизненно важные файлы системы, в частности, Explorer.exe.
Собственно, представленный выше файл и является главной причиной того, что при загрузке Windows 7 черный экран и курсор мыши не дают покоя пользователю. Explorer.exe отвечает за работу проводника и всего остального, что должно отображаться на рабочем столе. Этот файл может «погибнуть» или не запуститься по разным причинам – вирусы, конфликт с другими программами, а так же из-за «естественного старения» операционной системы, в результате чего пользователь теряет права на запуск этого файла.
Имеет место и использование пиратской Windows 7. В таких случаях при загрузке Windows 7 черный экран и курсор мыши проявляются после очередного обновления системы. Система может скачать специальную обновку, которая проверяет подлинность Windows. Разумеется, если вы сидите на пиратской винде, то такое может случиться и с вами.
Вероятность проблем с драйверами видеокарты предельно мала, но все же стоит упомянуть о ней. К черному экрану с курсором мыши может привести неприятная формула «устаревшая видеокарта + слишком новые драйвера». Сюда так же можно включить и использование дровишек, скачанных непонятно откуда, разработанных непонятно кем.
Самое неприятное – неисправное железо. Здесь уже трудно определить, где именно расположен эпицентр проблемы. Это может быть выход из строя плашек оперативной памяти, неполадки с жестким диском, и изредка неполадки в работе северного и южного мостов.
Черный экран с курсором мыши – первые действия.
Начнем с самого простого. Перед включением компа, извлеките из него все USB-накопители – флешки, жесткие диски, Wi-Fi или 3G-адаптеры. Нередко, система отказывается запускаться из-за непонятных конфликтов между железом и программным уровнем. На будущее, рекомендую переустановить Windows.
Идем через безопасный режим.
Включаем компьютер, видим, черный экран и курсор мыши и при загрузке Windows 7, ждем минут 5-10 и если ничего не происходит, то приступаем к действиям. Как мы уже говорили в предыдущем пункте, первопричина черного экрана и рабочего курсора – проблемы с файлом Explorer.exe. Первым делом, жмем комбинацию клавиш Ctrl+Alt+Del, после чего поверх темного фона должен появиться диспетчер задач Windows. Думаю, вы уже имеете представление об этом диспетчере и знаете, как с ним работать, но все же – повторение, мать учение.

На первой вкладке отображаются все приложения, запущенные в настоящий момент времени, в нашем случае, эта вкладка должна быть пустой. Переходим к «Процессам» и пробуем отыскать рабочий процесс с названием Explorer.exe. При стопроцентно рабочем состоянии Windows, это будет выглядеть так:

Ну а если при загрузке Windows 7 появился курсор мыши на фоне черного экрана, то этого процесса в списке не будет. На многих форумах вы можете наткнуть на «блатные» советы опытных программеров о данной проблеме, к примеру, перепишите кусок ядра на C++. Этого нам не требуется!
Самый действенный вариант – запуск Windows с безопасного режима. Кстати, привыкайте к этой плюшке, поскольку большинство действий с неисправной системой решаются только этим методом. Итак, перезагружаем компьютер и клацаем по клавише F8. Увидите такую картину.

Как только вы доберетесь до этого меню, выберите «Безопасный режим с поддержкой командной строки». После этого, система прогрузится с привычной утилитой CMD.

Собственно, консоль в Windows– прекрасное творение, которое часто приходит на выручку. Набираем в строке Explorer.exe, как в примере выше. Таким образом, мы сможет преодолеть черный экран с курсором мыши при запуске Windows 7 и запустить систему в рабочем состоянии. Правда, последующие запуски в обычном режиме будут вновь сопровождаться темным экраном и одиночным курсором. Что делаем дальше?
Война с антивирусом.

После перезагружаемся и смотрим, что получится. Если черный экран и курсор мыши при запуске Windows 7 никуда не исчез, то читаем дальше.
Активация операционки.
Вернемся к вопросу об активации. Если после запуска безопасного режима, вы увидите такую картину, то именно наш случай.
Решается сей проблема достаточно просто – необходимо скачать «Кряк». Это своеобразный ключик, который активирует пиратку. Ну а пользователям настоящей Windows этого не стоит страшиться.
Отладка через реестр.
Предположим, что черный экран и курсор мыши при запуске Windows 7 возникли из-за хулиганства вирусов в реестре. Поэтому попробуем решить проблему в ручную. Кстати, сей метод можно использовать, как в обычном, так и в безопасном режиме.
Открываем диспетчер задач и клацаем «Новая задача», после чего появится такое поле для ввода.

Вводим команду regedit, после чего перед нами откроется редактор реестра. Перейдите по аналогичной ветке, как на следующей картинке.

Найдите файл Shell, двойным щелчком откройте его настройки. Удаляем установленное значение и вводим explorer.exe.

Перезагружаемся. Если проблема так и не исчезла, будем продолжать мозговой штурм.
Восстановление системы.
Представленная функция – универсальное средство от всех проблем. Пойдем по пути наименьшего сопротивления, запускаемся через безопасный режим, потом Пуск – все программы – стандартные – служебные – восстановление системы.

Первое окошко не несет ничего полезного, клацаем «Далее».

Теперь нам предстоит выбрать точку, на состояние которой будет выполнен откат. Это своеобразный возврат системы в рабочее состояние, если угодно, то можно привести аналогию с путешествием во времени, да прибудет с вами Марти Макфлай. Выбираем нужную точку и идем вперед.

Ознакомьтесь с содержимым данного окошка и нажмите «Готово».
Выскочит последнее предупреждение, с которым необходимо согласиться.


Итак, работоспособность Windows на этом полностью восстановлена. В большинстве случаев, проблема черного экрана с курсором мыши при запуске Windows 7 решается именно таким образом.
Откат драйверов и левое ПО.
Еще раз вспомним о нехороших драйверах, от которых следует избавиться. Вообще, автоматический откат драйверов выполняется при восстановлении системы, хотя можно провернуть этот процесс куда быстрее. Итак, войдите через безопасный режим, затем откройте диспетчер устройств (Компьютер – свойства системы – диспетчер устройств).

Находим нашу видеокарту, а затем щелчком правой кнопки мыши открываем свойства.

Переходим на вкладку драйвер и выбираем откат. Затем, после перезагрузки, видеокарта будет работать с предыдущими дровами. Если следующий запуск прошел без черного экрана, значит проблема решена. Если нет, то следует удалить драйвер и повторить попытку.
Мертвое железо.

Заключение.
На этом, собственно и все. Помните, что самый действенный метод – переустановка Windows с сохранением всех данных, ну а если даже это не помогает, необходимо искать источник проблем в системном блоке. Удачной работы!
Добавить комментарий Отменить ответ
Этот сайт использует Akismet для борьбы со спамом. Узнайте, как обрабатываются ваши данные комментариев.

Что начинающие, что профессиональные пользователи компьютерных систем иногда могут сталкиваться с тем, что компьютер перестает реагировать на мышь и клавиатуру. От этого, увы, не застрахован никто. При этом совершенно неважно, работаете ли вы со стационарным компьютером или с ноутбуком, если используются устройства внешнего типа. Далее предлагается рассмотреть несколько основных причин такого нелицеприятного явления и нескольких методик по исправлению сложившейся ситуации.
Почему компьютер не реагирует на мышь и клавиатуру?
Говоря о причинах, начать, пожалуй, стоит с самого плохого. Пока оставим в стороне проблемы, связанные с каким-то одним из устройств, а остановимся на случаях, когда компьютер не реагирует и на мышь, и на клавиатуру. Чаще всего такая проблема может наблюдаться на ноутбуках. Большинство специалистов-техников утверждают, что это связано с выходом из строя или нарушениями в работе южного моста. Именно в этом случае может работать все оборудование, как раз кроме манипулятора и клавиатуры. Однако это, так сказать, частный случай.
Что же касается других, не менее распространенных ситуаций, чаще всего проблема связана с выходом оборудования из строя, хотя можно встретить даже совершенно банальные случаи. Так, например, если компьютер перестал реагировать на мышь USB-типа, это еще совершенно не значит, что манипулятор вышел из строя.

Очень может быть, что на самом устройстве отключена кнопка питания или в негодность пришли батарейки.
Компьютер не реагирует на мышь: варианты неполадок
Что же касается именно проблем с манипуляторами, когда используются устройства стандарта PS/2, подключаемые к стационарным компьютерным блокам через специальные разъемы на материнской плате, не исключается и повреждение самих разъемов. Достаточно часто можно встретить и проблемы, связанные с воздействием вирусов или «слетом» драйверов.

Наконец, редко, но можно встретить ситуации, когда причиной отказа мыши становится установленное пользователем программное обеспечение, хотя доподлинно и неизвестно, почему возникает такой конфликт. Но вот факт остается фактом. Если же компьютер не реагирует на кнопку мыши или действия с колесиком, тут либо механическая неисправность, либо неправильная настройка в операционной системе. Как уже понятно, следует проверить и мышь, и установленные параметры для кнопок или прокрутки.
Перезагрузка и повторное подключение устройств
Итак, теперь перейдем от рассмотрения причин сбоев к вариантам их устранения. Для случаев с нарушением работоспособности клавиатуры на ноутбуках можно предложить разобрать ее (снять все кнопки), а затем хорошенько почистить или протереть влажной салфеткой. Как раз там может скапливаться очень много пыли и грязи. А если учесть, что многие молодые люди любят работать за ноутбуком, еще пережевывая при этом бутерброд, сами понимаете…
В случае с манипулятором, когда компьютер зависает и на мышь не реагирует, можно предложить первым делом просто выполнить перезагрузку системы. Если это не поможет, можно попытаться произвести повторное подключение устройства.

Для USB-манипуляторов можно использовать так называемое горячее переподключение в работающей системе. Просто попробуйте включить мышь в другой порт. А вот устройства стандарта PS/2 необходимо включать повторно только при выключенном питании. Если эффект нулевой, проверьте работоспособность мыши на другом терминале, а для своего попробуйте подключить заведомо рабочее устройство, чтобы выяснить, нет ли проблем с самим разъемом или портом.
Проблемы с драйверами
Нередко можно наблюдать и проблемы с драйверами, несмотря даже на то что устанавливать для наиболее распространенных устройств (не считая специализированных игровых манипуляторов) любого стандарта какие-то особые драйверы не нужно. Тем не менее, как вариант, можно выполнить и некоторые действия по их переустановке.
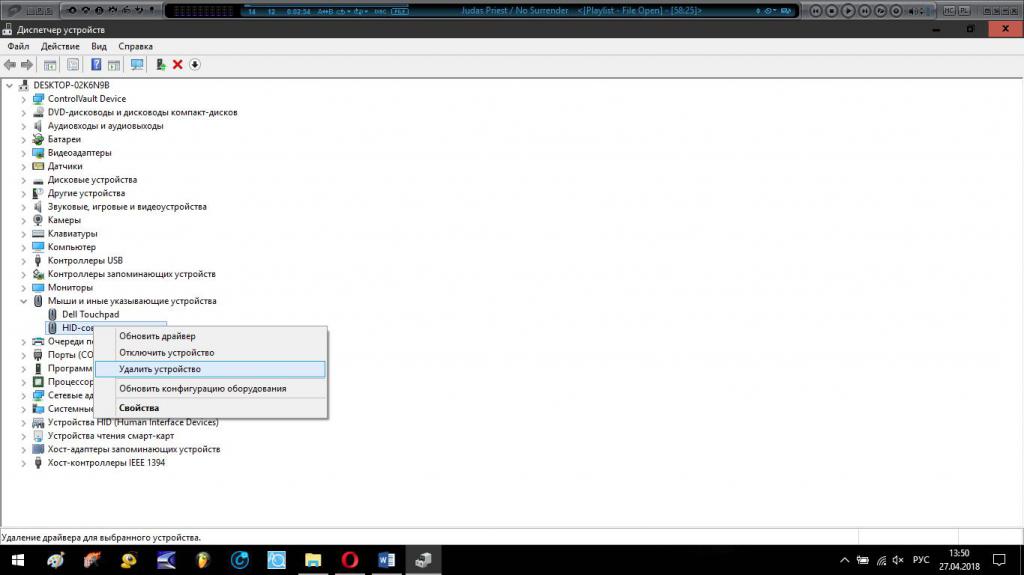
Для этого просто войдите в «Диспетчер устройств», удалите из списка установленный манипулятор и произведите перезагрузку системы. При рестарте она сама определит подключенную мышь и инсталлирует драйверы повторно.
Многие могут возразить по поводу вызова самого «Диспетчера устройств». Используйте для этого клавиатуру. Сначала вызовите консоль «Выполнить» (Win + R), затем введите команду devmgmt.msc, а в появившемся «Диспетчере» перемещайтесь с использованием кнопок табуляции, стрелок, удаления и ввода.
Недавно установленное ПО
Что касается программного обеспечения, которое могло спровоцировать появление таких конфликтов, в разделе программ и компонентов просто проверьте, какие именно приложения вы устанавливали в последнее время, причем как раз до момента появления сбоев.
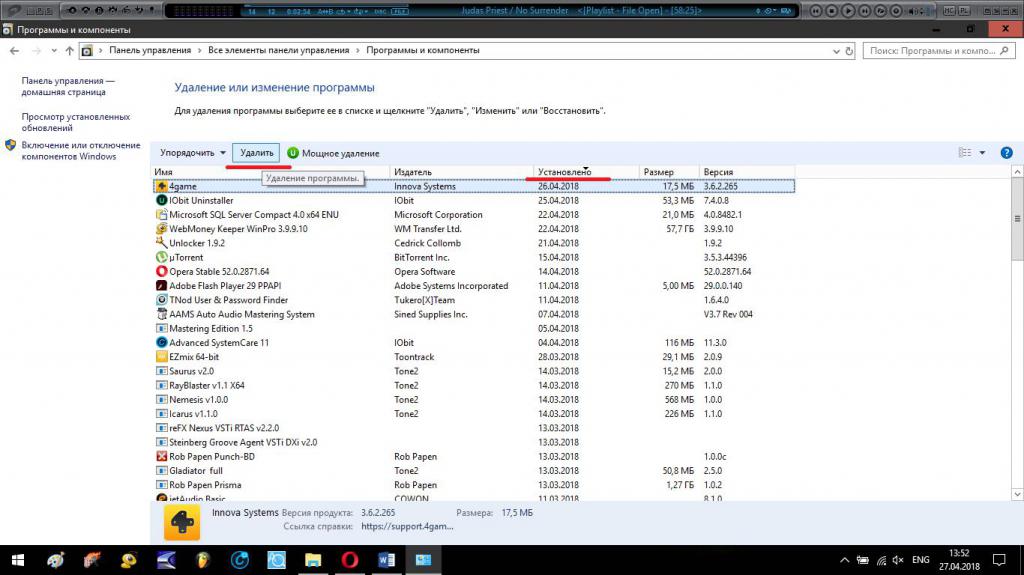
При необходимости просто деинсталлируйте выбранное ПО, на всякий случай произведите перезагрузку системы и проверьте, как будет вести себя мышь.
Откат системы до работоспособного состояния
В принципе, если возникает проблема того, что компьютер не реагирует на мышь, иногда все вышеописанные действия с драйверами или перезагрузкой можно не производить. Как показывает практика, в большинстве случаев, если проблемы связаны именно с программными сбоями, лучше всего использовать откат системы до той временной точки, которая предшествовала их появлению.
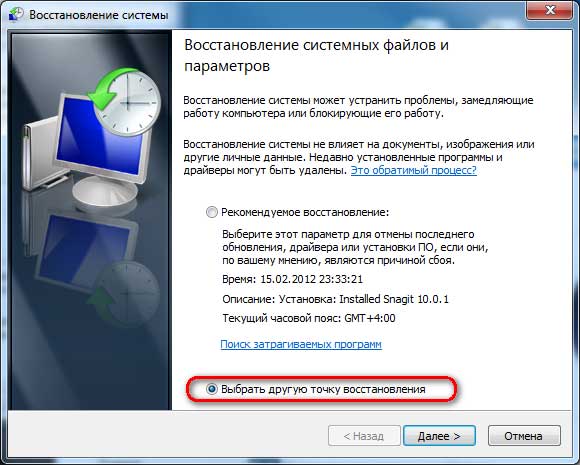
В этом случае можно воспользоваться соответствующим разделом в «Панели управления», которая вызывается через меню «Выполнить» командой control, или несколько раз произвести принудительную перезагрузку компьютерной системы путем длинного нажатия и удерживания кнопки питания. Метод, конечно, варварский, но иногда его использовать все-таки можно. При старте восстановления вам нужно будет просто следовать указаниям «Мастера», а в случае необходимости выбрать контрольную точку отката из расширенного списка самостоятельно.
Проверка на вирусы
Наконец, как считается, на появление проблем, связанных с тем, что компьютер не реагирует на мышь, особое влияние оказывают компьютерные вирусы. Не все, конечно, но некоторые специфичные угрозы действительно способны вызывать такие сбои. Решение по устранению проблем очевидно: систему следует проверить на предмет наличия таких угроз, а при выявлении – нейтрализовать их.
Но какими инструментами производить сканирование? Понятно, что рассчитывать в этом случае на установленный в системе штатный антивирус не приходится, поскольку угрозу он уже пропустил. В этом случае наиболее актуальным считается программное обеспечение портативного типа. Чаще всего к использованию рекомендуются программы вроде KVRT, Dr. Web CureIt! и им подобные, но только с обязательным обновлением антивирусных баз перед запуском. И выбирать для проверки нужно не только жесткий диск (системный или логические разделы), но и все скрытые или загрузочные области.
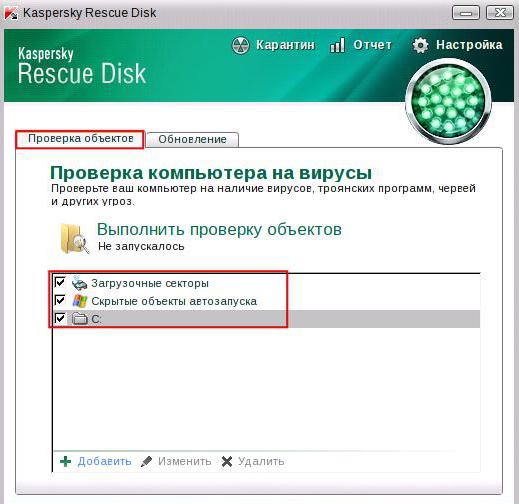
Но самым мощным инструментом современности, кто бы там что ни говорил, являются утилиты с общим наименованием Rescue Disk, у которых есть собственный загрузчик, с помощью которого можно загрузиться со съемного носителя информации и произвести глубокое сканирование компьютерной системы и оперативной памяти еще до активации старта имеющейся на компьютере операционной системы, что значительно повышает шансы на выявление и нейтрализацию угроз. Кстати сказать, именно такие утилиты находят и обезвреживают практически все известные на сегодня вирусы.
Вместо итога
Это вкратце и все, что касается устранения проблем с манипуляторами и клавиатурой. Остается сказать, что здесь были рассмотрены только единичные ситуации, а ведь на появление проблем могут влиять и несколько факторов одновременно. Так что в этом случае придется последовательно выяснять причины сбоев и только после этого выбирать предпочитаемое средство исправления ситуации.

Многие пользователи сталкиваются с тем, что мышь зависает, а точнее замирает указатель мыши на одну или две секунды при работе или в других ситуациях в Windows 10. Часто это происходит после некоторого периода не использования мыши, например, при наборе текста, но возможны и другие варианты, в том числе остановка указателя мыши во время игры.
Простые причины замирания указателя мыши на экране
Сначала о некоторых вариантах причин зависания указателя мыши, которые следует исключить прежде, чем приступать к методам решения проблемы из следующего раздела. Эти причины нельзя назвать очень распространенными, но помнить о них нужно.
Замирание указателя мыши может быть вызвано:
- Для беспроводной или Bluetooth мыши причиной может оказаться почти севшая батарея.
- Для беспроводной мыши с USB-приемником случается следующее: если приемник подключен к задней панели ПК, а сам ПК находится где-то под столом, прием может быть нестабильным. Характерно не для любой мыши (характеристики приема-передачи отличаются от модели к модели), но возможно.
- В случае обычной проводной мыши причиной спонтанных остановок указателя может быть износ кабеля, причем визуально это не всегда можно определить. Если другая мышь на том же разъеме не зависает, возможно, дело именно в этом.
- Загрязненная линза на мышке, работа на стеклянной или зеркальной поверхности тоже может приводить к рассматриваемой проблеме.
Если все указанные варианты были исключены, переходим к следующим причинам и соответствующим методам решения проблемы.
Теперь о тех случаях, когда для исправления проблемы потребуется разобраться с ситуацией и произвести те или иные настройки Windows 10. Примечание: первый вариант в некоторых случаях срабатывает и для проводной мыши.
Параметры энергосбережения Bluetooth или беспроводной мыши
Одна из самых частых причин того, что мышь зависает на секунду-другую, особенно в случае Bluetooth и беспроводной мыши, если это происходит после какого-либо непродолжительного периода её неиспользования — параметры энергосбережения устройства, причем не обязательно самой мыши, но и контроллера, к которому она подключена.
- Откройте диспетчер устройств. Для этого можно нажать правой кнопкой мыши по кнопке «Пуск» и выбрать соответствующий пункт контекстного меню. В диспетчере устройств потребуется проверить параметры не только мыши, но и ряда других устройств (не только отмеченных на скриншоте), о чем далее в тексте и видео.
- Проверьте параметры энергосбережения устройств, которые будут указаны далее, нажав правой кнопкой мыши по нужному устройству, выбрав пункт «Свойства» и открыв вкладку «Управление электропитанием». Вкладка для некоторых устройств может отсутствовать (это нормально). Также, если вкладка отсутствует, но на вкладке «Общие» есть кнопка «Изменить параметры», нажмите её и проверьте, появится ли соответствующая вкладка. Если на указанной вкладке включен параметр «Разрешить отключение этого устройства для экономии энергии», снимите отметку и нажмите «Ок», а затем проверьте остальные указанные устройства.
- Для Bluetooth мыши проверьте возможность отключения экономии энергии для Bluetooth-адаптера и самой мыши в разделе «Bluetooth». Но этого может оказаться недостаточно, ознакомьтесь и с остальными пунктами ниже.
- Проверьте мыши в разделе «Мыши и иные указывающие устройства» и отключите энергосбережение для них при наличии соответствующего пункта. Если в разделе несколько устройств и вы не можете определить, какое из них — ваша мышь, можно отключить экономию энергии для всех устройств.
- Для всех типов мышей (Bluetooth, радио, проводная) зайдите в раздел «Устройства HID» и попробуйте найти вашу мышь, а затем отключить экономию энергии для него. К сожалению, в этом разделе поиск нужного устройства сложен из-за множества одинаковых или неоднозначных названий. Например, в моем случае с зависанием Bluetooth мыши от Microsoft помог только этот раздел, после отключения экономии энергии для устройства «HID-устройство, соответствующее GATT Bluetooth с низким энергопотреблением», которое я нашел почти наугад.
- Для USB и беспроводной мыши с приемником, подключаемым по USB, в разделе «Контроллеры USB» отключите экономию энергии для USB-концентраторов и устройств Generic USB Hub.
В случае, если проблема появляется на ноутбуке, дополнительно рекомендую проверить: появляется ли проблема если переключить режим питания в «Максимальная производительность» — сделать это можно, нажав по значку батареи.
А нажав правой кнопкой мыши по значку батареи и выбрав пункт «Электропитание» вы можете посмотреть и выбрать одну из доступных схем электропитания — некоторые производители ноутбуков добавляют туда собственные схемы, возможно на одной из них (с высокой производительностью) проблема будет решена.
Высокая нагрузка на процессор как причина периодического зависания мыши на 1-2 секунды
И на производительных и на слабых ПК и ноутбуках вы можете столкнуться с тем, что при высокой нагрузке на процессор, мышь начинает дергаться. К сожалению, это «нормальное» поведение Windows и его часто можно наблюдать, когда в фоновом режиме Windows 10 производит распаковку загруженных обновлений, выполняется архивация и разархивация файлов и в других случаях. Рекомендую заглянуть в диспетчер задач (запустить можно через контекстное меню кнопку «Пуск») и проверить, есть ли что-то, вызывающее высокую нагрузку на процессор.
Если окажется, что источник 100% нагрузки являются системные прерывания, ознакомьтесь с инструкцией Что делать, если системные прерывания грузят процессор в Windows 10.
Другие причины
Среди прочих встречающихся причин рассматриваемого поведения указателя мыши можно выделить:
- Подключение мыши, в том числе беспроводной с USB-приемником) через USB-хаб (разветвитель) или док-станцию, к которой подключены и другие устройства. Замирания указателя могут в этом случае могут быть постоянными, а могут возникать только при активном обмене данными с другими подключенными к этому же USB-хабу устройствами.
- Подключение проводной или радио мыши (с USB-приемником) к USB разъему на контроллере, к которому подключено другое устройство или устройства, активно использующих шину USB. Например, если подключить мышь к передней панели ПК, затем в соседний разъем подключить флешку и начать копировать с неё данные, часто можно получить эффект «зависания» указателя мыши. То же касается одной группы USB разъемов на задней панели компьютера (рядом расположенные разъемы обычно имеют общую шину данных) или портов с одной стороны ноутбука. Проверьте: если проблема исчезает, когда мышь или её приемник является единственным подключенным устройством на одной группе разъемов USB, то, похоже, причина именно в этом.
- Проблемы с жесткими дисками и накопителями (когда не удается прочитать/записать данные из-за повреждений, проблем с подключением или питанием) могут приводить к временной остановке всей системы, включая указатель мыши. Неправильная работа другого оборудования тоже может вызывать такое, но чаще всего речь именно о HDD, SSD, флешках и внешних дисках.
- Встречаются мыши, где энергосбережение не очень удачно реализовано со стороны самой мыши — в этом случае она после короткого времени отсутствия взаимодействий «засыпает», а затем, пока просыпается, указатель мыши не двигается. Если у вас есть предположение, что причина в этом, рекомендую проверить мышь на другом компьютере или ноутбуке: если там поведение такое же, а другие мыши исправно работают, похоже, дело обстоит именно так.
Видео инструкция
Надеюсь, статья помогла разобраться с причинами остановки, замирания и зависания указателя мыши в Windows 10 и устранить их.
А вдруг и это будет интересно:
12.09.2020 в 12:38
14.09.2020 в 23:55
30.11.2020 в 12:42
23.01.2021 в 07:17
таже проблема на ноуте ACER aspire ничего не помогло из выше перечисленного, и винду переустановил, и мыши менял, в безопасном режиме работает без проблем куда идти дальше пока мыслей нет
23.02.2021 в 13:31
Иногда зависает надолго и приходится отключать и включать функцию блютуз в винде.
Что с этим можно сделать?
24.02.2021 в 11:48
03.03.2021 в 17:53
У меня зависает курсор при смене обоев. Проверял на проводной и беспроводной. Без разницы
03.11.2021 в 13:37
04.11.2021 в 13:18
![Зависает мышь в Windows 10]()
Многие пользователи сталкиваются с тем, что мышь зависает, а точнее замирает указатель мыши на одну или две секунды при работе или в других ситуациях в Windows 10. Часто это происходит после некоторого периода не использования мыши, например, при наборе текста, но возможны и другие варианты, в том числе остановка указателя мыши во время игры.
Простые причины замирания указателя мыши на экране
Сначала о некоторых вариантах причин зависания указателя мыши, которые следует исключить прежде, чем приступать к методам решения проблемы из следующего раздела. Эти причины нельзя назвать очень распространенными, но помнить о них нужно.
Замирание указателя мыши может быть вызвано:
- Для беспроводной или Bluetooth мыши причиной может оказаться почти севшая батарея.
- Для беспроводной мыши с USB-приемником случается следующее: если приемник подключен к задней панели ПК, а сам ПК находится где-то под столом, прием может быть нестабильным. Характерно не для любой мыши (характеристики приема-передачи отличаются от модели к модели), но возможно.
- В случае обычной проводной мыши причиной спонтанных остановок указателя может быть износ кабеля, причем визуально это не всегда можно определить. Если другая мышь на том же разъеме не зависает, возможно, дело именно в этом.
- Загрязненная линза на мышке, работа на стеклянной или зеркальной поверхности тоже может приводить к рассматриваемой проблеме.
Если все указанные варианты были исключены, переходим к следующим причинам и соответствующим методам решения проблемы.
Теперь о тех случаях, когда для исправления проблемы потребуется разобраться с ситуацией и произвести те или иные настройки Windows 10. Примечание: первый вариант в некоторых случаях срабатывает и для проводной мыши.
Параметры энергосбережения Bluetooth или беспроводной мыши
Одна из самых частых причин того, что мышь зависает на секунду-другую, особенно в случае Bluetooth и беспроводной мыши, если это происходит после какого-либо непродолжительного периода её неиспользования — параметры энергосбережения устройства, причем не обязательно самой мыши, но и контроллера, к которому она подключена.
- Откройте диспетчер устройств. Для этого можно нажать правой кнопкой мыши по кнопке «Пуск» и выбрать соответствующий пункт контекстного меню. В диспетчере устройств потребуется проверить параметры не только мыши, но и ряда других устройств (не только отмеченных на скриншоте), о чем далее в тексте и видео.
- Проверьте параметры энергосбережения устройств, которые будут указаны далее, нажав правой кнопкой мыши по нужному устройству, выбрав пункт «Свойства» и открыв вкладку «Управление электропитанием». Вкладка для некоторых устройств может отсутствовать (это нормально). Также, если вкладка отсутствует, но на вкладке «Общие» есть кнопка «Изменить параметры», нажмите её и проверьте, появится ли соответствующая вкладка. Если на указанной вкладке включен параметр «Разрешить отключение этого устройства для экономии энергии», снимите отметку и нажмите «Ок», а затем проверьте остальные указанные устройства.
- Для Bluetooth мыши проверьте возможность отключения экономии энергии для Bluetooth-адаптера и самой мыши в разделе «Bluetooth». Но этого может оказаться недостаточно, ознакомьтесь и с остальными пунктами ниже.
- Проверьте мыши в разделе «Мыши и иные указывающие устройства» и отключите энергосбережение для них при наличии соответствующего пункта. Если в разделе несколько устройств и вы не можете определить, какое из них — ваша мышь, можно отключить экономию энергии для всех устройств.
- Для всех типов мышей (Bluetooth, радио, проводная) зайдите в раздел «Устройства HID» и попробуйте найти вашу мышь, а затем отключить экономию энергии для него. К сожалению, в этом разделе поиск нужного устройства сложен из-за множества одинаковых или неоднозначных названий. Например, в моем случае с зависанием Bluetooth мыши от Microsoft помог только этот раздел, после отключения экономии энергии для устройства «HID-устройство, соответствующее GATT Bluetooth с низким энергопотреблением», которое я нашел почти наугад.
- Для USB и беспроводной мыши с приемником, подключаемым по USB, в разделе «Контроллеры USB» отключите экономию энергии для USB-концентраторов и устройств Generic USB Hub.
В случае, если проблема появляется на ноутбуке, дополнительно рекомендую проверить: появляется ли проблема если переключить режим питания в «Максимальная производительность» — сделать это можно, нажав по значку батареи.
А нажав правой кнопкой мыши по значку батареи и выбрав пункт «Электропитание» вы можете посмотреть и выбрать одну из доступных схем электропитания — некоторые производители ноутбуков добавляют туда собственные схемы, возможно на одной из них (с высокой производительностью) проблема будет решена.
Высокая нагрузка на процессор как причина периодического зависания мыши на 1-2 секунды
И на производительных и на слабых ПК и ноутбуках вы можете столкнуться с тем, что при высокой нагрузке на процессор, мышь начинает дергаться. К сожалению, это «нормальное» поведение Windows и его часто можно наблюдать, когда в фоновом режиме Windows 10 производит распаковку загруженных обновлений, выполняется архивация и разархивация файлов и в других случаях. Рекомендую заглянуть в диспетчер задач (запустить можно через контекстное меню кнопку «Пуск») и проверить, есть ли что-то, вызывающее высокую нагрузку на процессор.
Если окажется, что источник 100% нагрузки являются системные прерывания, ознакомьтесь с инструкцией Что делать, если системные прерывания грузят процессор в Windows 10.
Другие причины
Среди прочих встречающихся причин рассматриваемого поведения указателя мыши можно выделить:
- Подключение мыши, в том числе беспроводной с USB-приемником) через USB-хаб (разветвитель) или док-станцию, к которой подключены и другие устройства. Замирания указателя могут в этом случае могут быть постоянными, а могут возникать только при активном обмене данными с другими подключенными к этому же USB-хабу устройствами.
- Подключение проводной или радио мыши (с USB-приемником) к USB разъему на контроллере, к которому подключено другое устройство или устройства, активно использующих шину USB. Например, если подключить мышь к передней панели ПК, затем в соседний разъем подключить флешку и начать копировать с неё данные, часто можно получить эффект «зависания» указателя мыши. То же касается одной группы USB разъемов на задней панели компьютера (рядом расположенные разъемы обычно имеют общую шину данных) или портов с одной стороны ноутбука. Проверьте: если проблема исчезает, когда мышь или её приемник является единственным подключенным устройством на одной группе разъемов USB, то, похоже, причина именно в этом.
- Проблемы с жесткими дисками и накопителями (когда не удается прочитать/записать данные из-за повреждений, проблем с подключением или питанием) могут приводить к временной остановке всей системы, включая указатель мыши. Неправильная работа другого оборудования тоже может вызывать такое, но чаще всего речь именно о HDD, SSD, флешках и внешних дисках.
- Встречаются мыши, где энергосбережение не очень удачно реализовано со стороны самой мыши — в этом случае она после короткого времени отсутствия взаимодействий «засыпает», а затем, пока просыпается, указатель мыши не двигается. Если у вас есть предположение, что причина в этом, рекомендую проверить мышь на другом компьютере или ноутбуке: если там поведение такое же, а другие мыши исправно работают, похоже, дело обстоит именно так.
Видео инструкция
Надеюсь, статья помогла разобраться с причинами остановки, замирания и зависания указателя мыши в Windows 10 и устранить их.
А вдруг и это будет интересно:
12.09.2020 в 12:38
14.09.2020 в 23:55
30.11.2020 в 12:42
23.01.2021 в 07:17
таже проблема на ноуте ACER aspire ничего не помогло из выше перечисленного, и винду переустановил, и мыши менял, в безопасном режиме работает без проблем куда идти дальше пока мыслей нет
23.02.2021 в 13:31
Иногда зависает надолго и приходится отключать и включать функцию блютуз в винде.
Что с этим можно сделать?
24.02.2021 в 11:48
03.03.2021 в 17:53
У меня зависает курсор при смене обоев. Проверял на проводной и беспроводной. Без разницы
03.11.2021 в 13:37
04.11.2021 в 13:18
Читайте также:


