Планшет asus с клавиатурой как включить клавиатуру
На этой странице вы найдете информацию как восстановить клавиатуру на телефоне Асус. Возможно, инфа будет актуальна и для других Андроид смартфонов и планшетов.
Вы можете восстановить клавиатуру на Asus, поменять, изменить, включить, выключить или скачать на свой телефон. Многие владельцы смартфонов ASUS ZenFone сталкиваются с проблемой, когда на телефоне пропала клавиатура и остался только голосовой ввод. Но это не означает, что ее удалили случайно или специально, возможно проблема в работе приложения Gboard на смартфоне вследствие чего возникают ошибки, а возможно работу клавиатуры остановили в настройках. Ниже вы найдете несколько способов, как включить или восстановить клавиатуру на смартфонах Асус.
1) Если вы уверены что клавиатуру удалили с телефона, то вам нужно просто скачать и установить приложение "Gboard" с "Play Маркета". Для тех, кто не в курсе, на всех Android смартфонах и планшетах клавиатура - это приложение "Gboard" которую нужно скачать на свой телефон, если она была удалена ранее. А приложение "Play Маркет" установлено на всех устройствах с завода оттуда и скачиваем бесплатно.

Как узнать клавиатуру с телефона удалили или нет?
- Для этого открываем "Настройки" .
- В настройках переходим в пункт "Приложения" или "Приложения и уведомления" в зависимости от версии Андроид.
- Далее пункт "Все приложения" или "Показать все приложения".
- В открывшемся списке находим приложение "Gboard", если такого приложения нет то, скорее всего ее удалили.
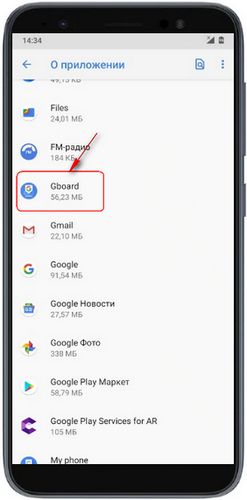
Скачиваем и устанавливаем бесплатное приложение "Gboard" с "Play Маркета" после чего видим клавиатуру на телефоне.
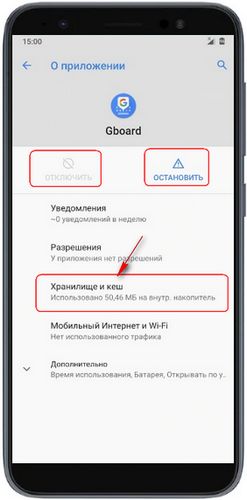
Здесь мы можем "Очистить хранилище" и "Очистить кеш", можно это делать по одному и проверять на восстановление работоспособности клавиатуры или выполнить сразу оба действия.
3) Есть еще один способ восстановить клавиатуру на смартфоне Асус, некоторым именно этот способ помогает решить проблему. Для этого нужно обновить приложение "Gboard" на телефоне. Как обновлять смотрите по этой ссылке.
Если вам нужно изменить язык ввода и клавиатуру на телефоне Asus то можете перейти по этой ссылке на другую статью с инструкцией как это сделать.
Надеюсь, информация выше оказалась полезной.
Не забудьте оставить отзыв и указать модель устройства и способ который помог вам восстановить клавиатуру на телефоне Asus.
Если на вашем смартфоне или планшете проблему с клавиатурой решили по-другому, то просим поделиться информацией ниже в отзывах, возможно инфа оставленная именно вами окажется самой полезной. Спасибо за отзывчивость!
Отзывы о клавиатуре на Asus ZenFone
Добавить отзыв или поделиться полезной информацией по теме страницы.


Оставляя отзывы, Вы помогаете
другим сделать правильный выбор.
ВАШЕ МНЕНИЕ ИМЕЕТ ЗНАЧЕНИЕ.

Иногда возможностей стандартной виртуальной клавиатуры на планшете просто недостаточно. Одни пользователи жалуются на скудный словарь, вторые – на отсутствие свайпа, третьи – на какие-либо специфические функции, и тогда возникает вопрос о замене клавиатуры.

Как включить клавиатуру на планшете?
Когда вы скачиваете на планшет новую клавиатуру, тогда появляется желание испытать ее на практике. Вот вы зашли в свой любимый браузер, нажали на поле ввода текста, но перед вами появилось не свежеустановленная программа, а стандартное окно с буквами.
Вся проблема заключается в том, что недостаточно скачать новую клавиатуру – нужно подключить ее в настройках. Весь процесс выглядит примерно так:
- Вы устанавливаете новую клавиатуру, которую можно найти на просторах встроенных магазинов по типу Google Market и др.
- После установки, переходите в настройки, пункт «Язык и ввод».
- Здесь перед вами появляется список установленных клавиатур, в котором нужно найти нужную.
- Отметьте «птичкой» ту программу, которая будет использоваться для обеспечения ввода текста по умолчанию.
На этом процесс включения можно считать завершенным. Остается только настроить функционал виртуальной клавиатуры: выбрать тему оформления, дополнительные словари, языки и т. д.
После включения клавиатура не появляется
Встречаются ситуации, даже когда после включения, новая клавиатура ну никак не хочет появляться. Это может наблюдаться тогда, когда вы устанавливали приложение со сторонних сайтов или же версии являются попросту несовместимыми.
В первом случае, вы скорей всего скачали просто эффектную визуальную заглушку с вредоносным кодом внутри. Такое приложение нужно удалить как можно быстрее, пока встроенная программа не распространилась по просторам вашего гаджета.
Во второй ситуации придется искать подходящую версию под вашу операционную систему, или же задуматься об установке другой клавиатуры.
Если вас категорически не устраивает стандартная (стоковая) клавиатура на планшете, тогда на просторах мировой сети можно найти множество аналогов с расширенными возможностями, такими как добавление смайликов, анимаций, дополнительной настройкой языковых пакетов, скинов, тем оформления, расположения кнопок и др. Но прежде чем менять заводские программы, стоит задуматься о безопасности, так как злоумышленники просто могут использовать собственные наработки для того, чтобы узнать ваши пароли, путем считывания нажатий. Поэтому устанавливать программы лучше из официальных магазинов разработчиков ОС.
Современный человек не только наслышан о преимуществах использования планшета, но и сам является активным его пользователем. Планшет – устройство, позволяющее выполнять многие действия, идентичные тем, которые можно осуществлять на компьютере. Отличительной особенностью является лишь то, что на компьютере и ноутбуке имеется клавиатура, при помощи которой гораздо проще и быстрее набирать текстовую информацию, делать запросы, а на планшете такое устройство для ввода отсутствует. Однако разработчики не оставили этот момент без внимания. Именно по этой причине была разработана специальная программа, позволяющая пользователям работать на планшете при помощи экранной клавиатуры.

Решение проблем в работе клавиатуры на планшете.
К сожалению, иногда приходится сталкиваться с техническими неполадками, когда обнаруживается, что не работает экранная клавиатура на планшете. Первое желание, которое возникает у большинства, это отнести планшет в сервисный центр. Безусловно, в этом случае опытные специалисты отремонтируют при необходимости устройство, внесут изменения в настройки. Однако спешить с посещением сервисного центра всё-таки не нужно, хотя бы потому, что можно попробовать всё сделать самостоятельно, при этом сэкономив собственные финансы. Разобраться в таком техническом вопросе помогут наши рекомендации.
Сбой в работе экранной клавиатуры
Если вы обнаружили, что на вашем планшете вдруг перестала работать клавиатура, поразмышляйте, что послужило поводом для возникновения такого неожиданного «сюрприза». Выяснив причины технического сбоя, будет проще восстановить функционирование устройства для ввода, а также предупредить повторное возникновение сбоя.
Возможные причины, из-за которых на планшете не работает экранная клавиатура
Специалисты выделяют две распространённые причины, провоцирующие ситуацию, при которой столь важное устройство на планшете прекращает функционировать. В частности, сенсорная клавиатура на Андроиде может давать сбой вследствие:
-
и работы языкового приложения;
- технического сбоя ПО.
Некорректная работа языкового приложения
Часто случается так, что все планы начинают рушиться, словно карточный домик, только лишь по причине сбоев в работе различных приложений. В частности, после запуска системы вы ожидаете, что на вашем планшете должна появиться экранная клавиатура. Однако все попытки восстановить работоспособность устройства оказываются тщетными. Пытаясь запустить экранную клавиатуру, многие нажимают различные клавиши, но, невзирая на все эти действия, она всё равно не работает, а что делать, неопытные пользователи не понимают. Итак, если было установлено, что в качестве причины сбоя выступает некорректная работа приложения, предлагаем внести некоторые коррективы:
- Сначала откройте раздел «Настройки», найдите в нём языковое приложение.
- Далее рекомендуется приостановить его работу, после этого запустить процесс очистки кэша, а в завершении обязательно нужно будет нажать кнопку «Очистить данные».
В большинстве случаев после выполнения таких манипуляций приложение возвращается к своему «первозданному» состоянию. Однако для того чтобы все внесённые вами изменения вступили в силу, необходимо перезапустить систему, поэтому не забудьте перезагрузить планшет. В большинстве случаев после этого всё начинает работать.

Сбой программного обеспечения
Такое может случаться даже при отсутствии вмешательства пользователя. После запуска системы часто обнаруживается, что клавиатура ввода не появляется на планшете. Все попытки её реанимировать остаются безуспешными. Сбой ПО может возникнуть по причине зловредного воздействия вирусных атак. Каждый может легко «подцепить» вирусы, бороздя просторы интернета. Также сбой может наблюдаться, если накануне самим пользователем было установлено новое программное приложение, которое вступило в конфликт с программным обеспечением экранной клавиатуры.
В таких случаях, прежде всего, следует установить антивирусную защиту, которая позволит быстро обнаружить вредоносное ПО, а также не допустит его повторного проникновения. Если антивирусник уже установлен, обратите внимание на актуальность его баз, при необходимости осуществите обновление. После того как разобрались с антивирусной защитой, вносим следующие коррективы, позволяющие устранить проблему:
- открыть «Настройки»;
- найти и открыть вкладку «Язык»;
- кликнуть по строке «Способы ввода»;
- поставить галочку в чекбоксе рядом с предложением запуска экранной клавиатуры.

После выполнения таких несложных манипуляций вы обнаружите в большинстве случаев, что на вашем планшете появилась экранная клавиатура, предоставляя вам возможность работать, как и прежде.
Сбой в работе проводной и беспроводной клавиатуры
Современные планшеты по величине экрана, объёму оперативной памяти, частоте процессора и прочим техническим параметрам не уступают даже некоторым нетбукам. Чтобы не испытывать дискомфорта во время ввода текстовой информации, многие пользователи принимают решение приобрести дополнительную проводную или беспроводную клавиатуру. К сожалению, случается так, что дополнительная клавиатура прекращает работать. Что провоцирует технический сбой, а также, что делать в таких проблемных ситуациях, разобраться самостоятельно неопытному пользователю сложно.

Что делать, если не работает проводная клавиатура
Нельзя ставить окончательный крест на клавиатуре и спешить приобретать новое устройство только лишь потому, что оно отказалось «подчиниться» вам в определённый момент. Следует разобраться, почему не работает съёмная клавиатура, почему она не запускается при попытке подключить её заново. Выяснить причину важно, поскольку это позволит избежать в будущем возникновения такого сбоя. В качестве основных причин могут выступать:
- неправильное подключение;
- технический сбой ПО;
- поломка комплектующих;
- опрокинутая жидкость, которая залила внутреннее пространство устройства для ввода.
Теперь приступим к устранению выявленной проблемы. На некоторых клавиатурах имеется кнопка питания, убедитесь, что она находится в правильном положении, обеспечивающем включение устройства. Проводные клавиатуры подключаются к планшету через USB-разъёмы, которые зачастую выходят из строя. Рекомендуем отключить все остальные USB-устройства, чтобы подключить клавиатуру через различные порты. Если всё получилось, значит, один из портов просто вышел из строя. Не мешает проверить качество установки драйверов, при необходимости можно их переустановить.

Что делать, если не работает беспроводная клавиатура
Многие активные пользователи предпочитают иметь дело с беспроводной клавиатурой, что позволяет им размещать её на рабочем столе в любой позиции, комфортной для самого пользователя. Если перестала функционировать беспроводная клавиатура, рекомендуем первоначально подвергнуть внимательному осмотру элементов питания. Они могут быть самим пользователем неправильно вставлены, или же прошло много времени, и они просто успели разрядиться. Если это не помогло, нужно обновить беспроводное подключение, проверить работоспособность Bluetooth при условии, что именно он участвует для обеспечения связи планшета с беспроводной клавиатурой.

Итак, при отказе клавиатуры работать на планшете выполните все предложенные нами действия. Мы уверены, что вы найдёте тот вариант решения проблемы, который в вашем конкретном случае позволит реанимировать клавиатуру.

Планшетные компьютеры в изобилии представлены на рынке цифровых технологий. Samsung, Acer, Prestigio, Huawei, Асус, Chuwi, Irbis, Dexp, Texet, Iwork, iPad pro – и, вполне возможно, уже сейчас в странах Азии появилась новая фирма. «Таблеты» прочно заняли свое место в жизни современного поколения. Чтение книг, игры, интернет, разнообразные программы и это неполный список возможностей планшета. Но представим ситуацию, когда необходимо напечатать большой текст, а ноутбука или ПК под рукой нет. Набирать объёмный документ, клацая по сенсору, крайне неудобно. Разберёмся, как подключить клавиатуру к планшету и значительно увеличить функционал, используя как полноценный монитор.
Способы

Для того чтобы подключить обычную компьютерную клавиатуру к «таблету», существует несколько способов.
- OTG адаптер.
- Bluetooth.
- Фирменная док-станция.
- Wi-Fi.
- ИК порт.
Описанные методы с успехом подойдут к таким маркам как: Wacom, Perfeo, Exeq Vido, Oysters, Prestigio Multipad, Huawei, Chuwi, Digma, Irbis, teXet, Vertex, Wexler, Mystery, Qumo, Ginzzu, Arnova, Explay, Colorfly, Ainol, Ramos, BQ, FNF, PiPO, Onda, Teclast, Cube, а также более дорогим моделям: Samsung Galaxy Tab, Lenovo, Sony, Microsoft, Asus, Apple (iPad).
Некоторые из них не очень удобны. Вариант с ИК портом безнадежно устарел и не будет работать на современных девайсах. Рассмотрим каждый подробно.
OTG адаптер
Один из самых распространённых методов. Узнаем почему.
За хитрой аббревиатурой, скрывается всем известный кабель с обычным USB разъёмом на одном конце и micro USB на другом.


Такие адаптеры часто поставляются производителями в базовой комплектации с устройством. Практически все планшеты имеют разъём micro-USB или Type-C. Часто его используют для зарядки гаджета.
Следует помнить, что не каждый аппарат имеет функцию USB-Host. Именно она позволяет обмениваться данными посредством ОТГ провода. С помощью него вы можете одновременно подсоединить проводную компьютерную мышку, клавиатуру, флешку или модем. Чтобы проверить функционал, скачайте OTG Checker:
Если такого провода нет в комплекте с гаджетом, не отчаивайтесь. Купить его можно здесь (microUSB) и вот тут (Type-C).
Bluetooth

Технология Блютуз пришла на смену всем известному ИК порту. Главный её плюс – это отсутствие каких бы то ни было проводов. Единственное условие для беспроблемного подключения, наличие Bluetooth модуля на вашем устройстве. На сегодняшний день, данный модуль присутствует практически везде. Благодаря этому, соединение блютуз «клавы», можно выполнить практически с любым мобильным либо компьютерным устройством.
- Bluetooth клавиатуру можно приобрести по приемлемой цене тут (в зависимости от производителя).
- Беспроводное соединение.
- Совместимость с другой цифровой техникой.
Но есть и один существенный минус – высокая энергопотребление. Сама Bluetooth «клава» питается от нескольких обычных батареек. Низкая стоимость таких элементов питания, не сильно ударит по карману. Чего не скажешь о потреблении энергии модулем. При длительных сеансах подключения аккумулятор планшета будет стремительно разряжаться. Как вариант, можно работать на постоянной подзарядке.
Фирменная док-станция

Очень полезная, но вместе с тем крайне дорогая приставка для «таблета». Фирменная док-станция, может стоить около половины от стоимости самого аппарата. Выпускается, как ясно из названия, фирмой производителем, и значительно повышает функциональность девайса. Оборудована, как правило, всеми известными портами.
Большим плюсом является возможность подзарядки планшета от док станции, во время работы. Также имеется тачпад, к которому привыкли приверженцы ноутбуков. В отличие от чехла клавиатуры, док станцию нельзя «сконектить» с любым гаджетом. Определённая приставка работает с конкретной маркой планшета, телефона или смартфона.
Рядовому пользователю не придётся мучиться с настройками такой приставки или установкой драйверов. Это касается как OC Android, так и Windows.
Для компании Aplle также существуют подобные станции, и для айфонов, и для айпадов, оснащённые разъёмом Lightning. Стоимость начинается от 3000 р.
Чехол клавиатура

Ещё один вариант, широко представленный китайским производителем. Отличается универсальностью. Можно сконектить практически с любым Андроид гаджетом. Но не отличается качеством. Быстро выходит из строя.
Wi-Fi соединение

Это один из самых редких способов синхронизировать устройство ввода данных и «таблет». Конечно, если голосовой набор вас по каким-то причинам не устраивает, а экранную клавиатуру включить не выходит, можно попробовать настроить внешнюю физическую через протокол Wi-Fi. Но следует помнить, что без танцев с бубном здесь не обойдётся.
Далеко не каждый пользователь сможет выполнить подобную процедуру подключения. Да и подобрать соответствующий мобильный гаджет, который мог бы подключаться к периферийным устройствам посредством протоколов Wi Fi, будет непросто.
Необходимо отметить, с каждым годом, периферии с Вай-Фай становиться больше.
Инфракрасный порт

Возможные проблемы
- Некоторые модели не поддерживают OTG, поэтому просто не увидят подключенную клавиатуру, придется использовать иные способы или «изобретать велосипед» перепрошивая технику.
- У Logitech встречаются версии с привязкой к конкретному производителю, например с Самсунг работать будет как надо, а в Хуавей откажется.
- Если коннект никак не происходит, осмотрите разъем на наличие грязи и излома.
Заключение
Мы разобрали пять основных вариантов подключения дополнительного оборудования к планшету. Использовать внешнее устройство ввода гораздо удобнее. Остаётся только выбрать понравившейся вам больше всего.
Читайте также:


