Отключить управление курсором с клавиатуры на андроид
Если вы до сих пор думаете, что на смартфоне Андроид нельзя точно и очень быстро переместить в тексте курсор, то вы заблуждаетесь. В данной инструкции мы расскажем, как это делается.
Если вы часто и много набираете тексты, и вы не включили автоисправление, то иногда придеться переместить курсор, для внесения правок. Для владельцев тонких пальцев, это будет легче, но зачастую это безумно выводит из себя и злит.
Предлагаем вам пару вариантов, как это решить
↑ 1. Перемещение курсора Андроид при помощи кнопок регулировки громкости.
- Скачиваем с Плэй Маркета программу CursorControl;
- запускаем его и подтверждаем запрашиваемые разрешения;
- выбираем приложения на смартфоне, в которых будем управлять кнопками регулировки громкости;
- запускаем программу и пробуем перемещать курсор;
Единственный нюанс, в программе настраиваем пункт Автоматического запуска при запуске смартфона и Отключение при воспроизведении музыки, дабы программа не перехватывала регулировку громкости.
↑ 2. Перемещение курсора Андроид при помощи Gboard.
-
и делаем ее рабочей по умолчанию;
- запускаем любую программу, печатаем текст и нажимаем посередине на пробел и удерживаем ее, а затем тянем влево и вправо кнопки.
Вы будете удивлены в том, как легко и быстро будет перемещаться курсор и без особых усилий. Есть дополнительные вопросы? Задайте их в комментах или поделитесь своими вариантами.
Являюсь руководителем проекта, люблю андроид. Слежу за новинками, новостями, а так же помогаю решить проблему возникшую у пользователей в андроид смартфонах!
Для того чтобы воспользоваться полными возможностями сайта, пожалуйста авторизуйтесь с помощью социальных сетей.
Если у вас возникли вопросы с решением проблемы на вашем смартфоне. Оставьте комментарий подробно описав проблему, и обязательно укажите модель вашего смартфона. Мы постараемся помочь вам!
Практически каждый владелец Android смартфона или планшета хорошо знаком с ситуацией, когда бывает очень непросто переместить курсор в тексте, расположенном в адресной строке браузера, поле ввода учетной записи и прочих подобных ситуациях.
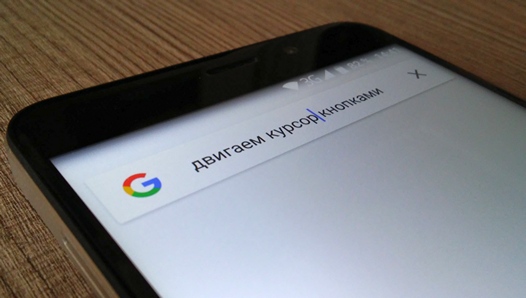
Облегчить эту задачу вам может бесплатное приложение Cursor Control, с помощью которого вы сможете управлять положением курсора с помощью кнопок управления громкостью своего смартфона или планшета.
Подобные возможности имеются в некоторых альтернативных Android прошивках и модуле Gravity Box для Exposed Framevork, но приложение Cursor Control делает это без необходимости предварительного получения root доступа, что смело можно назвать одним из его неоспоримых достоинств.
Управление курсором на Android устройствах с помощью кнопок громкости
Для того, чтобы получить возможность перемещать курсор кнопками управления громкости, вам нужно сделать следующее:
1. Установить приложение Cursor Control, которое доступно для скачивания с этой страницы Google Play Маркет.
2. Включить его службу в меню основных настроек системы вашего смартфона или планшета, в разделе «Спец. Возможности» - > «Службы». (Cursor Control направит вас туда при первой попытке включить службу с помощью переключателя на его главном экране).

3. Нажмите на кнопку (+), расположенную в нижней правой части главного окна Cursor Control и в открывшемся списке отметьте те приложения в которых вы хотели бы иметь возможность управлять курсором с помощью клавиши регулировки громкости:

Перечень этих приложений будет отображаться на главном экране Cursor Control. При необходимости в меню настроек Cursor Control, доступном при нажатии на кнопку в виде вертикального троеточия, расположенную в правой части его панели инструментов, вы можете включить режим автоматического запуска его службы, а также — сменить назначение кнопок регулировки громкости.

Всё, теперь вы можете перемещать курсор по тексту нажимая на кнопки управления громкости в любом из приложений, которые вы выбрали ранее.
Почти все физические клавиатуры поставляются с клавишами со стрелками. С ними легко перемещаться по тексту. Для незнающих, клавиши со стрелками состоят из четырех клавиш: стрелка влево (стрелка назад), стрелка вправо (стрелка вперед) и стрелки вверх и вниз.

Теперь у смартфонов, которые нам больше нравятся, чем наши ПК, нет физической клавиатуры. поэтому становится неприятно передвигаться по тексту на таком маленьком экране с помощью наших пальцев. Конечно, вы можете просто нажать на текст, чтобы переместить курсор туда, но время от времени либо текстовое поле маленькое, либо нажатие на экран не дает желаемого результата. Что вы делаете тогда?
Ну, во многих клавиатурах Android есть клавиши со стрелками, также называемые клавишами курсора. В этом посте вы найдете 5 таких клавиатур.
1. SwiftKey
SwiftKey, популярное приложение для клавиатуры, не перестает удивлять своими функциями. Будь то фантастическое предсказание слов и смайликов, поддержка нескольких языков, встроенная функция буфера обмена или клавиши со стрелками - в приложении есть все.

По умолчанию клавиши со стрелками отключены. Вам нужно включить их в настройках. Для этого запустите приложение SwiftKey на своем телефоне и перейдите к вводу текста.

Под набором нажмите на клавиши. Включить клавиши со стрелками. Клавиши можно использовать для прокрутки вверх и вниз в приложении, которое вы используете.


Вы также получаете GIF-файлы, наклейки, темы, номер строки и многие другие функции в этой клавиатуре.
Цена: бесплатно
Размер: 27 МБ
2. Gboard
К счастью, пользователи Stock Android для своего клавиатурного приложения - Gboard уже предлагает клавиши со стрелками. Однако Gboard, главный конкурент SwiftKey, предлагает его немного по-другому. В отличие от SwiftKey, где клавиши со стрелками присутствуют в нижней части клавиатуры, они доступны в отдельном разделе в Gboard.
Чтобы получить к нему доступ, коснитесь значка G на доске и нажмите значок управления курсором, один из которых состоит из символа ввода и двух стрелок.
Примечание . Если символ управления курсором отсутствует, нажмите на трехточечный значок, чтобы выбрать управление курсором.


Также на

Лучшие 7 клавиатур для Android с числовой строкой
В то время как некоторые могут предпочесть иметь отдельный раздел для клавиш со стрелками, другие могут ненавидеть его, потому что он не легко доступен. Клавиши со стрелками не позволяют прокручивать приложения вверх и вниз. С другой стороны, вы получаете дополнительные опции, такие как выделение всех, копирование и вставка.

Совет: проведите пальцем влево или вправо по клавише пробела, чтобы переместить курсор во время набора текста.
Помимо управления курсором, Gboard предлагает темы, наклейки, поиск смайликов, поддержку нескольких языков и встроенный поиск Google.
Цена : бесплатно
Размер : 75 МБ
3. Клавиатура TouchPal
Как и Gboard, клавиатура TouchPal предлагает специальный раздел для клавиш со стрелками. Помимо обычных четырех клавиш со стрелками, вы также получаете клавиши Home и End. Нажав на первый, вы попадете в начало текста, а последний - в конец. Вы также получаете вырезать, копировать, вставлять и выбирать все кнопки.

Чтобы получить к нему доступ, просто нажмите значок управления курсором в левом верхнем углу клавиатуры TouchPal. К счастью, подобно SwiftKey, прокрутка работает и в приложениях, а не только для текста.

Известно, что приложение предлагает буфер обмена, нумерацию строк, GIF-файлы, поддержку нескольких языков и многие другие функции. К сожалению, это идет с рекламой. Вам нужно будет купить премиум-версию, чтобы отключить их.
Размер: 40 МБ
Цена: бесплатно с рекламой
Также на
Нажмите здесь, чтобы увидеть нашу страницу статей производительности4. AnySoftKeyboard
AnySoftKeyboard не только предлагает клавиши со стрелками, но даже позволяет вам управлять курсором с помощью клавиш регулировки громкости. То есть нажатие кнопок увеличения и уменьшения громкости приведет к перемещению курсора влево и вправо соответственно.
Чтобы активировать функцию кнопки громкости, запустите приложение AnySoftKeyboard из панели приложений. Вы перейдете к его настройкам. Нажмите на значок глобуса (Язык) и нажмите «Настройки и многое другое». Включите опцию «Клавиша громкости для левого / правого».


Когда дело доходит до клавиш со стрелками, вы можете активировать их, изменив тип клавиатуры или просто включив клавиши со стрелками для всех типов клавиатуры. Для первого способа откройте настройки AnySoftKeyboard и перейдите в раздел «Язык». Нажмите «Включить клавиатуры и языки». Прокрутите вниз и выберите Терминальная клавиатура.


Чтобы включить клавиши со стрелками для всех типов клавиатур, запустите приложение AnySoftKeyboard и перейдите в раздел пользовательского интерфейса (один со значком цветовой палитры). Нажмите на «Tweaks and more», а затем «Common top generic row».


Выберите клавиши навигации. Если вы используете его с клавиатурой терминала, у вас будет два ряда клавиш со стрелками.


Что касается других функций, вы получаете поддержку жестов, редактор сокращений, редактор уровня громкости и настраиваемые разделы смайликов.
Размер : 5 МБ
Цена: бесплатно
5. Клавиатура ai.type
Обладая функциями, клавиатура ai.type предлагает сенсорную панель помимо клавиш со стрелками. Вы можете использовать сенсорную панель для перемещения по тексту. Однако, если вы не являетесь поклонником сенсорной панели, отключение ее с помощью одного переключателя делает доступными клавиши со стрелками.

Чтобы активировать сенсорную панель, откройте клавиатуру и нажмите значок сенсорной панели внизу. Чтобы переключиться на клавиши со стрелками, нажмите на переключатель в верхнем левом углу.


Клавиатура поставляется с функцией голосового повествования для выделенного текста. Вы также получите текстовые ярлыки, выделенную строку номеров, темы, несколько языков, настраиваемые верхнюю и нижнюю строки и многое другое.
Размер: 35 МБ
Цена: бесплатно с покупками в приложении
Также на

Как поставить картинку на клавиатуру Android
Одно направление
Не устраивает приведенный выше список? Двумя другими клавиатурами, которые предлагают клавиши со стрелками, являются Техническая клавиатура и Клавиатура хакера. Благодаря всем этим клавиатурам вы можете легко перемещаться вверх и вниз или прокручивать влево и вправо, не пытаясь правильно расположить курсор, используя кончики пальцев.
Если вы хотите сделать шаг вперед, вы можете добавить левый и правый курсоры клавиатуры на панель навигации вашего телефона Android.
Далее: Ищете приложение для клавиатуры с выделенной функцией буфера обмена? Проверьте эти лучшие приложения клавиатуры, которые предлагают буфер обмена.
Указатель мыши исчезает и заменяется клавишами со стрелками в Windows 8
Топ 5 андроид клавиатур с буфером обмена

Зачем скачивать отдельное приложение с буфером обмена, если на клавиатуре есть встроенная функция буфера обмена? Проверьте эти 5 клавиатур Android, которые имеют буфер обмена.
Топ 7 андроид клавиатур с числовым рядом

Хотите быстро набирать цифры с клавиатуры на телефоне Android? Проверьте эти приложения клавиатуры, которые поддерживают номер строки.

Если вы похожи на некоторых людей, вы можете работать на телефоне или планшете почти так же продуктивно, как и на компьютере. Конечно, подавляющее большинство устройств Android используют ваш палец в качестве основного метода ввода. Но это большой недостаток при выполнении работы; использование ваших цифр для управления устройствами просто не так плавно, как использование мыши и клавиатуры.
Загрузите DeskDock для управления Android с помощью мыши

Чтобы следовать этому руководству, вам нужно использовать приложение под названием DeskDock. Есть несколько других доступных методов (о которых мы поговорим позже), но использование DeskDock — самый быстрый, простой и надежный подход.
DeskDock предлагает как бесплатную, так и профессиональную версию. Pro версия доступна в виде отдельной загрузки.
Какие функции предлагает DeskDock?
DeskDock по сути превращает экран вашего Android во второй монитор, позволяя вам перемещать мышь на ваше устройство, перемещая его за границу экрана вашего компьютера.
Как и следовало ожидать, в профессиональной версии доступно больше функций, чем в бесплатной версии. Например, бесплатная версия предлагает только возможность поделиться своей мышью. Если вы хотите использовать клавиатуру и мышь вашего ноутбука на Android, вам нужно стать профессионалом.
Если вы планируете много использовать приложение, профессиональная версия стоит вложений. Тем не менее, мы рекомендуем сначала протестировать бесплатную версию, чтобы убедиться, что она соответствует вашим требованиям.
Некоторые из лучших функций бесплатной версии DeskDock включают в себя:
- Общие буфера обмена: вы можете легко копировать и вставлять данные между вашим ПК и вашим устройством.
- Поддержка мультитач: приложение предоставляет ярлыки, которые могут имитировать жесты мультитач на вашем устройстве, что означает, что вам не нужно физически касаться телефона, пока приложение активно.
- Поддержка нескольких устройств: если у вас есть несколько устройств Android, вы можете подключить их все к одному экземпляру приложения и использовать их одновременно.
- Настраиваемый ввод с помощью мыши: вы можете выбрать, какое действие вы хотите связать, щелкнув левой или правой кнопкой мыши.
Как уже упоминалось, профессиональная версия представляет общие клавиатуры. Он также позволяет отображать до 10 кнопок мыши, поддерживает функцию перетаскивания и имеет сочетания клавиш для включения питания телефона, громкости и яркости экрана. Про версия без рекламы.
Помимо установки приложения на телефон или планшет, вам также необходимо установить сервер приложения на свой компьютер. На сервере доступны версии для Windows, Mac и Linux.
Наконец, в отличие от некоторых других альтернатив, доступных в Play Store, DeskDock не требует root-доступа.
Как настроить DeskDock
Теперь вы знаете, что предлагает DeskDock, давайте посмотрим, как установить приложение и запустить его на своем компьютере.
Настройка сервера: отладка Java и USB


Прежде чем устанавливать приложение на свое устройство, сначала необходимо установить сервер на свой компьютер. Это самая сложная часть процесса установки.
Сервер использует Java Runtime Environment 1.7 или выше для запуска. Если его еще нет на вашем компьютере, перейдите на веб-сайт Java для загрузки и следуйте инструкциям по установке на экране.
Далее необходимо включить отладку по USB. отладки по на вашем телефоне или планшете. Опция скрыта в скрытом меню параметров разработчика . Чтобы активировать меню параметров разработчика, перейдите в « Настройки»> «О телефоне» и коснитесь поля « Номер сборки» семь раз.
Когда ваше устройство подтвердит, что режим разработчика включен, перейдите в « Настройки»> «Система»> «Параметры разработчика»> «Отладка»> «Отладка USB» и убедитесь, что переключатель включен. Нажмите OK, когда увидите экранное подтверждение.
Подключение вашего устройства
Теперь вам нужно подключить устройство Android к компьютеру с помощью USB-кабеля. В большинстве случаев достаточно обычного зарядного кабеля.
Надеемся, что подключение вашего устройства через USB заставит ваш компьютер автоматически установить драйверы ADB вашего устройства. Если вам не повезло и установлены только драйверы MTP (или вообще не установлены), вам нужно будет найти и установить их вручную.
К сожалению, для нас слишком много Android-устройств, чтобы перечислить все загрузки здесь. Простой поиск Google должен предоставить то, что вы ищете. Если вы не можете найти нужный файл, попробуйте посетить веб-сайт Android Developer. Если вы все еще не можете найти нужные драйверы, обратитесь напрямую в службу поддержки вашего производителя.
Обратите внимание, что пользователям Mac не нужно устанавливать какие-либо драйверы.
Наконец, вам необходимо загрузить серверное программное обеспечение приложения по ссылке ниже. Убедитесь, что вы загрузили версию, соответствующую вашей операционной системе. Сервер является автономным приложением; Вам не нужно устанавливать какие-либо файлы в вашей системе, чтобы использовать его.
Если сервер успешно запускается, вы увидите значок на панели задач. Щелкните правой кнопкой мыши приложение, чтобы настроить его параметры.
Загрузить : Сервер DeskDock (бесплатно)
Установите приложение для Android


Используйте ссылки для загрузки, предоставленные ранее, чтобы установить приложение Android на свое устройство.
Если вы правильно настроили сервер, все, что вам нужно сделать, это подключить телефон к компьютеру через USB. Приложение должно автоматически найти сервер и установить соединение. Однако если приложение и сервер не могут установить соединение, вероятно, у вас не установлены правильные драйверы. Зайдите в предыдущий раздел и убедитесь, что вы используете драйверы ADB вашего устройства, а не драйверы MTP.
Любой пользователь Android 8 Oreo или более поздней версии должен будет включить DeskDock в качестве службы специальных возможностей (« Настройки»> «Специальные возможности»> «Загруженные службы»> «DeskDock») и переместить переключатель рядом с « Использовать службу» в положение « Вкл.» ). Это позволяет отображать курсор мыши поверх других приложений. Операционные системы Pre-Oreo не должны выполнять этот шаг.
Альтернативные способы управления Android с помощью мыши
Кроме того, вы можете приобрести USB OTG (On-The-Go) кабель, чтобы вы могли использовать обычную USB-клавиатуру на вашем телефоне. Мы рекомендуем UGREEN Micro USB 2.0 OTG-кабель на Amazon.
Когда все будет готово, подключите все, затем перейдите в « Настройки»> «Система»> «Языки» и введите данные для настройки USB-устройств. Если вы хотите узнать больше, ознакомьтесь с нашим списком интересных способов использования OTG-кабелей с Android
Вы используете мышь и клавиатуру на Android?
Мы объяснили, как использовать мышь на вашем мобильном устройстве с помощью приложения DeskDock, и познакомили вас с несколькими альтернативами. Надеюсь, это позволит вам использовать ваше устройство так, как вам нравится.
Читайте также:


