Ошибка при создании тома на флешке
Владельцы компьютеров не обойдутся без загрузочной (bootable) флешки. Rufus – бесплатная утилита для записи загрузочных носителей с содержимым разнообразных образов ОС. Приложение работает практически без сбоев ввиду мизерного размера и отточенных за годы алгоритмов. Однако бывают проблемы при работе программы. Рассмотрим, почему Rufus не запускается, какие ошибки выдаёт, как их решить с помощью наших инструкций.
Руфус отформатирует флешку, портативный HDD (hard disk drive) или винчестер и запишет на накопитель содержимое образа с загрузочной областью. Так превратит устройство в загрузочный носитель. Если скачали рабочий ISO (оригинальный с сайта разработчика или сборку), без ошибок, используете неповреждённую флешку, проблемы исключены. В иных случаях и по вине пользователя начинаются «танцы с бубном»: Rufus то не запускается на Windows, то не может отформатировать накопитель.Почему возникают ошибки в работе утилиты
Источники проблем: состояние флешки, образа, операционная система. Иногда они зависят от «ровности рук» пользователя.
Преимущественно ошибки при записи образов и форматировании флешки в Rufus вызывают:
- Использование накопителя иными приложениями (открыт находящийся на устройстве файл);
- Повреждённые ячейки памяти, иные проблемы с устройством;
- Незагрузочный или повреждённый образ;
- Использование дешевых китайских USB-хабов и удлинителей;
- Антивирусное программное обеспечение, которое блокирует работу программы.
Неисправности Flash-накопителя
На повреждённую флешку Rufus вряд ли запишет содержимое образа. Если файлы и скопирует, в дальнейшем они могут не читаться. Для исправления ошибок с неработающими секторами:
-
Откройте свойства устройства через Проводник (Win + E).

Свойства flash-накопителя.

Проверка диска на ошибки.
Форматирование, как метод решения проблемы
При большом количестве логических проблем или физических повреждений на USB-диске отформатируйте его:
-
Кликните правой клавишей мыши, выберите соответствующую команду.

Форматирование дисков при ошибках.
Иногда приходится прибегать к продвинутым утилитам для низкоуровневого форматирования и восстановления, например, HDD Regenerator.
Ошибки файловой системы
Rufus работает с семью файловыми системами:
- FAT – устаревшая, вышла с обихода.
- FAT32 – последовательница FAT. Используется для разделов GPT и UEFI. Не поддерживает запись файлов объёмом более 4 ГБ.
- NTFS – избавлена от ряда недостатков FAT32, формируется по умолчанию для разделов MBR и BIOS. Не поддерживается DOS (FreeDOS).
- UDF – спецификация оптических накопителей, на флешках – редкость.
- exFAT (иногда называется FAT64) – файловая система с увеличенными количеством перезаписей сектора, размером кластера и поддержкой прав доступа. Ресурсоёмкая.
- Ext2, ext3 – файловые системы для разных дистрибутивов Linux, причём ext2 обгоняет ext Ext2 почти не используется, для записи загрузочных флешек Линукс выбирайте вторую.
Кстати, о том какую выбрать файловую систему написано здесь.
Ошибки ISO-образа
При появлении уведомления, что образ повреждён:
- его придётся загрузить заново;
- перехэшировать, если качали через торрент, и докачать несколько мегабайт, содержащих ошибку;
- найти альтернативный неповреждённый образ;
- проверить раздел с образом на битые секторы, возможно, файл ISO хранится в повреждённых областях жесткого диска.
Конфликт с антивирусными ПО
Добавьте утилиту в исключения антивируса либо завершите работу программы безопасности на время запуска Rufus.
Невозможно пропатчить установочные файлы для загрузки Rufus
Запустите утилиту с привилегиями администратора – кликните правой клавишей, укажите соответствующий вариант.
Нужны соответствующие привилегии в Windows. Вы должны быть залогинены в ОС как админ.
Далее замените флешку, скачайте иной образ.
Ошибка «BOOTMGR is missing»
На накопителе не обнаружен загрузчик. Воспользуйтесь предварительно функцией Rufus для формирования загрузочного накопителя на базе соответствующего образа.
Ошибка [0x00000015] The device is not ready
Ошибка перед форматированием флешки в Rufus возникает при отключённом автоматическом монтировании.
Инструкция по исправлению:
-
Запустите командную строку с правами администратора через Win + X.

- Закройте окно и попробуйте выполнить действия снова.
Ошибка «Device eliminated because it appears to contain no media»
Срок службы флешки подходит либо подошёл к концу. Купите или используйте другую.
Rufus не дает выбрать FAT32
Зачем вам FAT32? Приложение автоматически выбирает файловую систему, исходя из содержимого образа. Если для диска с разделами MBR установлена NTFS, не меняйте.

Выбор файловой системы без выбора.
Невозможно смонтировать Guid-том
Попробуйте иной накопитель. Просканируйте текущий на предмет повреждений.
Ошибка [0x00000005] Access is denied
Какая-то программа мешает Rufus получить доступ к карте памяти. Часто это антивирусы.
Ошибка «Невозможно считать носитель информации. Возможно, он используется другим процессом»
Аналог предыдущего варианта: закройте антивирус, завершите сторонние приложения, использующие флешку. Просканируйте диски на наличие вирусов. Попробуйте загрузиться в безопасном режиме.
Ошибка «Error: Legacy boot of UEFI media. This drive can only boot in UEFI mode»
Правильно создайте накопитель. Проверьте режим BIOS командой «msinfo32», выполненной в окне Win+R.

Если «Устаревший» – выберите схему разделов «MBR», иначе – «GPT».
Ошибка при создании разделов в Rufus
Убедитесь, что флешка не используется другими программами, образ – не повреждённый, занимает менее, чем объём носителя. Откажитесь от разбиения на разделы или попробуйте найти ответ по ссылке.
Ошибка 0x80070032 «такой запрос не поддерживается»
Завершите работу антивируса.
Ошибка «This drive was created by Rufus»
Накопитель создан в Rufus для UEFI, вы пытаетесь запустить его в режиме BIOS или (CSM). Посетите настройки UEFI, отключите Legacy Mode (CSM). Заново запишите загрузочную флешку для BIOS и MBR.
Ошибка «Another Rufus application»
Приложение уже запущено: переключитесь на его окно либо закройте. Возможно стоит завершить задачу через «Диспетчер задач».
Ошибка извлечения ISO образа
Ошибка извлечения ISO-образа в программе Rufus лечится быстро. Если качали файл через торрент, откройте клиент для работы в пиринговых сетях (uTorren, BitTorrent, qBitTorrent), кликните правой клавишей и выберите «Проверить принудительно» или аналогичный вариант. В ином случае загрузите ISO заново, найдите иной образ на другом трекере.

Принудительная проверка файла в qBittoren.
«Ошибка отложенной записи»
Отформатируйте флешку. Если не поможет, сбросьте её через Rufus – зажмите Alt+Z и подтвердите операцию.

Затем форматируйте накопитель в утилите Управление дисками (вызывается через Win+X).

Невозможно назначить букву диска в Rufus
Решение разделом выше.
Недоступна кнопка «СТАРТ»
Проверьте настройки. Что-то сделано неправильно, возможно:
- Не обнаружена флешка (см. первый выпадающий список).
- Не указан ISO – нажимайте «Выбрать» и укажите файл.
- Выбран повреждённый или незагрузочный образ (с неподдерживаемым загрузчиком). Попробуйте иной.

Ошибка записи образа Linux
Согласитесь докачать недостающие (обновлённые) файлы с интернета. Это больше не ошибка, Руфус предлагает скачать обновленные библиотеки для создания загрузочного образа.
Другие вопросы и ответы по ошибкам
Слишком мало информации для анализа, опишите проблему подробнее. Попробуйте иной образ, проверьте, не повреждён ли используемый.
Почему Rufus не запускается на Windows XP?
Почитайте требования к программе здесь. Последняя версия Rufus для Windows XP выпущена под редакцией 2.18.
Что делать, если после Руфуса не работает флешка?
Виноваты сами. То ли флешка была повреждённой, старой, то ли прервали процесс записи, форматирования. Отформатируйте устройство через «Управление дисками» или Rufus. Сбросьте карту памяти через утилиту Rufus – нажмите Alt+Z и подтвердите. Затем отформатируйте накопитель.
Почему Руфус зависает при записи образа?
Возможно повреждён USB-диск, образ записан в битые секторы, диск, где хранится ISO, слишком фрагментирован, компьютер или ноутбук загружен иной работой.
Проверяет ли Руфус на плохие блоки флешку?
Нет, но может запустить системную утилиту Windows, которая проверит.
Что делать, если образ слишком большой для выбранного устройства?
Возьмите флешку с объёмом, превышающим размер файла.
Что делать, если Rufus пишет «Недопустимая метка устройства»?
Измените её в поле «Новая метка тома».
Как из загрузочной флешки сделать обычную?
Остались еще вопросы? Пишите комменты – ответим.
Почему не распознается USB-флэш-накопитель? Возможные причины
Наиболее вероятные причины, по которым операционная система не может распознать накопитель или его файловую систему, условно можно подразделить на две большие категории: повреждения физического характера и программные сбои.
Физические причины, связанные с нарушениями в работе микроконтроллеров, внешними и внутренними повреждениями, перегревом или переохлаждением, еще множеством негативно влияющих факторов, рассматриваться не будут. В этом случае USB-флэш-накопитель придется просто выбросить. Даже замена микроконтроллера обойдется намного дороже, чем новая флэшка или карта памяти. Иногда могут наблюдаться сбои в работе USB-портов, но здесь выход очевиден: флэшку нужно просто подключить к другому порту.
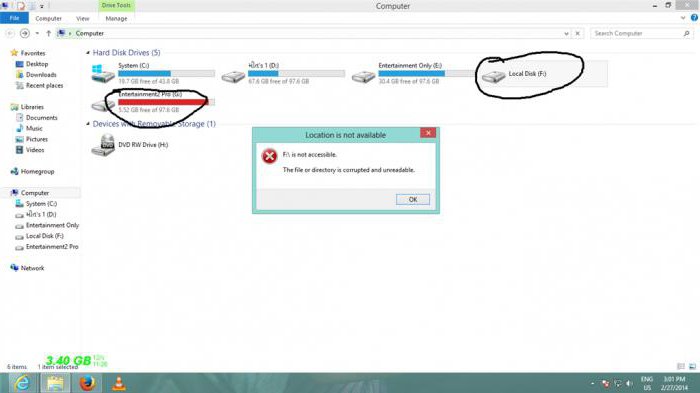
Поэтому остановимся на программных сбоях. Среди наиболее вероятных причин того, что файловая система тома не распознана (флешка не видна при подключении, а если и видна, то работать с ней не представляется возможным), выделяют следующие:
- воздействие вирусов;
- программные сбои в работе микроконтроллера;
- некорректное или неоконченное форматирование;
- неправильное извлечение устройства из порта;
- скачки напряжения;
- неподдерживаемая файловая система;
- устаревшие драйверы для устройства;
- несоответствие стандартов USB-флэшки и порта.
Что касается последнего пункта, проблем заключается в том, что флэшка стандарта USB 3.0 подключается к порту 2.0. Решается такая проблема простым переподключением в нужный порт.
Признаки повреждения съемного устройства
Определить, что съемное устройство находится в нерабочем состоянии, достаточно просто. В случае подключения система начинает выдавать предупреждения о том, что расположение недоступно, файловая система тома не распознана, поступает предложение форматирования устройства и т. д.

При выдаче предупреждения о недоступном расположении причина может заключаться еще и в том, что флэшке или съемной карте присвоена некорректная метка тома (литера диска), например, X вместо F. В этой ситуации нужно просто ее поменять, предварительно использовав раздел управления дисками, где правым кликом на устройстве следует выбрать соответствующую команду.
Формат RAW: что это?
В обычном понимании такая структура является видоизмененным форматом, который с большинством известных операционных систем просто несовместим. Поэтому на экране и появляется уведомление о том, что файловая система тома не распознана (флешка RAW-формата хоть и видна, но файлов на ней не видно, даже если включить отображение скрытых объектов).

Изменение формата чаще всего связывают с программными сбоями вследствие некорректного форматирования, неправильного отключения устройства и воздействием вирусов. Однако преобразовать формат в читабельный можно достаточно просто, о чем будет сказано чуть позже.
Основные направления в решении проблем
Если не удается распознать томе файловую систему, решений для исправлений ситуации может быть несколько, в зависимости от причины возникновения сбоя:
- преобразование формата в любой другой, совместимый с системой;
- удаление вирусов и угроз;
- быстрое или полное форматирование;
- если требуется восстановить данные, необходимо использование специальных утилит.
На всякий случай можно удостовериться в том, что для устройства установлен подходящий драйвер. Сделать это можно в стандартном «Диспетчере устройств», доступ к которому можно получить либо из «Панели управления», либо вызвать командой devmgmt.msc из консоли «Выполнить».
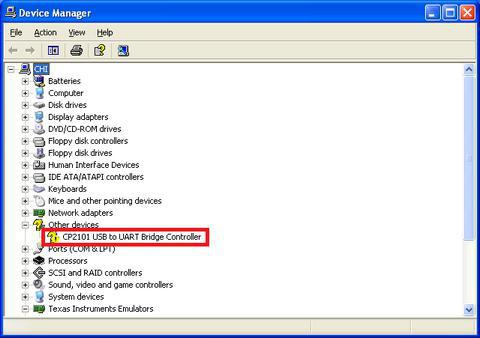
Как правило, если устройство не работает или работает неправильно, оно будет отмечено желтым цветом. В этом случае следует либо обновить драйвер (команда из контекстного меню) из собственной базы данных системы, либо установить его вручную со съемного носителя, либо применить автоматический апдейт при помощи программ вроде Driver Booster (естественно, при включенной флэшке). Иногда может потребоваться обновление драйвера непосредственно самого USB-контроллера.
Простейшее тестирование и восстановление
Теперь рассмотрим ситуацию, когда файловая система тома не распознана (карта памяти в системе видна) с точки зрения обычного диска. Для съемных накопителей можно применять стандартные команды проверки их состояния, которые изначально предназначаются для винчестеров. Речь идет о проверке диска.
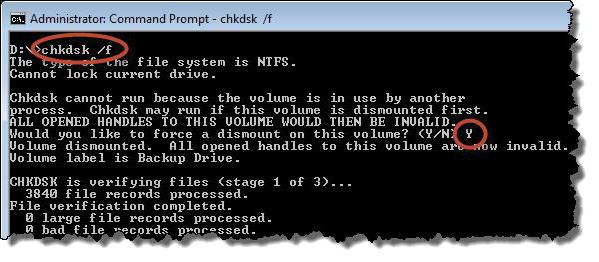
Чтобы выполнить данную операцию, нужно вызвать командную консоль (cmd) из меню «Выполнить» (Win + R), после чего прописать в ней строку chkdsk X /f, где X – литера, присвоенная флэшке (чаще всего это F). Даже если накопитель имеет формат RAW, такая процедура работает в плане восстановления файловой системы или преобразования ее в NTFS.
Проверка на вирусы
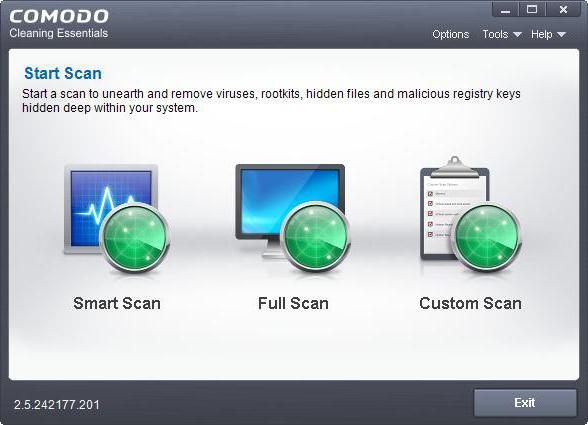
Самым простым способом решения возникшей ситуации является ее полная проверка. Можно использовать штатный антивирусный сканер или портативные утилиты. Но и тут, к сожалению, полной гарантии "лечения" устройства нет. Связано это с присутствием на носителе вроде бы стандартного файла автозапуска autorun.inf, который в некоторых случаях может быть скрытым (чтобы его увидеть, нужно задать отображение скрытых объектов в меню вида стандартного «Проводника»).
Если получится, его нужно удалить вручную, но чаще всего он защищен от таких процедур. Тут следует снова применять командную строку.
Удаление компонентов из командной строки
Итак, система сообщает, что файловая система тома не распознана (флешка в системе определяется). Для примера предположим, что метка тома флэшки имеет литеру Z. Для удаления искомого файла последовательно прописываем следующие команды, после каждой из них нажимаем клавишу ввода (Enter):
- cd F:/;
- attrib -a -s -h -r autorun.inf;
- del autorun.inf.
Только в этом случае гарантируется полное удаление данного объекта, поскольку даже на действия в «Проводнике» из-за его тесной интеграции с Windows вирусы могут устанавливать некоторые ограничения, а командная строка работает, используя принципы DOS-систем.
Исправление файловой системы путем форматирования
В принципе, можно посмотреть на ее формат в разделе управления дисками, но зачем это делать, если проблема состоит только в том, что на нее нельзя записать информацию? Проще всего произвести форматирование.
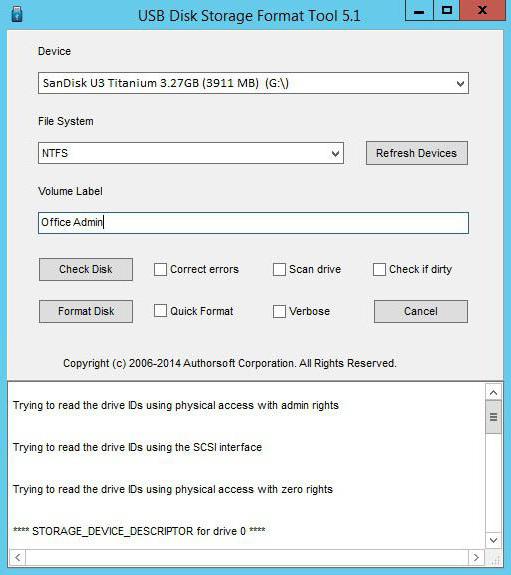
Многие пользователи ошибочно считают, что самым простым вариантом является быстрая очистка оглавления. Абсолютно неверно! Даже если для предпочитаемой системы установить что-то из выпадающего списка (FAT32 NTFS и т. д.), гарантии того, что с ней можно будет работать, нет. Поэтому лучше произвести полное форматирование. Времени это займет больше, зато после этого пользователь получит чистый накопитель, что называется, с нуля. А с ним проблем точно не будет. Но такой способ применим только в том случае, если на устройстве нет важной информации, которую уничтожать нельзя.
Можно ли восстановить информацию на поврежденном устройстве?
Вопрос восстановления информации для многих является однозначным критерием в пользу выбора специальных утилит, которые способны не только восстанавливать загрузочные сектора и записи на устройствах любого типа, но еще и извлекать ранее присутствовавшую на них информацию, которая по каким-то причинам стала недоступной.
Восстановить данные можно. Но такие разрекламированные программы, как Recuva, когда тот же съемный носитель в системе не виден, бесполезны. Тут на помощь приходят профессиональные утилиты. Далее будут рассмотрены две из них: приложение TestDisk и уникальная программа R.Saver (обе утилиты являются портативными).
Восстановление при помощи утилиты TestDisk
Теперь посмотрим на ситуацию, когда файловая система тома не распознана (флешка не видна даже в «Проводнике», хотя светодиод мигает). Сразу скажем, что ниже приводимое решение можно использовать и для съемных карт памяти любого стандарта.
Программа является бесплатной и не требует установки. Правда, многих может огорчить отсутствие русскоязычного интерфейса и работа в DOS-режиме. Но утилита очень мощная, поскольку способна сначала восстановить файловую систему, а потом – и нужную информацию.
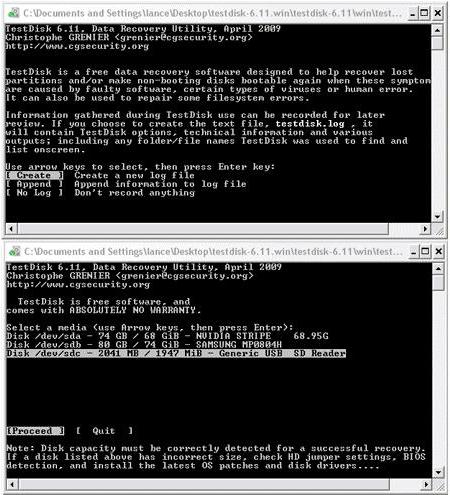
Запускаем утилиту, в появившемся окне выбираем пункт Create («Создать»). Далее появится список всех доступных дисков, включая и невидимую системой флэшку. Как правило, в списке она обозначается как Disk /dev/sdc с указанием емкости (дополнительно может присутствовать описание вроде Generic- Multi-Card). Если описания нет, определить, что это искомая флэшка, можно просто по размеру или по литере диска.
Далее активируем процесс анализа (Proceed), после чего в таблице разделов выбираем Intel Partition. Далее переходим к расширенной файловой системе (пункт Advanced), жмем клавишу ввода, а затем внизу окна используем команду восстановления (Undelete). Ждем окончания процесса сканирования, а затем в окне появляются строки красного цвета, соответствующие всем удаленным файлам. Не удивляйтесь тому, что здесь могут обнаружиться даже те файлы, о которых вы вообще не помните (программа их находит с легкостью).
Теперь стрелками перемещаемся по списку, выбираем нужный объект и жмем клавишу C для восстановления. Далее выбираем каталог, в котором файлы будут сохранены, жмем «Ввод». После выбора папки опять нажимаем C. По завершении восстановления будет сообщено, что создание копии готово.
Универсальная программа R.Saver
Напоследок еще одна утилита, которую можно применять в том случае, если файловая система не распознана (флешка видна или не видна в системе – не важно). Она лучше всего подходит для восстановления секторов и данных на SD-картах.
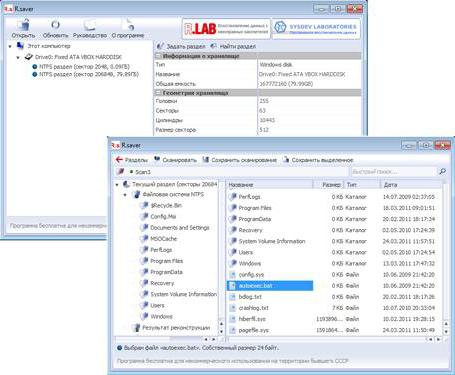
После старта приложения выбираем флэшку и запускаем процесс сканирования (соглашаемся с посекторным сканированием). Далее стартует процедура восстановления секторов (реконструкция файловой системы) и информации, в них содержащейся (это может занять достаточно длительное время).
В списке обнаруженных объектов выделяем нужные, указываем папку назначения на винчестере и подтверждаем выбор соответствующей кнопкой. По завершении с флэшкой можно работать без проблем.
Вместо послесловия
Как видим, в некоторых случаях процессы устранения неполадок могут быть достаточно трудоемкими (это касается одновременного восстановления файловой системы накопителя и данных на нем). Однако если такие процедуры не требуются, восстановить работоспособность флэшки или съемной карты памяти можно довольно просто. Какой способ предпочесть? Это уже каждый решает сам, исходя из сложившейся ситуации.

Современные накопители на основе флеш-памяти имеют большие объёмы и высокую скорость чтения-записи, благодаря новому протоколу передачи данных USB 3.0. Они практически вытеснили другие внешние носители информации, так как их удобно и просто использовать. Флеш-диски не требуют дополнительных устройств или переходников для подключения к персональному компьютеру, а драйверы для работы с ними входят в состав всех операционных систем. Одним из недостатков накопителей этого типа является неустойчивость в работе, проявляющаяся довольно редко, но причиняющая пользователю немало неприятных моментов. Если у флешки файловая система тома не распознана, то дальнейшая работа с ней невозможна, и приходится искать решение этой проблемы.
Особенности работы флеш-накопителей
Операционная система Windows работает с двумя типами файловых систем — FAT (и её разновидностями, например, exFAT) и NTFS. Накопители из коробки уже имеют определённую таблицу разделов, подготовленную изготовителем. При правильной работе диска на флеш-памяти программная среда автоматически распознаёт подключенное к порту USB-устройство и осуществляет его монтирование. После завершения этих операций флешка становится частью дисковой подсистемы ПК с назначенным буквенным обозначением раздела и появляется возможность проводить с ней операции чтения-записи.
Проверка монтирования диска
В случае, если флеш-диск не появляется в системе в виде диска с определённым буквенным обозначением, необходимо проверить работоспособность накопителя. В первую очередь, необходимо убедиться, что устройство опознано операционной системой. В Windows для этого можно воспользоваться оснасткой «Управление дисками», которая запускается через контекстное меню при нажатии правой кнопки на значке «Компьютер», пункт «Управление». Бывает, что система определяет внешнюю флешку и присваивает её разделу буквенное обозначение, но оно может быть занято каким-то сетевым ресурсом. В таком случае необходимо просто изменить его, щёлкнув правой кнопкой мыши на дисковом устройстве и выбрав пункт всплывающего меню «Изменить букву диска или путь к диску» и назначив ему свободную литеру системы.

В операционных дистрибутивах Linux физическое подключение флеш-устройства можно проверить при помощи команды fdisk –l, запускаемой с правами root. На экран будут выведены все обнаруженный дисковые устройства и перечислены их характеристики. Если флешка присутствует в этом перечне и имеет правильную файловую систему, то необходимо её смонтировать вручную.
В отличие от дистрибутивов семейства Linux, поддерживающих большое количество файловых систем, в Windows их поддержка ограничена. Поэтому даже если внешний диск определяется как устройство, препятствием к работе с ним может стать неизвестная файловая система флешки из-за отсутствия необходимых драйверов. В этом случае том носителя будет помечен как раздел с неопределённой таблицей разделов, хотя сам диск будет находиться в работоспособном состоянии.
В Linux драйвера файловых систем Windows могут и не быть установлены прямо из коробки. В этом случае необходимо произвести их инсталляцию. Для ntfs существует специальный пакет ntfs-3g, также разработаны программы для работы с exFAT. Последняя широко применяется в различных цифровых аппаратах для накопителей большого объёма.
Причины появления файловой системы RAW
Особняком стоят случаи оповещения драйверов операционной системы о наличии на диске системы типа RAW. Такое происходит, когда не удаётся распознать файловую систему флешки. Причин, по которым это происходит, может быть несколько. Основными являются следующие:
-
Накопитель был некорректно извлечён из порта USB. Операции записи происходят не напрямую, а с использованием специализированных программных и аппаратных буферов. Аппаратными управляют специальные устройства-контроллеры. Таким образом, информация, копируемая на флешку, записывается на неё не сразу, а по истечении определённого отрезка времени. Для правильного её извлечения нужно использовать операцию размонтирования, выполняемую либо специальными командами (например, umount в Linux), либо интерфейсными элементами рабочего стола. При простом выдёргивании носителя может произойти сбой контроллера и фатальное нарушение файловой системы.

Обязательно необходимо использовать безопасное извлечение флешки
Почему не монтируется флешка
Рассмотренные выше случаи неработоспособности накопителей не относятся к фатальным, и они могут быть исправлены тем или иным способом. Если же при установке устройства не только не удаётся корректно распознать файловую систему флешки, но и смонтировать её, то это может свидетельствовать о выходе накопителя из строя. Причины могут быть самыми разными: от заводских дефектов до поломок контактов. К сожалению, конструктивные особенности флеш-дисков таковы, что это оборудование требует достаточно бережного обращения, особенно при установке и извлечении. Несоблюдение правил аккуратности может привести к банальной поломке.
Кроме того, число циклов записи накопителей на энергонезависимой памяти ограничено вследствие особенностей самой технологии хранения данных. Поэтому срок эксплуатации таких дисков ограничен в принципе, и рано или поздно наступает момент, кода память просто перестаёт работать. И происходит это тем раньше, чем интенсивнее используется накопитель.
Восстановление файловой системы
С окончательной поломкой флешки всё ясно, и здесь сделать практически ничего нельзя. Даже поломанные контакты перепаять не так просто, и без специального оборудования здесь ничего не удастся починить. Давайте рассмотрим, что делать, если файловая система флешки не распознана.
Способы исправления при работе в Windows
Начнём с Windows. Может оказаться, что таблица разделов накопителя имеет тип, неизвестный ядру операционной системы Microsoft. К примеру, флешка с разделом ext4 (широко используется в Linux) определится, как исправная, но тип тома не будет выведен в Диспетчере дисков, и при монтировании такого накопителя драйвер системы предложит пользователю его отформатировать. Но в этом случае потеряются все данные, находящие на исправной файловой системе. Поэтому лучший выход— принять во внимание ограниченность работы Windows c «неродными» таблицами разделов и использовать для обмена данными накопители с NTFS или FAT.
Если тип файловой системы определяется как RAW, то для начала можно попытаться её восстановить. Для этого стоит воспользоваться стандартной утилитой операционной системы chkdsk. Запускается она из командной строки. Вся процедура занимает несколько шагов:
- Нажать кнопку Пуск, выбрать из его меню пункт «Выполнить»;
- Ввести в окне команду cmd и затем нажать кнопку OK;
- Запустится командная оболочка Windows. Набираем в окне команду chkdsk H:/F/R
/F — исправление ошибок файловой системы. Флаг /R — исправление повреждённых секторов.

В случае, если файловую систему восстановить не удалось, придётся её пересоздавать. В Windows можно использовать несколько путей. Первый — воспользоваться оснасткой Управление дисками. Выбираем соответствующий флешке диск, правой кнопкой мыши вызываем для него контекстное меню и выбираем пункт «Удалить том». После этого диск перейдёт в состояние «Не распределён», и можно будет на нём создать таблицу разделов заново. Снова вызываем всплывающее меню, и в нём пункт «Создать простой том». Запустится мастер, при помощи которого за несколько простых шагов создаётся новая файловая система. Пользователь выбирает её тип, метку, назначенную букву, а также метод форматирования.
Кроме системных возможностей, существует огромный выбор утилит от сторонних разработчиков, позволяющих работать с таблицами разделов флеш-накопителей. Действия, выполняемые с их помощью, схожи с теми, которые производятся встроенными в Windows оснастками.

После пересоздания файловой системы можно попытаться восстановить утерянные данные. Для этого также существуют специальные программные комплексы, разработанные под системы Microsoft, например, RS Partition Recovery. Минусом таких программ является их стоимость, хотя, когда не удаётся распознать файловую систему важной для бизнеса флешки, цена восстановления может и не иметь решающего значения.
В дистрибутивах Linux есть несколько инструментов для работы с повреждёнными файловыми системами. Все они требуют наличия для запуска прав root и определённых навыков и знаний, так как в подавляющем большинстве запускаются в командной оболочке. Наиболее эффективный инструмент — fsck, который используется со множеством параметров.
Для обычных пользователей дистрибутивов рекомендуется использовать программу GParted, которая запускается в графической подсистеме и имеет графический интерфейс (GUI). Она также требует привилегированных прав, но интуитивно понятна и не требует больших знаний о создании таблиц разделов.
Заключение
Описанные методы восстановления файловых систем внешних накопителей могут применяться для любых типов перезаписываемых носителей цифровой информации. Этими же способами восстанавливаются данные на жёстких дисках, в том числе и твердотельных (SSD). И всё-таки главное правило сохранение важных фалов — их регулярное резервное копирование. Не всем и не всегда удавалось полностью восстановить данные с повреждённых файловых систем.
Как восстановить удалённые разделы на переносном жёстком диске USB
Привет друзья! Для восстановления удалённых разделов на переносном жёстком диске USB или простом жёстком диске (без разницы), можно использовать программу DMDE. Программа может восстанавливать удалённые разделы и файлы на различных носителях информации и я Вам покажу как всё это работает.
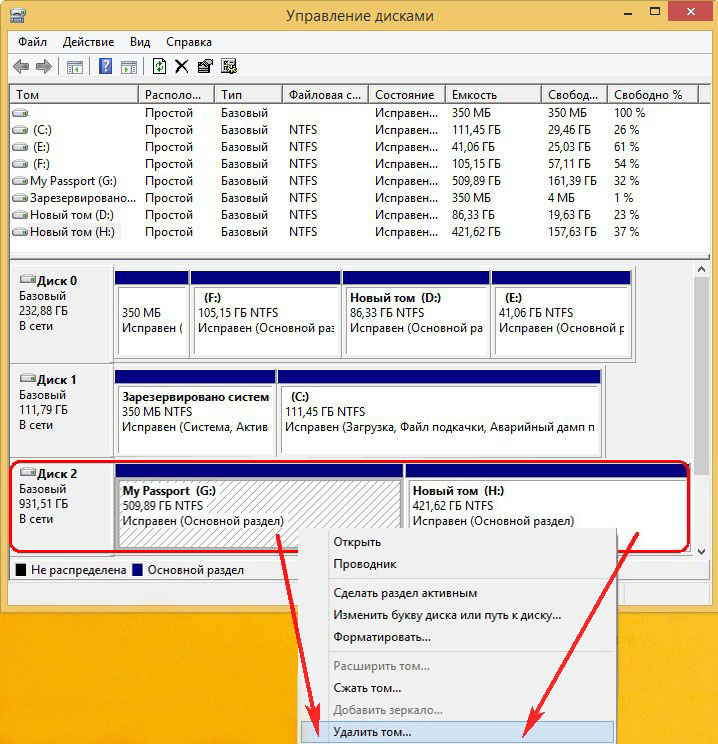

Всё, на моём переносном жёстком диске удалены оба раздела вместе с данными и теперь их нужно восстановить.


затем разархивируем и запускаем исполняемый файл программы.


Принимаем лицензионное соглашение

В данном окне отмечаем пункт "Физические устройства", затем выбираем переносной жёсткий диск USB и Ок.



В данном окне видим, что программа нашла первый удалённый раздел (G:) объём 547 ГБ и отметила его благоприятными зелёненькими индикаторами xCF .

Т акже программа нашла и второй удалённый раздел (H:) объём 453 ГБ и тоже отметила благоприятными индикаторами BCF.

Мы можем сразу восстановить данные разделы по одному, а можем и посмотреть на удалённые файлы в этом разделе, чтобы точно быть уверенными тот ли мы раздел восстанавливаем. Иногда программа DMDE может найти давно существовавшие на жёстком диске разделы совсем с ненужными файлами. Давайте посмотрим на удалённые файлы и убедимся в том, что мы восстанавливаем именно тот раздел, который нам нужен.
Если щёлкнуть два раза левой мышью на первом найденном разделе,

то откроется окно, в котором можно выбрать кнопку Все найденные + реконструкция .

Виртуальная реконструкция файловой системы. ОК.

Видим наши удалённые файлы и можем их восстановить по одному, но мы этого делать не будем, а восстановим удалённый раздел целиком со всеми файлами. Выходим из этого окна и жмём на кнопку "Разделы диска".

Возвращаемся к первому разделу и восстанавливаем его, выделяем его правой мышью и жмём на кнопку Восстановить

Программа автоматически определяет тип раздела, но я также помню, что он был Основным.





Идём в Управление дисками и выбираем Действие ->Повторить проверку дисков

Появляется наш восстановленный раздел, но без буквы. Присваиваем разделу букву. Щёлкаем на нём правой мышью и выбираем "Изменить букву диска или путь к диску"


Выбираем букву диска и ОК.

Открываются наши файлы на разделе (G:) целые и невредимые.


Восстанавливаем второй удалённый раздел
Возвращаемся ко второму найденному программой удалённому разделу (H:), объём 453 ГБ отмеченному благоприятными индикаторами BCF. Также просматриваем удалённые файлы, щёлкаем на нём два раза левой мышью

Жмём кнопку Все найденные + реконструкция .



Это именно те файлы, которые нам нужны. Возвращаемся, жмём на кнопку Разделы диска.






Удалённый раздел восстановлен

Идём в Управление дисками и выбираем Действие ->Повторить проверку дисков

Появляется наш восстановленный раздел, но без буквы. Присваиваем разделу букву. Щёлкаем на нём правой мышью и выбираем "Изменить букву диска или путь к диску"


Назначаем букву. ОК.

Второй удалённый раздел на нашем переносном жёстком диске USB восстановлен и все наши файлы целы и невредимы.

Комментарии (64)
Рекламный блок
Подпишитесь на рассылку
Навигация
Облако тегов
Архив статей
Сейчас обсуждаем
Gregory F
DDR5 и DDR4 имеют 288 контактов, а не 380
Grey3
Но при этом изменяется имя адаптера, а вовсе не имя сети?! А мне хотелось бы менять имя сети, а не

admin
Могу привести личный пример. Обычно у меня открыто два браузера со множеством вкладок, для такой
гость
Сколько по вашему мнению на сегодняшний день нужно оперативной памяти для компьютера с Windows 11?
Я бы сказал, что уже есть проблема с драйверами на старые устройства. У меня перестал работать
RemontCompa — сайт с огромнейшей базой материалов по работе с компьютером и операционной системой Windows. Наш проект создан в 2010 году, мы стояли у истоков современной истории Windows. У нас на сайте вы найдёте материалы по работе с Windows начиная с XP. Мы держим руку на пульсе событий в эволюции Windows, рассказываем о всех важных моментах в жизни операционной системы. Мы стабильно выпускаем мануалы по работе с Windows, делимся советами и секретами. Также у нас содержится множество материалов по аппаратной части работы с компьютером. И мы регулярно публикуем материалы о комплектации ПК, чтобы каждый смог сам собрать свой идеальный компьютер.
Наш сайт – прекрасная находка для тех, кто хочет основательно разобраться в компьютере и Windows, повысить свой уровень пользователя до опытного или профи.
Читайте также:


