Lenovo thinkpad замена клавиатуры

Что произойдет, если залить клавиатуру ноутбука ThinkPad водой? Скорее всего — ничего не произойдет, а в худшем случае, если вместо воды пролить кофе, придется заменить только саму клавиатуру. Lenovo не пытается делать ноутбуки серии ThinkPad пуленепробиваемыми и водонепроницаемыми, иначе вам пришлось бы иметь дело с супердорогими чемоданами весом под 4 кило. Мы просто пытаемся максимально защитить лаптоп от мелких и не очень бытовых неприятностей. В случае более крупных неприятностей, например, если ваш ThinkPad случайно попадет под машину, его конструкция позволит сохранить данные на жестком диске. Ведь как правило они гораздо ценнее, чем сама железка.
С этим ThinkPad T410s случилась как раз большая неприятность: его капитально залили водой. Не так, как я заливал ThinkPad X201 (смотрите видео). Скажем прямо, его уронили в лужу. Корпус внешне никак не пострадал, но вода точно попала внутрь, а клавиатура начала жить своей жизнью. Заменив ее, мы с удивлением обнаружили, что ноутбук работает нормально. Тем не менее, было решено использовать этот ноутбук в качестве подопытного кролика, и подвергнуть его полной разборке. Мы хотели подробнее рассмотреть повреждения, ну и узнать, что же там внутри. Для этого мы обратились специалистам сервисного центра. Фотографии и видео того, что вышло из этой затеи, вы можете посмотреть под катом.
ThinkPad T410s — ноутбук одновременно полноразмерный, довольно тонкий и очень легкий для 14-дюймовой модели. Подробнее о нем можно прочитать в этом материале на Хабре. Девайс, прошедший водные процедуры, довольно необычный: он оснащен сенсорным экраном: такой дисплей прибавляет ноутбуку пару миллиметров толщины, зато вы можете использовать 4-точечный «мультитач» в работе или развлечениях. Это очень необычный подход, так как ноутбук не является трансформером. Впрочем, после пары дней знакомства с ним привыкаешь, что можно, например, просто щелкнуть «ОК» в каком-нибудь диалоговом окне, или поставить видео на паузу, прикоснувшись к экрану.
В этом видеоролике показан весь процесс разборки нижней части ноутбука. Рекомендую открыть его по ссылке и посмотреть в формате HD.

Разборка ноутбука проводилась на специальном антистатическом коврике, с достаточно небольшим набором инструментов: отвертка, пластмассовая лопатка для аккуратного снятия разъемов и пластиковых частей корпуса и острое шило для снятия наклеек на винтах. Позднее пришлось воспользоваться жесткой кистью и специальным средством для устранения последствий наводнения.

Первым делом снимаем батарею: она в T410s плоская, в отличие от более крупного ThinkPad T410, и занимает минимум места. Далее откручиваем большое количество винтов на днище.

Снимаем крышку, закрывающую беспроводные модули и модули памяти, и откручиваем винты, фиксирующие клавиатуру. Надо отметить, что T410s — один из самых простых ноутбуков для апгрейда. Установить 3G-модем или добавить памяти можно, открутив один винт и сняв крышку на днище. Еще один винт — и вы получаете доступ к жесткому диску. Еще два — можно снять клавиатуру, хотя под ней никаких модулей расширения нет.

Отсек для жесткого диска…


Открутив все винты, снимаем сначала клавиатуру, не забыв отделить ее шлейф от материнской платы. Затем — панель тачпада (еще один шлейф). И видим одну из хитрых разработок Lenovo — каркас rollcage: мощную пространственную раму из магниевого сплава с многочисленными ребрами жесткости, защищающую материнскую плату, жесткий диск и оптический привод.

Отсоединяем два шлейфа, подключающие материнскую плату к дисплею и сенсорной панели.

Откручиваем еще несколько винтов, соединяющих две половинки каркаса и снимаем верхнюю панель.

Каждый из двух шарниров, соединяющих дисплей и основание, прикручен к металлическому каркасу тремя винтами. Один из них расположен на торце, чтобы его открутить, нужно предварительно снять наклейку.

Открутив все винты, просто снимаем дисплей и пока убираем в сторону.

Шарнир представляет собой большой и толстый кусок железа, такая же прочная конструкция используется во всех ThinkPad, даже в доступных X100e и Edge. Провода на фото — это антенны для подключения модулей WiFi и 3G.

Осталось совсем немного: открутить еще несколько винтов, которыми материнская плата закреплена на корпусе.

Снимаем плату и наконец-то видим последствия залива водой. Жидкость попала внутрь через радиатор охлаждения и разъем для карт памяти.

Блок охлаждения процессора. Как видите, последствия весьма серьезные. Удивительно, что ноутбук после этого работает.

Материнская плата по всей площади оклеена защитной пленкой, с двух сторон. Это дополнительный уровень защиты, который, возможно, сыграл свою роль в данном случае. В сервисном центре нам рассказали, что в гарантийном ноутбуке эту пленку как правило не снимают. Даже если проблема в одном разъеме USB — меняется целиком вся материнская плата. С негарантийными экземплярами, особенно — с такими как наш, возможны варианты. Но в замене платы целиком есть смысл: гарантии, что ноутбук будет работать нормально даже после очистки матплаты — нет никакой.

Переходим к разборке дисплея. Здесь все довольно просто: нужно открутить еще пару винтов, предварительно сняв наклейки, и аккуратно снять рамку дисплея. Мы убедились, что экран ноутбука не пострадал.

Так выглядит «изнутри» встроенная веб-камера. Над ней — светодиод ThinkLight для подсветки клавиатуры.

Разборка закончена, теперь можно рассмотреть детали.

Разъем VGA расположен на отдельной плате.

Так выглядит система охлаждения, установленная на матплате.

Модули памяти и разъемы для беспроводных модулей. Обратите внимание на два разъема для аккумуляторных батарей слева и внизу. К одному из них подключается основная батарея (внизу), а к другому можно подключить дополнительный аккумулятор, устанавливаемый в слот UltraBay вместо оптического привода.

Большая часть разъемов в T410s выведена на заднюю кромку. Слева направо — Ethernet, USB, USB/eSata, DisplayPort. В центре — разъем для подключения к док-станции, под ним — беспроводной модуль WiFi/WiMAX.

Клавиатура, вид снизу. Она целиком проклеена пленкой и если пролить на нее жидкость, она будет пропущена по специальным каналам и вытечет на днище ноутбука, не затрагивая электронику. В центре — фирменный TrackPoint.

Панель тачпада, вид снизу. Шлейфом к материнской плате подключается как сам тачпад, так и сканер отпечатков пальцев. В этой модели он оснащен собственной памятью, благодаря чему можно включить ноутбук, проведя пальцем по сканеру. В операционной системе после этого вводить пароль или использовать сканер повторно уже не придется.

Детали. Внизу — батарея, вверху — жесткий диск, кард-ридер (фактически он вставляется в слот ExpressCard/34) и двухгигабайтный модуль памяти.

Так как нам уже «нечего терять», снимаем пленку с материнской платы.

Тот самый разъем ExpressCard/34. Он также серьезно пострадал от воды. Рядом — разъем для подключения жесткого диска. Он немного «качается» — это сделано специально, чтобы жесткая сцепка двух компонентов не приводила к отказу в работе. Кроме того, сам жесткий диск хорошо изолирован от всего остального: вода в отсек с ним не попала.

Общий вид со снятым радиатором. В ноутбуке установлен Intel Core i5 первого поколения, с двумя отдельными кристаллами для процессора и графического ускорителя.

Еще немного разъемов и батарейка для BIOS.
Осмотр закончен, осталось почистить материнскую плату и быстро-быстро все собрать:
При сборке мастер не гарантировал нам, что ноутбук заработает. При таких серьезных происшествиях все же нужно менять материнскую плату. Тем не менее, лаптоп включился:

И даже прошел все тесты в Lenovo ThinkVantage Toolbox, определяющие работоспособность каждого компонента ноутбука. T410s работает до сих пор, а по результатам знакомства с его внутренностями выводы хочется сделать следующие:
1. В каждом ThinkPad сделано все, чтобы гарантировать его работу даже в сложных условиях. В T410s дополнительную защиту обеспечивает пространственная металлическая рама, а также множество других технологий и решений. Но даже в ThinkPad Edge, где такой рамы нет, корпус имеет серьезный запас прочности.
2. Даже попадание значительного объема жидкости внутрь не обязательно означает кончину ThinkPad (хотя и обязательно лишает вас гарантии :). Жесткий диск в большинстве случаев точно не пострадает.
3. В любом случае, ноутбук в лужу/ванну с водой/бассейн или озеро лучше не ронять :)

Шаг 1
Извлеките аккумулятор, перевернув ноутбук и нажав две вкладки внутрь и отложить в сторону
Подробные инструкции по извлечению аккумулятора см. В разделе (ссылка на замену аккумулятора).


Шаг 2
Используя магнитную отвертку с наконечником PH0, открутите первые 7 винтов на задней панели устройства, винты должны быть прикреплены к панели.
Поднимите заднюю панель и отложите ее вместе с аккумулятором.
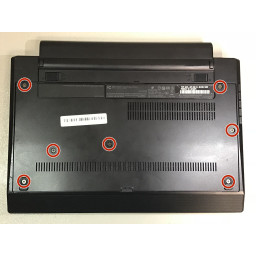
Шаг 3
Удалите два крепежных винта, где находится аккумулятор. Отложите два винта в сторону на магнитном коврике и пометьте один квадратный «винты батарейного отсека (2)» следующим образом.

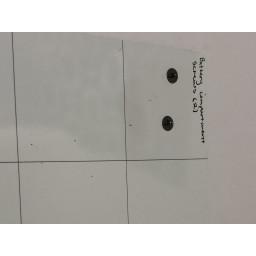
Шаг 4
Переверните устройство и откройте крышку.
Используя инструмент для извлечения, приподнимите клавиатуру вверх от верхней левой стороны клавиатуры, а затем обойдите всю клавиатуру, пока она не будет прикреплена только двумя ленточными проводами.

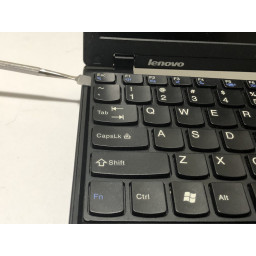
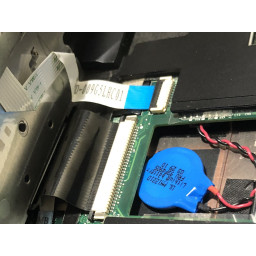
Шаг 5
используя фен, потяните маленький черный язычок над синей лентой вверх, теперь вы сможете вытянуть провода прямо и полностью снять клавиатуру.
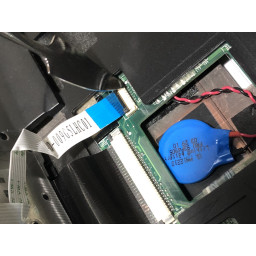
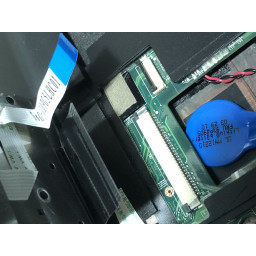
Шаг 6
Получите запасную клавиатуру или переустановите клавиатуру, чтобы увидеть, было ли это просто неисправное соединение в устройстве.

В этом руководстве я объясню, как заменить клавиатуру на ноутбуке Lenovo ThinkPad T410s.
Мой клиент пролил жидкость на клавиатуру и некоторые клавиши перестали работать. Клавиатура должна быть заменена.
Убедитесь, что ноутбук выключен и аккумулятор удален, прежде чем вы начнете его разбирать.
ШАГ 1.
Удалите один винт, удерживающий крышку слота памяти.
Поднимите и снимите крышку.

ШАГ 2.
Удалите два винта клавиатуры на нижней части ноутбука.
в Lenovo Ноутбук ThinkPad T410s и слоты памяти расположены на дне.

ШАГ 3.
Сдвиньте клавиатуру около 3 миллиметров в направлении стрелки.

ШАГ 4.
Поднимите нижнюю часть клавиатуры, как это показано на следующем рисунке.

ШАГ 5.
Снимите клавиатуру от ноутбука и положите ее на упор для рук.
Будьте осторожны, клавиатура еще соединена с материнской платой.
Теперь вы можете получить доступ к разъему кабеля клавиатуры и отключите его от материнской платы.

ШАГ 6.

STEP 7.
Удалить клавиатуру ноутбука.
Теперь вы можете заменить ее на новую клавиатуру и собрать все обратно вместе шаги 7-1.

Вы можете найти новую клавиатуру по номеру Lenovo FRU.
Новые клавиатуры для ноутбуков Lenovo ThinkPad T410s доступен здесь .

Под клавиатурой есть ограниченный доступ к охлаждающему вентилятору. Его должно быть достаточно для чистки вентилятора и радиатора.
Если ваш ноутбук выключается одновременно с запущенными программами, скорее всего, это происходит потому, что охлаждение модуля забито пылью.
Очистка модуля охлаждения должна помочь при перегреве ноутбука
Просто купите баллончик со сжатым воздухом и очистите им вентилятор, пока вся пыль не уйдет.
11. Установите винт для фиксации жесткого или твердотельного диска.
12. Установите крышку
и поверните ее вниз
. Затем затяните винты
13. Снова переверните компьютер. Подсоедините к компьютеру адаптер питания и все кабели.
Замена клавиатуры
Перед началом работы распечатайте эти инструкции.
Не подключайте кабели к телефонной розетке и не отключайте их от розетки во время грозы.
Существует опасность поражения электрическим током от силовых кабелей, телефонных
и других линий связи. Во избежание поражения электрическим током отключайте кабели
перед снятием крышки с данного гнезда.

Снятие клавиатуры Чтобы извлечь клавиатуру, выполните указан.
Снятие клавиатуры
Чтобы извлечь клавиатуру, выполните указанные ниже действия.
1. Выключите компьютер, затем отсоедините от него шнур электропитания и все остальные кабели.
Дайте компьютеру охладиться в течение трех—пяти минут.
2. Закройте дисплей и переверните компьютер.
3. Выверните винты
и снимите крышку
4. Отвинтите винты, которыми закреплена клавиатура.
5. Переверните компьютер и откройте дисплей.

С силой надавите в направлении, указанном стрелками.
6. С силой надавите в направлении, указанном стрелками
, чтобы отсоединить передний край
7. Поверните клавиатуру немного вверх, как указано стрелкой
. Затем переверните клавиатуру в
направлении, указанном стрелкой

Отсоедините разъем и снимите клавиатуру. Установка клавиат.
8. Отсоедините разъем и снимите клавиатуру.
Установка клавиатуры
Чтобы установить клавиатуру, выполните указанные ниже действия.
1. Подсоедините кабель и затем переверните клавиатуру.

Вставьте клавиатуру в углубление клавиатуры, как показано.
2. Вставьте клавиатуру в углубление клавиатуры, как показано на рисунке. Убедитесь, что передний
край клавиатуры находится под рамкой углубления клавиатуры.
3. Сдвиньте клавиатуру в направлении, указанном стрелками, пока защелки рамки клавиатуры не
будут скрыты под углублением клавиатуры.

Закройте дисплей и переверните компьютер. Установите на ме.
4. Закройте дисплей и переверните компьютер. Установите на место винты.
5. Установите крышку
и поверните ее вниз
. Затем затяните винты
6. Снова переверните компьютер. Подсоедините к компьютеру адаптер питания и все кабели.

Глава 10. оказание технической поддержки, Перед тем как связаться с lenovo
Глава 10. Оказание технической поддержки
В этой главе содержится информация о порядке получения поддержки и технической помощи от
компании Lenovo.
Перед тем как связаться с Lenovo
Часто неполадки компьютера можно устранить самостоятельно, изучив описание ошибок, запустив
программу диагностики либо посетив веб-сайт Lenovo.
Загрузка системных обновлений
Загрузка обновлений программного обеспечения поможет устранить некоторые проблемы,
связанные с компьютером.
Информация, необходимая для получения технической поддержки
Перед тем как обратиться к представителю Lenovo, запишите приведенные ниже сведения о своем
компьютере.
Запись сведений о признаках неисправности
Перед тем как обратиться за технической поддержкой, ответьте на приведенные ниже вопросы. Это
позволит получить помощь в кратчайшие возможные сроки.
• В чем заключается проблема? Проблема проявляется постоянно или периодически?
• Какая операционная система установлена на вашем компьютере? Какая версия?
• Какие программы работали в момент возникновения проблемы?
• Можно ли воспроизвести проблему? Если да, то каким образом?
Запись системных данных
Табличка с серийным номером находится на нижней поверхности компьютера. Запишите тип
компьютера и его серийный номер.
• Каково наименование вашего продукта Lenovo?
• Каков тип компьютера?
• Каков его серийный номер?
© Copyright Lenovo 2014

Получение консультаций и услуг, Использование программ диагностики, Веб-сайт технической поддержки lenovo
Получение консультаций и услуг
Lenovo предлагает большое количество возможностей для получения консультаций, услуг,
технической помощи или дополнительной информации о продуктах Lenovo. В этом разделе
приводится информация о компании Lenovo и ее продуктах; о том, что делать, если возникнут
неполадки в работе компьютера, и куда обратиться за обслуживанием, если оно потребуется.
Информация о компьютере и установленном на нем программном обеспечении (если таковое
имеется) содержится в сопроводительной документации к компьютеру. Эта документация
представляет собой печатные и электронные книги, файлы README и файлы справки. Кроме того,
информацию о продукции Lenovo можно найти в Интернете.
Использование программ диагностики
Многие неполадки, возникшие в работе компьютера, можно устранить без посторонней помощи.
Если вы столкнетесь с неполадками, то в первую очередь следует ознакомиться с информацией по
устранению неполадок, которая содержится в прилагаемой к компьютеру документации. Если вы
подозреваете, что неполадка связана с программными средствами, просмотрите документацию
(в том числе файлы README и справочную информационную систему), поставляемую вместе с
операционной системой или программой.
Большинство ноутбуков ThinkPad поставляются с набором диагностических программ, которые
могут помочь выявить неполадки в аппаратных компонентах. Инструкции по использованию
диагностических программ см. в разделе “Диагностика неполадок” на странице 85.
Веб-сайт технической поддержки Lenovo
На этом веб-сайте предоставляются самые последние сведения о поддержке по следующим темам:
Читайте также:


