Обновить драйвер монитора dell












































В Интернете вы можете найти множество способов загрузки драйверов. Однако не все из них достаточно безопасны, чтобы доверять. Поэтому важно найти правильный способ обновления драйверов. Здесь, в этой статье, мы покажем вам три безопасных и надежных способа обновить драйвер монитора Dell. Один из супер простых способов также прямо здесь для вас. Пожалуйста, не торопитесь, чтобы выбрать, как вам нравится.
Способ 1. Обновите драйвер монитора Dell через диспетчер устройств
1)
Нажмите Windows ключ + р ключ вместе, чтобы открыть окно запуска.
Затем введите devmgmt.msс в поле и ударил Войти открыть диспетчер устройств.


3)
Нажмите Автоматический поиск обновленного программного обеспечения драйвера.

4)
Теперь Windows автоматически найдет обновление для вашего устройства. Просто следуйте инструкциям на экране для завершения обновления.
Вы можете загрузить последнюю версию драйвера для своего монитора Dell с официального сайта Dell. Следуйте инструкциям ниже.
Отправляйтесь в центр поддержки продуктов Dell.
Введите идентификатор своего монитора Dell или выберите один из всех продуктов.

3)
На открытой странице нажмите Драйверы Загрузки, затем выберите свою систему, нажав Смена ОС если по умолчанию один не ваш.


5)
После завершения загрузки дважды щелкните загруженный .EXE и следуйте инструкциям на экране, чтобы установить драйвер на компьютер.
Если вас раздражают эти многочисленные клики или вы просто хотите сэкономить много времени, у нас все еще есть другой вариант для вас. Пожалуйста, перейдите к Способу 3, чтобы обновить драйверы одним щелчком мыши.
Способ 3. Обновление драйвера монитора Dell через драйвер Easy Auto (рекомендуется)
Водитель Легко 100% безопасный и надежный инструмент для водителя Это может помочь вам решить все проблемы с драйверами, в том числе отсутствующие, устаревшие и несовместимые драйверы. Все драйверы, которые он предоставляет, полностью заслуживают доверия! И он поддерживает большинство версий Windows, от Vista до новой Windows 10.
Вы можете автоматически обновить все отсутствующие и устаревшие драйверы с помощью только один клик с этими Pro версия. Он поставляется без вопросов 30-дневная гарантия возврата денег а также профессиональная техническая поддержка 24/7. Или вы можете попробовать бесплатную версию и обновить драйверы по одному.
В этой статье мы покажем вам три безопасных и надежных способа обновления драйвера монитора Dell. Нажмите, чтобы выбрать тот, который вам нравится.

В Интернете вы можете найти множество способов загрузки драйверов. Однако не все из них достаточно безопасны, чтобы вызывать доверие. Таким образом, важно определить правильный способ обновления драйверов. В этой статье мы покажем вам три безопасных и надежных способа обновить драйвер монитора Dell . Один из супер простых способов также подходит для вас. Не торопитесь, чтобы выбрать то, что вам нравится.
Способ 1. Обновите драйвер монитора Dell через диспетчер устройств
1)
Нажмите Windows ключ + р вместе, чтобы открыть окно «Выполнить».
Затем введите devmgmt.ms c в коробке и нажмите Войти , чтобы открыть диспетчер устройств.
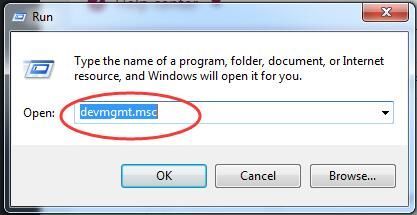
2)
Найти и расширить Мониторы диалог.
Затем щелкните правой кнопкой мыши монитор Dell и выберите Обновить программное обеспечение драйвера…
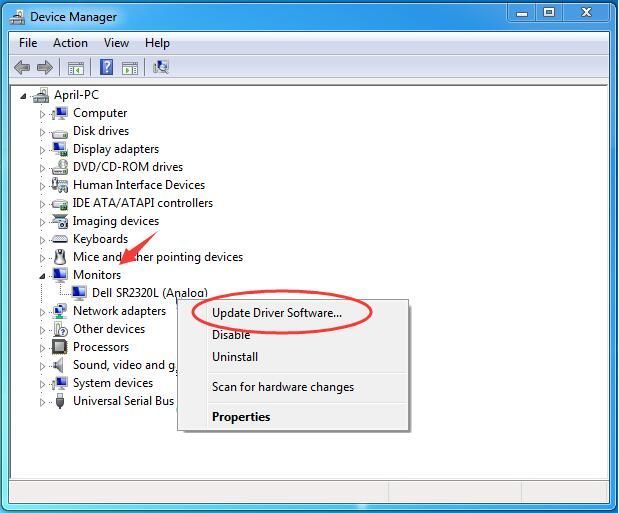
3)
Нажмите Автоматический поиск обновленного программного обеспечения драйвера .
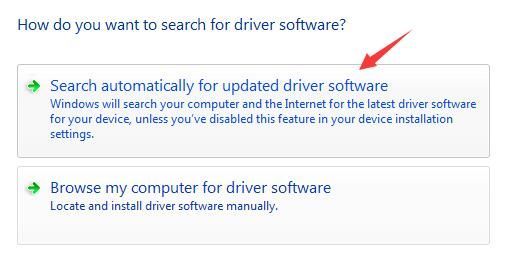
4)
Теперь Windows автоматически найдет обновление для вашего устройства. Просто следуйте инструкциям на экране, чтобы завершить обновление.
Вы можете загрузить последнюю версию драйвера для монитора Dell с официального сайта Dell. Следуйте инструкциям ниже.
Введите свой идентификатор монитора Dell или выберите из всех продуктов.
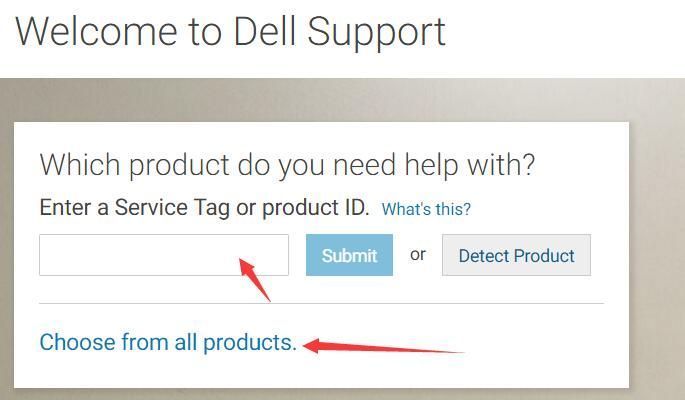
3)
На открытой странице нажмите Драйверы и загружаемые материалы , затем выберите свою систему, нажав Сменить ОС если по умолчанию не ваш.
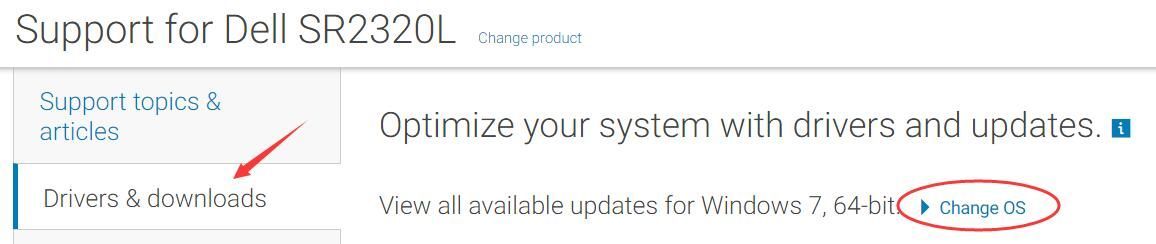
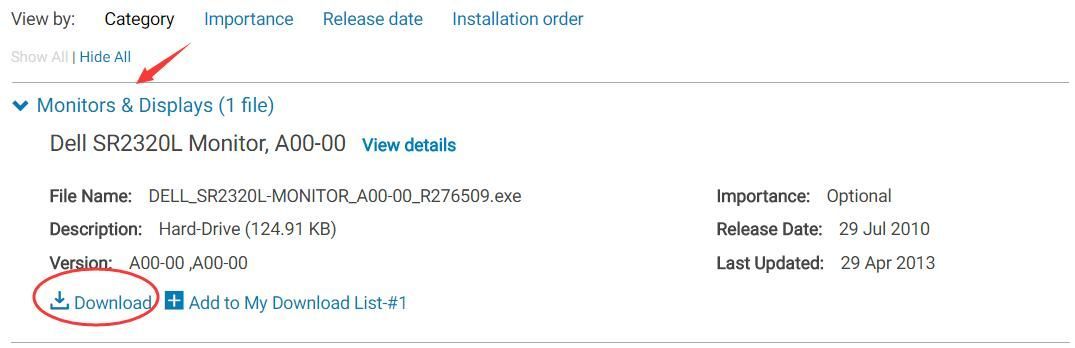
5)
После завершения загрузки дважды щелкните загруженный .Exe файл и следуйте инструкциям на экране, чтобы установить драйвер на свой компьютер.
Если вас раздражает такое количество кликов или вы просто хотите сэкономить много времени, у нас есть еще один вариант для вас. Используйте способ 3, чтобы обновить драйверы одним щелчком мыши.
Способ 3. Обновите драйвер монитора Dell автоматически с помощью Driver Easy (рекомендуется)
Водитель Easy является 100% безопасный и надежный инструмент для водителя. Это может помочь вам решить все проблемы с драйверами, включая отсутствующие, устаревшие и несовместимые драйверы. Все драйверы, которые он предоставляет, заслуживают полного доверия! И он поддерживает большинство версий Windows, от Vista до новой Windows 10.
Вы можете автоматически обновлять все недостающие и устаревшие драйверы с помощью всего в один клик с этими Pro версия . В нем нет вопросов 30-дневная гарантия возврата денег и профессиональная техподдержка 24/7. Или вы можете попробовать его Бесплатная версия , и обновляйте драйверы один за другим.
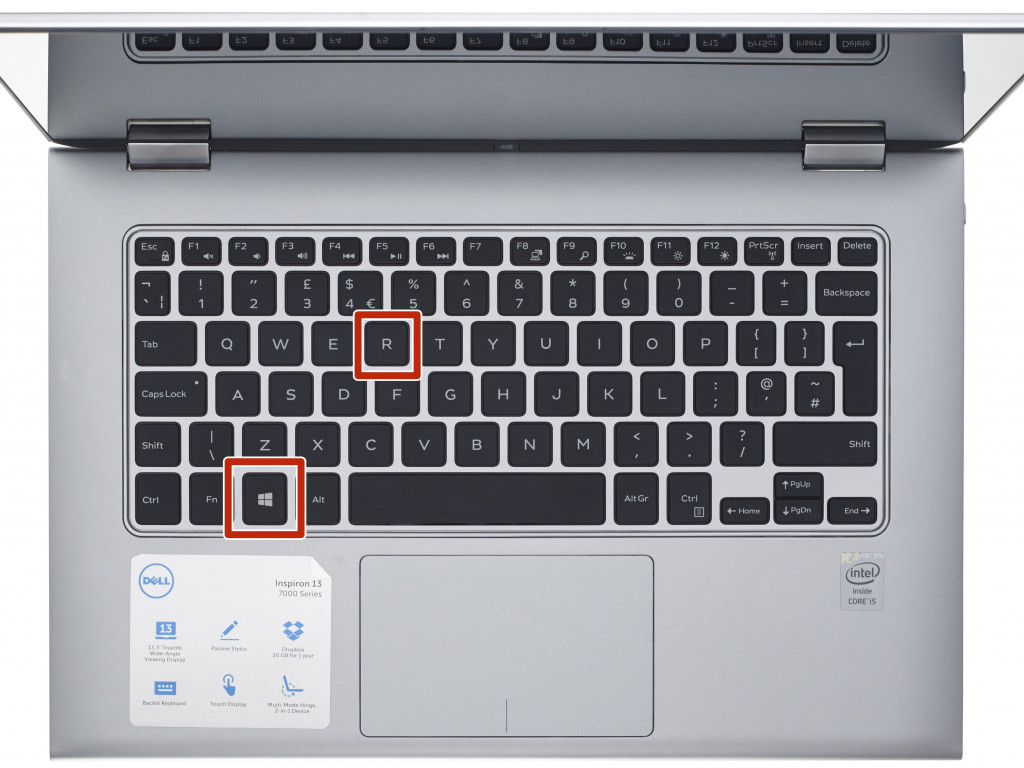
Здесь показано, как обновить драйверы дисплея для вашего ноутбука Dell.
Шаг 1
Для начала вам нужно нажать одновременно клавишу Windows и клавишу R, чтобы открыть окно запуска.
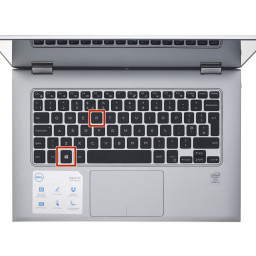
Шаг 2
В окне запуска введите «devmgmt.msc» и нажмите кнопку ОК.
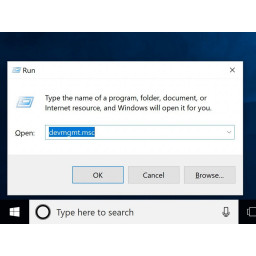
Шаг 3
Окно диспетчера устройств будет выглядеть следующим образом. Элементы в списке могут немного отличаться на вашем компьютере. Найдите элемент под названием «Адаптеры дисплея» и нажмите на стрелку слева от него, которая имеет такую форму:>
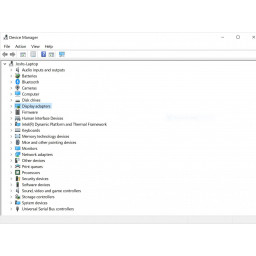
Шаг 4
Название адаптера дисплея может отличаться от имени на моем компьютере. Для этого шага нам нужен элемент, который находится в месте, которое я выделил синим цветом на картинке. Щелкните по нему правой кнопкой мыши и в появившемся меню выберите пункт «Обновить драйвер». Это должен быть верхний вариант в списке.
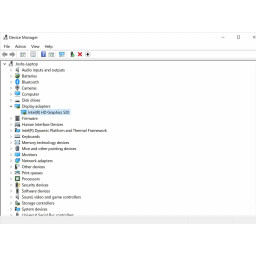
Шаг 5
Вы должны увидеть окно, которое выглядит как это всплывающее окно. Нажмите на опцию, которая гласит «Обзор моего компьютера для программного обеспечения драйвера».
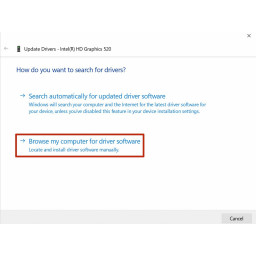
Шаг 6
Следующий шаг будет выглядеть следующим образом. Нажмите на опцию внизу, которая гласит «Позвольте мне выбрать из списка доступных драйверов на моем компьютере»
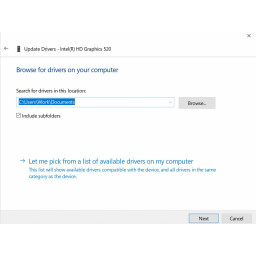
Шаг 7
Названия предметов в этом списке могут отличаться для вашего компьютера. Если у вас есть один с именем «Microsoft Basic Display Adapter», выберите его и нажмите «Далее». Если этого нет в списке, выберите тот, у которого в названии самая старая дата.
После выполнения инструкций на следующем шаге экран вашего компьютера может на мгновение потемнеть. Это нормальная часть процесса обновления, и беспокоиться не о чем.
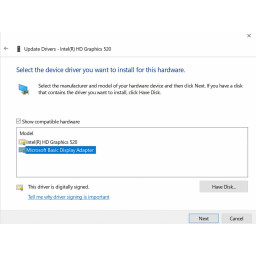
Шаг 8
После завершения обновления вы увидите этот экран, и программное обеспечение будет обновлено, и вы больше не должны видеть цветные и белые линии на экране вашего компьютера.
Читайте также:


