Не запускается прошивка через флешку
Примерно 80% всех смартфонов и планшетов, доступных на рынке мобильных устройств, работают на операционной системе Android. Она имеет ряд преимуществ перед остальными своими конкурентами, среди которых относительно невысокая стоимость, благодаря чему Android устанавливается даже на наиболее дешёвые девайсы, а также возможность тонкой настройки системы. В отличие от владельцев iPhone и iPad, для замены прошивки необязательно обращаться в сервисный центр. Если внимательно изучить инструкцию, это можно сделать самостоятельно.

Прошивка планшета или телефона через флешку доступна без ПК.
Производители устройств пытаются бороться с тем, чтобы вы не занимались этим сами, поэтому очень часто при попытке прошить официальными утилитами могут возникать ряд проблем, среди которых некорректная работа программного обеспечения и недостаточная информативность инструкций. К счастью, народные умельцы разработали ряд способов, как через флешку прошить планшет или смартфон Андроид. Используя их, вы сможете, вообще, обойтись без компьютера или ноутбука.
В этой статье мы рассмотрим два способа как это правильно сделать: используя пользовательский режим восстановления либо же через специализированное мобильное приложение.
Подготовительный этап
Загрузка необходимых файлов
Первым делом вам нужно загрузить необходимые для прошивки файлы. Какие именно?
Проследите, чтобы все файлы были расположены в корне флешки. Файлы программ обязательно должны быть формата APK, прошивки — ZIP, а рекавери — IMG.
Получение root-прав
Первым делом необходимо получить права суперпользователя, поскольку все остальные действия будут зависеть от их наличия. Так как мы уже скачали KingRoot, воспользуемся им.
- В настройках планшета или смартфона активируйте установку приложений из неизвестных источников: Настройки — Безопасность — Неизвестные источники. Это необходимо для того, чтобы открылась возможность инсталляции программ, скачанных за пределами магазина приложений Play Market.
- Выполните установку приложения и запустите его.
- В меню утилиты тапните на большую синюю кнопку и дождитесь завершения процедуры.
- Выполните перезагрузку девайса. В системе должно появиться приложение для контроля root-прав.
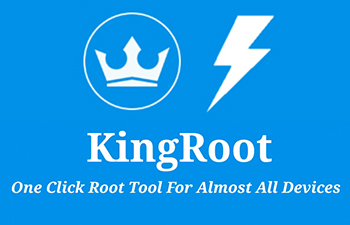
Установка стороннего рекавери
Следующим важным шагом является замена стандартного режима восстановления на пользовательский. Это можно сделать при помощи либо Flashify, либо ROM Manager. Рассмотрим особенности процесса для каждой из продуктов.
- Выполните установку софта, найдя установочный файл в проводнике смартфона или планшета.
- При первом запуске дайте разрешение на доступ к правам суперпользователя.
- В главном окне программы выберите вкладку «Прошивка», а в ней пункт «Образ Recovery».
- В открывшемся окошке найдите сохранённый в корень флешки файл и выберите его.
- Буквально через несколько секунд вы увидите оповещение об успешном завершении установки, а также вам будет предложено загрузиться в обновлённый рекавери.
Если вы остановили свой выбор на этом продукте, учтите, что уже несколько лет не выходило никаких обновлений, а перевод на русский язык не самый полный и корректный.
- Через проводник файлов в вашей операционной системы найдите установочный файл, установите программу и откройте её.
- В основном окне перейдите в пункт Recovery Setup — Install or update Recovery, чтобы запустить меню загрузки файла рекавери.
- После определения модели вашего девайса нажмите на кнопку подтверждения, после чего сразу же начнётся его скачивание.
- Предоставьте доступ к рут-правам и подождите несколько секунд для завершения процедуры.
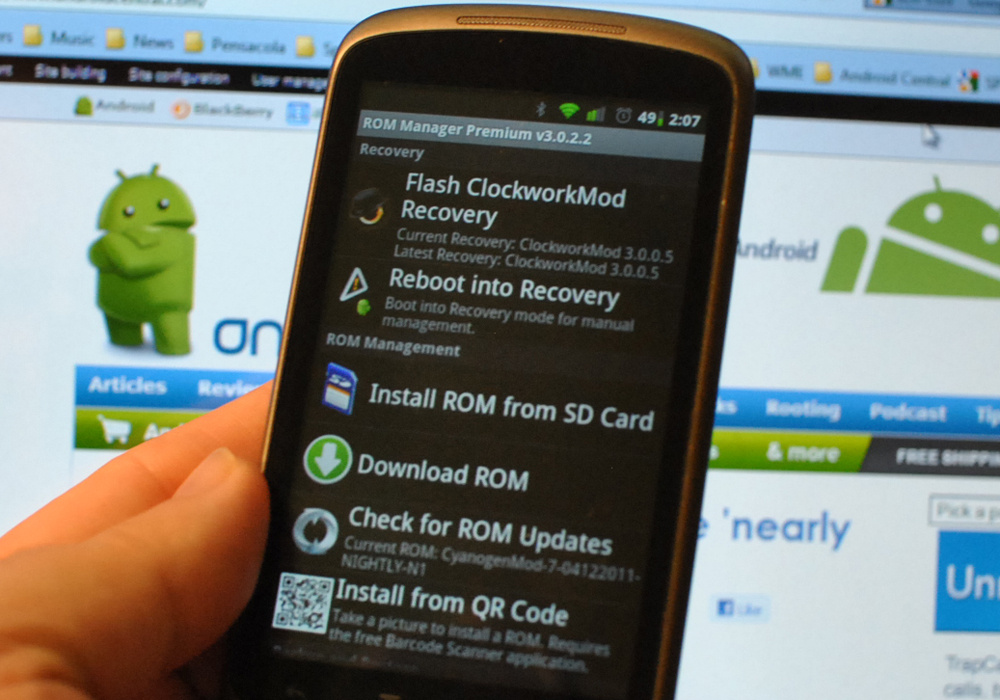
После выполнения всех этих манипуляций вы полностью подготовили свой аппарат к прошивке.
Прошивка через TWRP Recovery
Чтобы в этом recovery сделать переход между пунктами меню, нажимайте экран, как в обычных предложениях, а, чтобы подтвердить операцию, нужно провести пальцем по полоске в нижней части окна.
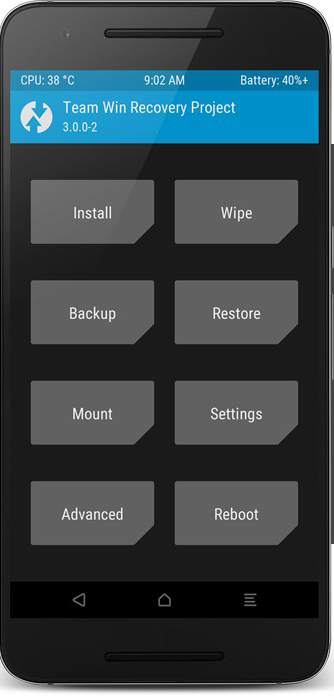
- Запустите девайс в режиме восстановления. Обычно это происходит с зажатием обеих кнопок громкости и кнопки включения. Если это комбинация не срабатывает, пробуйте нажимать отдельно клавиши повышения или понижения громкости.
- Выберите пункт Очистка — Дополнительно, после чего поставьте галочки возле всех пунктов, кроме карты памяти.
- Подтвердите действия, но после очистки не перезагружайте девайс, так как операционная система удалена, и вы попросту ничего не увидите, кроме эмблемы производителя.
- Вернитесь в главное меню recovery, выберите пункт «Установка» для выбора вашей прошивки.
- Чтобы отобразилась карта памяти, тапните по кнопке «Выбор памяти».
- Найдите файл с прошивкой, выберите его, после чего, проведя пальцем по полоске внизу экрана, подтвердите начало прошивки.
- Через несколько минут система предложит вам перезагрузиться.
Обратите внимание, что первый раз система может включаться порядка 10 минут.
Прошивка через CWM Recovery
При использовании этого recovery передвигаться между пунктами меню необходимо кнопками громкости, а подтверждать действие — клавишей включения.

Прошивка через ROM Manager
Если вы пользовались этой программой для установки рекавери, с её же помощью можно и прошить планшет через флешку. Причём вам не нужно запоминать последовательность переходов между меню в рекавери, так как утилита имеет удобное графическое меню. Вам нужно буквально нажать несколько кнопок.
- В меню программы найдите строку «Установить ROM с SD карты», в открывшемся окошке проводника отыщите файл прошивки и выберете его.
- Для очистки данных девайса поставьте галочку напротив строки «Удалить данные и кэш».
- Тапните кнопку «Перезагрузка и установка», после чего программа всё выполняет самостоятельно.
Заключение
На первый взгляд, самостоятельная прошивка планшета или телефона Android может пугать. Но на самом деле это не так страшно, как может показаться. Если вас не устраивает работа вашего девайса, можно с лёгкостью заменить его прошивку. В комментариях просим указать, какой из описанных способов вы использовали.

Причины для обновления версий у БИОСа могут быть разные: замена процессора на материнской плате, проблемы с установкой нового оборудования, устранение выявленных недостатков в новых моделях. Выполнить процедуру обновления с помощью флеш-накопителя можно в несколько простых шагов. Стоит сразу сказать, что все действия нужно выполнять именно в том порядке, в котором они приведены ниже.
Шаг 1: Определение модели материнской платы
Для определения модели можно сделать следующее:
- взять документацию к Вашей материнской плате;
- открыть корпус системного блока и заглянуть внутрь;
- воспользоваться средствами Windows;
- использовать специальную программу AIDA64 Extreme.
Если более подробно, то для того, чтобы просмотреть нужную информацию с помощью программных средств Windows, выполните вот что:
- Нажмите комбинацию клавиш «Win» + «R».
- В открывшемся окне «Выполнить» введите команду msinfo32 .
- Нажмите «ОК».
- Появилось окно, в котором содержится информация о системе, и в нем есть данные об установленной версии BIOS.

Если выполнить эту команду не удается, тогда воспользуйтесь ПО AIDA64 Extreme, для этого:
-
Установите программу и запустите ее. В главном окне слева, во вкладке «Меню» выберете раздел «Системная плата».

Как видим, все достаточно просто. Теперь необходимо загрузить прошивку.
Шаг 2: Загрузка прошивки
- Войдите в интернет и запустите любой поисковик.
- Введите название модели системной платы.
- Выберите на сайт производителя и перейдите на него.
- В разделе «Download» найдите «BIOS».
- Выберите последнюю версию и скачайте ее.

Когда прошивка загружена, можно устанавливать ее.
Шаг 3: Установка обновления
Сделать обновления можно по-разному – через БИОС и через ДОС. Рассмотрим каждый метод более подробно.
Обновление через БИОС происходит следующим образом:
- Зайдите в BIOS, удерживая при загрузке функциональные клавиши «F2» или «Del».
- Найдите раздел со словом «Flash». Для системных плат с технологией SMART, выбирается в этом разделе пункт «Instant Flash».
- Нажмите «Еnter». Система автоматически определяет флешку и обновляет прошивку.

Иногда для переустановки BIOS требуется указать загрузку с флешки. Для этого сделайте следующее:
- Зайдите в BIOS.
- Найдите вкладку «BOOT».
- В ней выберете пункт «Boot Device Priority». Здесь отображается приоритет загрузки. Первой строкой обычно стоит жесткий диск с ОС Windows.

Более подробно читайте о данной процедура в нашем уроке по настройке BIOS для загрузки с USB-накопителя.
Такой способ актуален, когда нет возможности сделать обновления из операционной системы.
Та же процедура посредством DOS делается немного более сложно. Этот вариант подходит для опытных пользователей. В зависимости от модели материнской платы этот процесс включает следующие этапы:
-
Создайте загрузочную флешку на основании скачанного на официальном сайте производителя образа MS-DOS (BOOT_USB_utility).

Более подробную инструкцию по работе с этим методом обычно можно найти на сайте производителя. Крупные производители, такие как ASUS или Gigabyte, постоянно обновляют BIOS для материнских плат и для этого имеют специальное ПО. Используя такие утилиты, сделать обновления несложно.
Не рекомендуется делать перепрошивку БИОСа, если в этом нет необходимости.
Небольшой сбой при обновлении приведет к поломке системы. Делайте обновления BIOS только в случае, когда система работает некорректно. При загрузке обновлений скачивайте полную версию. Если указано, что это альфа или бета-версия, то это говорит о том, что она нуждается в доработке.
Также рекомендуется делать операцию по перепрошивке BIOS при использовании ИБП (источника бесперебойного питания). Иначе, если произойдет отключение питания во время обновления, то BIOS слетит и Ваш системный блок перестанет работать.
Перед выполнением обновлений обязательно ознакомьтесь с инструкцией по прошивке на сайте производителя. Как правило, они идут в архиве с загрузочными файлами.

Отблагодарите автора, поделитесь статьей в социальных сетях.


Так как Android – операционная система с открытым кодом, на нее создают много модификаций. Почти каждая модель смартфона имеет по несколько кастомов, а самые популярные насчитывают целые десятки прошивок. Установить их с помощью компьютера не составляет труда, но вот как через флешку прошить Android? А главное, чем такой способ отличается от прошивки через компьютер и какие преимущества он дает?
Понятие о прошивках

Прошивка – процесс перезаписи операционной системы на девайсе. И совсем не важно, компьютер это, телефон или какое-то другое устройство. Определение данного слова появилось задолго до того, как появились первые персональные компьютеры.
Также прошивкой называют и сам архив с данными той ОС, которую вы собрались переустанавливать. Если говорить конкретно об Андроиде и провести аналогию с компьютерами, то прошивка смартфона – это то же, что и переустановка Windows.
Прошиваем Android через флешку
Всего несколько лет тому назад, чтобы осуществить процесс переустановки мобильной операционной системы через карту памяти, все равно нужно было подключать смартфон к компьютеру, проводить разные манипуляции с ним и даже прописывать некоторые действия с помощью командной строки. На сегодняшний день процесс упростился до безобразия. Теперь вместо сложных манипуляций, чтобы прошить телефон Android через флешку, вам лишь нужно будет установить две программы на смартфон, нажать несколько кнопок и чуточку подождать.
Но тем не менее есть некоторые случаи, в которых ПК все же потребуется. Тогда вам придется использовать метод с программой Fastboot. Но это скорее исключение, чем правило, поэтому заострять внимание на нем мы не будем, а остановимся на процессе прошивки через флешку.
Загрузка необходимого ПО
Для начала вам понадобится скачать файл, который будете шить. Он представляет собой архив с набором файлов и папок.

Верхняя надпись и есть название прошивки, две что поменьше – папки с файлами. В зависимости от модели файлы могут быть разными, их количество тоже может варьироваться.
Получение рут-прав с помощью утилиты KingRoot
Чтобы перепрошить Android с флешки вам необходимо будет получить права суперпользователя. Проще всего это будет сделать с помощью специальных утилит. Одной из таких является KingRoot.
Перед началом процесса убедитесь, что у вас достаточно заряда на смартфоне, чтобы избежать неприятных инцидентов.
Также понадобится разблокированный загрузчик. Как его разблокировать, нужно смотреть в инструкции конкретно к вашему аппарату. Но загрузчик заблокирован не на всех моделях, так что предположим, что он у вас разблокирован, и перейдем к инструкции по получению прав суперпользователя.
- Скачайте KingRoot с официального сайта.
- Включите установку приложений с неизвестных источников в настройках телефона.
- Установите утилиту и запустите.
- Нажмите синюю кнопку внизу с надписью start root.
- Дождетесь завершения установки и появления такого окна:
После этого вы сможете не только получить Root, но и использовать приложение в дальнейшем с целью менеджера по root-доступу. Утилита может предоставлять права другим приложениям, управлять программами и автозапуском, оптимизировать безопасность.
Установка TWRP Recovery
Чтобы получить Recovery:
Прошивка через Recovery
Если вы успешно выполнили все предыдущие инструкции, то этот процесс не доставит вам трудностей. Меню в новых версиях TWRP сенсорное, что существенно облегчает работу с ним. Вот вам пошаговая инструкция по установке и сопутствующих действиях:
Теперь вы можете перезагружать устройство. Помните, что первое включение всегда чуть более долгое, не стоит спешить.
В зависимости от модели, года выпуска и мощности смартфона время может варьироваться от нескольких десятков секунд до пяти минут. Но если вы все-же делаете переустановку системы впервые, стоит перестраховаться и сделать бекап.
Он делается во вкладке «Backup» перед прошивкой девайса. В таком случае вы сможете восстановить систему из меню «Restore» в том же TWRP, если что-то пойдет не так.
Достоинства и недостатки способа прошивки через флеш-карту
Если сравнивать даный способ с тем, который предусматривает использование ПК и дополнительных программ – очевидно, что способ с картой памяти проще. Вы можете находится даже в лесу и прошить свой телефон. К тому же вы не заморачиваетесь с подключением, прописыванием команд и прочими сложностями. Тем более если вы установили рекавери – вы сможете менять сколько угодно прошивок без надобности повторной установки TWRP.
К минусам можно отнести в первую очередь то, что вы не сможете прошить устройство с заблокированным загрузчиком. Еще на некоторых моделях после прошивки таким способом рекавери слетит и его придется устанавливать заново. Также учтите, что есть прошивки, которые нельзя установить описанным образом.
Подведя итог, можно сказать, что, меняя систему через компьютер,вы в любом случае это сделаете: с использованием Flashtool и Fastboot «шьется» все. Но за это вы платите сложностью.
В случае с установкой через флеш-накопитель все наоборот. Вы можете быстро все установить, но вероятны разного рода сложности с некоторыми моделями устройств.
Каким способом пользоваться, решать только вам. Но все же попробуйте начать с простого, а если не получится – переходите к более сложному, но и более надежному методу.

Причины для обновления версий у БИОСа могут быть разные: замена процессора на материнской плате, проблемы с установкой нового оборудования, устранение выявленных недостатков в новых моделях. Выполнить процедуру обновления с помощью флеш-накопителя можно в несколько простых шагов. Стоит сразу сказать, что все действия нужно выполнять именно в том порядке, в котором они приведены ниже.
Шаг 1: Определение модели материнской платы
Для определения модели можно сделать следующее:
- взять документацию к Вашей материнской плате;
- открыть корпус системного блока и заглянуть внутрь;
- воспользоваться средствами Windows;
- использовать специальную программу AIDA64 Extreme.
Если более подробно, то для того, чтобы просмотреть нужную информацию с помощью программных средств Windows, выполните вот что:
- Нажмите комбинацию клавиш «Win» + «R».
- В открывшемся окне «Выполнить» введите команду msinfo32 .
- Нажмите «ОК».
- Появилось окно, в котором содержится информация о системе, и в нем есть данные об установленной версии BIOS.

Если выполнить эту команду не удается, тогда воспользуйтесь ПО AIDA64 Extreme, для этого:
-
Установите программу и запустите ее. В главном окне слева, во вкладке «Меню» выберете раздел «Системная плата».

Как видим, все достаточно просто. Теперь необходимо загрузить прошивку.
Шаг 2: Загрузка прошивки
- Войдите в интернет и запустите любой поисковик.
- Введите название модели системной платы.
- Выберите на сайт производителя и перейдите на него.
- В разделе «Download» найдите «BIOS».
- Выберите последнюю версию и скачайте ее.

Когда прошивка загружена, можно устанавливать ее.
Шаг 3: Установка обновления
Сделать обновления можно по-разному – через БИОС и через ДОС. Рассмотрим каждый метод более подробно.
Обновление через БИОС происходит следующим образом:
- Зайдите в BIOS, удерживая при загрузке функциональные клавиши «F2» или «Del».
- Найдите раздел со словом «Flash». Для системных плат с технологией SMART, выбирается в этом разделе пункт «Instant Flash».
- Нажмите «Еnter». Система автоматически определяет флешку и обновляет прошивку.

Иногда для переустановки BIOS требуется указать загрузку с флешки. Для этого сделайте следующее:
- Зайдите в BIOS.
- Найдите вкладку «BOOT».
- В ней выберете пункт «Boot Device Priority». Здесь отображается приоритет загрузки. Первой строкой обычно стоит жесткий диск с ОС Windows.

Более подробно читайте о данной процедура в нашем уроке по настройке BIOS для загрузки с USB-накопителя.
Такой способ актуален, когда нет возможности сделать обновления из операционной системы.
Та же процедура посредством DOS делается немного более сложно. Этот вариант подходит для опытных пользователей. В зависимости от модели материнской платы этот процесс включает следующие этапы:
-
Создайте загрузочную флешку на основании скачанного на официальном сайте производителя образа MS-DOS (BOOT_USB_utility).

Более подробную инструкцию по работе с этим методом обычно можно найти на сайте производителя. Крупные производители, такие как ASUS или Gigabyte, постоянно обновляют BIOS для материнских плат и для этого имеют специальное ПО. Используя такие утилиты, сделать обновления несложно.
Не рекомендуется делать перепрошивку БИОСа, если в этом нет необходимости.
Небольшой сбой при обновлении приведет к поломке системы. Делайте обновления BIOS только в случае, когда система работает некорректно. При загрузке обновлений скачивайте полную версию. Если указано, что это альфа или бета-версия, то это говорит о том, что она нуждается в доработке.
Также рекомендуется делать операцию по перепрошивке BIOS при использовании ИБП (источника бесперебойного питания). Иначе, если произойдет отключение питания во время обновления, то BIOS слетит и Ваш системный блок перестанет работать.
Перед выполнением обновлений обязательно ознакомьтесь с инструкцией по прошивке на сайте производителя. Как правило, они идут в архиве с загрузочными файлами.

Отблагодарите автора, поделитесь статьей в социальных сетях.

Читайте также:


