Не видит флешку ноутбук lenovo ideapad yoga 2
Многие пользователи Lenovo Yoga 3 Pro сообщают, что все их USB-порты перестали работать одновременно после установки определенного обновления Windows. Очевидно, порты отображаются правильно в диспетчере устройств, но, похоже, они вообще не работают.
Это огромное неудобство, поскольку пользователи не могут использовать любые периферийные устройства, такие как клавиатура, мышь и принтеры.
Причины ошибки Lenovo Yoga 3 Pro USB-портов не работают?
После изучения проблемы и просмотра различных отчетов нам удалось составить список преступников, которые, скорее всего, создают эту конкретную проблему:
Если вы в настоящее время пытаетесь решить эту проблему, эта статья предоставит вам наиболее эффективные шаги по устранению неполадок. Ниже представлен набор методов, которые другие пользователи в аналогичной ситуации использовали для решения проблемы.
Для достижения наилучших результатов следуйте приведенным ниже методам и продолжайте работу до тех пор, пока не найдете метод, который решит проблему в вашем конкретном сценарии.
Способ 1. Обновление драйверов скрытых устройств через диспетчер устройств
Некоторым пользователям удалось решить проблему путем обновления драйвера каждого скрытого устройства, присутствующего в Диспетчер устройств. Может показаться, что это крайне сфокусированный подход, но многим пользователям удалось восстановить обычную функциональность своих USB-портов с помощью этого.
Обновить: Многие пользователи сообщают, что это исправление носит временный характер, поскольку проблема может вернуться при следующем обновлении Windows. Даже если этот метод решает проблему, рассмотрите следующие Способ 3 чтобы убедиться, что проблема не возвращается.
Вот краткое руководство по устранению проблемы йоги 3 USB путем обновления Скрытые устройства драйверы через диспетчер устройств:
- Нажмите Windows ключ + R открыть окно Run. Затем введите «devmgmt.mscИ ударил Войти открыть Диспетчер устройств.
- Внутри диспетчера устройств, доступ к Посмотреть вариант из ленты вверху и выберите Просмотр устройств по подключению.
- Затем нажмите на Показать скрытые устройства.
- Щелкните правой кнопкой мыши на каждом скрытом устройстве, которое появилось, и выберите Обновить драйвер. Затем на следующем экране нажмите на Автоматический поиск обновленного программного обеспечения драйвера.
- После обновления каждого скрытого драйвера перезагрузите компьютер и проверьте, была ли проблема решена при следующем запуске.
Если вы все еще испытываете то же самое поведение, продолжите со следующим методом ниже.
Способ 2: слив конденсаторов
Другое популярное исправление (но также временное) удерживайте кнопку питания в течение 30 секунд после того, как вы выключили свою машину. Это сделано для того, чтобы разрядить конденсаторы и заставить их отказаться от электричества, которое они в настоящее время держат.
Однако, независимо от того, связана ли проблема с программным обеспечением или аппаратным обеспечением, проблема, скорее всего, вернется в ближайшее время. Если вы решите придерживаться этого метода, вам может потребоваться повторять эту процедуру несколько раз в день.
Если этот метод оказался неэффективным или вы ищете более постоянное исправление, перейдите к следующему.
Способ 3: обновление BIOS до последней версии
Некоторые пользователи обнаружили, что проблема с USB автоматически решается при обновлении до последней доступной версии BIOS. Кроме того, пользователям, которые уже пользовались последней версией BIOS, удалось решить эту проблему путем временного перехода на более старую версию BIOS и последующего обновления до последней версии.
Если вы боитесь возиться с вашей версией BIOS, не беспокойтесь. Lenovo позволяет чрезвычайно легко обновить или понизить ваш BIOS. Следуйте приведенным ниже инструкциям, чтобы узнать, как решить проблему с USB в Lenovo Yoga 3, обновив или понизив версию BIOS:
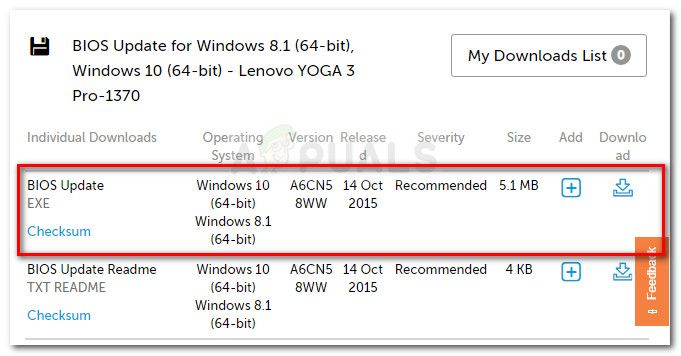
- Посетите эту ссылку (Вот) и загрузите исполняемый файл обновления BIOS из раздела «Загрузка». Убедитесь, что у вас есть именно эта модель. Если ваша модель отличается, введите свой серийный номер в поле поиска и загрузите необходимое обновление BIOS, связанное с вашим режимом.
Замечания: Если у вас уже есть последняя версия, сначала найдите более старую версию для понижения. - Перед тем, как открыть исполняемый файл, убедитесь, что адаптер питания надежно подключен. Любое прерывание во время процесса обновления BIOS может привести к повреждению вашего компьютера.
- Дважды щелкните исполняемый файл и выберите Хорошо. Вскоре ваш компьютер автоматически перезагрузится и начнет мигать новая версия BIOS. Излишне говорить, что вы не должны выключать компьютер на этом этапе.
- После завершения процесса ваш компьютер снова загрузится и изменения вступят в силу. Посмотрите, была ли проблема решена, проверив, работают ли ваши порты USB.
Если это не решило вашу проблему, перейдите к следующему способу ниже.
Метод 4: Активация USB Root Hub (xHCl)
Как сообщают некоторые пользователи, одно обновление безопасности для Windows 10 приводит к отключению USB Root Hub (xHCl), что приводит к тому, что все порты USB 3.0 перестают работать.
К счастью, решение так же просто, как использовать диспетчер устройств для повторной активации USB Root Hub (xHCl). Этого должно быть достаточно, чтобы вернуть порты USB вашего устройства к поведению по умолчанию. Вот краткое руководство о том, как это сделать:
- Нажмите Windows ключ + R открыть окно Run. Затем введите «devmgmt.mscИ ударил Войти открыть диспетчер устройств.
- В диспетчере устройств разверните Контроллеры универсальной последовательной шины выпадающее меню.
- Щелкните правой кнопкой мыши на USB Root Hub (xHCl) и выбрать включить устройство.
- Перезагрузите компьютер и посмотрите, была ли проблема решена.
Если ваши USB-порты по-прежнему не отвечают, перейдите к следующему способу ниже.
Способ 5: проверка вашего оборудования
Эта конкретная модель известна тем, что имеет конструктивный недостаток, который может привести к неработающему USB + разрядке аккумулятора и проблемам с зарядкой. Если описанные выше методы не позволяют восстановить нормальную функциональность ваших портов USB, вы можете проверить свое оборудование.

Ноутбук Lenovo Yoga, со вчерашнего дня не видит флешку, что за проблема?
Возможно слетели драйвера на usb.зайдите диспетчер устройств. если на каком нибудь устройстве есть восклицательный знак то проблема в этом
тругие юсб носители попробуйте сначала и разные порты
Неисправен usb хаб, он же ЦП, он же полплаты.
Другие флешки проверяли на нём? Если все USB у ноута не работают, надо проверять BIOS, драйвера, мат.плату
Добрый вечер) если уверены, что дело не в самой флешке - проверьте драйвера, разъем
Проблема либо в флешке либо в USB самого ноутбук, сначала попробуйте другую флешку, если она так же не работает, то проверяйте разъем и его контроллер.
проверить флешку в другом устройстве, проверить слот под флешку

Добрый день.
Проблема может быть: в хабе, в цепи передачи данных (DATA), в самом разъеме USB, неисправной флешке.
Возможно флешка умерла, либо порт зарядки
Первым делом вставляем разные флешки. Желательно с индикатором. Если индикатор горит, возможно ошибка программная. Либо драйвера. Либо нежелательные программы в фоновом режиме не дают инициализировать устройство итд итп. Решается банальным возвратом образа на пару дней назад;)
Счастливо;)
Похожие вопросы

Срочно нужен совет от опытных мастеров более года назад Ноутбуки Lenovo G50-45
Подскажите, пожалуйста, что значит напряжение 1.35/1.5 В, это касается оперативной памяти и программы насчет жесткого диска, пишет.

Проблема с ноутбуком Леново G50-45 более года назад Ноутбуки Lenovo G50-45
У нас ноутбук Леново G50-45, горит индикатор заряда, хотя к зарядке он не подключен. Рабочий стол выходит, но ни чего не открывается.

Нужна звуковая плата более года назад Ноутбуки Lenovo IdeaPad Z580
Здравствуйте мне нужна звуковая плата или разьем 3,5 ,номер платы DA0LZ3TH6G0


Lenovo IdeaPad Yoga 2 и Thinkpad Yoga S1 - второе поколение универсальных трансформируемых ультрабуков, умеющих работать в четырёх положениях: ноутбук, планшет, презентация и консоль. Благодаря мощным процессорам Intel Haswell они с легкостью справятся с любой задачей, а небольшие размеры и вес вместе с высокой автономностью позволяют использовать их повсюду.
Lenovo Yoga 2 Pro:
Процессор: Intel® Core™ i3-4010U 1.7 Ггц/i5-4200U 1.6 Ггц/i7-4500U 1.8 Ггц(Haswell).
Оперативная память: 4/8 Гб DDR3L-1600 Мгц, двухканальная, максимум 8 Гб.
Видеокарта: Intel HD Graphics 4400 200-1100 Мгц, до 2 Гб SMA.
Экран: 13.3", 3200х1800, десятипальцевый мультитач.
Жесткий диск: SSD 128/256/512 ГБ.
Время автономной работы: до 9 часов.
Операционная система: OEM Windows 8.1 SL x64.
Вес: 1,4 кг.
Размеры(ДхШхГ), мм: 330x220x15.5.
Разъемы: USB 3.0 x1, USB 2.0 x1, Micro-HDMI, 1 аудио 3.5 мм, SD.
Беспроводная связь: Wi-Fi 802.11n/b/g, Bluetooth 4.0.
Видеокамера: фронтальная, 1.3 МП.
Lenovo Yoga 2:
Процессор: Intel® Core™ i3-4010U 1.7 Ггц/i3-4030U 1.9 Ггц/i5-4200U 1.6 Ггц/i5-4210U 1.7 Ггц/i7-4500U 1.8 Ггц(Haswell).
Оперативная память: 4/8 Гб DDR3L-1600 Мгц, двухканальная, максимум 8 Гб.
Видеокарта: Intel HD Graphics 4400 200-1100 Мгц, до 2 Гб SMA.
Экран: 13.3", 1920x1080, десятипальцевый мультитач.
Жесткий диск: SSD 128/256 ГБ, HDD 500 Гб, SSHD 500+16 Гб.
Время автономной работы: до 9 часов.
Операционная система: OEM Windows 8.1 SL x64.
Вес: 1,6 кг.
Размеры(ДхШхГ), мм: 330x221x17.3.
Разъемы: USB 3.0 x1, USB 2.0 x1, Micro-HDMI, 1 аудио 3.5 мм, SD.
Беспроводная связь: Wi-Fi 802.11n/b/g, Bluetooth 4.0.
Видеокамера: фронтальная, 1.3 МП.
Lenovo ThinkPad Yoga S1:
Процессор: Intel® Core™ i3-4010U 1.7 Ггц/i5-4200U 1.6 Ггц/i7-4500U 1.8 Ггц/i7-4600U 2.1 Ггц(Haswell).
Оперативная память: 4/8 Гб DDR3L-1600 Мгц, двухканальная, максимум 8 Гб.
Видеокарта: Intel HD Graphics 4400 200-1100 Мгц, до 2 Гб SMA.
Экран: 12,5" 1920х1080, десятипальцевый мультитач.
Жесткий диск: SSD 128 ГБ, HDD 500/750/1000 Гб.
Время автономной работы: до 8 часов.
Операционная система: OEM Windows 8.1 SL/Pro x64.
Вес: 1,57 кг.
Размеры(ДхШхГ), мм: 316х221х19.
Разъемы: USB 3.0 x2, HDMI, 1 аудио 3.5 мм, SD, 2 mSATA внутри.
Беспроводная связь: Wi-Fi 802.11n/b/g, Bluetooth 4.0.
Видеокамера: фронтальная, 1.3 МП.
В: Каково время работы ультрабука от батареи?
О: От 7-9 часов в режиме экономии энергии до 3-4 часов в режиме высокой производительности.
В: Как увеличить ширину канала 802.11n?
О: Так.
В: Какую сетевую карту можно поставить в Yoga?
О: Такую или такую.
В: Каких скоростей можно добиться на замененной сетевой карте?
О: Таких.
В: Где я могу почитать про сервисное обслуживание у Lenovo?
О: Здесь.
В: Из какого материала сделан корпус?
О: Из магниевого сплава.
В: Как выглядит родная сетевая карта?
О: Так.
В: Как правильно разбить диск?
О: Так.
В: Как решить проблему с отваливающейся Bluetooth-мышью?
О: Так.
В: Где я могу сравнить желтый цвет на Yoga и на откалиброванном мониторе?
О: Тут.
В: Как решить проблему с тусклым желтым цветом на Yoga?
О: Так.
В: Как выключить автояркость?
О: Так.
В: Где я могу почитать впечатление человека, купившего Yoga?
О: Тут.
В: Бывали ли какие-нибудь случаи брака?
О: Да, были, у трех человек после нескольких дней пользования искажалось изображение на матрице, по гарантии меняли(судя по всему неисправность контроллера дисплея). Так же у одного человека сломалась клавиша Enter.
В: Есть ли какие-нибудь тесты Yoga?
О: Да, есть - CrystalMark.
В: В некоторых программах шрифт смазан, как сделать его четким?
О: Универсальное способ - ПКМ на .exe программы - Свойства - Совместимость - Отключить масштабирование при высоком разрешении экрана. Но после этого некоторые надписи могут залазить друг на друга или быть невидимыми, для каждой программы это индивидуально!
В: Где я могу посмотреть игры, которые нормально идут на ультрабуке?
О: Тут.
В: Я хочу увеличить ОЗУ до 8 Гб. Могу ли я это сделать?
О: Нет, ОЗУ распаяна по плате.
В: По спецификации память должна быть 1600 Мгц, а по показаниям программ она 800 Мгц. В чем дело?
О: Читаем здесь.
В: Я хочу увеличить объем SSD. Какой диск мне лучше взять?
О: Тема обсуждения SSD. По обзорам и отзывам лучший Crucial M4 CT256M4SSD3.
В: Карты какого объема поддерживает Yoga?
О: Точно поддерживает карты SD и SDXC до 128 Гб.
В: Работает Wi-Fi на частоте 5 Ггц?
О: Нет, подробнее читать здесь.
В: Можно ли вместо SSD поставить HDD 2.5"?
О: Нет, т.к. у SATA другой интерфейс.
В: Как включить/выключить Bluetooth?
О: Вот так.
В: Как повысить чувствительность сенсора?
О: В диспетчере устройств в Устройствах HID снять галки на энергосбережении на обоих USB-устройствах ввода.
В: Есть ли Flash в Metro IE?
О: Есть.
В: У меня в играх ультрабук греется до 90-95 градусов. Это ему не повредит?
О: Нет, не повредит - максимальная рабочая температура ULV-процессоров 105 градусов. Такой нагрев происходит из-за неприспособленной для игр системы охлаждения.
В: Как сделать так чтобы Wi-Fi видел много сетей вокруг?
О: Вот так.
В: Почему различные ULV-процессоры греются по-разному, ведь у них одинаковый TDP 15 ватт?
О: Это не совсем так.
В: Как сделать загрузку Windows 8 в особом режиме через командную строку? Как создать ярлык на завершение работы или перезагрузку компьютера в особые варианты загрузки?
О: Вот так.
В: Как сделать больше доступных приложений в Windows Store?
О: В магазине в Charms Bar в настройках выключить оба параметра.
В: Как сделать автоматическое появление клавиатуры при наборе текста на рабочем столе?
О: Вот так.
В: Как увеличить масштаб всех элементов?
О: Панель управление - Оформление и персонализация - Экран - Масштаб 250%.
В: Как убрать звук клавиш на виртуальной клавиатуре?
О: Charms Bar - Параметры - Изменение параметров компьютера - Общие - Воспроизводить звук клавиш при вводе.
В: Как поставить параметры энергопотребления автоматически?
О: Панель управления - Поиск и исправление проблем - Оптимизация энергопотребления.
В: Внизу экрана на черном фоне видны засветы. Является ли это браком?
О: Это есть у многих, браком не является т.к. действительно не мешает.
В: Почему система видит не всю ОЗУ?
О: Потому что 128 мб "привязаны" к видеокарте, и система не может ими воспользоваться.
В: Останется ли гарантия после переустановки Windows?
О: Установка новой системы не будет легальной, восстановление системы с дисков легально независимо от количества раз.
В: Как установить .appx приложение?
О: Так.
В: Как установить приложение на SD-карту?
О: Так.
В: Работают ли на Yoga AutoCAD и Photoshop?
О: Да, абсолютно нормально работают в т.ч. с 3D моделями.
В: Нормально что папка Windows занимает 30 Гб?
О: Да, вполне нормально.
В: Где в интернете можно посмотреть список приложений из Windows Store?
О: Тут.
В: Есть ли для Yoga 2 Pro защитная пленка?
О: Да, Yoga 13" screen protector SP830.
В: Где можно прочесть про сенсорные жесты в Windows 8?
О: Тут:
Когда вы коротким жестом проводите пальцем от правого края экрана к центру, появляется меню, которое Microsoft называет меню Charms. Здесь расположены такие элементы, как Поиск, Отправка, Устройства и Настройки, а также ярлык для перехода на стартовый экран Windows.
2. Скольжение от левого края экрана (Переключение между программами)
Когда у вас запущено одновременно несколько приложений, жест от левого края к центру экрана позволяет переключаться между ними, так как вы это делаете с помощью сочетания клавиш Alt+Tab на компьютере.
3. Медленная прокрутка от левого края экрана
Если вы повторите предыдущий жест более медленно, вы можете сдвинуть окно приложения в сторону, и отобразить его рядом с окном другого запущенного приложения бок о бок. При этом одна программа занимает примерно четверть экрана, а окно другой занимает остальные три четверти. Вы можете изменить эти пропорции, потянув за черную разделительную полосу между ними.
4. Слева направо и назад.
Если вы проведете пальцем от левого края экрана, а затем быстро вернете его назад, на экране появится панель с миниатюрами запущенных приложений, и вы можете переключиться на любое из них, или перейти на стартовый экран, выбрав его ярлык, который расположен снизу.
5. Сверху вниз (закрыть программу).
Вы можете закрыть текущую программу скользящим жестом от верхнего края экрана вниз, примерно до половины экрана. Представьте, что вы сбрасываете приложение в невидимую корзину, расположенную под экраном планшета.
6. Короткий жест вниз (Вызов дополнительных меню).
Точно так же, как вы можете вызвать меню Charms, с помощью жеста вниз от верхнего края экрана или вверх от нижнего края экрана вы можете вызывать меню дополнительных опций или настроек программы. Только делайте жест вниз не слишком длинным, иначе вы закроете текущее приложение (см. предыдущий пункт).
Например, в Internet Explorer 10/11 короткий жест от верхнего края экрана вниз вызывает меню со списком текущих вкладок, кнопкой создания новой вкладки и строку ввода адреса.
На стартовом экране Windows с помощью этих жестов позволяет увидеть все приложения, которые установлены на вашем планшете, а не только те, которые прикреплены к стартовому экрану.
7. Скольжение вниз по любому элементу (Выбор).
На стартовом экране вы можете с помощью жеста сверху вниз по любой из плиток, выбрать ее и вызвать дополнительные функции, такие как изменение ее размера, деинсталяция программы, открепление её от стартового экрана, или переключить ее к «живому» виду, в котором ярлык остается прикрепленным к стартовому экрану и содержит меняющееся в реальном времени содержание окна программы.
8. Щипок (Масштабирование).
В последнее время этот жест стал негласным стандартом для масштабирования изображения на экране в разных операционных системах. Windows 8 не стала исключением, и вы можете пользоваться этим жестом в приложениях и на стартовом экране, чтобы быстро отобразить невидимую на экране область в случае, когда у вас установлено множество приложений и они все не помещаются на экране.
9. Жест влево/вправо в Internet Explorer (Перейти назад или вперед).
В программе Explorer 10, когда она работает в режиме Metro mode, в меню адресной строки есть кнопки для перехода на предыдущую и следующую страницы, но вы также можете для этих целей использовать эти жесты, что гораздо удобнее. Просто скользните пальцем по экрану слева направо или справа налево, чтобы перемещаться по ранее открытым страницам.
В отличие от того, что большинство описанных выше жестов нужно начинать от края экрана, жесты «вперед» и «назад» в IE10 работают только тогда, когда они стартуют ближе к центру экрана. Просто коснитесь текущей страницы и сдвиньте ее влево или вправо.
В: Как еще можно вызвать диспетчер задач, кроме как Alt+Ctrl+Del?
О: Нажать кнопку Windows внизу экрана и кнопку выключения.
В: Можно ли на Lenovo Yoga установить 7/Vista/XP?
О: Можно, но нормально будет работать только 7, т.к. XP и Vista не поддерживают ULV-процессоры.
В: При выключенном кулере слышен тихий писк, это нормально?
О: Да, это звук работающего SSD.
В: Есть ли версия Yoga с поддержкой 3G?
О: Нет и в ближайшее время не будет.
В: Какими отвертками откручивать винты на Yoga?
О: Такими.
Привет! Сегодня я решил подготовит простую, но в то же время очень полезную инструкцию, которая должна пригодится всем владельцам ноутбуков Lenovo. Будем загружать ноутбук Lenovo с флешки. У меня есть такой ноутбук, так что все смогу показать на реальном примере.
Так как на многих моделях современных ноутбуков отсутствует привод CD/DVD дисков, у многих возникает вопрос, а как же установить Windows? Как загрузить ноутбук для восстановления системы, проверки на вирусы, диагностики и т. д. Все это можно сделать с обычной флешки. Более того, если в вашем ноутбуке есть привод, то для установки Windows или загрузки ноутбука с какого-то другого загрузочного диска лучше использовать именно флешку. Тем более, что флешки есть у всех, а чистый диск еще нужно найти.

Загрузить ноутбук Lenovo с USB накопителя так же просто как и с диска. Разницы практически нет.
Для начала нам нужно изготовить загрузочную флешку. Проще говоря, записать .iso образ Windows, или другой системы/программы на USB накопитель. Можете посмотреть на примере создания загрузочного накопителя с Windows 10. Для записи .iso на флешку я советую использовать такие программы: Media Creation Tool (для загрузки и записи Windows 10), WinSetupFromUSB, UltraISO, Rufus, Windows USB/DVD Download Tool. Конечно же, с такого накопителя можно загрузить любой компьютер. Не только Lenovo.
Загрузка ноутбука Lenovo с USB накопителя
Есть два способа, которыми можно заставить ноутбук грузится именно с USB накопителя.
- Через Boot Menu (рекомендую именно этот способ). С помощью этого меню мы можем указать ноутбуку Lenovo, с какого устройства загружаться конкретно в этот раз. Так как запуск ноутбука с загрузочного накопителя нам скорее всего нужно сделать только один раз. Этого достаточно, чтобы запустить установку Windows, или выполнить другие действия.
- Через меню BIOS. Здесь уже нужно менять порядок загрузки в настройках BIOS. В принципе, ничего сложно. Но не вижу смысла это делать, если можно выбрать устройство через Boot Menu. Разве что через загрузочное меню у вас на получается. Такой себе запасной вариант.
В любом случае, сначала подключите флешку к ноутбуку.

Желательно подключать в порт USB 2.0. С USB 3.0 могут быть проблемы. Порт USB 3.0 в середине обычно синий, или более светлый по сравнению с USB 2.0.
Загрузка через Boot Menu
Как я уже писал, это самый лучший и простой способ. Чтобы открыть Boot Menu на ноутбуке Lenovo, необходимо сразу после нажатия на кнопку включения активно нажимать клавишу F12 .
Откроется меню, в котором нужно выбрать наш накопитель.

После выбора и нажатия на клавишу Enter ноутбук будет загружен с флешки. При условии, что флешку вы правильно записали.


И уже в загрузочном меню выбрать свой накопитель, как я показывал выше.
Запуск ноутбука Lenovo с флешки через BIOS
Дальше необходимо выделить наш накопитель и с помощью клавиш F5 и F6 поставить его на первое место в списке.


Читайте также:


