Как ускорить работу ноутбука с помощью флешки
Для многих из нас очень Важно быстродействие компьютера или ноутбука. Одним из вариантов ускорения работы Windows является использование флешки в качестве оперативной памяти . Сейчас я расскажу Вам, как ускорить работу Windows с помощью флешки и технологии ReadyBoost на компьютере или ноутбуке.
ReadyBoost – это программная технология, позволяющая использовать свободную память флешки или любого другой внешнего накопителя на Flash-памяти (SD-карта, SSD накопитель), в качестве дополнительной оперативной памяти, тем самым ускоряя работу компьютера.
Как работает ReadyBoost
При использовании флешки (внешнего накопителя на Flash-памяти) в качестве дополнительной оперативной памяти, на ней создается файл ReadyBoost.sfcache. В файл ReadyBoost.sfcache записываются (кэшируются) файлы небольшого размера, которые чаще всего используются. Доступ к ним осуществляется быстрее, чем с жёсткого диска и благодаря этому ускоряется работа всей системы. Кроме того, данные могут параллельно считываться сразу с нескольких устройств (флешка и жесткий диск), что так же увеличивает производительность.
Технология ReadyBoost позволяет увеличить производительность системы вплоть до 30%. Согласитесь, прирост производительности на одну треть никому не помешает.
Условия использования ReadyBoost
Что бы воспользоваться технологий ReadyBoost Flash-накопитель должен обладать следующими характеристиками:
- Объем памяти флешки не манне 1гигабайта и не более 32 гигабайт.
- Скорость работы флешки не 2,5 МБ/сек
На компьютере с операционной системой Windows 7 можно подключить до 8 устройств с ReadyBoost. Максимальный объем такой памяти для Windows 7 x64 – 256 гигабайт, а для Windows 7 x64 – 32 гигабайт.
Если Вы подключаете накопитель объемом более 4 гигабайт, то необходимо отформатировать его в файловую систему NTFS.
Если у Вас 2 гигабайта оперативной памяти, то используйте флешку на 4 гигабайта.
Включение ReadyBoost
Вставьте флешку или другой накопитель в компьютер с операционной системой Windows (начиная с Windows Vista). Начнется автозапуск накопителя. В списке возможных действий выберите “Ускорить работу системы”.
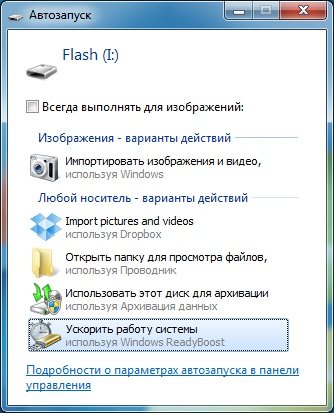
Теперь сделайте активным “Предоставлять это устройство для технологии ReadyBoost” и задайте объем памяти, который будет использоватся для ускорения работы. Если у Вас пустая флешка, то можете использовать все ее место.
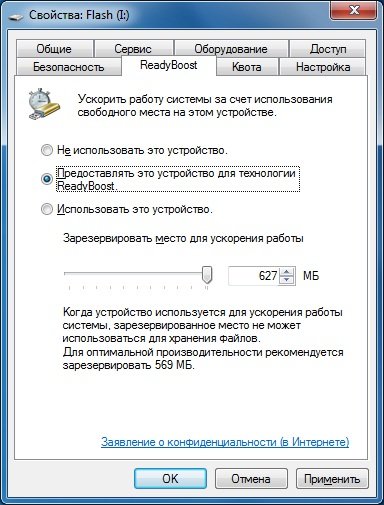
Жмем “Применить” и “Ок”.
Если у Вас отключен автозапуск накопителя, то откройте свойства флешки через папку “Компьютер” и выберите вкладку “ ReadyBoost ”.
Ни в коем случае не вынимайте накопитель из компьютера. Сначала нужно отключить ReadyBoost, иначе это может привести к выходу из строя флешки.Отключение ReadyBoost
Чтобы отключить ReadyBoost перейдите в свойства флешки на вкладку “ReadyBoost”. Выберите “Не использовать это устройство” и нажмите “Применить”.

Как лучше использовать ReadyBoost
На домашнем (стационарном) компьютере
Лучше вариантом для ускорения домашнего компьютера является флешка. Многие SSD накопители работают весьма быстро и не позволят использовать ReadyBoost. Это будет просто не эффективно. Кроме того не все стационарные компьютеры обладают кард-ридером, что бы подключить SD-карту.
Флешку лучше подключить с задней части системного блока, что бы она ни занимала наружные USB-порты с передней части системного блока.
Если Вы задумались об ускорение домашнего компьютера, то проверьте есть ли у Вашего компьютера свободные слоты для подключения оперативной памяти. Лучше докупите оперативной памяти, чем флешку и ReadyBoost. Эффект от увеличения оперативной памяти будет гораздо больше. Но если есть ненужная флешка, то смело используйте ее для увеличения скорости работы компьютера.
На ноутбуке (нетбука)
В ноутбуке USB порты очень важны, так как их довольно мало (обычно 3-4 порта). Но практически все ноутбуки имеют слот для карт памяти. Для ускорения работы ноутбука лучше всего использовать карты памяти, они не занимают USB-порты и не мешают перемещению ноутбука.
Друзья, сегодня расскажу как с помощью USB-флешки увеличить объем оперативной памяти в Windows 10. Данный способ поможет увеличить производительность компьютера/ноутбука при необходимости — если верить разработчикам, то скорость загрузки программ увеличится в несколько раз!
Ниже подробно расскажу о технологии "ReadyBoost", требованиях к USB-носителям, покажу весь процесс увеличения объема ОЗУ, а также расскажу о минусах данного способа ►►
ReadyBoost — специальная технология Windows, которая при недостатке оперативной памяти использует объем USB-флешки как дополнительную память. Это аналог " файла подкачки ", когда система создает на жестком диске (HDD) файл, который используется как дополнительная ОЗУ. Но проблема в том, что на обычных HDD скорости считывания и записи информации не большие, что приводит к частым зависаниям и "тормозам". Другое дело USB или SDD — скорости чтения и записи на которых достаточно высокие!
Если на вашем компьютере/ноутбуке установлен SSD-диск, то этот способ при необходимости Windows 10 будет использовать автоматически без вашего участия. Если SDD нет — это статья будет вам очень полезна ►►
Подготовка USB-флешки
Первым делом надо взять подходящую флешку и правильно ее отформатировать ( удалить с нее все данные ). От этого напрямую будет зависеть работа технологии "ReadyBoost ".
Требование к USB-флешке:
- Объем флешки от 1 до 32Гб. Также USB не должен быть меньше объема 1 планки ОЗУ. Например, если у вас в компьютере 4Гб ОЗУ (2 планки по 2Гб), то объем USB должен быть 2Гб и больше.
- Скорость чтения записи USB должна быть больше 1МБ/с. Это связано с тем, что скорости HDD от 0,6 до 1МБ/с, в этом случае Windows будет игнорировать USB и всегда создавать файл подкачки на диске.
Процесс форматирования USB-флешки:
- Вставьте флешку в компьютер, перейдите в Проводник
- Правой кнопкой мыши нажмите на флешку и выберите "Форматировать"
- В параметрах форматирования выберите следующие: "Файловая система" — NTFS , "Размер единицы распределения" — 4096 байт
- Нажмите "Начать" и дождитесь окончания форматирования.
Активация технологии "ReadyBoost"
После подготовки USB-флешки, остается только включить технологию "ReadyBoost". Для этого поочередно сделайте следующее:
- В Проводнике нажмите правой кнопкой на USB-флешку и выберите "Свойства"
- В окне "Свойства" выберите вкладку "ReadyBoost"
- Затем отмечаем галочку "Использовать это устройство"
- Далее укажите объем RAM-памяти, который будет использоваться как дополнительная ОЗУ. Помните, что указывать надо объем не меньший объема 1 планки оперативной памяти. Можно и больше, но кратно объему 1 планки ОЗУ.
- Нажимаем кнопку "Применить".
Технология начнет работать в полную силу через несколько часов после ее активации. Это связано с тем, что Windows понадобится некоторое время, чтобы понять какие файлы она может хранить в дополнительной памяти.
ВАЖНО! При использовании USB-флешки в качестве дополнительной ОЗУ ни в коем случае нельзя просто взять и вытащить ее. Флешку надо подготовить и только потом извлекать.
Процесс извлечения USB следующий:
- В Проводнике нажмите правой кнопкой мыши по USB-носителя и перейдите в "Свойства"
- Далее переходим во вкладку "ReadyBoost" и ставим галочку " Не использовать это устройство "
- Нажимаем кнопку "Применить". Только после этого вы можете безопасно извлечь устройство.
В случае, если просто извлечь флешку без отключения технологии "ReadyBoost", Windows 10 может получить критическую ошибку — " синий экран смерти"
Минусы " ReadyBoost"
Основной и, по-моему, главный минус данной технологии — крайне быстрый износ ресурса USB-накопителя. При постоянном использовании флешки как дополнительной оперативной памяти, из строя она выйдет гораздо быстрее , чем при классическом ее применении. Поэтому использовать данный способ есть смысл, когда у вас острая необходимость в увеличении производительности.
Также стоит понимать, что виртуальная оперативная память не может в полной мере заменить ОЗУ — например, производительность 4Гб ОЗУ будет гораздо выше, чем производительность 4Гб виртуальной оперативной памяти с помощью USB и технологии "ReadyBoost".

Думаю, что каждый, кто так или иначе знаком с компьютером использует USB-флешку и карты памяти для хранения всевозможных документов и воспроизведения мультимедийного контента. Но не все пользователи знают, что эти носители можно использовать не только по прямому назначению, а и в программной технологии ReadyBoost от компании Microsoft. Эта опция в операционной системе Windows, расширяет область хранения данных и позволяет увеличить быстродействие компьютера за счет памяти флеш-накопителя.
Всем мы знакомы с задержкой реакции компьютера на ту или иную команду. Довольно, часто такое поведение компьютера связано с недостающим объемом оперативной памяти в компьютере. Например, вы для работы включили Excel, загрузили браузер с несколькими открытыми вкладками, плюс на компьютере работают какие-то программы в фоновом режиме.
Чтобы в будущем избежать подобных ситуаций, можно увеличить физическую память и тем самым повысить быстродействие компьютера, а можно этот вопрос решить с помощью USB-флешки и функции ReadyBoost, которая присутствует в семействе операционной системы Windows 7, 8, 8.1 и 10. Следует сказать, что в данной технологии флешка играет роль не дополнительной оперативной памяти, как это думаю некоторые ребята, а выполняет роль все того же диска с файлом подкачки, но ввиду особенности технологии USB-флешки, обмен информацией происходит гораздо быстрее.
Прежде чем перейти к настройке и увеличить скорость работы компьютера по технологии ReadyBoost, обращу ваше внимание на следующие рекомендации:
Не стоит расстраиваться и преждевременно анализировать ситуацию. Вставьте съемный флеш-носитель в компьютер и если Windows позволит настроить ReadyBoost, то флеш-устройство к работе подходит и ничто не мешают повысить быстродействие компьютера.
Впервые эта технология компанией Microsoft была встроена в провальную ОС Vista, но несмотря на это функция перекачивала в семейство Windows 7, 8, 10. Принцип настройки во всех версиях и редакция этой операционной системы одинаков и в качестве примера, я покажу как активировать функцию ReadyBoost на Windows 10.


Эффективно ли использовать ReadyBoost в играх.
Довольно часто геймеры интересуются насколько эффективно использовать встроенную функцию ReadyBoost в Windows в играх. Я совсем недавно собрал себе новый системный блок и тестировать данную опцию на ПК с хорошим запасом оперативной памяти не имеет смысла. Однако, мне удалось на просторах англоязычного интернета отыскать энтузиастов, которые уже провели данный тест и предоставили свой объемный отчет публике. Вкратце изложу всю представленную картину.
Для теста был взят ноутбук и стационарный компьютер с такой конфигурацией:

Вот еще несколько результатов из проведенного теста.

Результаты теста не впечатлят геймеров, ибо технология ReadyBoost показала минимальный прирост и никаким образом не окажет заметного влияния на производительность в играх.
- При тестировании игровой производительности, 3DMark Vantage на компьютерах с активированной опцией ReadyBoost констатировал на 1% меньше производительности, чем с отключенной функцией.
- Удивительно, но факт, что при тестировании на ноутбуке с 2 Гигабайтами оперативной памяти прирост производительности оказался меньше нежели на стационарном компьютере с 4 Гигабайтами ОЗУ. Однако и здесь впечатляющих результатов не было (+ 1%).
- При активированной опции ReadyBoost время необходимое для первого запуска программ возросло на 10-15 %, но последующие запуски стали быстрее.
- Загрузка операционной системы Windows уменьшилась от 1 до 4 секунд.
Исходя из вышеизложенного и заявленного разработчиками можно сделать вывод, что технология ReadyBoost позволяет увеличить быстродействие компьютера с небольшим объемом ОЗУ в работе с офисными приложениями и увеличивает скорость запуска программ при последующих обращениях. Также можно отметить небольшой прирост производительности при воспроизведении мультимедийного контента. Вместе с тем, заметить изменения в лучшую сторону на некоторых конфигурациях будет сложно, но если комплектацию включен маленький объем оперативной памяти, то прирост вы должны заметить.
Для многих из нас очень Важно быстродействие компьютера или ноутбука. Одним из вариантов ускорения работы Windows является использование флешки в качестве оперативной памяти . Сейчас я расскажу Вам, как ускорить работу Windows с помощью флешки и технологии ReadyBoost на компьютере или ноутбуке.
ReadyBoost – это программная технология, позволяющая использовать свободную память флешки или любого другой внешнего накопителя на Flash-памяти (SD-карта, SSD накопитель), в качестве дополнительной оперативной памяти, тем самым ускоряя работу компьютера.

Как работает ReadyBoost
При использовании флешки (внешнего накопителя на Flash-памяти) в качестве дополнительной оперативной памяти, на ней создается файл ReadyBoost.sfcache. В файл ReadyBoost.sfcache записываются (кэшируются) файлы небольшого размера, которые чаще всего используются. Доступ к ним осуществляется быстрее, чем с жёсткого диска и благодаря этому ускоряется работа всей системы. Кроме того, данные могут параллельно считываться сразу с нескольких устройств (флешка и жесткий диск), что так же увеличивает производительность.
Технология ReadyBoost позволяет увеличить производительность системы вплоть до 30%. Согласитесь, прирост производительности на одну треть никому не помешает.
Условия использования ReadyBoost
Что бы воспользоваться технологий ReadyBoost Flash-накопитель должен обладать следующими характеристиками:
- Объем памяти флешки не манне 1гигабайта и не более 32 гигабайт.
- Скорость работы флешки не 2,5 МБ/сек
На компьютере с операционной системой Windows 7 можно подключить до 8 устройств с ReadyBoost. Максимальный объем такой памяти для Windows 7 x64 – 256 гигабайт, а для Windows 7 x64 – 32 гигабайт.
Если Вы подключаете накопитель объемом более 4 гигабайт, то необходимо отформатировать его в файловую систему NTFS.
Оптимальный объем подключаемой флешки (Flash — накопителя) должен быть в 2 — 3 раза больше, чем количество оперативной памяти компьютера.Если у Вас 2 гигабайта оперативной памяти, то используйте флешку на 4 гигабайта.
Включение ReadyBoost
Вставьте флешку или другой накопитель в компьютер с операционной системой Windows (начиная с Windows Vista). Начнется автозапуск накопителя. В списке возможных действий выберите “Ускорить работу системы”.

Теперь сделайте активным “Предоставлять это устройство для технологии ReadyBoost” и задайте объем памяти, который будет использоватся для ускорения работы. Если у Вас пустая флешка, то можете использовать все ее место.

Жмем “Применить” и “Ок”.
Если у Вас отключен автозапуск накопителя, то откройте свойства флешки через папку “Компьютер” и выберите вкладку “ ReadyBoost ”.
Ни в коем случае не вынимайте накопитель из компьютера. Сначала нужно отключить ReadyBoost, иначе это может привести к выходу из строя флешки.Отключение ReadyBoost
Чтобы отключить ReadyBoost перейдите в свойства флешки на вкладку “ReadyBoost”. Выберите “Не использовать это устройство” и нажмите “Применить”.

Как лучше использовать ReadyBoost
На домашнем (стационарном) компьютере
Лучше вариантом для ускорения домашнего компьютера является флешка. Многие SSD накопители работают весьма быстро и не позволят использовать ReadyBoost. Это будет просто не эффективно. Кроме того не все стационарные компьютеры обладают кард-ридером, что бы подключить SD-карту.
Флешку лучше подключить с задней части системного блока, что бы она ни занимала наружные USB-порты с передней части системного блока.
Если Вы задумались об ускорение домашнего компьютера, то проверьте есть ли у Вашего компьютера свободные слоты для подключения оперативной памяти. Лучше докупите оперативной памяти, чем флешку и ReadyBoost. Эффект от увеличения оперативной памяти будет гораздо больше. Но если есть ненужная флешка, то смело используйте ее для увеличения скорости работы компьютера.
На ноутбуке (нетбука)
В ноутбуке USB порты очень важны, так как их довольно мало (обычно 3-4 порта). Но практически все ноутбуки имеют слот для карт памяти. Для ускорения работы ноутбука лучше всего использовать карты памяти, они не занимают USB-порты и не мешают перемещению ноутбука.
Читайте также:


