Не работают стрелки на клавиатуре в иллюстраторе
Народ, помогите! Столкнулся со странной проблемой в фотошопе.
При создании в рабочей области выделения или заливки пытасюь ее перемещать стрелками на клавиатуре - НЕ ДВИГАЕТСЯ.
Нашел, что если начать печатать текст, то при нажатии на стрелки вместо перемещения курсора он выдает символы!!
влево - %
вправо - '
вверх - &
вниз - (
переношу в ImageReady - все работает нормально.
в фотошопе в меню стрелки работают нормально.
Думал, может с клавиатурой что поставил на другой комп - такая же беда.
Сделал апдей до 9.01 (фотошоп лицензионный) - та же фигня.
Может кто сталкивался с подобной проблемой.
У меня была подобная фигня. Только не в фотошопе, а в иллюстраторе.
Я скажу больше. После того, как я подсел на Corel, то долго не мог прийти в себя, когда мне по какой-то причине понадобилось воспользоваться иллюстратором. Все привычные функции навигации по палитрам и диалоговым окнам и функции выделения объектов посредством хоткеев напрочь отсутствовали. Не было даже и того, к чему я обычно привык в работе в фотошопе. И назначить эти пользовательские кнопки в меню Edit тоже нельзя.
Вот самые типичные недостатки, которые вызывали у меня наиболее острую ломку:
1. В иллюстраторе при вызове палитры Color, равно как и многих других палитр, невозможно подсветить диалоговое окно с клавиатуры для ввода значений цвета или других значений. Особенно это терзает, когда нельзя влезть в палитру состояния (приходится пользоваться мышой, что очень неудобно).
2. Невозможно выровнять или распределить объекты при помощи хоткеев (как это делается в Corele). Опять таки надо вызывать палитру Align и кликать мышою в эти мелкие значки.
3. При работе в фотошопе есть команды перемещения холста с помощью кнопок со стрелками. А в Illustratore 9, к примеру, эти кнопки чёйто не работают.
4. Возможно из-за плохого взлома не работают даже те хоткеи, которые прописаны по умолчанию.
Я очень долго ругался и начал, было, уже просматривать форумы на эту тему.
Нифига не нашёл.
Похоже корпорация Адолб, не смотря на свою раскрутку, похоже, дала здесь маху. Либо все мы стали жертвами палёного хакинга.
Но всё же я решил для себя эту и другие проблемы.
Вот как я это сделал.
Слегка помогла палитра Actions. Там можно назначить некоторые хоткеи. Например, на выравнивание. Но это было слабым утешением, поскольку количество назначенных клавиш не должно было превышать 22.
И вот, когда я просматривал старую библию по фотошопу 5.5 на предмет писания макросов в палитре Actions, мне бросилось в глаза предложение в котором вскользь упоминалось о МАКРОРЕДАКТОРАХ и МАКРОРЕДАКТИРОВАНИИ.
Я поехал на базар за этой софтой. Но оказывается, что никто из продавцов даже и слыхом не слыхивал о каких-то там МАКРОРЕДАКТОРАХ. Лишь чисто случайно я нашёл макроредактор QuickKeys, который тут же установил и начал его долбать.
Надо сказать, что многие проблемы сразу же отпали. Но прога довольно загребущая в смысле ресурсов.
Я, было, хотел поискать альтернативный софт в интернете и нашёл бесплатную прогу на сайте
Этот макроредактор был размером в 3 мегабайта и не требовал ресурсов. Он совершенно бесплатный. Но рассчитан на продвинутых пользователей. Надо сначала прочитать тутор на чистом американском языке, чтобы понять, как он работает. Кроме того, при первой распаковке и установке будет задан вопрос, на который следует ответить утвердительно. Я же не на ту кнопку нажал и он теперь у меня не запускается.
Я уже и удалял его и переустанавливал и регистр чистил, но так и не смог вызвать того окна, где был задан этот ключевой для компьютера вопрос. Вобщем надо систему сносить, чтобы снова его установить. Я на такие крайние меры не пойду. Так что пока буду довольствоваться QuickKeys.
Так что Ваши конкретные проблемы, которые касаются кнопок со стрелками, закопаны именно здесь. В макроредакторе можно жёстко прописать любые действия (или почти любые) и назначить их любым кнопкам, которые никто никогда не использует. Это, в частности, касается таких кнопок как Win, PrintScreen, Scroll Lock, Pause Breack и других кнопок, которых у меня нет, но на которые, возможно богата Ваша клавиатура.
Вообщем доставайте софту и читайте доки. Удачи!

Я могу перемещать выбранный объект с помощью клавиш со стрелками, но захват и перетаскивание не работают. Я использую Illustrator CS5 (v.15.1.1) на Mavericks (v.10.9.5).
Возможно, есть какая-то настройка, которая отключает инструменты выделения / прямого выбора?
- Если мне нужно предоставить дополнительную информацию (или снимки экрана), дайте мне знать.
- Вы пробовали закрыть и перезапустить?
- Завершение работы, перезагрузка и даже перезагрузка Mac.
Если вы недавно установили Pushbullet или аналогичный Приложения Chrome, использующие буфер обмена, у вашей проблемы может быть простое решение: выключить приложение (а)или отключите функцию копирования / вставки и перезагрузите компьютер.
Это особенно вероятно, если после перезагрузки компьютера проблема временно исчезнет, а затем снова возникнет.
(Очевидно, Adobe и Chrome не любят делиться буфером обмена, Chrome выигрывает, а Adobe дуется. Я только что придумал это решение вчера после более чем недельного тупика рабочего процесса с той же проблемой в InDesign.)
Если это не сработает, следующее, что нужно попробовать, - это сбросить файлы настроек предпочтений, но я буду придерживаться одного решения для каждого ответа.
- Проблема более сложная, чем просто настройка pushbullet, но Chrome определенно участвует. Буду обновлять это по мере того, как я сужу круг вопросов.
- Прошло 24 часа, а проблема ушла. Я отключил параметр Pushbullet, как описано выше, а затем перезапустил компьютер после отключения автоматического запуска Chrome. Если после будущих перезагрузок проблема повторится, обновлю это. Но пока я готов считать это решенным. Благодаря!
- Определенно Chrome. У меня возникла проблема с расширением Cisco Webex. Я удалил его, и с Illustrator CC все стало нормально. Спасибо.
Для меня эта проблема была решена путем закрытия браузера Chrome и перезагрузки ПК. Кажется, что Chrome конфликтует с Adobe Illustrator, не позволяя ему перемещать объекты. Я не знаю, какое расширение или компонент Chrome является виновником. Удачи.
Это случилось со мной сегодня и с Illustrator, и с InDesign - оказалось, что в фоновом режиме работало окно, которое пыталось запустить Bridge. Я закрыл это, и вуаля! все снова заработало. Это может быть не для всех, у кого есть эта проблема, но может быть причиной для некоторых!
Illustrator делал это сегодня - впервые я это видел. Я закрыл открытый экземпляр Acrobat, и Illustrator вёл себя правильно. Я ничего не делал в Acrobat, кроме просмотра файла, без редактирования или сохранения. Иди разбери. По крайней мере, это сработало.
В разделе на вопрос Почему не работает стрелка вниз на клавиатуре? При нажатии не срабатывает. С другими клавишами все в порядке. заданный автором свежепросольный лучший ответ это если есть возможность - попробуйте клавиатуру другую подключить и проверить.
Затем, в своей клавиатуре - если есть возможность - откройте гляньте, может съехала кнопка или криво стоит, вследствие чего процесс размыкания/замыкания не работает. Ну и естественно почистить можно.
Ну и универсальная панацея - покупка новой клавиатуры, это дело сейчас недорогое.
ЗЫ аналог стрелки "вниз" - на num панели (в правой части клавиатуры) - кнопка num 2, при выключенном num lock; у меня работает так же.
Дмитрий Дмитриев
Профи
(573)
Та нету никакой комбинации клавиш такой, кроме того комп перезагружали ж наверняка? - так вот всё должно было бы пройти в таком случае. Если не перезагружали - перезагружайте.
А вообще - тут показывать надо пользователю который будет работать - на другую кнопку, чтобы ей пользовался; по-другому никак (ну тока покупка новой клавы остаётся).
Кроме того, можно довольствоваться чем есть, это не катастрофично (для чего там то "вниз" нужно? для скроллинга? - так во многих приложениях справа бегунок со стрелочками; для игр? - в любой игре в опциях можно переназначить управляющие клавиши).
Решение: Отключение режима Scroll Lock.
Как правило, если ячейка выделена на листе и вы нажимаете клавиши со стрелками, выделенный фрагмент переместится между отдельными ячейками: вверх или вниз или влево или вправо, в зависимости от нажатой клавиши со стрелками. Тем не менее, если при включенной прокрутке включена клавиша со стрелками, прокрутка на одну строку вверх или на одну строку вниз. Или прокрутите один столбец вправо или влево. Прокрутка на клавиатуре - это переключение на клавишу Lock, как и в случае с помощью клавиш CAPS LOCK. После нажатия клавиши SCROLL LOCK включена. Для перемещения между ячейками с помощью клавиш со стрелками необходимо отключить режим SCROLL LOCK.
См. также
Примечание: Эта страница переведена автоматически, поэтому ее текст может содержать неточности и грамматические ошибки. Для нас важно, чтобы эта статья была вам полезна. Была ли информация полезной? Для удобства также (на английском языке).

Если в один прекрасный момент вы обнаружили, что не работают стрелки на клавиатуре ноутбука, тогда наша статья может быть полезной. Мы расскажем про основные причины, почему не работают стрелки на клавиатуре, и постараемся решить эту проблему.
1) Многие ноутбуки имеют клавишу Fn, или же функциональную клавишу. Она может быть использована для включения или выключения стрелок на клавиатуре. Нажмите клавишу Fn, и проверьте, работают ли стрелки.

2) Также мы рекомендуем проверить работают ли стрелки на клавиатуре в режиме BIOS. Как известно, BIOS загружается еще до старта операционной системы, поэтому сторонние программы или ошибки, которые могут мешать работе стрелок на клавиатуре, не будут запущены.
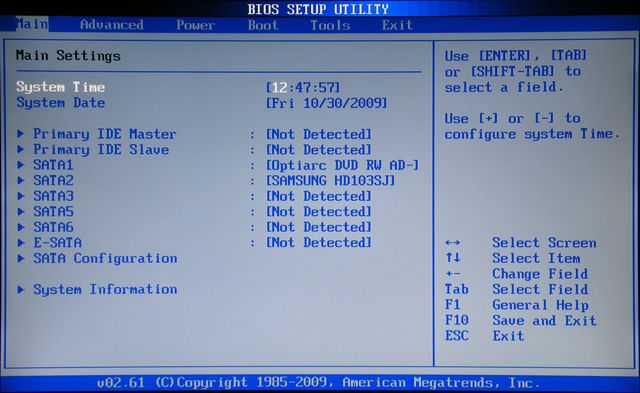
- Выключите компьютер или ноутбук.
- Включите компьютер, и как только появится экран материнской платы, нажмите определенную клавишу для запуска BIOS. На ноутбуках от разных производителей используются разные клавиши. Наиболее часто это клавиша F2, но вы также можете попробовать Esc, F10 или F1.
- В результате, вы увидите экран BIOS, как на изображении ниже (или немного другой, в зависимости от производителя компьютера/ноутбука).
- Теперь попробуйте использовать стрелки на клавиатуре, чтобы перемещаться по разделам и опциям меню.
Если стрелки на клавиатуре работают в режиме BIOS, тогда, вероятно, одна из программ, вирус или поврежденный системный файл не позволяет работать стрелкам в обычном режиме Windows.
В этом случае, попробуйте восстановить Windows до того момента, когда стрелки на клавиатуре работали. Если на компьютере нет точек восстановления системы, тогда переустановите Windows.
3) Запустите экранную клавиатуру на своем ноутбуке или компьютере, после чего проверьте клавиши со стрелками. Для этого нажмите «Пуск» и наберите «Экранная клавиатура». Выберите соответствующее приложение в меню «Пуск». Теперь откройте любой текстовый редактор или браузер, и проверьте работу стрелок на клавиатуре.
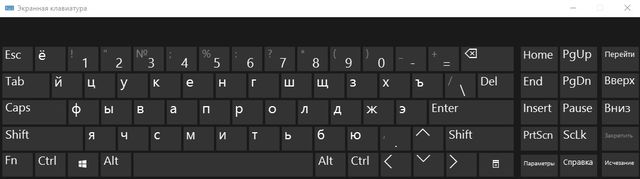
Если стрелки на экранной клавиатуре работают, вероятно, проблема не в программном обеспечении. В таком случае необходимо почистить клавиатуру от пыли и мусора, или же отнести в сервисный центр для ремонта.
Пожалуй, это все действия, которые вы можете сделать самостоятельно, чтобы решить проблему с нерабочими стрелками на клавиатуре ноутбука.
Если у вас также не работают стрелки на клавиатуре, и вы нашли решение этой проблемы, пожалуйста, напишите в комментариях ниже. Таким образом вы поможете другим людям, которые попали в подобную ситуацию.

Очень многие пользователи ПК и ноутбуков периодически сталкиваются с проблемой, когда на клавиатуре не работают стрелки. Причины, почему такое случается, могут быть разными, начиная от засорения и заканчивая аппаратной поломкой. В сегодняшней статье мы расскажем о самых распространенных проблемах, из-за которых могут не работать стрелки, а также поделимся способами их устранения.
Пыль и мусор
Первая и самая распространенная причина, почему не работают стрелки на клавиатуре, – наличие большого количества пыли и мусора под кнопками. Это довольно распространенное явление, так что особо удивляться не нужно. Даже если человек никогда ничего не кушает у компьютера, пыль все равно будет попадать внутрь корпуса и скапливаться там.
Как правило, большое количество пыли внутри клавиатуры приводит к тому, что кнопки становятся менее чувствительными к нажатиям или же вовсе перестают реагировать на них.

Что можно сделать в данной ситуации? Вариантов немного, а точнее, всего один – полная чистка периферии. Пугаться не стоит, поскольку чистится клавиатура достаточно легко.
Для начала необходимо сфотографировать на телефон или фотоаппарат саму клавиатуру, дабы запомнить расположение всех кнопок. После этого нужно вытащить все кнопки при помощи специального приспособления или же небольшой отвертки. Как только все клавиши будут извлечены, необходимо открутить винты на задней части и разобрать корпус.
Особую бережность и аккуратность стоит проявить при разборе и чистке специальной гибкой пленки, на которую нанесены все дорожки для работы кнопок.
Что касается самого процесса мытья и чистки, то кнопки, мембраны и корпус можно очистить в воде с растворенным шампунем. Пленку с дорожками следует аккуратно протереть влажной тряпочкой, если на ней присутствуют следы грязи.
Как только все будет вымыто, нужно дождаться полного высыхания деталей и после этого собрать клавиатуру обратно.
Жидкость
Вторая причина, почему не работают стрелки на клавиатуре, – пролитая жидкость на клавиатуру. Любители перекусить возле компьютера часто сталкиваются с проблемой, когда какой-нибудь напиток нечаянно проливается на клавиатуру. И хотя сейчас большинство периферии имеет водонепроницаемые свойства, все же подобные случае могут негативно сказаться на ее работе.

Например, человек проливает воду на клавиатуру, какое-то время устройство продолжает работать, но вскоре перестают отвечать на касания кнопки, причем не обязательно все, это может быть определенная группа клавиш. Так что, если вдруг на клавиатуре перестали работать стрелки, нужно хорошо подумать и вспомнить, а не проливалась ли на устройство какая-нибудь жидкость.
Способ решения данной проблемы также один – полный разбор клавиатуры, чистка и обратная сборка. Очень часто бывает так, что чистки и мытья бывает достаточно для того чтобы устройство вновь заработало. Если же ничего не помогло, то можно попытаться отнести клавиатуру в ремонт, но стоимость ремонта не всегда бывает оправданной, порой проще купить новую.
Залипание клавиш
Следующая причина, почему не работают стрелки на клавиатуре, – залипание кнопок. Многие слышали о залипании клавиш, но существует два определения этого состояния. Первое – это когда при многократном нажатии на какую-нибудь клавишу на мониторе компьютера выскакивает предупреждение о залипании клавиш. Второе понятие подразумевает непосредственно залипание самих кнопок клавиатуры, а точнее их мембран.
Дело в том, что в каждой клавиатуре есть мембраны, при нажатии на которые срабатывает та или иная кнопка. Если после нажатия, мембрана не возвращается в исходное положение – это называется залипанием. Основная причина залипания состоит в том, что мембране что-то мешает вернуться. Это может быть что угодно: пыль, грязь, пролитая жидкость, что-то сладкое, износ самой мембраны и т. д.

Что можно сделать в данной ситуации? Существует два варианта. Если под мембраны, не реагирующих на нажатия кнопок, попала грязь, то необходимо провести чистку. Если же мембрана износилась, то ее необходимо заменить. Тут вполне может пригодиться старое нерабочее устройство. Если таковой под рукой нет, то можно взять мембрану, например, с той кнопки, которой вы практически не пользуетесь.
Смещение мембраны
Еще одна причина, почему не работают стрелки на клавиатуре, – проблемы с мембраной. Выше уже было сказано, что мембрана может залипать, но проблемы с ней не ограничиваются только на этом. Помимо залипания, мембраны частенько могут сдвигаться со своего места, тем самым переставая реагировать на касания. Особенно часто сдвиги происходят на тех клавишах, которые постоянно очень активно используются.
Все что можно посоветовать в данной ситуации – разобрать клавиатуру и поставить мембрану на место.
Не работают стрелки на клавиатуре ноутбука
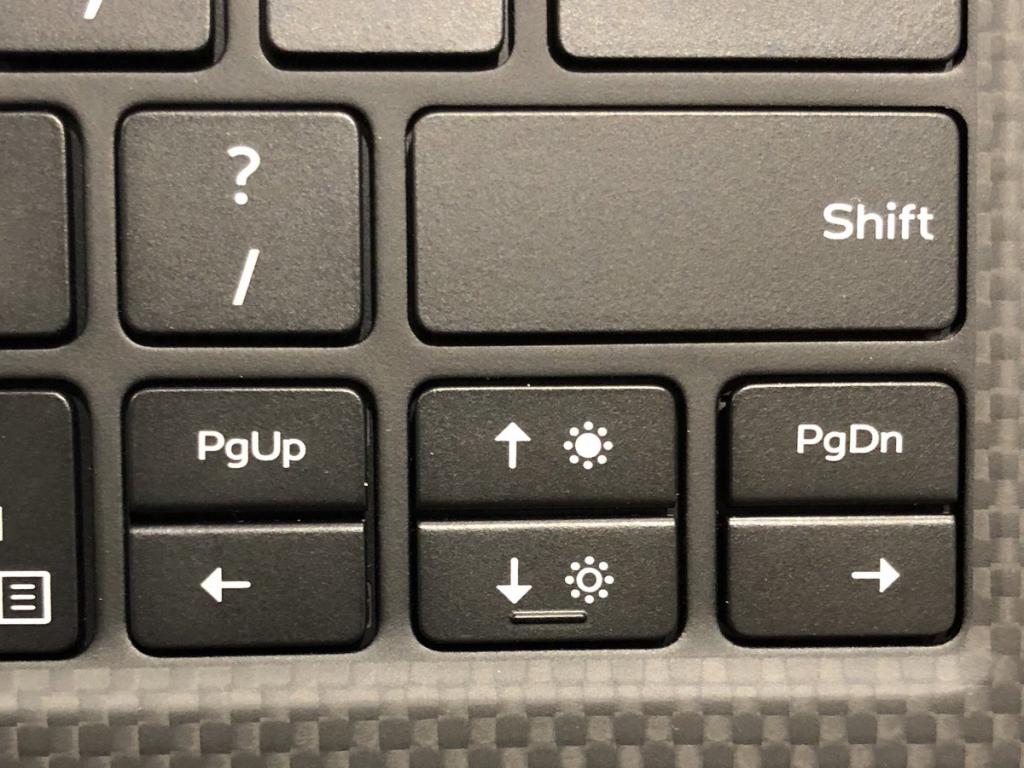
Владельцы ноутбуков также часто сталкиваются с проблемой, когда стрелки на их устройства перестают работать или не работают вовсе. Дело в том, что на многих ноутбуках на стрелки назначаются какие-нибудь дополнительные функции, например, отключение экрана или изменение громкости, яркости и т. д. Чтобы воспользоваться дополнительными функциями, достаточно нажать на кнопки, а вот чтобы воспользоваться стрелками, на которые назначены эти функции, нужно нажимать клавишу Fn, а потом саму стрелку. Сделано это для исключения случайных нажатий на клавиши, но пользоваться так клавишами совсем неудобно.

Лечиться данная проблема тоже просто. Нужно зайти в BIOS ноутбука и отключить соответствующую опцию. Выше представлено видео, где показано, как это все делается.
Читайте также:


