Lenovo b50 30 не работает клавиатура и тачпад
| Конфигурация компьютера | |
| Процессор: AMD A10 X4 5800K | |
| Материнская плата: FM2A85X | |
| Память: DDR3 1866 2х4Gb | |
| HDD: sata 3 1T | |
| Видеокарта: интегрированая в процессоре | |
| Блок питания: 500вт | |
| CD/DVD: LG | |
| Монитор: 19 дюмов | |
| ОС: windows 8.1 |
| Конфигурация компьютера | |
| Процессор: Intel Core i5-5200U | |
| Материнская плата: Dell | |
| Память: DDR3L - SDRAM - 1600 MHz - 16Gb | |
| HDD: SSD - 512 Gb - SATA III | |
| Видеокарта: Intel HD Graphics 5500 | |
| Звук: RealTek ALC3235 | |
| Блок питания: 19v - 4.62A | |
| CD/DVD: Отсутствует | |
| Монитор: Встроенная матрица, 14'' | |
| Ноутбук/нетбук: Dell Latitude E5450 | |
| ОС: Windows 7 Профессиональная x64, Linux mint x64 | |
| Индекс производительности Windows: 6.7 |
Для владельцев Lenovo (в частности у меня b50-10). Проблема - после обычной перезагрузки перестала работать вообще клавиатура и тачпад ( работали только кнопки, связанные с яркостью экрана). При єтом внешнияя клавиатура, подключенная к ЮСБ - работала. Система - Виндоус 10. В Биосе тоже не работала.
Перепробовал: Fn+Shift, обновление драйверов, чо-то со специальніми возможностями делал - ничего не помогало.
| 2) Втыкаете ее в маленькое отверстие, которое возле левой клавиши CTRL. » |
Вы советы такие со зла даете или от глупости? Это микрофон. После втыкания в него иголки он выйдет из строя.
Нужно просто войти в БИОС по Fn+F2 (если не работает клавиатура ноутбука, то подключить USB клавиатуру и нажимать F2) и сбросить настройки на дефолт (Exit -Load Default Setting -Yes). После этого клавиатура и тачпад заработают. Так же желательно обновить БИОС на последний.

Процессор - Intel Pentium N3530 (4 ядра, штатная тактовая частота - 2,16 ГГц, максимальная - 2,58 ГГц, кэш - 2 МБ, макс. уровень TDP - 7,5 Вт, штатный - 4,5 Вт), Bay Trail-M
Графика - интегрированная в CPU - Intel HD (64+1632 МБ)
Оперативная память - 2 ГБ DDR3-1333МГц
Жесткий диск - HDD на 500 ГБ (5400 оборотов в минуту)
Картридер - SD/MMC/SDHC/SDXC
Оптический привод - DVD±RW (с поддержкой двухслойных дисков)
Связь - LAN 10/100/1000, Bluetooth 4.0, Wi-Fi 802.11 b/g/n
Интерфейсы - 2 x USB 3.0, USB 2.0, видеовыход HDMI, аудиразъемы для подключения наушников и внешнего микрофона, слот для замка безопасности
Камера - VGA
Звук - Dolby Advanced Audio
Батарея - литий-ионная, емкость - 2200 мАч
Корпус - черный пластик, размеры - 38 x 26,2 x 2,5 см, вес - 2,32 кг
Операционная система - Windows 8.1 (64)
Гарантия производителя - 1 год Образ USB-Recovery флешки, USB_Recovery_Lenovo_B5030_W81.tib,
записанный на ноутбуке Ideapad B5030 (59430214) с помощью программы Lenovo Solution Center.
Образ флешки создан программой Acronis True Image Home 2013.
Служит для восстановления системы к заводским настройкам
скачать USB_Recovery_Lenovo_B5030_W81.tib
10Gb
магнет-ссылка
Разверните образ USB_Recovery_Lenovo_B5030_W81.tib на USB-флешку (не менее 16Гб) с помощью программы Acronis True Image Home 2013 или новее
после запуска программы выбираем восстановить диски из резервной копии,
укажите место, где лежит образ из раздачи, и на какую флешку восстанавливать.
Указываем, что устройство будет загрузочным (активным).
В БИОСе указываем загрузку с флешки.или жмем Esc(F12) при включении
Сохраните всю нужную Вам информацию на целевом носителе, иначе она будет удалена!
Кроме описанного выше способа, еще варианты (GPT уже должно быть):
- Ставим ОЕМ Вин8 с дистрибутива/ собираем с флешки файлы *.swm в *.wim при помощи ImageX/ регистрируем в ОС/ врубаем восстановление
- Ставим ОЕМ Вин8 с дистрибутива/ ставим программу Lenovo Solution Center/ через эту прогу запускаем восстановление с флешки
- Ставим ОЕМ Вин8 с дистрибутива/ втыкаем флешку/ перезагружаемся с зажатым "shift"/используем встроенную в Вин8 систему востановления.

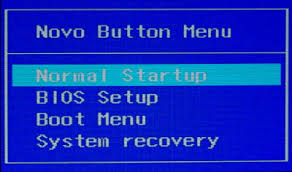
Тип процессора Celeron N2840
Частота процессора 2160 МГц
Количество ядер - 2
Размер оперативной памяти 2. 4 Гб
Тип памяти DDR3L
Максимальный размер памяти 16 Гб
Размер экрана 15.6 "
Разрешение экрана 1366x768
Тип экрана матовый
Тип видеоадаптера встроенный
Видеопроцессор Intel HD Graphics 4400
Тип жесткого диска HDD
Количество интерфейсов USB 2.0 1
Количество интерфейсов USB 3.0 Type A 2
Выход VGA (D-Sub) есть
Выход mini VGA нет
Выход DVI нет
Выход HDMI есть
Выход micro HDMI нет
Выход DisplayPort нет
Выход Mini DisplayPort нет
Время работы 6 ч
Как установить Windows XP на Lenovo B50-30?
В момент установки жму F7, далее идет очень долгая процедура собственно самой установки, после чего при загрузке системы не видно устройств USB (хотя внутренний тачпад заработал).
То есть сама система установилась, но загружается адски долго и работает очень медленно. При попытке выключения - система порадовала надписью "теперь питание можно отключить".
Имеет ли смысл бороться или проблема в несовместимости процессора с Windows XP?
Пожалуйста, помогите, разобраться.
Да, забыл сказать. Драйверов Lenovo b50-30 под Windows XP не нашел. На официальном сайте нет, неофициальные не ставятся, тот же драйвер видеокарты говорит, что система не удовлетворяет минимальным требованиям. Ну оно и понятно, судя по всему это те же самые, что для семерки, просто обозвали по другому.
Вот как определилось железо в Ubuntu
Полный комплект драйверов и программ для ноутбука Lenovo B50-30 для Windows 7, Windows XP, Windows 8 и 8.1:
Очень актуально для нашего ноутбука.
Определение модели установленной сетевой карты и Wi-Fi модуля
Это можно выяснить по VEN и DEV кодам сетевой карты или Wi-Fi адаптера.
Что это такое и как их узнать подробно рассказано в руководстве:
Сетевая карта без установленных драйверов в системе чаще всего отображается как Ethernet-контроллер (Ethernet Controller), а Wi-Fi адаптер отображается как Сетевой контроллер (Network Controller). Если на сетевую карту или Wi-Fi адаптер уже установлен драйвер, то они отображаются в разделе Сетевые платы (Network adapters) с соответствующими названиями.
В свойствах тех адаптеров должна быть строка с VEN и DEV кодами. Для этого удобно использовать утилиты вроде Everest
Выглядит эта строка примерно так:
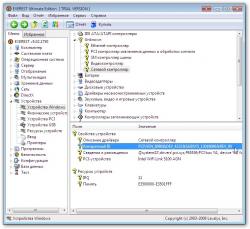
У вас сама строка скорей-всего немного другая. Прошу обратить внимание, что на изображении выше выбран Сетевой контроллер. В списке также есть Ethernet-контроллер. Это Wi-Fi адаптер и сетевая карта без установленных драйверов.
По этим VEN/DEV строкам можно примерно судить какой драйвер нужен. Например, возьмем строку для Wi-Fi адаптера (Сетевого контроллера): PCI\VEN_168C&DEV_002B. VEN_168C свидетельствует о том, что производитель Atheros, DEV_002B говорит, что модель чипа - AR9285.
Перейдем теперь к самим драйверам. Сначала будут идти драйвера для проводных сетевых карт (Ethernet-контроллеров), а потом для беспроводных Wi-Fi адаптеров (Сетевых контроллеров). Какой именно вам нужно устанавливать, можно выяснить по VEN-кодам.
Драйвера для сетевых карт
Чтобы получить список ссылок на драйвера, нажмите на соответствующий пункт. VEN-код производителя указан в названии. Если возле ссылок не указана операционная система, то драйвера содержат в себе версии для Windows XP, Vista, Windows 7, 8 и 8.1.
Драйвера для беспроводных Wi-Fi-адаптеров
Как и в случае с драйверами для сетевых карт, чтобы получить список ссылок на драйвера, нажмите на соответствующий пункт. VEN-код производителя указан в названии.
Первым делом попробуйте установить драйвер вручную через пункт Обновление драйверов в Диспетчере устройств. При обновлении указывайте папку с распакованными драйверами.
Всем доброго дня!
Возникла проблема, не могу установить заставить работать web-камеру на B50-30. Перестала работать на 8.1. Пробовал восстановление, обновление до 10ки, застрял на попытке установить 7ку.
Суть в том, что, как мне кажется, устанавливается штатный драйвер, и я не могу найти камеру - ее нет в неизвестных устройствах. ID оборудования 13d3/5727. Простая установка драйверов ни к чему не приводит.
Буду пробовать восстановить 8.1 заводскую и проверю что выйдет. К сожалению, вопрос критичный и камера позарез нужна для скайпа.
Буду благодарен за любой совет.
Драйвер для Web-камеры ноутбука
Ссылки на набор драйверов для веб-камеры с инструкцией по установке
скачать с офсайта
Описание драйвера и рекомендации по установке: этот драйвер требуется для полноценной работы веб-камеры ноутбука Lenovo B50-30. Подробную инструкцию по его установке вы найдете в архиве с драйверами по ссылкам выше. Рекомендуется также установить приложение Lenovo YouCam
скачать с офсайта
, которая позволяет снимать фото, видео, накладывать различные эффекты, вести запись по таймеру и при обнаружении движения.

Проблема неработающей клавиатуры и тачпада встречается сразу на нескольких моделях ноутбуков Lenovo. В моём случае это были ноутбуки Lenovo Ideapad B50-10, купленные в одно и то же время. После выключения или длительного пребывания ноутбука в спящем режиме (ориентировочно на ночь) клавиатура и тачпад могли не работать. Причём происходит это не всегда, точной закономерности выявить не удалось, но однозначно проблема проявилась после перехода с "семёрки" на Windows 10.
Совсем недавно я рассказывал, что вернуть работу клавиатуры и тачпада удалось новой прошивкой BIOS. Действительно, всё начинало работать, правда эффект был временным. На сайте техподдержки Lenovo можно найти несколько тем с обсуждением аналогичной проблемы у разных моделей ноутбуков, но либо всё сводится к бессмысленной проверке на вирусы, либо отчаявшись подключают внешнюю клавиатуру.
На одном из заокеанских форумов нашёл оригинальный сценарий, позволяющий вернуть нормальную работу клавиатуры и тачпада, правда это сильно смахивает на шаманские танцы с бубном и не раскрывает корней проблемы.
Решение проблемы с работающими клавиатурой и тачпадом на ноутбуках Lenovo
Полностью выключаем ноутбук и подключаем зарядное устройство. Нажимаем и удерживаем около 20 секунд кнопку "Power" до тех пор пока индикатор зарядки не погаснет. Далее просто включаем ноутбук и все работает.
Как видите никаких драйверов сносить/ставить не нужно, обошлись без снадобий из жаб и слёз девственниц, но всё-равно решение такое себе. Понимаю, что это ненормально такими шаманскими действиями всякий раз колдовать над ноутом, но способ реально рабочий.
Ничего подобного в руководстве по техническому обслуживанию от Lenovo не нашёл. Кстати, кому интересно в конце статьи можете найти на него ссылку (не всякий производитель выкладывает полное руководство по разборке своих ноутбуков).
Могу предположить, что таким образом сбрасываются настройки Embedded Contoller. Это встроенный контроллер, предназначенный для управления платформой (как правило - мобильной) как на уровне включения и выключения, так и для обработки ACPI-событий. В задачи EC-контроллера входит обслуживание аккумулятора мобильной платформы: выбор режима его заряда, контроль разрядки. Как правило, на мобильных платформах с помощью EC-контроллера реализуется и контроллер клавиатуры.
Обычно это делается отключением на некоторое время аккумуляторной батареи, но сейчас практически все ноутбуки делают с несъёмной батареей и чтобы до неё добраться нужно разбирать корпус.
Яндекс.Дзен и узнавайте первыми о новых материалах, опубликованных на сайте.Если считаете статью полезной,
не ленитесь ставить лайки и делиться с друзьями.
Комментариев: 2
Наверное, опечатка: "Полностью выключаем ноутбук и подключаем зарядное устройство". Вероятно, надо отключить зарядное устройство. По крайней мене на моем Lenovo IdeaPad 330-17ICH я так "лечу" регулярное пропадание Bluetooth: в диспетчере задач удаляю неопознанное устройство, выключаю ноут, отключаю зарядку и затем 60 секунд (хотя может 20-и достаточно) удерживаю нажатой кнопку выключения
Блютус на Lenovo V510 тоже постоянно отваливается и сканер пальца. Помогает отключение батареи в BIOS. Глючный мерзкий ноутбук.

Ноутбуки — это портативные устройства, у которых с возрастом возникает множество проблем. Основная причина этого — их компактность. У них очень мало места, чтобы дышать и эффективно работать. То же самое можно сказать и о проблеме с сенсорной панелью на ноутбуках, изготовленных различными OEM-производителями, такими как HP, Lenovo, Dell и т. д. В этой статье мы более подробно поговорим о том, как решить проблему с неработающим тачпадом ноутбука Lenovo, и предложим лучшие решения для её решения. проблема. Поймай нас после прыжка!
- Тачпад на ноутбуках — это альтернатива полноразмерной мыши, которую мы используем на настольных ПК или с другим оборудованием.
- Функционирование сенсорной панели жизненно важно, поскольку это основной компонент такого портативного устройства для доступа к чему-либо или для внесения изменений в любой файл.
- Существуют альтернативы для управления вещами, но нам нужно найти выход, чтобы решить эту проблему навсегда.
- Самый простой способ решить эту проблему — использовать клавишу Fn или функциональную клавишу на клавиатуре в сочетании с F8 или F4 (комбинация клавиш будет зависеть от номера модели ноутбука Lenovo).
Если удерживание Fn + F8 или Fn + F4 решает проблему, тогда вы готовы к работе, иначе у нас есть несколько базовых пошаговых инструкций для повышения уровня, которые помогут решить проблему.
Обратите внимание, что для выполнения нижеприведённого шага по устранению неполадок с сенсорной панелью было бы неплохо подключить внешнюю мышь, поскольку это поможет пользователю перемещаться по различным параметрам намного проще и проще.
1) Средство устранения неполадок Windows
Чтобы запустить средство устранения неполадок Windows, пользователям предлагается выполнить следующие действия:

Если в случае, если встроенное средство устранения неполадок не может решить проблему, перейдите к следующему шагу устранения неполадок.
2) Включите тачпад на панели управления
Бывают случаи, когда из-за каких-либо обновлений системы или процесса установки стороннего приложения он полностью отключает функцию сенсорной панели в Windows.
В Windows 10 есть более простой выход — включить эту опцию на панели управления.
- Чтобы включить тачпад с панели управления, перейдите в Пуск -> введите «настройки сенсорной панели» -> введите.
- В окне сенсорной панели переключите опцию сенсорной панели, чтобы включить и проверить сенсорную панель.
3) Восстановить настройки сенсорной панели по умолчанию
Третий вариант решения проблемы с неработающей сенсорной панелью Lenovo путём восстановления настроек сенсорной панели по умолчанию. При восстановлении сенсорной панели все настройки для сенсорной панели будут удалены.

Чтобы восстановить тачпад по умолчанию, выполните следующие действия:
4) Обновите драйверы сенсорной панели
Бывают случаи, когда Windows 10 обновляется до последней версии; однако версия драйвера сенсорной панели не обновляется вовремя и может начать создавать проблемы. В таком сценарии важно получить новейшую версию драйверов для сенсорной панели и установить их для совместимой версии Windows.

Чтобы обновить драйверы сенсорной панели, выполните следующие действия:
5) Откат драйверов устройств
Бывают случаи, когда после установки последней версии драйвера или даже попытки использования общих драйверов тачпад по-прежнему не работает. В этом случае нам нужно удалить драйвер, который мы установили, и восстановить его до предыдущего состояния.

- Чтобы начать этот процесс, перейдите в «Пуск» -> введите «диспетчер устройств» -> введите.
- В окне диспетчера устройств перейдите к опции «Мыши и другие указывающие устройства».
- Выберите «Synaptic Pointing Device» -> щёлкните правой кнопкой мыши -> свойства.
- Выберите вкладку «Драйвер» и «Откатить драйверы».
- После этого перезагрузите ноутбук и проверьте.
6) Откат обновления Windows
Если в случае, если полный патч обновления Windows привёл к тому, что сенсорная панель Lenovo не работает. Мы должны откатить последнее обновление Windows с панели управления.

- Чтобы откатить обновление Windows, зайдите в Пуск -> Обновление и безопасность -> введите.
- В следующем окне нажмите «Просмотр истории обновлений» -> в следующем окне выберите «удалить обновления».
- Появится новое окно со списком недавно установленных обновлений Windows с отметкой даты.
- Выберите недавно установленные обновления и удалите их одно за другим.
- По завершении процесса перезагрузите компьютер и проверьте производительность сенсорной панели.
7) Изменить настройки управления питанием
Бывают случаи, когда определённые настройки управления питанием также приводили к прекращению работы сенсорной панели.
- Чтобы решить эту проблему, перейдите в Пуск -> введите «диспетчер устройств» -> введите.
- В окне диспетчера устройств перейдите к опции «Мыши и другие указывающие устройства».
- Выберите «Synaptic Pointing Device» -> щёлкните правой кнопкой мыши -> свойства.
- Перейдите на вкладку «Управление питанием» -> снимите флажок «Разрешить компьютеру выключать это устройство для экономии энергии» -> ОК.
- Закройте окно диспетчера устройств и перезагрузите компьютер.

8) Отключите внешние подключённые устройства
Внешне подключённые периферийные устройства также иногда вызывают такую проблему: для решения этой проблемы отключите все подключённые устройства к ноутбуку -> перезагрузите компьютер, чтобы очистить кеш и проверить производительность сенсорной панели.
Это все варианты, с помощью которых проблема с неработающей сенсорной панелью Lenovo может быть решена на ПК с Windows 10. Попробуйте выполнить шаги, упомянутые выше, и сообщите нам в случае возникновения каких-либо проблем в разделе комментариев ниже.

Причина 1: Сенсорная панель отключена горячей клавишей
Часть ноутбуков Леново поддерживает управление тачпадом при помощи клавиатурных сочетаний. Малоопытные пользователи могли отключить его по незнанию, случайно нажав одну из таких клавиш.
В офисных моделях ноутбуков чаще всего можно встретить клавишу F6, на которой нарисован перечеркнутый тачпад.


Тем, у кого работа ряда F-клавиш мультимедийная, достаточно нажать лишь только соответствующую клавишу для включения и отключения сенсорной панели. В функциональном режиме понадобится использовать сочетание с Fn: Fn + F6 или Fn + F10.
При отсутствии клавиши с таким значком несложно сделать вывод о том, что используемая вами модель лэптопа Lenovo не поддерживает этот вариант управления тачпадом.
Причина 2: Тачпад отключен в BIOS
Иногда оборудование отключено уже на этапе BIOS, из-за чего оно не будет работать ни в какой операционной системе (если их установлено несколько) и даже при использовании загрузочных флешек. Это может произойти, опять же, из-за действий пользователя, реже он бывает отключен у нового ноутбука из магазина.
Нажмите клавишу, настроенную на вход в BIOS, сразу же при включении ноутбука. Лучше всего нажимать ее быстро и несколько раз. Если вы не знаете, какой клавишей запускать BIOS, прочитайте нашу отдельную статью.

При отсутствии описанной опции и вкладки в принципе с большой долей вероятности можно сказать, что модель ноутбука не поддерживает управление сенсорной панелью через БИОС.
Причина 3: Настройки операционной системы
Настройки Windows играют не последнюю роль в возможных проблемах с работой тачпада. Это могут быть как базовые настройки, так и некоторые проблемы, конфликты в работе ОС.
Меню «Параметры» (только Windows 10)



В отличие от предыдущего, этот вариант универсален и подходит для всех актуальных нынче версий Windows.



Обращаем ваше внимание на то, что вкладки может не быть, если наблюдаются проблемы с драйвером. В этой ситуации перейдите к Причине 4, а затем, если работоспособность тачпада не возобновится, вернитесь к этой инструкции.
Отключение конфликтной службы
Единичные случаи конфликта программного обеспечения заключаются в работе драйвера тачпада и службы панели рукописного ввода. Даже если вы вводите текст при помощи пера и сенсорного экрана, попробуйте на время отключить службу и проверить, повлияло ли это на тачпад.

Причина 4: Проблема с драйвером
Драйвер как таковой не должен влиять на базовую работоспособность тачпада. Перемещение курсора, нажатие левой и правой кнопок осуществляются и без него. Тем не менее его некорректная работа может провоцировать проблемы с оборудованием, поэтому рекомендуем установить драйвер вручную. Сделать это можно разными способами, и все они рассмотрены в нашей отдельной статье. Добавим, что изредка проблемы наблюдаются после установки программного обеспечения последней версии, поэтому в крайних случаях можете воспользоваться одной из предыдущих.





Переустановка драйвера


Причина 5: Вирусное программное обеспечение
Всегда может оказаться, что причина заключается не в операционной системе, а во вредоносном программном обеспечении, установленном в нее. Обязательно проверьте Windows на наличие вирусов, воспользовавшись для этого встроенным или сторонним антивирусом либо сканером, не требующим установки.

Причина 6: Аппаратная проблема
Когда никакие манипуляции не помогают, можно предположить, что неполадка носит физический характер. Сенсорная панель, как и любое другое устройство, оборудование может выйти из строя по естественным причинам или в результате нарушения условий эксплуатации. Под последним подразумевается использование в непригодных для этого помещениях, температурных режимах, сильное воздействие извне (тряска, вибрации, падения), пролитая жидкость, неправильная сборка (после ручного разбора), скачок напряжения.
Та же категория пользователей, готовая самостоятельно разобрать ноутбук, может учитывать и то, что если характер поломки точно физический, всегда можно заменить тачпад на новый (от точно такой же модели), купив его в специальном магазине или, например, на Avito.
Всем остальным рекомендуем обратиться в сервисный центр за диагностикой, где специалист точно определит, является проблема аппаратной или нет. Напомним, что иногда ее источник может быть совсем неочевидным, который в рамках статьи рассмотреть не удастся, в том числе и физическим (к примеру, поврежден не тачпад, а материнская плата).
Что еще может помочь
Еще несколько простых рекомендаций, которые не стоит обходить стороной:

Отблагодарите автора, поделитесь статьей в социальных сетях.

Читайте также:



