Как подключить монитор к камере квадрокоптера
FPV-комплект(First Person View - вид от первого лица) - позволяет оператору получать изображение с курсовой камеры, расположенной на борту квадрокоптера. За счёт минимальной задержки и постоянной информации о положении и ориентации квадрокоптера возможно управление за пределами прямой видимости, что значительно расширяет область полёта.
В комплект входит:
- Одна из камер: RunCam Hybrid(fpv+4k), Foxeer Predator, RunCam Split (в поздней комплектации).
- Один из видеопередатчиков с антенной: RunCam TX200U, Eachine VTX03.
- FPV шлем с приемником
Для сборки модуля камеры и настройки видеопередатчика, следуйте следующим инструкциям.
Выполняйте все действия аккуратно, не прилагая излишних усилий.
Монтаж видеопередатчика RunCam TX200U¶
Шаг 1. Расположите видеопередатчик в кронштейне как показано на картинке. Шаг 2. Демонтируйте плату камеры выкрутив винты из 4-х стоек. Шаг 3. Аккуратно извлеките кабель из разъёма X1. Использование плоской отвёртки и плоскогубц может привести к повреждению коннектора! Самый простой способ отключить кабельную сборку - держать её за все провода и осторожными движениями вытягивать из разъёма. Шаг 4. Подключите кабель видеопередатчика в разъём X2 и зафиксируйте кронштейн с обатной стороны с помощью небольшого самореза. Шаг 5. Подключите обратно кабель камеры в разъём X1 и зафиксируйте плату на стойках с помощью 4 винтов.Монтаж видеопередатчика Eachine VTX03¶
Шаг 1. Расположите видеопередатчик в кронштейне как показано на картинке. Шаг 2. Зафиксируйте кронштейн с помощью двух винтов Шаг 3. Подключите кабель видеопередатчика в разъём X2 на модуле камеры.
Настройка видеопередатчиков и fpv-шлема.¶
Для настройки видеопередатчиков следует выбрать мощность его работы и необходимую частоту. Выходная мощность передатчика регулируется в зависимости от модели. В случае, если полёт не групповой, можно выбирать максимальную мощность для достижения максимальной дальности полёта и стабильности сигнала. Частота настраивается с помощью выбора группы(Band) и канала(СH), согласно сетке частот.
Не включайте видеопередатчик без подключённой антенны! Это может привести к его поломке!
Корпус видеопередатчика может сильно нагреваться в процессе работы!
Настройка видеопередатчика RunCam TX200U (VTX01A12B)¶
Выходная мощность передатчика TX200U регулируется 2-я режимами: 25мВт/200мВт. Сетка частот делится на 6 групп, каждая из которых включает 8 каналов.

На корпусе видеопередатчика расположено 8 светодиодов:
Синий(1) - индикация каналов(CH). Кратковременное нажатие на кнопку меняет каналы от 1 до 8. При каждом коротком нажатии синий светодиод мигает один раз, и только когда выбран 1-й канал, светодиод горит постоянно.
Красный(6) - индикация группы(Band). Нажатие в течении 2-х секунд переключает группы. Удерживайте кнопку пока не загорится светодиод соответсвующий необходимой группе (1-A; 2-B; 3-E; 4-Airwave; 5-RaceBand; 6-LowRace).
Оранжевый(1) - индикация мощности. На Runcam TX200U по умолчанию включена блокировка и выходная мощность ограничена 25 мВт, а доступные каналы находятся в диапазоне от 5725 до 5875 МГц. Оранжевым цветом в сетке частот показаны каналы, которые недоступны в режиме блокировки! Для разблокировки всего диапазона и перхода в режим работы 200мВт удерживайте кнопку в течении 5 секунд, при этом на видеопередатчике загорится оранжевый светодиод.
В режиме блокировки недоступные каналы будут игноироваться! Переключение группы и каналов будет происходить на следующий доступный вариант.
Настройка видеопередатчика Eachine VTX03¶
Выходная мощность передатчика VTX03 регулируется 4-я режимами: 0/25мВт/50мВт/200мВт. Сетка частот делится на 9 групп, каждая из которых включает 8 каналов.

При включении видеопередатчика дисплей показывает 0, что указывает на то, что видеопередатчик включен, но не ведёт трансляцию. Кратковременное нажатие на кнопку меняет каналы(CH) от 1 до 8, согласно сетке частот. Коротко нажимайте, пока на дисплее не отобразится необходимый канал.
Нажатие в течении 2-х секунд приводит к настройке групп(Band). Удерживайте кнопку нажатой, пока дисплей не начнёт мигать, после чего короткими нажатиями выберите необходимую группу (A/b/E/F/r/U/o/L/H).
Нажатие в течении 5 секунд приводит к настройке мощности видеопередатчика. Удерживайте кнопку нажатой, пока дисплей не начнёт мигать, после чего короткими нажатиями выберите необходимую мощность. 0 - соответсвует режиму «тишины», одна черта - мощности 25мВт, две - 50мВт, три - максимальной мощности 200мВт.
Настройка шлема Eachine EV800¶
В комплект fpv-оборудования входит шлем Eachine EV800, позволяющий получать изображение с курсовой камеры. Управление и настройка происходит с помощью кнопок, расположенных в верхней части шлема. В том числе на корпусе есть ряд разъёмов. Ниже описано их назначение.
- DC/5V - Разъём подключения кабеля зарядки. Допустимый вольтаж от 5-12В, что позволяет подключать шлем напрямую к портативному внешнему аккумулятору(2S-3S), и заряжать его в процессе работы.
- Search - Автоматический поиск сигнала. Поиск остановится на канале с допустимым качеством сигнала. В процессе поиска все остальные кнопки не работают. Следует обратить внимание, что автопоиск не всегда может попасть на необходимую частоту и этот момент рекомендуется контролировать, либо выбирать группу и канал вручную.
- Ant - Разъём для подключения антенны.
- Сharge - Внешний индикатор процесса зарядки. Красный - сообщает о том, что баттарея заряжается. Зелёный - заряд завершён.
- Power - Удержание кнопки в течении 5 секунд включает либо выключает шлем.
- СH+ - В стандартном режиме переключает каналы(СH) от 1 до 8. В режиме меню соответсвует значению — (минус).
- Band+ - В стандартном режиме переключает группу каналов (Band) от A до R согласно сетке частот видеоприёмника расположенного в шлеме. В режиме меню соответсвует значению + (плюс).
- Menu - Короткое нажатие - отвечает за переключение режимов. Удержание в течении 2-x секунд открывает меню настроек. В режиме меню соответсвует выбору следующей опции настроек.
- Band+ - полностью дублирует функцию ранее описанной кнопки Band+
- CH+ - полностью дублирует функцию ранее описанной кнопки СH+
- Audio - аудиовыход для подключения наушников.
Монтаж камеры RunCam Split¶
Плата подключения дополнительных модулей не совместима с модулем FPV. Используйте стандартную крышку отсека аккумулятора. Снимите её с Пионера и притяните модуль FPV сверху четырьмя винтами. После этого снова установите крышку на Пионер так, чтобы камера оказалась снизу.
Подключите коннектор модуля к разъему X1 на базовой плате квадрокоптера. Снимите защитный колпачок с линзы камеры. Для дальнейшей настройки подключите аккумулятор Пионера.
Видеопередатчик это важный компонент FPV системы квадрокоптера.
Выглядит видеопередатчик для квадрокоптера вот так:


Характеристики видеопередатчика, как выбрать и на что следует обращать внимание
Любой электронный компонент обладает рядом технических характеристик, на которые следует обращать внимание при выборе, это относится и к видеопередатчикам.
Далее мы рассмотрим 13 пунктов, которые учитывается при выборе этого важного компонента FPV системы квадрокоптера.
Выходная мощность

Большинство видеопередатчиков имеют мощность:
Все современные видеопередатчики имеют возможность регулировать выходную мощность сигнала, это позволяет удобно использовать дрон в помещении, выставив ему мощность в 25mW и на улице на дальние дистанции на 200 или 400mW. Стоит учитывать, что чем выше мощность, тем быстрее разряжается аккумулятор, так как возрастает электропотребление.
Диапазон беспроводного сигнала
Есть несколько общепринятых и легальных диапазонов для передачи видео:
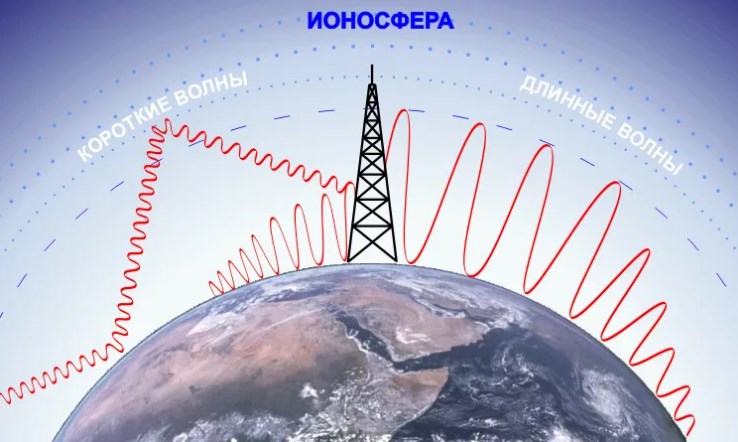
На практике, большинство видеопередатчиков работают на частоте 5.8GHz. Это означает, что передатчик будет работать на короткой (низкой) волне:
Третий момент: у диапазонов с длинной волной (1.3GHz и ниже) очень большие и тяжелые антенны, поэтому их почти никто и не использует.
Где используются частоты 1.3MHz, 900MHz и 433MHz?
Такие частоты используются для использования квадрокоптеров и самолетов дальнего радиуса действия и используются специальные устройства, например, TBS Crossfire. Благодаря использованию низких частот, значительно увеличивается диапазон, так как сигнал с длинными волнами хорошо проходит через препятствия, такие как деревья, постройки и так далее.
Поддержка каналов
Все современные видеопередатчики поддерживают каналы, обычно их 40.
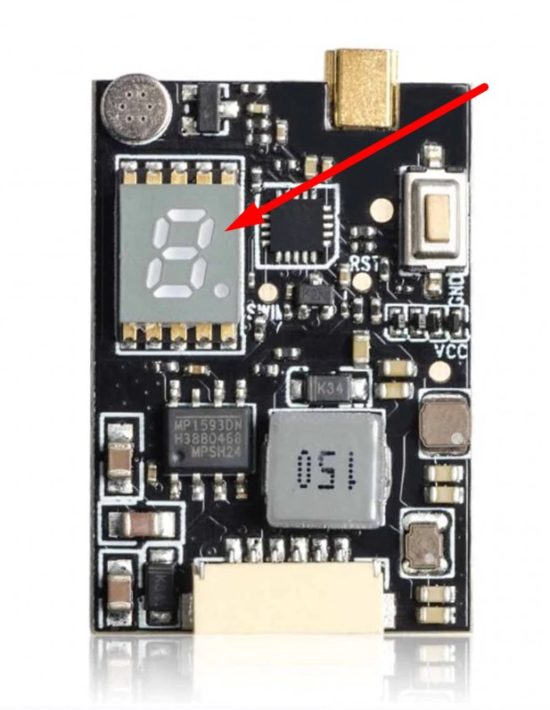
Совместимость
Форм-фактор. Размер
Размер и вес
Размер определяется наличием свободного места в раме, как это написано выше и часто производители делают не очень компактные видеопередатчики, поэтому сравнивайте размеры с местом, которое есть в вашей раме.
Вес тоже имеет значение и чем он меньше, тем лучше. Сравните 2-3-4-5 похожих видеопередатчика и купите самый легкий.
Разъем для антенны

Разъемов для антенн много, но самые популярные это:
Какой тип выбрать зависит от того, что вы собираете. Они отличаются размером и прочностью, поэтому рекомендуем вам прочитать статью:
Встроенный микрофон
На многих видеопередатчиках стали устанавливать микрофоны, они используются для того, чтобы слышать звук работы двигателей. Профессиональные пилоты говорят, что это помогает лучше контролировать квадрокоптер.
Для любителей и начинающих не считаю нужным тратить лишние деньги на микрофон.
Корпус


Большинство видеопередатчиков просто обтянуты термоусадкой и ничем не защищены, потому что обычно расположены внутри корпуса рамы. Если вам нужна дополнительная защита, то продаются видеопередатчики в алюминиевом или пластиковом корпусах, но они тяжелее.
Напряжение
На плате разводки питания есть контакты с 5V, но на 5V работать видеопередатчик FPV не будет, так как это очень ресурсоемкий компонент, требующий большого напряжения.
Для микро-квадрокоптеров продаются специальные видеопередатчики с низким напряжением, менее 7V.
Механизм переключения каналов
Есть 4 механизма переключения между каналов:
- DIP (механическая крутилка);
- Кнопка с дисплеем;
- Инфракрасным пультом;
- Через OSD.
DIP уже устарел и используется только в старых видеопередатчиках.
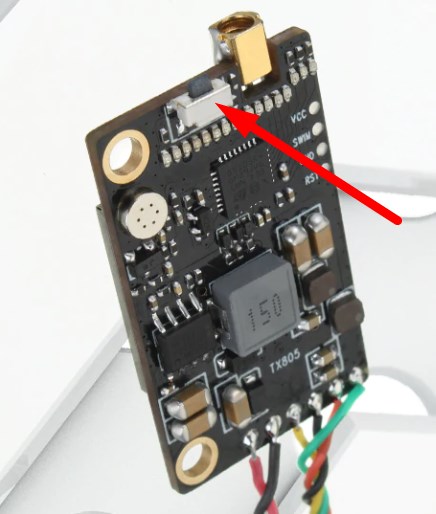
PIT MODE (режим)
Используется в основном на соревнованиях. При активации мощность видеопередатчика снижается до 0.5mW, с целью поменять канал и не мешать своим эфиром другим пилотам. Очень нужна функция. Вам придется держать очки или шлем близко к квадркоптеру. После смены канала, PIT режим отключается и мощность восстанавливается.
Как подключить видеопередатчик для квадрокоптера к fpv камере
Такая схема позволит минимизировать появления помех от работы контроллера и передатчика.
Если же ваш видеопередатчик квадратного форм-фактора, то достаточно будет просто скрутить провода спиралью.
Данная статья является продолжением статьи «Квадрокоптер на MultiWii SE v2.5 — от задумки до первого полёта», в ней я поделюсь с Вами своим опытом установки и настройки FPV оборудования на квадрокоптер для полётов от первого лица. Заинтересовавшихся прошу под кат.


1. Приёмник/передатчик Boscam 5.8Ghz 200mW 8 Channel FPV Audio Video Transmitter & Receiver TS351+RC805 2Km
2. Телеметрия CRIUS MAVLink-OSD v2.2
3. CRIUS NEO-6 GPS v3.0 + I2C-GPS NAV Module v1.1
4. FPV монитор (использовал старый телевизор)
5. FPV камера (использовал уличную камеру видеонаблюдения)

Передатчик TS351, телеметрию MAVLink-OSD и камеру подключаем к MultiWii SE v2.5 по схеме ниже:

Модуль GPS NEO-6 подключаем к модулю I2C-GPS в разъём «GPS», а модуль I2C-GPS через разъём «FC» подключаем к MultiWii в разъём «I2C».




Проверка модуля GPS NEO-6 на работоспособность: подключаем модуль через программатор FTDI (GND к GND, RX к TX, TX к RX, +5V к VCC) к PC; запускаем на PC установленную программу «u-center» (ссылка на прогу в конце статьи); выбираем автоматическую скорость передачи данных -> нажимаем «Autobauding» (цифра «1»); выбираем COM порт, к которому подключен модуль GPS NEO-6 (цифра «2»); ждём. если всё сделали правильно, через некоторое время начнут поступать данные от модуля GPS NEO-6 (цифра «3»), у меня уже через 3-4 мин. пошли данные.

Прошивка телеметрии MAVLink-OSD: подключаем модуль через программатор FTDI (GND к GND, RX к TX, TX к RX, +5V к VCC) к PC; запускаем на PC программу «Arduino IDE»; открываем прошивку «KV_Team_OSD_2.3» (ссылка на прошивку в конце статьи) — запускать нужно файл KV_Team_OSD_2.3/KV_Team_OSD/KV_Team_OSD.ino; прошиваем… Далее нужно прошить шрифты; запускаем KV_Team_OSD_2.3/KV_Team_GUI; выбираем COM порт, к которому подключен модуль MAVLink-OSD; в блоке «FONT TOOLS» нажимаем «BROWSE», выбираем шрифт «KVTOSD_FMap_v1_Small.mcm», нажимаем «Upload» и ждём пока шрифты загрузятся, в процессе будет мигать индикатор «TX» в блоке «PORT STATUS»; Теперь в блоке «OSD Controls» нажимаем «READ» (прочитать данные с платы), вносим необходимые настройки для отображения нужной Вам информации на мониторе, нажимаем «WRITE» (записать на плату). P.S. — небольшое отступление, я перепробовал не один десяток прошивок для MAVLink-OSD, но во всех шрифты никак не хотели прошиваться, то ли это особенность этой платы, то ли помогло то, что прошивая шрифты из прошивки «KV_Team_OSD_2.3» я подал питание от аккума (12V) на «аналоговую часть» платы, а «цифровая часть» платы соответственно питается от 5V!


Подключаем приёмник RC805 к монитору и при желании крепим это всё на аппу. Помните, что для корректного видео сигнала, каналы на приёмнике/передатчике должны быть идентичны!

Недавно я столкнулся с такой ситуацией, наверное, как и многие, когда мне захотелось видеть картинку того, что я снимаю с воздуха на моем, пока, любимом бюджетном квадрокоптере с GPS системой XK DETECT X380.
На данный момент я расцениваю XK DETECT X380 как самый стабильный бюджетный квадрокоптер с GPS системой, требующий самые минимальные настройки перед полетом. Даже если подвес настроен корректно и с пульта управляется безотказно, но все же нужно учитывать, что это техника, которая иногда может давать сбои при работе и обидно будет, что в полете, к примеру, отказал подвес, а вы даже об этом и не знаете.
В моем арсенале уже была экшн-камера SJCAM sj5000x elite, 2-х осевой подвес Walkera G-2D, в качестве устройства принимающего видеосигнал я сделал выбор в пользу FPV маски Eachine EV800, ну и, собственно, сам квадрик. Мне оставалось докупить FPV передатчик и специальный провод для моей камеры, который передавал видеосигнал на FPV передатчик, а тот, в свою очередь, картинку на монитор. Передатчик я выбрал Eachine TX526 5.8G 40CH.


Почему именно этот передатчик, потому что, во-первых, очень легкий, весит всего 6,8гр., во-вторых, имеет переключаемую мощность 25MW/200MW/600MW, ну и в-третьих, он легко настраиваться.
Большинство FPV передатчиков, равно как и FPV маски с мониторами, поставляются со стандартными антеннами, так называемыми «сосиськами», у которых прием/передача сигнала хуже, чем у антенн по типу «клевер». Поэтому я приобрел еще 2 антенны по типу «клевер» для качественного сигнала.

Обратите внимание, что экшн-камера в обязательном порядке должна иметь видео выход, иначе нет смысла покупать передатчик. Видео выход обычно включается в настройках камеры.


Так же мною были закуплены коннекторы с разъемом JST.

Всем советую, всегда пригодится для всяких таких подключений.
Получив Eachine TX526 и специальный FPV провод для моей камеры, я, как всегда, был в растерянности. Передо мной возник извечный вопрос: какие проводки к каким проводкам паять, чтоб все заработало. На фото представлены справа – провод для камеры, слева – провод, который идет в комплекте с FPV передатчиком.

Поискав информацию в интернете, я так ничего дельного не нашел. Ну и как всегда я начал экспериментировать по моему научному методу – метод научного тыка. И о чудо, все получилось и ничего не перегорело, и не сгорело.
Для начала я определил какие провода питают FPV передатчик, тут, в принципе, ничего сложного. Обычно в китайских проводах за это отвечают красный и черный провод.

они находятся рядом, нужно обратить внимание, что есть еще и второй черный провод. Затем я определил, согласно инструкции к передатчику, какие провода отвечают за видеосигнал в передатчике.
Далее уже сложнее – определить какие провода к экшн камере отвечают за видео, которое должно передаваться с видеокамеры на передатчик. Экспериментальным путем я определил, что за это отвечают проводки с названием AV+ (белый) и В- (черный), соответственно, данные проводки подключаем к передатчику: AV+ (белый) к желтому на передатчике и В- (черный) к другому черному. Чтобы конструкция получилась мобильной, я припаял JST разъемы.
Далее, всю эту конструкцию

Подключаем к камере. Запитываем передатчик батареей, для проверки я взял аккумуляторную батарею от квадрокоптера Tarantula X6, так как напряжение у нее 7,4V – это минимальное рабочее напряжение для Eachine TX526, максимальное составляет 24V.
Включаем камеру, в настройках выставляем TV out или что то похожее, связанное с телевизором. Затем берем монитор, в моем случае маска Eachine EV800, и включаем авто поиск видеоканала. Если авто поиск не дал результата, то смотрим какой канал на мониторе и на передатчике выставляем тот же канал и картинка должна появиться.
Если все работает, то всю эту конструкцию устанавливаем на квадрокоптер.



Все интересующие вас вопросы вы можете задать в нашей группе «Вконтакте».

Сегодня я покажу как сделать FPV монитор, это не только отличный инструмент для тестирования, но и возможность другим людям наблюдать за вашим полетом. Для проекта потребуется 3D печать, недорогие комплектующие и немного умения паять.
У меня ушел год на проектирование и тестирование этого устройства, надеюсь проект доставит удовольствие и вам 🙂
Содержание
Возможности и характеристики
Подойдет любой приемник для очков Fatshark, лишь бы у него были кнопки для выбора канала. Есть варианты дешевле $20 (ниже будет список деталей и ссылки на них).

Есть революционная кнопка питания! 🙂 (пользователи очков Fatshark должны сразу распознать сарказм, прим. перев).

Небольшие мониторы, которые можно сейчас купить, при пропадании сигнала обычно показывают синий или черный экран. Это очень плохо для FPV, т.к. нам важнее видеть хоть что-то сквозь помехи. После кое-каких изысканий я нашел решение.


Экран питается от аккумулятора 18650, а заряжать его можно через стандартный USB разъем.

Сбоку есть индикатор уровня заряда.

Список комплектующих
Корпус и крепеж:
- DVR: Banggood | AliExpress
- Переключатель для DVR: Banggood
- Предохранитель на 5 или 7,5 ампер: Banggood | AliExpress
- Вентилятор (20х20 мм): Banggood | AliExpress

Схема подключения
Вот схема соединений всех комплектующих:
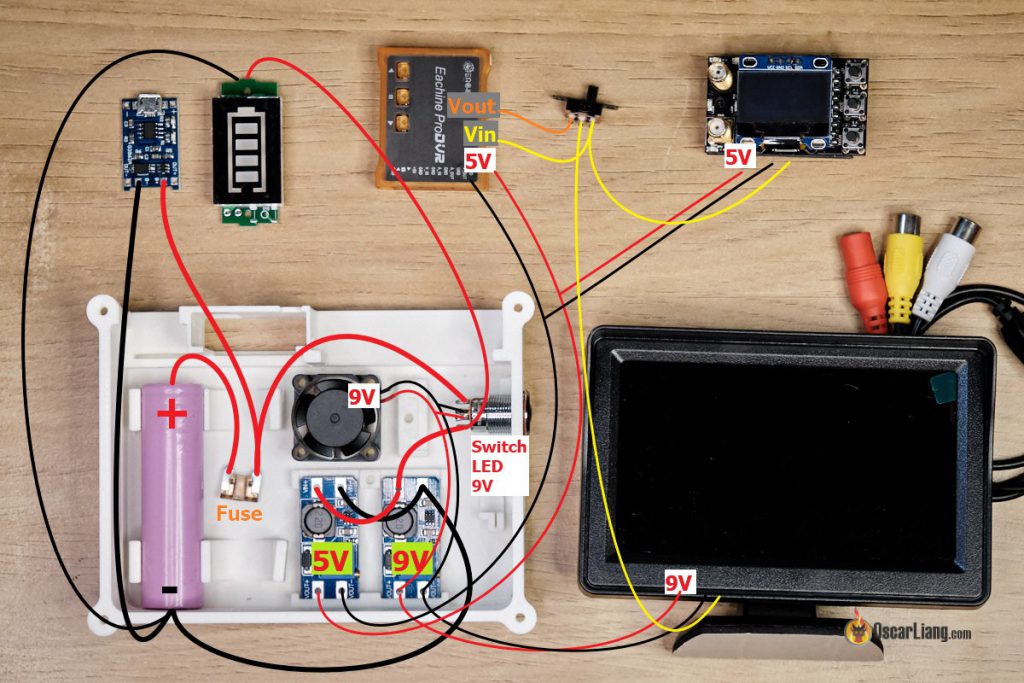
Для аккумулятора я добавил предохранитель, но это не обязательно. 5 или 7,5 ампер будет более чем достаточно:
- монитор: 0,25 А при 12 В (< 3 Вт)
- модуль True-D: 0,65 А при 5 В (< 3,25 Вт)
- Eachine Pro-DVR: 0,25 А при 5 В (< 1,25 Вт)
Общий ток, потребляемый от аккумулятора (3,7 В) должен быть не более 3А (включая вентилятор и индикатор). Следовательно, 5А более, чем достаточно.
Сборка

Отпаиваем провода и откладываем плату с тремя кнопками для настройки монитора. Я использую вот этот паяльник (англ).

Похоже, что монитор можно питать напряжением 9-32 вольта, я собираюсь подавать на него 9 В.

Берем винтики M2 длиной 3,5 (или 4) мм и крепим монитор. Не перетяните!
Если не хотите использовать винты, попробуйте экран приклеить.


Берем винты M3 длиной 5-6 мм и фиксируем стабилизаторы напряжения.
Выходное напряжение регулируется многооборотным резистором и проверяется мультиметром.

Ставим переключатель для DVR.
Колпачок на переключатель тоже печатается на принтере.
Крепим плату заряда аккумуляторов так же, как и стабилизаторы (только перевернув её).


Устанавливаем кнопку питания.
Припаиваем провода и предохранитель к аккумулятору. Если хотите, то можете использовать всего один аккумулятор, но от двух штук девайс проработает без подзарядки дольше.

Аккуратно размещаем аккумуляторы в корпусе.

В корпусе кнопки питания есть светодиод, он рассчитан на напряжение 9 вольт, поэтому у кнопки 4 контакта.

Чтобы не перепутать напряжение подписал стабилизаторы.

Припаиваем провода к штыревому разъему, он нужен для подключения к приемнику.

Распиновка всех приемников для очков Fatshark.

Вставляем штыревые разъемы в отсек и приклеиваем их. Проверьте правильность установки.

Вставляем гайки M3 в соответствующие прорези. Проталкиваем на место и выравниваем ногтем.

Винты M3 длиной 10-12 мм.

Фиксируем отсек винтом M3 длиной 5-6 мм.


Если есть вопросы, задавайте их в комментариях или в топике на форуме (англ). Приятных полетов!
У меня уже есть список улучшений, которые я реализую во второй версии, когда найду на неё время. 🙂
Читайте также:


