Не работает правая кнопка мыши в гугл хром
Нынешние интернет-браузеры стали программами практически постоянного использования на данный момент, как на мобильных устройствах, так и на ПК. Вот почему мы должны оптимизировать его работу до максимума, например, в случае наиболее часто используемых, Chrome .

Мы говорим вам об этом, потому что, если мы не сможем извлечь из этого максимальную пользу, это может стать серьезной проблемой. Это, например, может произойти, если вдруг правая кнопка мыши не работает в Chrome. Это кнопка что мы используем очень часто, и это позволяет нам открывать контекстное меню, связанное с веб-значком или кнопкой.
Перестала работать правая кнопка мыши в Chrome, что делать
Это более распространенный недостаточность чем мы думаем, поэтому мы увидим некоторые возможные решения, которые могут быть полезны в случае необходимости. Таким образом, в случае, если мы обнаружим, что левая или главная кнопка работает отлично, но правая не реагирует, давайте посмотрим, какие варианты у нас есть.
Во-первых, мы скажем вам, что существует вероятность того, что проблема не в мышах как таковых. Мы говорим об этом потому, что многие разработчики веб-сайтов отключают щелчок правой кнопкой мыши на своих страницах, поэтому это не значит, что он не работает, но его использование запрещено. Поэтому здесь единственным решением было бы закрыть веб-страница где мы. В то же время это может повлиять на остальные открытые вкладки. Таким образом, нам придется перезапускать браузер и открывать веб-страницы одну за другой, пока мы не обнаружим ту, которая выполняет блокировку.
Другой возможной причиной деактивации правой кнопки мыши может быть одно из расширений, которые мы установили в Google програмное обеспечение. Поэтому, если это причина, для продолжения работы с Chrome мы всегда можем открыть окно в режиме инкогнито. И вы должны знать, что в Google Chrome этот режим отключает все расширения по умолчанию, что решит проблему. Для этого нужно просто запустить браузер и нажать Ctrl + Shift + N.
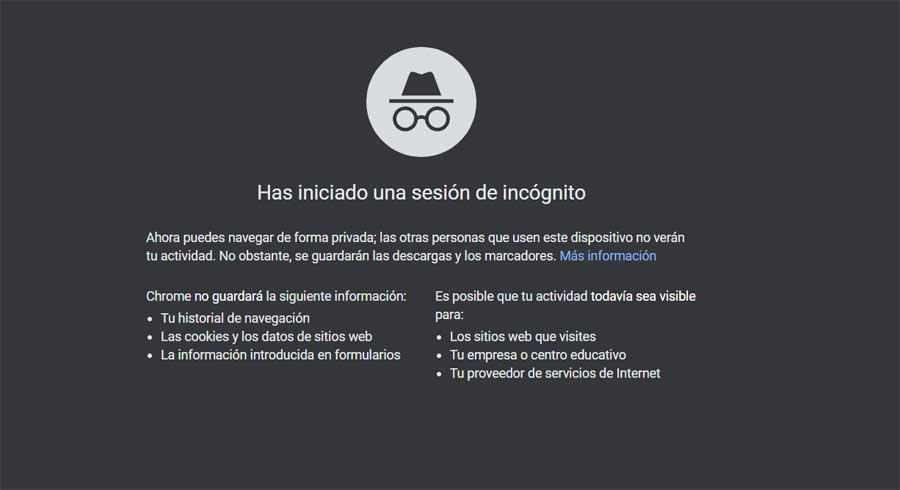
Но, конечно, мы не всегда будем идти по этому пути, инкогнито, поэтому было бы лучше устранить расширение это создает нам проблемы и ищет другой подобный. Это то, что мы можем сделать, набрав chrome: // extensions / на панели навигации, чтобы устранить проблемную надстройку.
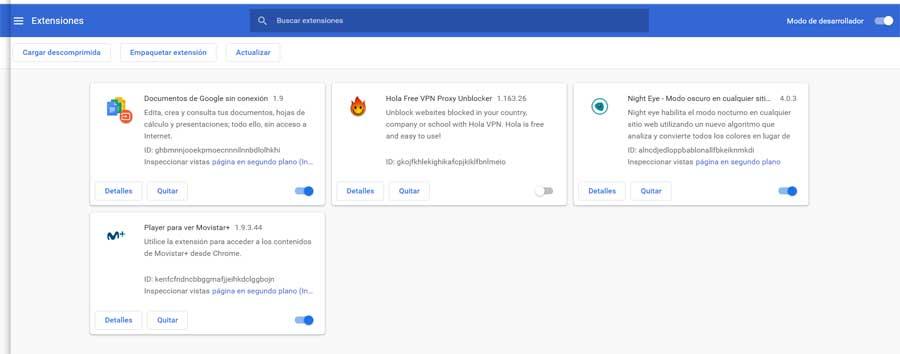
С другой стороны, мы всегда можем перезапустить браузер как таковой, больше, если мы изменили что-то в его конфигурации или получили новое обновление. Это может привести к блокировке, на которую мы ссылаемся здесь, поскольку изменения будут эффективными в зависимости от ситуации, и все должно вернуться к нормальной жизни.
Тем не менее, проблема может быть более серьезной, чем мы думаем, особенно если это связано с каким-то типом вредоносных программ, которые проникли в компьютер. На самом деле браузеры являются одной из любимых целей вредоносных кодов, которые могут повлиять на их правильное функционирование. Таким образом, чтобы уменьшить контроль над веб-сайтами, вредоносные программы могут блокировать и правый клик в браузерах. Поэтому желательно использовать некоторые антивирусные программы, чтобы устранить эту возможность. вирус из системы.
И если мы попробовали все это, что мы сказали вам и проблема не решена, у нас всегда будет возможность удалить и переустановить Google Chrome.

Современные интернет-браузеры стали программами, которые в настоящее время используются почти постоянно, как на мобильных телефонах, так и на ПК. Вот почему необходимо максимально оптимизировать его работу, например, в случае наиболее часто используемых, Chrome .
Мы говорим вам об этом, потому что, если мы не извлечем из этого максимальную пользу, это может превратиться в серьезную проблему. Это может произойти, например, если вдруг правая кнопка мыши не работает в Chrome. Это кнопка который мы используем очень часто и который позволяет нам открывать контекстное меню, связанное со значком или кнопкой в Интернете.
В хроме перестала работать правая кнопка мыши, что делать
Это отказ встречается чаще, чем мы думаем, поэтому давайте посмотрим на некоторые возможные решения, которые могут нам помочь в случае необходимости. Таким образом, предполагая, что мы обнаруживаем, что левая кнопка или кнопка «Домой» работают нормально, но правая кнопка не отвечает, давайте посмотрим, какие у нас есть варианты.
Прежде всего, мы вам скажем, что, возможно, проблема не в мышке как таковой. Мы говорим это, потому что многие разработчики веб-сайтов отключают щелчок правой кнопкой мыши на своих страницах, поэтому это не значит, что это не работает, но его нельзя использовать. Поэтому единственное решение здесь - закрыть Веб-страница где мы. В то же время это может повлиять на остальные открытые вкладки. Таким образом, нам придется перезапустить браузер и открывать веб-страницы одну за другой, пока не будет обнаружена та, которая выполняет блокировку.
Другой возможной причиной отключения правой кнопки мыши может быть одно из установленных нами в программе расширений. Google . Поэтому, если это причина, чтобы продолжить работу с Chrome, мы все равно можем открыть окно в режиме инкогнито. И вы должны знать, что в Google Chrome , этот режим по умолчанию отключает все расширения, что решило бы проблему. Для этого достаточно запустить браузер и нажать Ctrl + Shift + N.

Устранение проблем с мышью в браузере Google
Но, конечно, мы не всегда будем идти таким путем, инкогнито, поэтому лучше всего устранить расширение это доставляет нам проблемы и ищите похожую. Это то, что мы можем сделать, набрав chrome: // extensions / на панели навигации, чтобы удалить проблемный плагин.

Однако мы всегда можем перезапустить браузер в как таковой, особенно если мы что-то изменили в его конфигурации или получили новое обновление. Это может вызвать сбой, о котором мы говорим здесь, поскольку изменения вступят в силу правильно, и все должно вернуться в нормальное состояние.
Однако проблема может быть более серьезной, чем вы думаете, особенно если она вызвана каким-либо вредоносным ПО, проникшим на компьютер. Фактически, браузеры являются одной из излюбленных целей вредоносного кода, который может повлиять на их правильное функционирование. Таким образом, чтобы уменьшить контроль над веб-сайтами, вредоносное ПО и может блокировать щелчок правой кнопкой мыши в браузерах. Следовательно, рекомендуется использовать антивирусное программное обеспечение для удаления этого вирус перспективный системы.
Что, если бы мы перепробовали все, о чем говорим, и problème не решено , у нас всегда будет возможность удалить и переустановить Google Chrome .
Наверно многие встречали сайты, на которых не работает правая кнопка мыши, в результате чего не удается скопировать текст или сохранить картинку. Чуть ниже вы узнаете как эту блокировку можно отключить.
Для того, чтобы заблокировать правую кнопку мыши, большинство сайтов использует Javascript, который включен по умолчанию во всех популярных браузерах, таких как IE, Chrome и Firefox. Поэтому самым простым решением для снятия блокировки правой кнопки мыши, будет простое отключение javascript. Во многих случаях этого бывает достаточно.
Как отключить Javascript?
Для Internet Explorer:

1. В меню выберите Настройки -> Internet Options

2. Выберите вкладку Security и нажмите кнопку Custom level

3. Найдите опцию Active scripting и поставьте значение Disable
4. Нажмите ОК
Для Google Chrome:

2. Нажмите Показать дополнительные настройки, затем Настройки контента

4. Найдите опцию Javascript и поставьте значение Запретить выполнение Javascript
5. Нажмите Готово
Для Firefox:

1. В адресной строке введите about:config и нажмите Enter
2. В строке поиска введите Javascript
3. Найдите свойство под названием javascript.enabled, поставьте значение false (кликнув на нем два раза)
Так как же обойти блокировку правой кнопки мыши?
Просто отключите javascript следуя вышеприведенным инструкциям и обновите страницу. После этого, правая кнопка мыши должна заработать. После того, как закончите копировать текст, картинки и т.д., не забудьте снова включить Javascript.
Надеюсь данная инструкция вам оказалась полезной. Если вы знаете другие способы как обойти блокировку правой кнопки мыши, пишите в комментариях.
Похожие записи:
Комментарии к записи “ Почему на некоторых сайтах не работает правая кнопка мыши. Как обойти блокировку. ”
Спасибо! Очень помогло!
Плохая идея, кроме блокирующего клики мышкой жс, на сайтах обычно и многое другое на него завязано.
ОтветитьСсылка
Капитан Очевидность 5. Капитан Очевидность | 13.07.2011, 15:32:02 [366017365]
купите новую мышь
ОтветитьСсылка
Самая ненормальная 6. Самая ненормальная | 13.07.2011, 16:26:10 [1323282764]
Не работает правая-нажми на левую
ОтветитьСсылка
АТ 7. АТ | 13.07.2011, 16:36:33 [765708423]
На клавиатуре есть кнопка слева от правой клавиши ctrl.
ОтветитьСсылка
Гость 8. Гость | 13.07.2011, 16:39:12 [896348591]
Мышь стоит копейки, неужели трудно пойти и купить новую.
ОтветитьСсылка
Плетёный человек 9. Плетёный человек | 13.07.2011, 16:43:14 [72474919]
Гость
Мышь стоит копейки, неужели трудно пойти и купить новую.
Может она на работе сидит, и у неё мышь сдохла, а надо срочно отчёт доделать. Не думали об этом?
ОтветитьСсылка
Гость 10. Гость | 13.07.2011, 16:57:22 [4275164847]
купите новую
пора уже
Больше не работает правая кнопка мыши? С такой необычной проблемой сталкиваются очень многие пользователи. В сегодняшней статье мы расскажем вам, что может вызывать данную проблему и как ее можно устранить в кратчайшие сроки.
Не работает правая кнопка мыши — причины неполадки
- Некорректно работающие драйвера мыши.
- Севшие батарейки для беспроводной мыши.
- Неполадки с самой правой кнопкой.
- Поврежденные системные файлы и хранилище компонентов.
- Конфликт со сторонним программным обеспечением.
Не работает правая кнопка мыши — методы решения

Метод №1 Отключение режима планшета
Центр уведомлений
- Нажмите Win+A, чтобы открыть Центр уведомлений;
- кликните на плитку «Режим планшета».

Параметры
- Нажмите Win+I для открытия Параметров системы;
- перейдите в раздел «Система», далее — в подраздел «Режим планшета»;
- отключите опцию «Включать дополнительные возможности сенсорного управления Windows при использовании устройства в качестве планшета».
Редактор реестра
- Нажмите Win+R для вызова диалогового окошка «Выполнить»;
- пропишите Regedit.exe и нажмите Enter;
- перейдите в HKEY_CURRENT_USER\SOFTWARE\Microsoft\Windows\CurrentVersion\ImmersiveShell;
- нажмите ПКМ на параметр TabletMode в правой части окошка и выберите «Изменить»;
- поставьте ноль (0) в значении параметра и сохраните изменения.
Метод №2 Shell Extension Manager
Проблемы с нажатием на правую кнопку мыши иногда могут возникнуть по вине расширений от сторонних разработчиков, применяющихся для контекстных меню. Shell Extension Manager — небольшая утилита, которая поможет избавиться вам от этих расширений.
- Скачайте Shell Extension Manager ;
- выделите ЛКМ исполнительный файл утилиты и нажмите Ctrl+Shift+Enter;
- нажмите на кнопку «Options» в строке меню и выберите «Filter by Extension Type»;
- выберите в списке только (!) пункт «Context Menu» и нажмите «OK»;
- выделите все элементы в появившемся списке, которые окрашены в розовый цвет, а затем нажмите клавишу F7, чтобы отключить их;
- теперь нажмите комбинацию Ctrl+E для перезагрузки Проводника Windows.
Воспользуйтесь своей мышью и проверьте, заработала ли ее правая кнопка. Если дело заключалось в сторонних расширения контекстного меню, то проблема должна быть решена.
Метод №3 Применение SFC и DISM
Возможно, ваша правая кнопка мыши не работает из-за поврежденных системных файлов или хранилища компонентов Windows. И то, и другое можно восстановить, задействовав средства SFC и DISM.
- Нажмите Win+R;
- напишите cmd и нажмите Ctrl+Shift+Enter;
- впишите команду sfc/scannow и нажмите Enter;
- дождитесь окончания работы средства и перезагрузите ПК;
- снова откройте Командную строку (обязательно от администратора!) и выполните следующий ряд команд:
- Dism /Online /Cleanup-Image /CheckHealth
- Dism /Online /Cleanup-Image /ScanHealth
- Dism /Online /Cleanup-Image /RestoreHealth
![]()
Как только войдете в Windows, протестируйте свою мышь.
Метод №4 Чистка реестра Windows
Иногда достаточно удалить несколько записей в реестре системы — и кнопки вашей мыши оживут! Попробуйте сделать следующее:
- вызовите редактор реестра, как это было показано выше;
- пройдите в HKEY_CLASSES_ROOT\Directory\Background\shellex\ContextMenuHandlers\NvCplDesktopContext;
- удалите в левой части окошка ВСЕ папки, кроме следующих:
- FileSyncEx
- New
- Sharing
- WorkFolders
Метод №5 Удаление/отключение конфликтующего ПО
На сегодняшний день известно, что некоторые программы могут вступать в конфликт с подключенной к ПК мышью. В список такого ПО входят:
- HP Display Control (PdiShellExt.dll)
- Symantec System Recovery
- 7zip
- WinZip
Попробуйте избавиться от этих программ, если те установлены на вашем компьютере, а затем проверьте наличие проблемы.
Метод №6 Переустановка драйвера мыши
Ну и напоследок — переустановка драйвера мыши. Возможно, драйвер вашей мыши начал работать некорректно, вследствие чего вы и не можете нормально ей пользоваться. Переустановка драйвера производится следующим образом:
- нажмите Win+R;
- пропишите devmgmt.msc и нажмите Enter;
- раскройте раздел «Мыши и иные указывающие устройства»;
- дважды кликните ЛКМ на подключенную мышь;
- перейдите во вкладку «Драйвер» и выберите «Удалить устройство»;
- переподключите мышь к компьютеру — Windows автоматически установит для нее драйвер.
![]()
С вашей мышкой явно что-то не так, если ей не помогла даже переустановка драйвера. Попробуйте подключить ее к другому компьютеру, дабы убедиться в этом. Если правая кнопка мыши не работает и на другом ПК — раскошеливаемся на нового «грызуна».
Читайте также:




