Не работает правая кнопка мыши в браузере
Некоторые сайты блокируют клик правой кнопкой мышки с помощью JavaScripts или HTML-атрибутов, тем самым мешая запускать меню копирования и быстрого поиска.
Не смотря на то, что блокировка меню правой кнопки мышки встречается достаточно редко — это довольно неудобная ситуация. Вероятно сайты, блокирующие это самое меню считают, что таким образом они могут защитить свой контент от кражи, но отключение контекстного меню на самом деле лишает пользователей множества удобных инструментов.
Вы можете включить контекстное меню на сайте поступив крайне радикально — отключив JavaScript в вашем браузере, после чего выполнить с его контекстом любые манипуляции. Но в большинстве случаем это неудобно, да и функциональность этого и других сайтов будет ограничена.
Мы покажем вам как включить отключенное на сайте контекстное меню, включив правый шелчок мышки на определенном сайте.
Попробуйте, пожалуйста, на этой странице выделить текст и скопировать его в буфер обмена через контекстное меню.
Видите: правая кнопка мыши не реагирует. Всему виной маленькая вставка на JavaScript:
Я заблокировал контекстное меню на этой странице специально, чтобы Вам не искать пример.
Давайте посмотрим на этот кусочек кода в коде страницы. Т.к. контекстное меню не вызывается, нажмите CTRL + U (или Option+Command+U, если Mac).
Затем СTRL+F и вводим с клавиатуры nt.p или lt(. Т.е. ищем по маленькому кусочку упомянутого выше скрипта.
Теперь мы знаем врага в лицо.
Выключим JavaScript
Одним из вариантов решения проблемы будет полное выключение JavaScript на странице.
Теперь контекстное меню работает. Этот метод, вероятно, наиболее прост и не требует сложных манипуляций. Но вот жить без JavaScript на странице не всегда удобно. И помнить все комбинации клавиш не получается. А иначе как комбинацией клавиш в Chrome, например, в командное меню не попасть.
Поэтому можно попробовать другой метод.
Закроем инструменты разработчика. Для чистоты эксперимента убедимся, что контекстное меню опять не работает.
Включим контекстное меню на сайте с помощью своего JavaScript’а
В то время, как щелчок правой кнопки мышки блокируется с помощью JavaScript, мы его так же с помощью JavaScript и включим.
Ранее для этого на той же странице, на которой контекстное меню заблокировано, нам можно было в адресную строку скопировать и вставить вот такой код:
Прямо в адресную строку. Но это было ранее. Современные браузеры таких вольностей пользователю не позволяют. Придется впечатать всю эту строку или ее часть вручную. Итак, скопируем упомянутую строку, вставим в адресную строку браузера, при этом пропадет слово javascript и двоеточие. Впечатаем их от руки. Подробнее смотри здесь. Вероятно, причина в изменении политики безопасности браузеров, т.к. пользователей в интернете стали слишком часто просить вставить в адресную строку исполняемый фрагмент на JavaScript. Соответственно, пользователи бездумно копировали вредоносный код и запускали его со всеми вытекающими последствиями. Поэтому если вы не понимаете, что за команду мы сейчас собираемся выполнить, лучше сначала разберитесь в этом вопросе либо воздержитесь от эксперимента.
Мы создадим закладку.
Теперь на нашей странице мы этой закладкой воспользуемся. Т.е. мы создали букмарклет, поместив в него указанный выше код.
Теперь через меню браузера откроем нашу закладку. Контекстное меню теперь работает.
Включим щелчок правой кнопкой мышки и копирование на сайтах с помощью дополнений браузера
Предложенный выше JavaScript хорош для решения проблемы с контекстным меню сайта. Но не всем. Кому-то может понравиться просто плагин для браузера.
В Chrome мы рекомендуем установить дополнение RightToCopy. Оно позволит так же включить выделение и копирование текста на сайте. На этом функциональность расширения не заканчивается, например оно позволяет удалить текст, вставляемый сайтом в буфер после скопированного текста.
В Firefox попробуйте расширение RightToClick. Это дополнение так же позволяет выделять и копировать текст на сайте если это запрещено. Функциональность этого дополнения немного шире, чем у дополнения Chrome, что традиционно у Firefox.
Ну и конечно, включить заблокированное контекстное меню можно используя более универсальные дополнения, такие как NoScript (Firefox) и ScriptSafe (Chrome). Эти дополнения позволяют контролировать работу скриптов на веб страницах, контролируя доступный им функционал. Т.е. вы можете запросто отключить доступ JavaScript сайта к контекстному меню браузера. Единственный недостаток этих дополнений — требование к пользователю. Разобраться в их настройках несложно, но нужно владеть материалом, в противном случае вы можете случайно отключить полезный функционал сайта.
Вот и все. Теперь отключенная правая кнопка мышки на сайте для вас не проблема, вы знаете как избавиться от этого раздражающего ограничения.
Related Posts
В один прекрасный момент, ваш Google Chrome обновится и перестанет отображать содержимое Silverlight. Как же…
Если при попытке подключить в UBUNTU флешку или внешний HDD с файловой системой exFAT вы…
В Firefox переход назад на 1 страницу истории осуществляется с помощью клавиши Backspace. Но эта…
Автоматическое обновление приложений в iOS разрешено всем установленным приложениям изначально. Это выглядит удобным, но может…
Если вам нравится не выключать компьютер, а переводить его в режим гибернации, то вы наверняка…
Наверно многие встречали сайты, на которых не работает правая кнопка мыши, в результате чего не удается скопировать текст или сохранить картинку. Чуть ниже вы узнаете как эту блокировку можно отключить.
Для того, чтобы заблокировать правую кнопку мыши, большинство сайтов использует Javascript, который включен по умолчанию во всех популярных браузерах, таких как IE, Chrome и Firefox. Поэтому самым простым решением для снятия блокировки правой кнопки мыши, будет простое отключение javascript. Во многих случаях этого бывает достаточно.
Как отключить Javascript?
Для Internet Explorer:

1. В меню выберите Настройки -> Internet Options

2. Выберите вкладку Security и нажмите кнопку Custom level

3. Найдите опцию Active scripting и поставьте значение Disable
4. Нажмите ОК
Для Google Chrome:

2. Нажмите Показать дополнительные настройки, затем Настройки контента

4. Найдите опцию Javascript и поставьте значение Запретить выполнение Javascript
5. Нажмите Готово
Для Firefox:

1. В адресной строке введите about:config и нажмите Enter
2. В строке поиска введите Javascript
3. Найдите свойство под названием javascript.enabled, поставьте значение false (кликнув на нем два раза)
Так как же обойти блокировку правой кнопки мыши?
Просто отключите javascript следуя вышеприведенным инструкциям и обновите страницу. После этого, правая кнопка мыши должна заработать. После того, как закончите копировать текст, картинки и т.д., не забудьте снова включить Javascript.
Надеюсь данная инструкция вам оказалась полезной. Если вы знаете другие способы как обойти блокировку правой кнопки мыши, пишите в комментариях.
Похожие записи:
Комментарии к записи “ Почему на некоторых сайтах не работает правая кнопка мыши. Как обойти блокировку. ”
Спасибо! Очень помогло!
Плохая идея, кроме блокирующего клики мышкой жс, на сайтах обычно и многое другое на него завязано.
ОтветитьСсылка
Капитан Очевидность 5. Капитан Очевидность | 13.07.2011, 15:32:02 [366017365]
купите новую мышь
ОтветитьСсылка
Самая ненормальная 6. Самая ненормальная | 13.07.2011, 16:26:10 [1323282764]
Не работает правая-нажми на левую
ОтветитьСсылка
АТ 7. АТ | 13.07.2011, 16:36:33 [765708423]
На клавиатуре есть кнопка слева от правой клавиши ctrl.
ОтветитьСсылка
Гость 8. Гость | 13.07.2011, 16:39:12 [896348591]
Мышь стоит копейки, неужели трудно пойти и купить новую.
ОтветитьСсылка
Плетёный человек 9. Плетёный человек | 13.07.2011, 16:43:14 [72474919]
Гость
Мышь стоит копейки, неужели трудно пойти и купить новую.
Может она на работе сидит, и у неё мышь сдохла, а надо срочно отчёт доделать. Не думали об этом?
ОтветитьСсылка
Гость 10. Гость | 13.07.2011, 16:57:22 [4275164847]
купите новую
пора уже

Чаще всего рассматриваемая проблема возникает по причине той или иной аппаратной неисправности. Подключите мышь к заведомо рабочему компьютеру и проверьте, как себя ведёт правая кнопка (ПКМ): если сбой присутствует, он носит физический характер. Возможные варианты следующие:
- Нередко происходит выход из строя переключателя – увы, но даже у дорогих профессиональных аксессуаров встречается брак или же банальная выработка ресурса. В такой ситуации поможет только замена, так как ремонтировать их чаще всего просто нерентабельно.
- У проводных устройств причиной могут быть также неполадки с подключением: плохой контакт кабеля и разъёма, залом, повреждения самого коннектора. Эти проблемы устранить проще: сломанные элементы достаточно легко поддаются замене.
- У беспроводных мышей возможны сбои в работе соединения – наводки у Bluetooth-девайсов, поломка приёмника у радиоустройств или непосредственно электроники на плате. Для борьбы с наводками старайтесь не подключать к целевому компьютеру одновременно много гаджетов и по возможности переключите роутер в режим 5 ГГц, тогда как поломки приёмника и/или платы означают, что комплект пора менять.
Если выяснится, что на другом компьютере мышь работает нормально, это может означать либо аппаратные неполадки на предыдущем ПК или ноутбуке (вроде проблем с коннекторами или беспроводными модулями), либо программные причины появления сбоя – эти варианты мы рассмотрим далее, в отдельных разделах настоящей статьи.
Способ 2: Отключение режима планшета (Windows 10)
Актуальная на момент написания статьи «десятка» предназначена для работы на широком спектре устройств, от стационарных ПК до лёгких и портативных планшетов. Для последних в настройках ОС предусмотрен отдельный режим, при котором приём информации с мыши частично блокируется – возможно, именно это и является причиной появления рассматриваемой в настоящей статье проблемы.
- Проще всего отключить режим планшета посредством «Центра уведомлений»: нажмите Win+A или кликните по соответствующей области в системном трее.





Далее перейдите по следующему пути:
В последней папке найдите запись «TabletMode», выделите её нажатием ЛКМ, затем воспользуйтесь пунктами «Правка» – «Изменить».


Способ 3: Удаление софта для контекстного меню
Если ПКМ не работает только в «Проводнике», а в остальном софте всё прекрасно функционирует, сбой может заключаться в проблемных расширениях контекстного меню. Иногда их становится слишком много либо какой-то из них оказывается способен перехватить эту функцию. Для решения проблемы ненужные параметры желательно удалить – самым простым и удобным инструментом для выполнения этого будет приложение ShellExView.
-
Установки утилита не требует, однако не спешите и сразу же запускать исполняемый файл – вместо этого выделите его единичным нажатием ЛКМ и воспользуйтесь сочетанием клавиш Ctrl+Shift+Enter.




Способ 4: Проверка целостности системных данных
Иногда такая, казалось бы, пустяковая проблема может быть симптомом более серьёзного сбоя – например, повреждения важных для работы ОС файлов. Поэтому если кроме рассмотренного, вы столкнулись с дополнительными признаками вроде спонтанных «синих экранов» или проблем с открытием документов либо папок, проверьте целостность системы и устраните возможные повреждения.
Подробнее: Проверка целостности системных данных в Windows 7 / Windows 10

Способ 5: Манипуляции с системным реестром
Иногда причиной некорректного поведения мыши могут быть сбойные записи в реестре Виндовс, и для решения проблемы их надо удалить.
-
Откройте «Редактор реестра» (см. шаг 3 Способа 2) и перейдите в нём к адресу:

- FileSyncEx
- New
- Sharing
- WorkFolders


Способ 6: Переустановка драйверов мыши
Последняя причина, по которой правая кнопка функционирует некорректно – сбой в работе программного обеспечения периферийного устройства. Для диагностики и устранения проблемы может понадобиться переустановка драйверов – делается это следующим образом:
-
Снова откройте «Выполнить» и на этот раз запустите посредством этой оснастки «Диспетчер устройств», указав и подтвердив запрос devmgmt.msc .





Отблагодарите автора, поделитесь статьей в социальных сетях.

Нынешние интернет-браузеры стали программами практически постоянного использования на данный момент, как на мобильных устройствах, так и на ПК. Вот почему мы должны оптимизировать его работу до максимума, например, в случае наиболее часто используемых, Chrome .

Мы говорим вам об этом, потому что, если мы не сможем извлечь из этого максимальную пользу, это может стать серьезной проблемой. Это, например, может произойти, если вдруг правая кнопка мыши не работает в Chrome. Это кнопка что мы используем очень часто, и это позволяет нам открывать контекстное меню, связанное с веб-значком или кнопкой.
Перестала работать правая кнопка мыши в Chrome, что делать
Это более распространенный недостаточность чем мы думаем, поэтому мы увидим некоторые возможные решения, которые могут быть полезны в случае необходимости. Таким образом, в случае, если мы обнаружим, что левая или главная кнопка работает отлично, но правая не реагирует, давайте посмотрим, какие варианты у нас есть.
Во-первых, мы скажем вам, что существует вероятность того, что проблема не в мышах как таковых. Мы говорим об этом потому, что многие разработчики веб-сайтов отключают щелчок правой кнопкой мыши на своих страницах, поэтому это не значит, что он не работает, но его использование запрещено. Поэтому здесь единственным решением было бы закрыть веб-страница где мы. В то же время это может повлиять на остальные открытые вкладки. Таким образом, нам придется перезапускать браузер и открывать веб-страницы одну за другой, пока мы не обнаружим ту, которая выполняет блокировку.
Другой возможной причиной деактивации правой кнопки мыши может быть одно из расширений, которые мы установили в Google програмное обеспечение. Поэтому, если это причина, для продолжения работы с Chrome мы всегда можем открыть окно в режиме инкогнито. И вы должны знать, что в Google Chrome этот режим отключает все расширения по умолчанию, что решит проблему. Для этого нужно просто запустить браузер и нажать Ctrl + Shift + N.
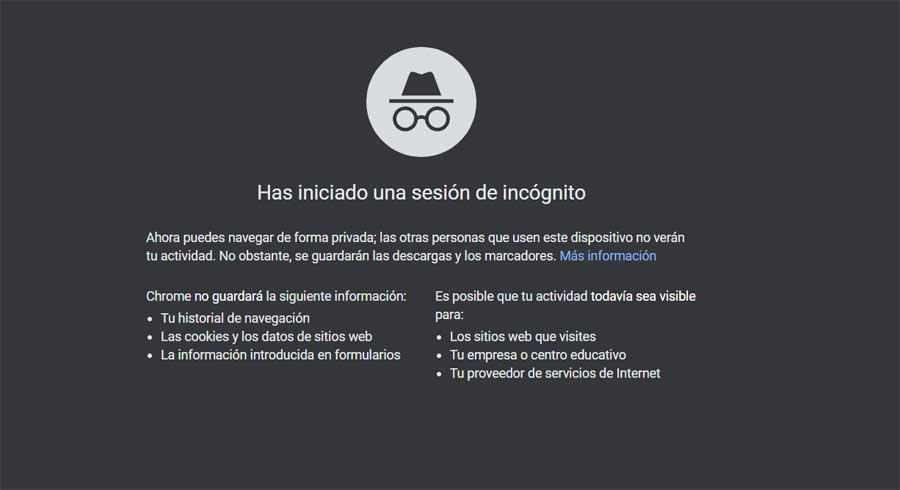
Но, конечно, мы не всегда будем идти по этому пути, инкогнито, поэтому было бы лучше устранить расширение это создает нам проблемы и ищет другой подобный. Это то, что мы можем сделать, набрав chrome: // extensions / на панели навигации, чтобы устранить проблемную надстройку.
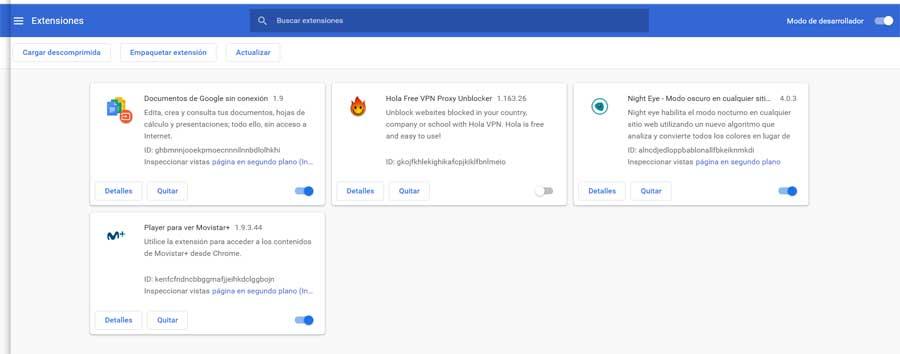
С другой стороны, мы всегда можем перезапустить браузер как таковой, больше, если мы изменили что-то в его конфигурации или получили новое обновление. Это может привести к блокировке, на которую мы ссылаемся здесь, поскольку изменения будут эффективными в зависимости от ситуации, и все должно вернуться к нормальной жизни.
Тем не менее, проблема может быть более серьезной, чем мы думаем, особенно если это связано с каким-то типом вредоносных программ, которые проникли в компьютер. На самом деле браузеры являются одной из любимых целей вредоносных кодов, которые могут повлиять на их правильное функционирование. Таким образом, чтобы уменьшить контроль над веб-сайтами, вредоносные программы могут блокировать и правый клик в браузерах. Поэтому желательно использовать некоторые антивирусные программы, чтобы устранить эту возможность. вирус из системы.
И если мы попробовали все это, что мы сказали вам и проблема не решена, у нас всегда будет возможность удалить и переустановить Google Chrome.
Читайте также:


