Не работает клавиатура в underground 2
Причин, из-за которых клавиатура может не работать, много. Самые распространённые из них — неправильное подключение, разряженные элементы питания, сбой программного обеспечения, пролитая жидкость и, наконец, поломка внутренних комплектующих компьютера или самой клавиатуры.
Если последний вариант — это повод для ремонта или замены клавиатуры, то остальные проблемы чаще всего можно решить самостоятельно. Давайте посмотрим, что можно сделать.
Общие рекомендации
Если клавиатура намокла, просушите её и только потом попытайтесь подключить к компьютеру. Если на клавиши попал суп или другая жидкость, способная засорить их, почистите устройство.
Если не работают только дополнительные цифровые клавиши, нажмитеNum Lock (или Fn + Num Lock для некоторых ноутбуков). Эта кнопка отвечает за работу цифрового блока и, возможно, ранее вы случайно задели её. Бывает и такое.
Когда не работают вообще все клавиши, для начала стоит перезагрузить компьютер. Если это поможет, то проблема в банальном сбое ПО. В случае неудачи переходите к дальнейшим инструкциям.
1. Отсутствие питания
Если на клавиатуре имеется кнопка питания, убедитесь, что она включена.
2. Нарушение работы порта
Отсоедините от компьютера все остальные USB-устройства и попробуйте подключить клавиатуру через разные порты. Обычно для этого лучше всего подходит пара портов в самом верху задней панели. Нежелательно подключать клавиатуру в порты с поддержкой USB 3.0 (синие) — обычных USB 2.0 (чёрные или белые) будет вполне достаточно.
Фото: Артём Козориз / Лайфхакер.
Также стоит попробовать подключить клавиатуру без переходника или, наоборот, воспользоваться им. USB-клавиатура может не работать при соединении через адаптер PS/2. То же самое возможно и при подключении старых клавиатур через USB-порт.
3. Нарушение контакта
Убедитесь, что кабель клавиатуры вставлен до конца. Достаточно вытащить его на пару миллиметров, и контакт будет нарушен. А такое иногда случается во время уборки или если в доме есть животные, которые любят играть с проводами.
Фото: Артём Козориз / Лайфхакер
Если у вас PS/2-клавиатура, внимательно осмотрите разъём и убедитесь, что его штырьки не загнуты. Такое происходит при неправильной установке и приводит нарушению работы. В этом случае выпрямите штырьки с помощью пинцета и попробуйте подключить клавиатуру снова.
4. Отключена поддержка USB в BIOS
Клавиатура может не работать из-за отключенной в BIOS функции, если у вас новый компьютер или вы заменили старое устройство на новое с разъёмом PS/2. Зайдите в BIOS, перейдите в раздел Advanced и убедитесь, что опция Legacy USB Support или USB Keyboard Support включена (Enabled). Если она отключена — измените значение и нажмите F10, чтобы сохранить настройки и перезагрузить компьютер.
5. Неполадки с драйвером
Если у вас Windows, переустановите драйвер клавиатуры в «Диспетчере устройств». Чтобы попасть в него, перейдите с помощью мыши в раздел «Пуск» → «Параметры» → «Bluetooth и другие устройства» → «Диспетчер устройств». В открывшемся списке найдите свою клавиатуру, кликните по ней правой кнопкой мыши и выберите «Удалить устройство». После перезагрузки компьютера драйвер клавиатуры установится автоматически.
6. Вирусы
Также пользователям Windows не помешает проверить систему на наличие вредоносного ПО. Для этого просканируйте её антивирусом. Если он не установлен, загрузите его из интернета с помощью запасной физической или экранной клавиатуры.
1. Нет питания
В первую очередь проверьте элементы питания. Возможно, вы неправильно вставили в клавиатуру батарейки или они пришли в негодность. Если клавиатура работает от встроенного аккумулятора, убедитесь, что он заряжен.
2. Сбой подключения или помехи
Обновите беспроводное подключение. Для этого выключите клавиатуру и приёмник, если он есть, с помощью кнопок питания. Затем отсоедините его от компьютера. Выключите другие беспроводные устройства, если они есть поблизости. Снова подключите приёмник к компьютеру — сначала включите его, а потом клавиатуру.
Если для связи используется встроенный в компьютер модуль Bluetooth, убедитесь, что он включён и находится в режиме видимости.
Порядок действий для подключения беспроводных клавиатур может отличаться в зависимости от модели устройства. На всякий случай сверьтесь с официальной инструкцией в документации или на сайте производителя.
3. Другие причины
Если у вас Windows, переустановите драйвер клавиатуры и проверьте систему на наличие вирусов. Подробнее об этом читайте в разделе о проводных клавиатурах.
Убедитесь, что аккумулятор ноутбука не разрядился. Иногда, даже если устройство включается, при низком уровне заряда клавиши могут не срабатывать. На всякий случай подключите ноутбук к электросети.
Если у вас Windows, переустановите драйвер клавиатуры и проверьте систему на наличие вирусов. Детали — в разделе о проводных клавиатурах.
Если ничего не помогло, проверьте клавиатуру, подключив её к другому компьютеру. Если не заработает, то, скорее всего, она сломана. В таком случае отнесите её в ремонт или попробуйте сдать в магазин по гарантии.
Не работает клавиатура в GTA Trilogy Definitive Edition
После установки игры возникают проблемы с работой клавиатуры, в игру невозможно играть. GTA III, Vice City, San Andreas
Проблемы с игрой GTA Trilogy не запускается, вылетает, зависает и т.п.Не работает клавиатура в GTA: The Trilogy - The Definitive Edition.

Открываем папку: C:\Users\имя-пользователя\Documents\Rockstar Games там увидите папки типа GTA III Definitive Edition, GTA San Andreas Definitive Edition, GTA Vice City Definitive Edition. В каждой папке есть такой файл - KeyboardMappings.cfg , это файл настройки клавиатуры. У него были права на "только чтение" в свойствах снял галочку и все заработало после переназначения клавиш. У меня в GTA клавиатура тоже не работала. Я забыл про геймпад которым играл в колду, после отключения все заработало. Возможно у вас тоже подключено несколько устройств ввода и из-за этого клавиатура не работает. Попробуйте отключить геймпад и оставить только клавиатура + мышь.
У всех работает, а у меня нет. Поставил другую таблетку от “whiteee” и все заработало. Раньше стояла таблетка “ManiacKnight”. Поставьте другую таблетку.
Тоже самое. Ни в одной из игр трилогии не работает клавиатура, за исключением кнопки esc. Мышь работает. Пытался переназначить кнопки - бесполезно, можно только на мышь. Tvoi GG писал(а): Тоже самое. Ни в одной из игр трилогии не работает клавиатура, за исключением кнопки esc. Мышь работает. Пытался переназначить кнопки - бесполезно, можно только на мышь.It is 100% *** problem, the launc.dll file from the cracks has unsupported and lacking libraries for Win 7, it contains Win NT 6.3 (Windows 8.1) exclusive dll libraries that are unusable on Win 7 (I have checked this via Dependency Walker).
Solution: Either someone makes a crack that completely disables the whole launcher procedure and re-enable the keyboard input + use windows 7 compatible libs (maybe compile with visual studio 2015?), or downgrade to Windows 8.1 or 10. (Downgrade, because on these systems you get alot of bloatware from m$ sadly. Which makes win 7 the best and most stable system ever).
Это 100 % проблема ***, launc.dll файл из *** имеет неподдерживаемые и отсутствующие библиотеки для Win 7, он содержит эксклюзивные библиотеки DLL Win NT 6.3 (Windows 8.1), которые непригодны для использования в Win 7 (проверили это с помощью Dependency Walker).
Решение: Либо кто-то делает ошибку, которая полностью отключает всю процедуру запуска и повторно включает ввод с клавиатуры + использует библиотеки, совместимые с Windows 7 (возможно, компилируется с visual studio 2015?), Либо переходит на Windows 8.1 или 10. (Понижение, потому что в этих системах вы получаете много вредоносного ПО от m$, к сожалению. Что делает win 7 лучшей и самой стабильной системой из когда-либо существовавших).

Решение проблем в Need for Speed Underground 2 — не устанавливается? Не запускается? Тормозит? Вылетает? Лагает? Ошибка? Не загружается?
К сожалению, в играх бывают изъяны: тормоза, низкий FPS, вылеты, зависания, баги и другие мелкие и не очень ошибки. Нередко проблемы начинаются еще до начала игры, когда она не устанавливается, не загружается или даже не скачивается. Да и сам компьютер иногда чудит, и тогда в Need for Speed Underground 2 вместо картинки черный экран, не работает управление, не слышно звук или что-нибудь еще.
Что сделать в первую очередь
- Скачайте и запустите всемирно известный CCleaner (скачать по прямой ссылке) - это программа, которая очистит ваш компьютер от ненужного мусора, в результате чего система станет работать быстрее после первой же перезагрузки;
- Обновите все драйверы в системе с помощью программы Driver Updater (скачать по прямой ссылке) - она просканирует ваш компьютер и обновит все драйверы до актуальной версии за 5 минут;
- Установите Advanced System Optimizer (скачать по прямой ссылке) и включите в ней игровой режим, который завершит бесполезные фоновые процессы во время запуска игр и повысит производительность в игре.
Системные требования Need for Speed Underground 2
Второе, что стоит сделать при возникновении каких-либо проблем с NFSU2, это свериться с системными требованиями. По-хорошему делать это нужно еще до покупки, чтобы не пожалеть о потраченных деньгах.
Минимальные системные требования Need for Speed Underground 2:
Windows 98, Процессор: Pentium III, 256 MB ОЗУ, 2 GB HDD, AGP Video Card with 32 MB и a DirectX 8.1 compatible driver (GeForce2+
Каждому геймеру следует хотя бы немного разбираться в комплектующих, знать, зачем нужна видеокарта, процессор и другие штуки в системном блоке.

Файлы, драйверы и библиотеки
Практически каждое устройство в компьютере требует набор специального программного обеспечения. Это драйверы, библиотеки и прочие файлы, которые обеспечивают правильную работу компьютера.
Начать стоит с драйверов для видеокарты. Современные графические карты производятся только двумя крупными компаниями — Nvidia и AMD. Выяснив, продукт какой из них крутит кулерами в системном блоке, отправляемся на официальный сайт и загружаем пакет свежих драйверов:

Обязательным условием для успешного функционирования NFSU2 является наличие самых свежих драйверов для всех устройств в системе. Скачайте утилиту Driver Updater, чтобы легко и быстро загрузить последние версии драйверов и установить их одним щелчком мыши:
- загрузите Driver Updater и запустите программу;
- произведите сканирование системы (обычно оно занимает не более пяти минут);
- обновите устаревшие драйверы одним щелчком мыши.

Фоновые процессы всегда влияют на производительность. Вы можете существенно увеличить FPS, очистив ваш ПК от мусорных файлов и включив специальный игровой режим с помощью программы Advanced System Optimizer
- загрузите Advanced System Optimizer и запустите программу;
- произведите сканирование системы (обычно оно занимает не более пяти минут);
- выполните все требуемые действия. Ваша система работает как новая!

Need for Speed Underground 2 не скачивается. Долгое скачивание. Решение
Скорость лично вашего интернет-канала не является единственно определяющей скорость загрузки. Если раздающий сервер работает на скорости, скажем, 5 Мб в секунду, то ваши 100 Мб делу не помогут.
Если Need for Speed Underground 2 совсем не скачивается, то это может происходить сразу по куче причин: неправильно настроен роутер, проблемы на стороне провайдера, кот погрыз кабель или, в конце-концов, упавший сервер на стороне сервиса, откуда скачивается игра.

Need for Speed Underground 2 не устанавливается. Прекращена установка. Решение
Перед тем, как начать установку Need for Speed Underground 2, нужно еще раз обязательно проверить, какой объем она занимает на диске. Если же проблема с наличием свободного места на диске исключена, то следует провести диагностику диска. Возможно, в нем уже накопилось много «битых» секторов, и он банально неисправен?
В Windows есть стандартные средства проверки состояния HDD- и SSD-накопителей, но лучше всего воспользоваться специализированными программами.
Но нельзя также исключать и вероятность того, что из-за обрыва соединения загрузка прошла неудачно, такое тоже бывает. А если устанавливаете Need for Speed Underground 2 с диска, то стоит поглядеть, нет ли на носителе царапин и чужеродных веществ!

Need for Speed Underground 2 не запускается. Ошибка при запуске. Решение
Need for Speed Underground 2 установилась, но попросту отказывается работать. Как быть?
Выдает ли Need for Speed Underground 2 какую-нибудь ошибку после вылета? Если да, то какой у нее текст? Возможно, она не поддерживает вашу видеокарту или какое-то другое оборудование? Или ей не хватает оперативной памяти?
Помните, что разработчики сами заинтересованы в том, чтобы встроить в игры систему описания ошибки при сбое. Им это нужно, чтобы понять, почему их проект не запускается при тестировании.
Обязательно запишите текст ошибки. Если вы не владеете иностранным языком, то обратитесь на официальный форум разработчиков NFSU2. Также будет полезно заглянуть в крупные игровые сообщества и, конечно, в наш FAQ.
Если Need for Speed Underground 2 не запускается, мы рекомендуем вам попробовать отключить ваш антивирус или поставить игру в исключения антивируса, а также еще раз проверить соответствие системным требованиям и если что-то из вашей сборки не соответствует, то по возможности улучшить свой ПК, докупив более мощные комплектующие.

В Need for Speed Underground 2 черный экран, белый экран, цветной экран. Решение
Проблемы с экранами разных цветов можно условно разделить на 2 категории.
Во-первых, они часто связаны с использованием сразу двух видеокарт. Например, если ваша материнская плата имеет встроенную видеокарту, но играете вы на дискретной, то Need for Speed Underground 2 может в первый раз запускаться на встроенной, при этом самой игры вы не увидите, ведь монитор подключен к дискретной видеокарте.
Во-вторых, цветные экраны бывают при проблемах с выводом изображения на экран. Это может происходить по разным причинам. Например, Need for Speed Underground 2 не может наладить работу через устаревший драйвер или не поддерживает видеокарту. Также черный/белый экран может выводиться при работе на разрешениях, которые не поддерживаются игрой.

Need for Speed Underground 2 вылетает. В определенный или случайный момент. Решение
Играете вы себе, играете и тут — бац! — все гаснет, и вот уже перед вами рабочий стол без какого-либо намека на игру. Почему так происходит? Для решения проблемы стоит попробовать разобраться, какой характер имеет проблема.
Однако если вы точно знаете, в какие моменты происходит вылет, то можно и продолжить игру, избегая ситуаций, которые провоцируют сбой.
Однако если вы точно знаете, в какие моменты происходит вылет, то можно и продолжить игру, избегая ситуаций, которые провоцируют сбой. Кроме того, можно скачать сохранение Need for Speed Underground 2 в нашем файловом архиве и обойти место вылета.

Need for Speed Underground 2 зависает. Картинка застывает. Решение
Ситуация примерно такая же, как и с вылетами: многие зависания напрямую связаны с самой игрой, а вернее с ошибкой разработчика при ее создании. Впрочем, нередко застывшая картинка может стать отправной точкой для расследования плачевного состояния видеокарты или процессора.Так что если картинка в NFSU2 застывает, то воспользуйтесь программами для вывода статистики по загрузке комплектующих. Быть может, ваша видеокарта уже давно исчерпала свой рабочий ресурс или процессор греется до опасных температур?Проверить загрузку и температуры для видеокарты и процессоров проще всего в программе MSI Afterburner. При желании можно даже выводить эти и многие другие параметры поверх картинки Need for Speed Underground 2.Какие температуры опасны? Процессоры и видеокарты имеют разные рабочие температуры. У видеокарт они обычно составляют 60-80 градусов по Цельсию. У процессоров немного ниже — 40-70 градусов. Если температура процессора выше, то следует проверить состояние термопасты. Возможно, она уже высохла и требует замены.Если греется видеокарта, то стоит воспользоваться драйвером или официальной утилитой от производителя. Нужно увеличить количество оборотов кулеров и проверить, снизится ли рабочая температура.

Need for Speed Underground 2 тормозит. Низкий FPS. Просадки частоты кадров. Решение
- Разрешение теней — определяет, насколько детальной будет тень, отбрасываемая объектом. Если в игре динамические тени, то загружает ядро видеокарты, а если используется заранее созданный рендер, то «ест» видеопамять.
- Мягкие тени — сглаживание неровностей на самих тенях, обычно эта опция дается вместе с динамическими тенями. Вне зависимости от типа теней нагружает видеокарту в реальном времени.


Need for Speed Underground 2 лагает. Большая задержка при игре. Решение
Многие путают «тормоза» с «лагами», но эти проблемы имеют совершенно разные причины. Need for Speed Underground 2 тормозит, когда снижается частота кадров, с которой картинка выводится на монитор, и лагает, когда задержка при обращении к серверу или любому другому хосту слишком высокая.
Именно поэтому «лаги» могут быть только в сетевых играх. Причины разные: плохой сетевой код, физическая удаленность от серверов, загруженность сети, неправильно настроенный роутер, низкая скорость интернет-соединения.

В Need for Speed Underground 2 нет звука. Ничего не слышно. Решение
NFSU2 работает, но почему-то не звучит — это еще одна проблема, с которой сталкиваются геймеры. Конечно, можно играть и так, но все-таки лучше разобраться, в чем дело.
Сначала нужно определить масштаб проблемы. Где именно нет звука — только в игре или вообще на компьютере? Если только в игре, то, возможно, это обусловлено тем, что звуковая карта очень старая и не поддерживает DirectX.
Если же звука нет вообще, то дело однозначно в настройке компьютера. Возможно, неправильно установлены драйвера звуковой карты, а может быть звука нет из-за какой-то специфической ошибки нашей любимой ОС Windows.

В Need for Speed Underground 2 не работает управление. Need for Speed Underground 2 не видит мышь, клавиатуру или геймпад. Решение
Как играть, если невозможно управлять процессом? Проблемы поддержки специфических устройств тут неуместны, ведь речь идет о привычных девайсах — клавиатуре, мыши и контроллере.Таким образом, ошибки в самой игре практически исключены, почти всегда проблема на стороне пользователя. Решить ее можно по-разному, но, так или иначе, придется обращаться к драйверу. Обычно при подключении нового устройства операционная система сразу же пытается задействовать один из стандартных драйверов, но некоторые модели клавиатур, мышей и геймпадов несовместимы с ними.Таким образом, нужно узнать точную модель устройства и постараться найти именно ее драйвер. Часто с устройствами от известных геймерских брендов идут собственные комплекты ПО, так как стандартный драйвер Windows банально не может обеспечить правильную работу всех функций того или иного устройства.Если искать драйверы для всех устройств по отдельности не хочется, то можно воспользоваться программой Driver Updater. Она предназначена для автоматического поиска драйверов, так что нужно будет только дождаться результатов сканирования и загрузить нужные драйвера в интерфейсе программы.Нередко тормоза в Need for Speed Underground 2 могут быть вызваны вирусами. В таком случае нет разницы, насколько мощная видеокарта стоит в системном блоке. Проверить компьютер и отчистить его от вирусов и другого нежелательного ПО можно с помощью специальных программ. Например NOD32. Антивирус зарекомендовал себя с наилучшей стороны и получили одобрение миллионов пользователей по всему миру. ZoneAlarm подходит как для личного использования, так и для малого бизнеса, способен защитить компьютер с операционной системой Windows 10, Windows 8, Windows 7, Windows Vista и Windows XP от любых атак: фишинговых, вирусов, вредоносных программ, шпионских программ и других кибер угроз. Новым пользователям предоставляется 30-дневный бесплатный период.Nod32 — анитивирус от компании ESET, которая была удостоена многих наград за вклад в развитие безопасности. На сайте разработчика доступны версии анивирусных программ как для ПК, так и для мобильных устройств, предоставляется 30-дневная пробная версия. Есть специальные условия для бизнеса.

Need for Speed Underground 2, скачанная с торрента не работает. Решение
Если дистрибутив игры был загружен через торрент, то никаких гарантий работы быть в принципе не может. Торренты и репаки практически никогда не обновляются через официальные приложения и не работают по сети, потому что по ходу взлома хакеры вырезают из игр все сетевые функции, которые часто используются для проверки лицензии.
Такие версии игр использовать не просто неудобно, а даже опасно, ведь очень часто в них изменены многие файлы. Например, для обхода защиты пираты модифицируют EXE-файл. При этом никто не знает, что они еще с ним делают. Быть может, они встраивают само-исполняющееся программное обеспечение. Например, майнер, который при первом запуске игры встроится в систему и будет использовать ее ресурсы для обеспечения благосостояния хакеров. Или вирус, дающий доступ к компьютеру третьим лицам. Тут никаких гарантий нет и быть не может.К тому же использование пиратских версий — это, по мнению нашего издания, воровство. Разработчики потратили много времени на создание игры, вкладывали свои собственные средства в надежде на то, что их детище окупится. А каждый труд должен быть оплачен.Поэтому при возникновении каких-либо проблем с играми, скачанными с торрентов или же взломанных с помощью тех или иных средств, следует сразу же удалить «пиратку», почистить компьютер при помощи антивируса и приобрести лицензионную копию игры. Это не только убережет от сомнительного ПО, но и позволит скачивать обновления для игры и получать официальную поддержку от ее создателей.

Need for Speed Underground 2 выдает ошибку об отсутствии DLL-файла. Решение
Как правило, проблемы, связанные с отсутствием DLL-библиотек, возникают при запуске Need for Speed Underground 2, однако иногда игра может обращаться к определенным DLL в процессе и, не найдя их, вылетать самым наглым образом.
Если ваша проблема оказалась более специфической или же способ, изложенный в данной статье, не помог, то вы можете спросить у других пользователей в нашей рубрике «Вопросы и ответы». Они оперативно помогут вам!
Где хранятся сэйвы (save) на NFS Underground?
Как присоединиться к серверу игры?
Для присоединения к серверу, выполните следующее:
1) Запустите "NFSUclient_RUS.exe"*. Нажмите на кнопку "Добавить сервер" и пропишите IP-адрес. В некоторых случаях требуется запустить "nfsuserver.1.2.exe"*. Запускать и оставлять включенным перед "NFSUclient_RUS.exe"*.
2) И если в окне написано "Имя сервера [версия:win32:public:"IP-адрес"] выделите и нажмите "Использовать сервер"
3) Теперь запускайте игру и заходите в меню "Коллективная игра". Создайте там свою учетную запись и наслаждайтесь игрой =)
* - зависит от версии Клиента (скачать клиент)
Как создать собственный сервер игры?
1) Запустите "nfsuserver.1.2.exe"* и можете свернуть его, чтоб не мозолил глаза. Но не выключайте.
2) Запустите "LAN_Server_NFSU.exe"* и введите свой IP-адрес -> нажмите "Use LAN Server"
Другой вариант:
1) Запустите "nfsuserver.1.2.exe"* и можете свернуть его, чтоб не мозолил глаза. Но не выключайте.
2) Затем запустите "NFSUclient_RUS.exe"*, нажмите "Поиск сервера".
4) И в окне должно появиться надпись типа "имя сервера [версия:win32:public:"Ваш IP-адрес"]
Теперь можете поделиться своим IP-адресом с друзьями и вместе проводить время на просторах NFS Underground
* - зависит от версии Клиента (скачать клиент)
* - где IP-адрес это значение в формате ***.***.***.***
Не работает управление клавиатурой в меню и в заездах игры
Варианты решения проблемы:
1) Перезапустите компьютер;
2) Отключите античит контра-страйка;
3) Загрузите другой сэйв (save), если использовали чужой.
Машина стоит на старте и не трогается с началом заезда
Многие встречаются в игре с таким небольшим, но малоприятным багом, как двух секундное стояние на старте после того, как все уже соперники поехали. В принципе это не на что не влияет. Здесь как есть свои плюсы, так и минусы. Например:
"+" то, что догонять соперников всегда проще, чем отрываться от них.
"-" в том, что обогнать иногда затруднительно соперника.
При данном баге все равно упустив эти
2 секунды на старте, Вам их вернут на финише, прибавив к вашему времени. Тем самым ничего не теряете.
Варианты решения проблемы:
1) При начале игры, быстро нажмите ENTER (пропустите мувик);
2) "Играйте" с газом, когда идёт представление участников и во время отсчета времени.
Как известно многие встретились с такой проблемой, как не возможность подключения к какому-либо серверу. Так вот, вроде теперь проблема решена.
В настройках Брандмауэр Windows, а точнее:
1) Пуск -> Панель Управления -> Брандмауэр Windows -> Общие
На этом этапе Выключаем его
2) Пуск -> Панель Управления -> Брандмауэр Windows -> Исключения
В исключения добавляем и сам клиент и саму игру
3) Пуск -> Панель Управления -> Брандмауэр Windows -> Дополнительно
В "Параметрах сетевого подключения" убрав галочку с "Подключение по локальной сети" или с "Интернет-соединения"
Данные настройки для Windows XP. В 7ке попробуйте сделать сами и написать мне.
By Vaako 2010-2011
ДОПОЛНЕНИЕ №1
Как переименовать чужой/свой сэйв игры (save)?
By Vaako 2011
Второй вариант решения данной проблемы:
1) Прежде всего отключите свой брандмауэр (зайдя в настройки управления).
2) Затем, если вы используете для защиты своего ПК от вирусов какое-либо антивирусное ПО (Касперский, NOD32 и т.д.), зайдите в их настройки и найдите пункт об "Исключении" или что-то в этом роде. Т.е. другими словами добавьте клиент и саму игру в исключения (доверительное) своего антивирусника, чтобы он не проверял их трафик (соединения).
3) Если у Вас Windows 7, то так же не забудьте установить на ярлыке игры "Совместимость с WinXP SP3"
By Vaako 2011
Создание учетной записи (аккаунта)
Создание игры, подключение к игре
1. Выберете машину и пройдите дальше нажав на Рейтинговую игру или Безрейтинговую в зависимости, где находятся другие игроки (обычно все рейсеры играют в режиме Безрейтинга).
2. Дальше выберите нужный тип игры, также в зависимости от того где находятся остальные игроки (Круг, Спринт, Дрифт или Драг).
3. После того как вы зашли и один из игроков подал знак о создании им игры (обычно об этом уведомляет следующий знак в чате ">>>"), нажмите на кнопку "Вправо" и там увидите созданную игру. Нажмите курсором на созданную игру и в новом окошке нажмите на кнопку "Присоединиться".
4. Если же вы сами хотите создать игру, то нажмите на кнопку "Вправо" и там внизу увидите кнопку "Создать игру" (или нажав клавишу "Z"), нажмите на ней и в новом окошке выберите количество кругов и трассу, и после того, как вы увидите, что остальные игроки тоже подключились к созданной вами игре просто нажмите "Старт игры" и всё.
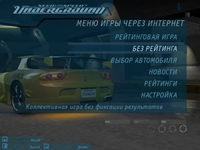





By Vaako 2011
Данная статья поможет вам понизить пинг и повысить FPS в игре NFSU. Если вы не знаете что такое пинг и fps, то эта статья поможет вам в этом разобраться.
Содержание:
1) Понятие пинга
2) Понятие FPS
3) Взаимодействие пинга и FPS
4) Способы понижения пинга
5) Способы повышения FPS
- О том как убрать вертикальную синхронизацию
- О том как повысить количество герц монитора в игре
6) Понижение и оптимизация пинга в операционной системе Windows 7
1. Понятия пинга и FPS
Как показано на этом примере (рисунок №1):

2. Понятие FPS
"FPS" - это аббревиатура от английского словосочетания "Frames Per Second", что в переводе на русский обозначает "Кадры в секунду".
Теперь перейдём к самому понятию FPS.
FPS (ФПС) - это количество кадров в секунду на экране монитора, выдаваемых видеокартой и компьютером. FPS как правило характеризует производительность компьютера и видеокарты.
Другими словами, чем больше fps будет выдавать ваш компьютер - тем лучше будет отображаться динамическое изображение на экране вашего монитора.
В игре NFSU, fps можно проверить с помощью программы FRAPS.
Чем больше fps будет отображаться в игре, тем лучше будет для вас.
3. Взаимодействие пинга и FPS
Многие могут спросить: "Как может взаимодействовать пинг и FPS"? Могу ответить сразу, что частично FPS в игре NFSU может зависеть от пинга. Например: при плохом соединении и при потере сетевых пакетов (из за плохого пинга), fps у вас в игре может на порядок падать.
Пинг также в некоторых случаях может зависеть от FPS.
Таким образом, что понижение пинга и повышение FPS лучше рассматривать в одной статье.
4. Способы понижения пинга
В данном разделе статьи рассматриваются практически все способы понижения пинга в игре NFS Underground. Тут рассматриваются все теоретические и практические способы понижения пинга.
Способы понижения пинга в игре NFSU:
Пример трассировки на рисунке №2:

3) Уменьшите расстояние до игрового сервера. Другими словами: выбирайте такие игровые сервера, которые находятся как можно ближе к вашему интернет-провайдеру. Для игры с более низким пингом лучше всего играть на серверах, которые находятся в вашем городе или в вашей стране или в близлежащих странах. Теоретически этот способ понижения пинга можно отнести к предыдущему способу, но на практике можно найти отличия.
4) Увеличьте скорость соединения. Пинг в игре NFSU практически не зависит от скорости Интернета. Пинг - это совсем другое понятие. Хотя в игре NFSU пинг от скорости может зависеть только в одном случае - если, например, скорость соединения будет меньше чем 32 kbps. Но сейчас, практически везде, от любого провайдера - скорость Интернета не ниже чем 128 kbps. Тогда, вы спросите: зачем нужно ещё увеличивать скорость? Отвечаю. Скорость при сетевой игре в NFSU можно рассматривать в таком ракурсе: чем больше скорость вашего интернет-канала, тем реальнее и лучше можно сконфигурировать сетевые настройки вашей игры - соотношение низкого пинга и приятной, комфортной игры.
5) Обновить на более новые драйвера или обязательно установить, если не установлены необходимые драйвера для видеокарты, монитора и материнской платы.
6) Разогнать процессор и видеокарту. Рекомендуем заниматься разгоном только опытным пользователям.
7) Улучшить техническую конфигурацию компьютера (Hardware). Например: приобрести более лучшие комплектующие.
Вышеперечисленные способы №1, №2, №3, №4 и №5 - это способы, которые относятся к программно-настраиваемым настройкам вашей операционной системы и игры NFSU. Даже при самом мощном компьютере без этих настроек у вас будет NFS Underground запускаться с низкими значениями fps и hz. Остальные способы: №6, №7 - рекомендуется применять при слабом техническом оснащении компьютера для более удобной игры в NFSU.
А теперь более подробнее о вышеуказанных способах поднятия FPS.
О том как убрать вертикальную синхронизацию
Если у вас ЖК монитор и вы решили воспользоваться способом №1 - убрать вертикальную синхронизацию: то для этого вам понадобится убрать вертикальную синхронизацию в настройках видеокарты.
Для этого нажмите на пустом месте рабочего стола правой кнопкой мыши, затем в появившемся контекстном меню выберите пункт "Свойства". В появившемся окне "Свойства Экрана" перейдите на закладку "Параметры". Далее на этой закладке нажмите на кнопку "Дополнительно". В появившемся окне перейдите на закладку с названием вашей Видеокарты (NVIDIA, ATI или другие видеокарты). Как правило эта закладка будет как-то выделена или красочно оформлена. Далее в окне настроек вашей видеокарты (на панели управления вашей видеокартой) - вам предстоит в зависимости от наименования вашей видеокарты (NVIDIA GeForce или ATI Radeon) перейти в настройки 3D-графики или просто в параметры графики или в параметры 3D-приложений. Далее, после перехода в настройки 3D-графики в списке настроек - вам нужно найти соответствующий синхронизации пункт (в зависимости от интерфейса панели управления видеокарты): это может быть или "Вертикальная синхронизация", или "Вертикальный синхроимпульс", или просто "Синхронизация".
Далее в этом пункте настроек вам будет необходимо отключить вертикальную синхронизацию. Поменять значение с вкл на выкл или с управления 3D-приложением на Отключить (в зависимости от интерфейса настроек).
Помните, что выключение вертикальной синхронизации скажется на графических настройках всех ваших игр, запускаемых в этой операционной системе. Все они будут запускаться без вертикальной синхронизации.
Пример отключения вертикальной синхронизации в настройках панели NVIDIA (рисунок №3):

Если вы решите вернуть значение вертикальной синхронизации по умолчанию - то прочтите информацию об этом в первой половине данного раздела и верните все значения настроек видеокарты на прежнее место. Далее в соответствующих настройках управления вертикальной синхронизацией выберите значение Использовать настройку 3D-приложения. Если такого пункта нету в настройках видеокарты - то просто выберите значение вкл или Включить.
О том как повысить количество герц монитора в игре NFS Underground
Для более правильного и своевременного отображения игрового процесса, и в некоторых случаях даже для поднятия ФПС - рекомендуем вам присмотреться к способу №4 поднятию FPS. Этот способ тесно связан с способом №1.
Как правило, при повышении фпс рекомендуется повышать и значение герц для максимально быстрого обновления экрана монитора.
Для максимального повышения герц на экране - рекомендуем вам установить или обновить драйвера для вашего монитора. Например, если вы используете ЖК монитор - то целесообразно повысить hz до значения 75. Если же вы используете ЭЛТ монитор (трубчатый монитор) - то целесообразно повысить значение герц до 100 и выше.
Помните, что максимальное значения герц может зависеть от различных разрешений экрана в системе Windows (как правило этот тезис повышения герц для того или иного разрешения экрана 640/480, 800/600, 1024/768, 1280/960 - относится только к ЭЛТ мониторам).
Для того, чтобы узнать какое максимально-допустимое значение hz может отображаться в том или ином разрешении экрана на вашем ЭЛТ мониторе - советуем вам просмотреть список допустимых значений hz для того или иного разрешения в документации к вашему монитору. Также этот список можно просмотреть стандартным способом Windows. Для этого зайдите в системе Windows в Свойства Экрана на закладку Параметры и перейдите в Дополнительные настройки.
И так, для того чтобы просмотреть максимально-допустимые значения герц стандартным способом Windows - последовательно осуществите такие действия: Кликните на пустом месте рабочего стола правой кнопкой мыши, затем в появившемся контекстном меню выберите пункт "Свойства". В появившемся окне "Свойства Экрана" перейдите на закладку "Параметры". Далее на этой закладке нажмите на кнопку "Дополнительно". В появившемся окне перейдите на закладку Монитор (для Windows XP) и в закладку Адаптер (для Windows 95, 98). В появившемся окне проследите, чтобы была установлена галочка в пункте "Скрыть режимы, которые монитор не может использовать". Далее, в этом же окне под "Частотой обновления экрана" в выпадающем меню просмотрите все максимально допустимые значения hz, которые поддерживает ваш монитор.
Но помните, что если вы используете максимальное разрешения экрана при работе в Windows - то максимально допустимые значения герц для более низкого разрешения будут в этом выпадающем меню скрыты. Для этого - для правильной проверки допустимых частот, перед тем как вы будете просматривать максимально допустимые значения герц для того или иного разрешения экрана - советуем вам просто уменьшить разрешения экрана до того на котором вы играете в игре NFSU. После этой проверки разрешение экрана Windows можете поменять в исходное значение.
6. Понижение и оптимизация пинга в операционной системе Windows 7
Где скачать драйвер для клавиатуры и как правильно его установить − «профилактика» и «лечение» в одном лице
Наличие драйвера, полностью соответствующего вашей модели оборудования, и его корректная работа – «краеугольный камень» для комфортной работы с компьютером. Однако многие пользователи, особенно начинающие, могут задаться вопросами: «А как его найти? Как установить без ошибок?». Разработчики предлагают нам три пути решения данной задачи. Рассмотрим подробнее каждый из них.
Установка драйвера вручную
Для этого метода понадобится дистрибутив программного обеспечения, предварительно скачанный на специализированном сайте.
- Запомнив его местоположение на жёстком диске, открываете раздел «Диспетчер устройств». Если у вас Windows 7 и ниже, то найти его можно в строке поиска. Если не работает клавиатура на Windows 8 или 10, то нужно нажать комбинацию клавиш «Win + X» и выбрать соответствующий пункт.

«Диспетчер устройств» в ОС Windows 7
- Найдя своё оборудование, кликните на его иконке правой кнопкой мыши и выберите «Обновить драйверы».
- Запустите поиск доступных дистрибутивов на компьютере. Потом нажмите на пункт «Выбрать драйвер из списка установленных». В открывшемся окне выберите «Обзор» и найдите скачанный ранее файл (имеет расширение .inf).
- Начнётся процесс установки драйвера. Следуйте всем инструкциям. По завершении вы станете обладателем обновлённого ПО.
Установка дистрибутива при помощи DriverPack Solution

Просто выбираете необходимое вам программное обеспечение для клавиатуры (в соответствии с номером модели), и остальное DriverPack Solution сделает самостоятельно. Интерфейс программы. Всё просто и очень удобно
Установка с диска, поставляемого в комплекте

Этот метод является самым простым и необременительным. Когда вы приобретаете клавиатуру, некоторые производители, помимо инструкции, добавляют специальный диск с дополнительным ПО. Среди него и находится необходимая нам утилита. Просто вставляем диск в дисковод компьютера, и либо программа установки запустится автоматически, либо нужно будет выбрать пункт «Установить драйвер» в появившемся после загрузки меню. Проверьте хранящиеся дома диски, среди них может быть необходимая программа Мы прекрасно понимаем, что некоторым нужны более подробные и красочные инструкции. Специально для вас мы подобрали видеоролик, который поможет упростить процедуру установки драйвера:
Не работает новая клавиатура
Производители выпускают периферию с клавишами, нажатие на которые равнозначно набору команд. Сложно устоять перед заменой старой клавиатуры на более совершенную. Когда при подсоединении новая клавиатура не работает, поиск причины нужно начинать с подключения.


Если заменяемая периферия работала через порт PS/2, отсутствие связи с новым устройством, подключаемым через USB-порт, может быть связано с портом, закрытым для использования.
Настроить его для подключения клавиатуры можно, зайдя в меню БИОСа и открыв (Enabled) поддержку порта USB Keyboard Support. За подключение отвечает также контроллер USB, в SETUP нужно правильно настроить USB Controller, установив в Enable.

Видео
Пролитая на клавиатуру жидкость и загрязнения
Залитая клавиатура — это головная боль всех айтишников и золотая жила для всех сервисных центров по ремонту ноутбуков. Очень часто люди при работе на компьютере выливают на клавиатуру чай, кофе, пиво и другие жидкости. Как следствие, клавиатура может выйти из строя.

Как правило, визуально и по запаху, легко определить, что на клавиатуру была пролита жидкость. Внимательно осмотрите клавиатуру. Снимите пару клавиш. Если вы видите, что на клавиатуре или под клавишами остались следы пролитой жидкости или еды, то у вас есть два пути. Либо купить новую клавиатуру, либо дотошно разобрать залитую клавиатуру, прочистить, просушить и собрать обратно. С большой долей вероятности, клавиатура заработает.
Ранее, мы уже подробно рассказывали о том, что как почистить клавиатуру компьютера в домашних условиях.
Проблема нажатия одной клавишей клавиатуры нескольких символов
Редкая неполадка, при которой одна клавиша почему-то отвечает за несколько других. Чтобы понять природу проблемы, выполните проверку:
- Подключите клавиатуру к другому компьютеру. Если там она работает таким же странным образом, значит проблема имеет аппаратный характер.
- Загрузите ОС с LiveCD или загрузочного диска. Проблема не исчезла? 99% вероятности, что она вызвана техническими причинами.
- Во всех остальных случаях сбой вызван программными факторами для устранения которых нужно действовать по алгоритмам, описанными в тексте.
Заводской брак или срок службы клавиатуры подошел к концу
Читайте также:


