Как записать с ноутбука асер на флешку видео
Загрузка музыки на флешку с ноутбука или компьютера: в чём особенность записи
На первый взгляд, процесс копирования музыкальных треков на съёмный носитель через компьютер не вызывает сложностей. Но это правило действует при условии, что пользователь имеет большой опыт в работе с ПК. Если юзеру по какой-то причине далеко до этого уровня, предлагаем поэтапный алгоритм.
Открытие флешки и процесс копирования
Как правило, весь процесс записи аудиоинформации занимает от 5 до 10 минут. Продолжительность переноса медиа может зависеть ещё и от скорости работы кластеров съёмного накопителя. Независимо от типа устройства, принцип более-менее идентичен.
- Для начала активируем накопитель. Для этого вставиляем его в соответствующий разъём на компьютере.
- Переходим во вкладку «Свойства», которую можно вызвать через контекстное меню, нажав правую кнопку мыши на имени флешки.
- Убеждаемся, что устройство работает нормально.
- Начинаем процесс копирования музыки. Для этого находим необходимую папку и открываем её.
- Мышью выделяем аудиотреки, которые планируем перенести, затем нажимаем комбинацию клавиш «Ctrl+C».

Для записи лучше использовать только файлы в MP3-формате, так как большинство плееров воспроизводят их безболезненно
Прослушивать музыку с флешки через колонки лучше ту, которая записана без шумов.
На данном этапе процесс проверки работы съёмного носителя и копирование можно считать завершёнными. Перейдём к следующему моменту.
Процесс записи на носитель
Чтобы скопировать музыку необходимо выполнить её элементарный перенос с папки в компьютере или ноутбуке на флешку. Это необходимо выполнять непосредственно перед копированием списка музыки. Если после этого буфер обмена будет использоваться для других целей, то весь процесс придётся начинать заново.

Записывая музыку на флешку, лучше держать её в открытом окне, чтобы наблюдать весь процесс записи
Записать на диск выделенную музыку можно следующим образом:
- активировать флешку и, при необходимости, создать на ней соответствующую папку (можно не создавать);
- нажатием правой кнопки мыши на открытом окне накопителя вызвать контекстное меню и выбрать пункт «Вставить».
- заменить это действие можно простой комбинацией кнопок на клавиатуре «Ctrl+V».

При нажатии на кнопку «Вырезать» в контекстном меню, чтобы восстановить данные, нужно тут же нажать на «Вставить» или использовать соответствующее сочетание клавиш
После совершённых действий все выбранные прежде треки успешно продублируются на Flash-накопитель. Опытные пользователи утверждают, что можно обойтись без обязательного копирования. Достаточно выделить весь список песен и просто мышкой перетащить его из одного окна в другое.
Можно использовать внутренние инструменты «Вставить» и «Копировать», которые имеются в рабочей панели каждой папки. В зависимости от типа операционной системы их расположение может несколько варьироваться.

Правила скачивания музыки из просторов Интернета
Многие ресурсы, имеющие огромные сборники популярной музыки со всего мира, работают на платной основе, оставляя бесплатными только некоторые треки. Очень многие малоопытные пользователи ведутся на это и ежемесячно платят деньги за получение актуальных новинок. Зачастую, этот плей-лист не обновляется либо обновляется нерегулярно. Поэтому, при скидывании музыки себе на компьютер, нужно соблюдать главное правило — пользоваться только бесплатными предложениями.

Для проверки собности воспроизведения, можно попытаться запустить треки при помощи плеера на компьютере
В добавок к этому, наша редакция предлагает ряд рекомендаций, которые стоит соблюдать при использовании музыки с различных сайтов.
По мнению экспертов и IT-специалистов, самыми лучшими для скачивания являются те сайты, на которых загрузка происходит сразу после нажатия на кнопку «Download».
Список лучших бесплатных сайтов с качественным музыкальным контентом
Для тех, кто мало знаком с хорошими ресурсами, предоставляющими безлимитную музыку для скачивания, рекомендуем ознакомиться со списком популярных сайтов, на которых происходит регулярное обновление песен.
Посетив данный ресурс, на главной странице можно видеть список последних добавленных песен, которые являются популярными на день скачивания. Далее нет никаких сложностей для загрузки, достаточно нажать на соответствующую кнопку, и через несколько секунд песня попадёт в нужную папку.
От скорости работы ресурсов может зависеть правильность загрузки треков.
Jamendo Music — сервис русской и зарубежной музыки
На данном сайте предлагается бесплатное прослушивание и неограниченное скачивание треков. В рамках портала можно найти лучшие композиции, по мнению меломанов, а также выбрать песню любимого жанра. Сайт работает с лицензией, поэтому все услуги предоставляются вне оплачиваемых тарифов.

Для скачивания с каждого сайта лучше завести отдельную папку, чтобы потом можно было оценить качество плей-листа
Зайцев.нет — многолетний честный сервис
Ресурс работает с популярными социальными сетями, регулярно обновляет музыку, ориентируясь на рейтинг канала «Муз-ТВ». Здесь найдутся самые интересные музыкальные новинки, однако есть один недостаток. Некоторые пользователи, которые занимаются подгрузкой треков, имеют право ограничивать скачивание песен.
Не рекомендуется скачивать полные сборники, так как в них зачастую присутствуют не те песни, которые бы вы хотели услышать.
Звуков.ФМ — сайт с удобным меню

Для прослушивания в наушниках, не следует выбирать для скачивания высокочастотные треки
Лучшие социальные сети для скачивания музыки бесплатно
Общаясь в сетях, люди не только всегда остаются на связи, но и следят за новыми событиями, в том числе, за изменениями в мире музыки. На таких сервисах треки скачивать удобнее, чем на других сайтах. Это удобство заключается в возможности предварительно сохранять песни в свою папку в личном кабинете.
ВКонтакте — удобно и бесплатно
Одной из самых больших музыкальных библиотек обладает социальная сеть для общения «ВКонтакте». Здесь можно найти массу интересных треков на любой вкус. Удобное дополнение — это показ обновлений добавленной музыки у друзей.
Некоторые треки в социальных сетях находятся под запретом исполнителя.
«Одноклассники» — сеть с музыкальными мегасборниками
Ресурс предлагает разные треки, включая молодёжную музыку, а так же ту, что любят слушать люди среднего возраста. В поиске можно отфильтровать жанры и исполнителя. Скачивание треков происходит бесплатно.

Скачав музыку на флешку телефона, её можно прослушивать в автомобиле через AUX
Ресурс предлагает бесплатную музыку для скачивания и прослушивания. Позволяет выбрать иностранные песни или остановиться на русской. В поисковой строке можно найти композицию по названию, исполнителю, жанру или альбому.

В некоторых автомобилях в бортовом компьютере есть функция определения исполнителя по мотиву
Для того, чтобы неограниченно использовать возможность скачивания аудиотреков через сети «ВКонтакте» и «Одноклассники», необходимо устанавливать специальное расширение в используемый браузер.

Как можно найти музыку по фрагменту мелодий в интернете, используя приложения
В поиске новой музыки, часто возникает ситуация, когда знаешь слова песни и мотив, а вот исполнитель неизвестен. В этом случае на помощь могут прийти специальные приложения, которые работают только на мобильных устройствах.

Накопителем для музыки может служить обыкновенный MP3-плеер с наушниками
Голосовой помощник Алиса
Всем давно известно, что этот ассистент стал многофункциональным. Теперь, если дать команду голосовому помощнику и произнести несколько строк из песен или напеть её, то Алиса отыщет трек в интернете за считанные минуты. Более того, при помощи данного интерфейса можно тут же скачать песню, найдя её в браузере.
Shazam — поможет в поиске по отрывку
Это удобный помощник, который предоставляется для мобильных устройств Android и iPhone. Можно поднести гаджет с включенной программой к играющей музыке, после чего активный поиск определит исполнителя и название.

Песни одинаково подходят для загрузки на USB и SD-флешки
Аудиопоиск от Гугл или Sound Search in Google Play
Ресурс работает строго со своей базой накопленных музыкальных треков. Запишите играющую песню на диктофон, затем подключите к программе для прослушивания. Спустя несколько секунд «Google» предоставит активную ссылку на существующую композицию.
Микрофлешки для записи можно использовать через специальные переходники или картридеры
Что касается поиска музыки по фрагменту текста на компьютере, то здесь потребуется браузер и любая поисковая система. Введите весь текст, после чего будет найден исполнитель на сайте, откуда можно скачать данный трек. Кроме того, на ПК можно также использовать голосовой помощник «Алиса».
Поломка платы накопителя не даст корректно произвести запись музыки.
Возможные проблемы при записи музыки на флешку
Прежде чем приступить к процессу копирования треков с компьютера на Flash-накопитель, необходимо определиться, с какого устройства будет прослушиваться музыкальный сборник. Ведь, прежде всего, из-за неправильного подхода к записи возникают неполадки в работе съёмного носителя. Рассмотрим несколько ситуаций, которые способны спровоцировать отказ от воспроизведения плей-листа.
- Неправильный способ форматирования. Для того, чтобы без дефектов перенести медиафайлы, нужно очистить накопитель способом FAT
- Если информация не перекидывается на USB-накопитель, возможно, проблема связана с нерабочим слотом. Если флешка отображается, но не принимает информацию, попытайтесь использовать для контакта картридер.
- Наличие вируса на Flash-накопителе также может послужить причиной отказа в приёме музыки. Предварительно лучше проверить устройство на предмет заражения.
- При записи флешки для автомагнитолы, нужно помнить, что большинство этих устройств способны воспроизводить мелодии, названия которых записаны на латинице. Лучше заранее переименовать все существующие треки. Чтобы не делать это вручную, можно воспользоваться специальными утилитами.
- При случайном переносе вместе с музыкой текстовых файлов, магнитофон не будет воспроизводить песни, поэтому стоит проследить за форматом каждого файла через систему встроенного поиска в папках.
Если плеер воспринимает записи с диктофона, то на флешку допускается записывать файлы в формате AMR.
Фактически, процедура записи музыки на флешку довольно проста и расписана довольно подробно в сегодняшней публикации. Однако, если у вас остались вопросы, смело задавайте их в комментариях под статьёй, мы оперативно ответим вам.

-
Щёлкните правой кнопкой мыши по «Пуску» и выберите в появившемся меню позицию «Проводник».







Способ 2: Total Commander
- Запустите приложение. В левой панели перейдите к местоположению фильма – другой диск можно выбрать с помощью выпадающего меню, а навигация по папкам происходит посредством мыши, точно так же, как и в стандартном Проводнике.




Решение возможных проблем
Теперь перейдём к проблемам, которые могут возникнуть у пользователей.
Ноутбук не видит флешку
Порой лэптоп в упор не распознаёт подключённый к нему накопитель, что является симптомом ряда сбоев, как программных, так и аппаратных. Детальное руководство по действиям в такой ситуации вы найдёте по ссылке далее.
Не распознаются фильмы на флешке
Если видеофайлы на носителе требуется просмотреть на телевизоре или ином подобном устройстве, следует убедиться, что флешка отформатирована в FAT32, поскольку с другими файловыми системами большинство ТВ, проигрывателей или мультимедийных центров просто не работают.

Важен также и формат самих видеороликов: например, фильмы в MKV может потребоваться конвертировать в AVI или MP4. Инструкция по выполнению этой операции, а также разбор всех нюансов уже есть на нашем сайте.
Подробнее: Конвертирование MKV в AVI и MP4
Фильм не помещается на флешку
Если файл с фильмом слишком большой, и нет никакой возможности взять накопитель с бо́льшим объёмом памяти, вам снова поможет конвертирование, причём совершить эту операцию можно и без потери качества.


Отблагодарите автора, поделитесь статьей в социальных сетях.

Возможно, кто-то спросит, зачем это всё нужно, если песни можно слушать на компьютере или через интернет. Во-первых, интернет не всегда под рукой, особенно если вы отправляетесь в дорогу. Во-вторых, не у каждого есть доступ к скоростному подключению, но очень легко можно скачивать на флешку несколько любимых композиций и передать их другу или знакомому. В-третьих, это практически незаменимая вещь для водителей, поскольку на этот компактный носитель можно записать очень много музыки, а затем слушать её в дороге. Разобравшись с причинами, приступим к практической реализации поставленной задачи.









Скачивание песен из Интернета
Нередко пользователи ломают голову над тем, как скачать музыку из ВК или какой-либо другой социальной сети. Однако записать нужную песню на компьютер и затем скачать ее на флешку проще со специализированных ресурсов. Лучшими сайтами для скачивания музыки в Рунете являются:
Загрузить музыку на компьютер или ноутбук с этих ресурсов можно без предварительной регистрации. В представленных библиотеках есть много русских и зарубежных песен. Однако функциональность сайтов ограничена. Например, с их помощью нельзя вырезать музыку из видео или обрезать мелодию до рингтона.
Вводим в поисковик соответствующий запрос и нажимаем Enter.
Кликаем на сайт с необходимой мелодией.
Как видно, все очень просто. Даже снять защиту с флешки труднее, чем найти нужную песню и записать ее на свой компьютер или ноутбук.
Подключение флешки
Для этого на своём компьютере нужно перейти в Проводник файлов. Зависимо от версии Windows, вам придётся запустить утилиту «Мой компьютер», «Компьютер» или нажать на жёлтую папочку на панели задач. В ней отображаются все подключённые диски как встроенные, так и внешние. Обычно можно увидеть три основных раздела: C, D, а также оптический привод. Буква, которая присваивается лазерному дисководу, автоматически определяется системой в зависимости от настроек, а также какие другие диски определены системой. Некоторые люди размечают память на большее количество разделов. Когда вы подключите свою флешку, она отобразится здесь же. Кроме того, ей автоматически будет присвоена своя буква.
Практически всегда при первом включении внешнего накопителя система выдаст окошко автозапуска, в котором спросит, что вы хотите делать с этим носителем. Могут быть предложены варианты воспроизведения медиафайлов, копирование фотографий, или же запустить проводник для просмотра всего содержимого. Выберете именно последний вариант. Если же это окошко не появляется, диск всё равно будет автоматически отображён в проводнике Windows.

Найдите свою флешку в проводнике устройства
Если у вас активирован автозапуск, то каждый последующий раз при подключении флешки к компьютеру будет автоматически запущено окно проводника, в котором можно увидеть все хранящиеся файлы. Если их там нет, отобразится пустая папка. Кроме того, в списки всех дисков вы сможете увидеть название своего накопителя. Обычно по умолчанию оно совпадает с названием производителя.











Почему так происходит
Это происходит из-за файловой системы (ФС) и связано с некоторыми её особенностями. Обычно на flash-дисках стоит одна из версий FAT — File Allocation Table. Именно она не даёт записать большой файл на внешний диск. Даже на флешку на 128 Гб.
Существует и другая ФС — NTFS или New Technology File System. Она широко используется в Microsoft Windows. И не блокирует загрузку, если файл превышает 4 Гб. Ещё в NTFS намного меньше размер каждого кластера — это некая область, в которую добавляется информация.

Пред попыткой записи файла более 4 ГБ проверьте тип файловой системы флешки
Чтобы провести аналогию, представьте лист бумаги, на котором нарисовано поля для игры в крестики-нолики. Одна клетка равняется кластеру. Если вы поставите в ней крестик, то заполните её целиком (то есть уже не сможете записать туда никакие данные). Даже если в ней ещё осталось место. Для обеих файловых систем общий размер этого поля одинаков — например, один тетрадный лист. В FAT на нём умещается 9 клеток (поле 3 на 3). А в NTFS — 49 (поле 7 на 7). Потому что во втором случае кластеры (клетки) меньше.
Кроме того, в NTFS можно настроить квоты и установить права доступа. Там есть журналирование, которое повышает надёжность.
Если при копировании вы увидели оповещение «Файл слишком велик для конечной файловой системы», значит, в накопителе установлена FAT. Чтобы это проверить:
- Вставьте флешку в порт USB.
- Откройте «Мой компьютер». Там должен отображаться ваш flash-носитель.
- Кликните на него правой кнопкой мыши.
- Выберите «Свойства». Там будет нужная информация.

Узнать тип ФС легко – для этого зайдите в Свойства носителя
Если указано «FAT», значит, на диск можно записать только данные размером до 4 Гб. Но что делать, если вы скачали видео и хотите посмотреть его на телевизоре? Или вам нужно перенести архив с фотографиями?
Можно снять ограничение на максимальный объём. Перед тем как скопировать большой файл на флешку, поменяйте ФС. Если накопитель является загрузочным диском, надо оставить FAT.
Запись музыки на флешку
Предположим, что вы уже подготовили все песни заранее и скопировали их в одну папку на винчестере. Теперь рассмотрим, . Это можно сделать несколькими способами.
Способ 1
- Через контекстное меню (способ 1). Самый простой вариант. Для начала перейдите в ту папку на жёстком диске, в которой хранятся ваши песни для записи. Далее кликните по названию папки правой кнопкой мыши и выберите опцию «Копировать». Теперь эта папка находится в буфере обмена компьютера. Система запомнила, что вы скопировали эту папку. Теперь надо показать то место, в котором вы хотите расположить скопированные файлы. В проводнике откройте вашу флешку, снова кликните правой кнопкой мыши и выберите опцию «Вставить». Сразу же появится окошко, показывающее, сколько файлов скопировано и сколько времени осталось до завершения процедуры. Подождите несколько секунд или минут, и вы увидите, что музыка теперь располагается на флешке.

Такими манипуляциями вы сможете скопировать музыку
Способ 2

Пользоваться комбинациями этих клавиш очень легко

Просто перетащите файлы, выделив мышкой
Законнектиться с компом: как это сделать
Для того чтобы понять, как скачать музыку с компьютера на телефон, воспользуйтесь прилагаемой инструкцией и выберете наиболее приемлемый вариант синхронизации.
Итак, допустим у вас есть USB-кабель. Однако телефон по какой-то непонятной причине не обнаруживается вашим персональным компьютером. С чем это может связано и как выйти победителем из затруднительной ситуации? Все просто — нужно установить необходимые драйверы.

- Введите в поисковой строке браузера модель своего телефона и словосочетание «синхронизация с компьютером».
- Скачайте и установите соответствующий софт. Однако помните, что, как правило, во время инсталляции синхронизирующего приложения шнур для передачи данных должен быть отключен от ПК.
- По завершении установки подключите телефон и немного подождите, пока система проинициализирует ваше устройство.
Это самый традиционный способ того, как скачать музыку с компьютера на телефон. Перейдем к более интересному методу коннекта.
Извлечение флешки
Дальше настаёт момент, когда вы должны извлечь записанный носитель из USB-порта компьютера. Некоторые просто выдёргивают её, но нужно это делать несколько иначе. В главном окне Проводника подведите курсор к названию вашего носителя, нажмите правой клавишей мыши и выберите «Извлечь». В левом нижнем углу появится извещение, что оборудование может быть извлечено. В проводнике флешка больше не отображается. Теперь смело выдёргивайте её с USB-порта.

Внимательно следуйте инструкциям
Что делать дальше
Итак, вы скачали из интернета музыку, и флеш-карта находится в usb-порту. Теперь можете приступать непосредственно к копированию. Можно сделать так, как удобнее вам, например, скопировать папку и вставить её на съемном диске или же вырезать и вставить. Если вы воспользуетесь первым методом, то музыка у вас будет не только на флешке, но и на компьютере. Если же вы вырежете папку, то из памяти ПК она удалится. Смотрите сами, что вам более подходит, ведь тут всё индивидуально
Обратите внимание на то, что объем папки не должен превышать объем вашего съёмного носителя. Если это условие не соблюдать, то у вас вряд ли что-то получится
Как вы видите, тут всё просто, поэтому давайте пойдём дальше и разберёмся с еще одним элементарным, но очень важным моментом.
Информация о статье
В создании этой статьи участвовала наша опытная команда редакторов и исследователей, которые проверили ее на точность и полноту.
Категории: Компьютеры и ноутбуки
На других языках:
English: Save Files to a USB Flash Drive, Italiano: Salvare Documenti in una Chiave USB, Español: guardar archivos en una memoria USB o lápiz de memoria (pendrive), Français: sauvegarder des fichiers sur un périphérique USB, Deutsch: Dateien auf USB Laufwerken speichern, Português: Salvar Arquivos em um Pendrive, Bahasa Indonesia: Menyimpan File ke dalam USB Flash Drive, Nederlands: Bestanden opslaan op een USB stick, 中文: 将文件保存到优盘中, العربية: حفظ الملفات على ذاكرة تخزين محمولة, ไทย: เซฟไฟล์ลงแฟลชไดรฟ์ USB, Tiếng Việt: Lưu tập tin vào USB, 한국어: USB 드라이브에 파일 저장하는 방법, हिन्दी: यूएसबी फ़्लैश ड्राइव (USB Flash Drive) में फाइल्स सेव करें (Save Files to a USB Flash Drive), Türkçe: Dosyalar USB Flash Belleğe Nasıl Kaydedilir, 日本語: USBフラッシュドライブにファイルを保存する
Эту страницу просматривали 25 959 раз.
Была ли эта статья полезной?
О типичных неполадках
Мы уже немного разобрались с тем, как скачать музыку с интернета на флешку, а сейчас несколько слов о том, как устранить наиболее часто встречающиеся проблемы со съёмным носителем. Если материал не скидывается на флешку, то попробуйте вставить её в другой USB-порт, так как тот может быть неисправен. Далее необходимо кликнуть правой кнопкой мыши по значку появившегося нового оборудования и нажать на «Свойства». Вы увидите, работает ли устройство в нормальном режиме, и сколько там свободного места. Загружая музыку, всегда помните о том, что вы можете подцепить вирус, который заразит как карту, так и операционную систему. В любом случае неисправность исходит либо из USB-порта, либо непосредственно от вашей флешки. Всё решается сменой гнезда или же походом в сервисный центр.

Подключаем флешку к системному блоку через USB разъём. Если у вас флешка стандарта USB 2.0, то её можно подключать в любой разъём, а если USB 3.0, то для достижения более высокой скорости передачи данных, подключайте флешку в USB 3.0 разъём (их обычно меньше на плате и они выделяются синим цветом).

Увидеть и войти на флеш-устройство вы можете через Пуск -> Компьютер или через значок на рабочем столе. Там будет раздел Устройства со съёмными носителями.
После того, как вы выбрали отправку файла или каталога через контекстное меню (через правую клавишу мыши), вы увидите процесс копирования данных на съёмное устройство.
После копирования окно закроется и на устройстве можно будет обнаружить каталог.
Почему файлы не копируются на флешку

Файловая система FAT32 позволяет скинуть файл с компьютера на флешку объёмом до 4 гб. Это ограничение конечно же можно снять. Об этом я писал в статье Как записать большой файл на флешку (больше 4 гб). Вы можете перейти по ссылке на эту запись и ознакомиться с материалом. Если вкратце, то нужно через контекстное меню отформатировать флешку в NTFS файловой системе. Все данные при этом удалятся, поэтому данные предварительно скопируйте в компьютер.
Видео о том, как перекинуть файл с компьютера на флешку
Каждый раз, когда вы хотите смотреть фильмы в формате DVD, вам необходимо использовать DVD-плеер или внутренний / внешний DVD-привод. Это делать неудобно. Более того, ваш DVD-диск будет поцарапан или сломан из-за частого воспроизведения. В течение этого времени вы можете извлекать содержимое DVD на внешний жесткий диск. Ну, вы можете использовать копию DVD или DVD риппер программа для переноса DVD на флешку. Однако качество выходного видео не такое хорошее, как исходное. Защита DRM также проблематична. За это время вы можете записать DVD на USB, чтобы полностью решить проблему. Как незащищенные, так и защищенные авторскими правами DVD-диски могут быть оцифрованы в видео MP4. Вы можете воспроизводить DVD напрямую с USB-накопителя. Хотите узнать, как скопировать DVD на флешку? Просто читайте и следите.
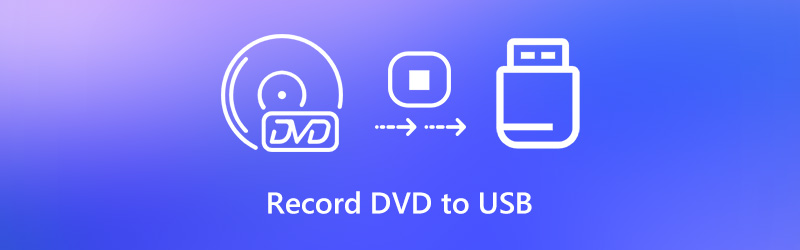
Часть 1: Как записать DVD на USB на вашем компьютере
Если вы попытаетесь скопировать DVD на USB-накопитель путем записи, вы можете напрямую обойти защиту DVD DRM. Потоковое видео с DVD будет записано и экспортировано в MP4, MKV, WMV и других популярных форматах на USB-накопитель. В следующий раз, когда вы захотите посмотреть фильмы на DVD, вы можете подключить этот USB-накопитель к любому компьютеру, чтобы напрямую воспроизводить DVD.
это Vidmore Screen Recorder который может записывать потоковое видео со звуком на вашем компьютере с Windows или Mac. Просто воспроизведите фильм с DVD. Позже вы сможете записывать и скачивать DVD-контент в исходном качестве. Кроме того, вы можете установить запланированную задачу записи для автоматической записи всего DVD-диска. Как только процесс записи DVD закончится, программа за одну остановку сохранит записываемое видео на USB-накопитель или внешний жесткий диск. Кроме того, вы можете сделать снимок экрана и добавить аннотации во время записи на DVD. Вот основные особенности записи DVD на USB или другие флеш-накопители.
- Записывайте защищенный и незащищенный DVD фильм с оригинальной звуковой дорожкой.
- Запланируйте задачи записи для автоматической записи видео с DVD-диска.
- Обрезать видео с экрана записи с настраиваемым временем начала и окончания.
- Сохраните записанный DVD-фильм в пользовательском формате, качестве и частоте кадров.
- Установите настройки горячих клавиш для запуска, приостановки, возобновления, остановки записи и создания снимков экрана.
Шаг 1 : Вставьте DVD-диск во внутренний или внешний DVD-привод, подключенный к вашему компьютеру. Вставьте флешку в тот же компьютер. Бесплатно скачайте Vidmore Screen Recorder. Запустить программу после установки.

Шаг 2 : Чтобы записать DVD-видео на USB, выберите Видеомагнитофон в основном интерфейсе. Выберите заголовок DVD или видео, которое хотите воспроизвести. Затем установите область захвата экрана на весь экран или конкретное окно. Включать Системный звук для записи DVD с оригинальным звуком. Если вы хотите добавить свой комментарий одновременно, вы можете включить Микрофон также.

Шаг 3 : MP4 - это формат выходного видео по умолчанию. Если вы хотите записать DVD в другие форматы, вы можете нажать Настройки в правом верхнем углу. в Выход В разделе вы можете изменить папку назначения, формат видео, видеокодек, качество видео, качество кадра и многое другое. Ну, вы можете изменить настройки записи DVD в других разделах. Просто нажмите в порядке сохранить изменения.

Шаг 4 : Воспроизведение вашего DVD-видео. Затем нажмите Запись чтобы начать запись видео с DVD. Вы можете нажать Скриншот чтобы сделать снимок экрана во время записи. Если вы хотите завершить запись DVD, вы можете нажать Стоп чтобы завершить процесс.

Шаг 5 : Щелкните Играть для предварительного просмотра видеозаписи DVD. Здесь вы можете использовать встроенный видео-триммер, чтобы при необходимости удалить ненужные детали. Наконец, нажмите Сохранить для записи и переноса DVD фильмов на флешку.

Часть 2: Как записать DVD на USB онлайн
Существует также бесплатный видеомагнитофон, который может помочь вам записать DVD-фильм в формат WMV. Вы можете использовать Vidmore Бесплатная онлайн-запись экрана для экранной записи DVD фильмов без ограничения по времени. Вы можете настроить качество выходного видео от самого низкого до без потерь. Однако другие расширенные функции записи экрана ограничены. Вам необходимо перейти на версию Pro, чтобы разблокировать все функции.
Шаг 1 : Вставьте DVD-диск в DVD-привод.
Шаг 2 : Щелкните Запустить бесплатный рекордер в основном интерфейсе. Следуйте инструкциям на экране, чтобы быстро загрузить программу запуска.
Шаг 3 : Выберите область записи в любом месте экрана вашего компьютера. Затем укажите источник входного звука.
Шаг 4 : Щелкните REC чтобы начать запись DVD. Вы можете остановить запись на DVD с помощью той же кнопки.
Шаг 5 : Подключите USB-накопитель к компьютеру. Перетащите записи DVD в его папку. Теперь вы можете бесплатно перенести DVD на флешку онлайн.
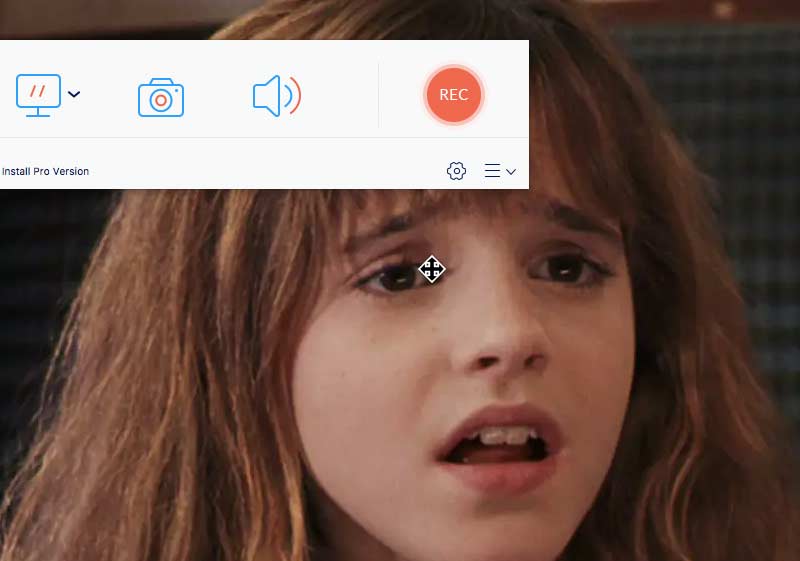
Часть 3: Часто задаваемые вопросы о записи DVD на USB-накопитель
Можно ли скопировать содержимое DVD на USB-накопитель напрямую?
Сколько DVD-дисков можно скопировать на USB-накопитель?
Это зависит от текущего объема памяти и типа DVD. Доступное пространство для хранения на флеш-накопителе DVD составляет от 4 ГБ до 128 ГБ. Размер однослойного DVD-диска составляет 4,7 ГБ или около того. Что касается двухслойного одностороннего DVD-диска, объем памяти составляет 8,5 ГБ.
Есть ли сервис DVD to USB?
Да. Вы можете перенести DVD на USB с помощью Quick Digitals, DVD Walmart и др. Средняя цена передачи DVD на USB составляет $15 или около того.
Вот и все, чтобы записать DVD на USB в виде цифровых файлов. Вы можете успешно копировать и переносить как домашние, так и коммерческие DVD-диски на USB-накопитель и другие внешние жесткие диски. Затем храните DVD в сухом и прохладном месте, защищенном от прямых солнечных лучей. Это хороший способ сохранить вашу коллекцию DVD.
Попробуйте Vidmore Screen Recorder бесплатно
Ваш лучший помощник для записи видео и звука в Windows 11/10/8/7, Mac OS X 10.10 и выше
Читайте также:


