Не открывается клавиатура на андроиде когда подключил мышку

Причины
Приятная новость для владельца смартфона: можно полностью исключить аппаратные причины неполадки, требующие срочного похода в сервисный центр. При повреждении экрана или шлейфов частично или полностью пропадает изображение или перестаёт реагировать на прикосновения сенсор.
Оба признака отсутствуют? Значит, клавиатура перестала появляться из-за:
- сбоя программы для ввода;
- ошибки операционной системы.
Такие неполадки вы сможете устранить самостоятельно, не обращаясь к специалистам. Как восстановить клавиатуру на телефоне Андроид самыми простыми способами, объясним в следующем разделе.
Способы устранения
Перезапуск
Клавиатура перестала запускаться недавно, и вы ещё не пробовали перезапустить операционную систему? Сделайте это сейчас:
- Нажмите на кнопку питания и немного, 2–3 секунды, подержите её.
- В появившемся меню выберите перезагрузку или выполните полный цикл выключения и включения телефона.

В результате текущие системные и фоновые процессы, возможно, мешавшие работе клавиатуры, будут остановлены. После нового запуска проверьте, не возобновилась ли возможность запускать приложение.
Обновление клавиатуры
Набирая на сенсорном экране буквы и цифры, вы пользуетесь отдельной программой — неважно, установлена она производителем или вами самими. Чтобы больше не задаваться вопросом, почему пропала клавиатура на Андроид, не забывайте вовремя обновлять приложение: вероятно, новая версия будет содержать исправления ошибок, приведших к текущим сбоям.
Обновить приложение можно через Google Play Market:
- Запустите клиент. Он по умолчанию установлен на вашем смартфоне, даже если вы используете неофициальную прошивку.
- Перейдите к разделу «Мои приложения и игры». Пункт доступен в боковом меню. Оказавшись здесь, проверьте, не вышло ли для вашей экранной клавиатуры новой версии, и, при наличии, обновите программу.

Другой способ — ввести название используемой программы в строке поиска и посмотреть, не выпустил ли разработчик новый релиз.
Перезагрузка виртуальной клавиатуры
Иногда, если пропала клавиатура на Андроиде, описанных выше действий для восстановления работоспособности программы не хватает. С большой долей вероятности проблема заключается в самом запущенном приложении. Удалять его пока рано — для начала попробуйте перезапустить:
- Перейдите к системным настройкам вашего смартфона. Ярлык должен находиться в общем списке приложений или в специальной папке «Система», System и так далее.
- Откройте раздел «Приложения/Все приложения».
- Отыщите здесь используемую экранную клавиатуру и нажмите на заголовок.
- Выберите для программы опцию «Остановить».

Теперь можете или запустить программу, используя ярлык — или выполнить перезапуск смартфона. При новом включении клавиатура должна заработать, как до возникновения проблем.
Очистка кэша
Мобильные приложения во время работы создают для ускорения отклика кэш — совокупность файлов, хранящихся в каталоге программы или системной папке. Со временем эти данные становятся ненужными, накапливаются и начинают мешать нормальной работе ОС. Если пропала виртуальная клавиатура на Android, выполните полную очистку кэша:
- На смартфоне установлено несколько клавиатур? Тогда перейдите к системным настройкам и в разделе «Язык и ввод» посмотрите, какой из них не можете воспользоваться сейчас.
- Запомните название и, открыв раздел «Приложения/Все приложения», выберите нужную программу, а в подзаголовке — пункт «Память/Стереть данные».
- Здесь вам нужна кнопка «Очистить кэш». Нажмите на неё и подтвердите действие.

Когда очистка будет завершена, перезапустите смартфон — и убедитесь, что клавиатура снова работает.
Выбор способа ввода по умолчанию
Ещё одна причина, по которой не открывается клавиатура на Андроиде, — установка на смартфон нескольких приложений для ввода. В результате сбоя система не может определить, какой из программ пользоваться, — и не запускает ни одной. Чтобы избавиться от проблемы, сделайте выбор самостоятельно:
- Снова обратившись к системным настройкам, выберите пункт «Язык и ввод». Он может находиться в основном меню или в разделах «Основные настройки», «Дополнительно» и других.
- Здесь перейдите к подпункту «Клавиатура по умолчанию/Текущая клавиатура».
- Ознакомьтесь со списком доступных вариантов и отметьте касанием нужный.

В дальнейшем вы точно таким же способом сможете выбирать другие клавиатуры. Чтобы избежать новых сбоев, рекомендуем остановиться на одном-двух вариантах, а другие удалить из памяти.
Установка другой клавиатуры
Устали искать ответ на вопрос, как вернуть клавиатуру на Андроид? Тогда просто установите новую. Программ для набора текста и в официальном магазине Google, и на разнообразных специализированных сайтах предостаточно — выберите понравившийся и продолжайте пользоваться смартфоном в удобном режиме.
На примере Google Play Market процесс выглядит так:
- Откройте официальный клиент и наберите в поисковой строке запрос. Это может быть «Клавиатура», «Лучшая клавиатура», Keyboard и так далее.
- Просмотрите приглянувшиеся программы, выберите и установите лучшую. При выборе советуем ориентироваться на среднюю оценку пользователей, приведённый разработчиком функционал, скриншоты и видео работы с приложением. Среди самых популярных вариантов — Gboard, SwiftKey, Cheetah Keyboard, GO Keyboard, TouchPal. Все они позволяют не только набирать текст, но и пользоваться наборами эмодзи, прикладывать GIF-картинки, применять голосовой набор.

Сразу после установки вам будет предложено установить новую клавиатуру в качестве основной. Сделайте это — а затем, запустив приложение, приступайте к настройке.
Поиск и устранение конфликтующих программ
Точно помните, с какого момента не отображается клавиатура на Андроиде? Удалите или остановите все установленные после этой даты сторонние приложения, обращающиеся к программе для набора текста: голосовые движки, наборы эмодзи и прочие:
- В системных настройках перейдите к разделу «Приложения/Все приложения».
- Отыщите и удалите все каждую из программ, которые могут влиять на работоспособность клавиатуры. Для большего удобства можете задать сортировку по дате добавления.
По завершении рекомендуем перезапустить телефон. Если проблема заключалась в несовместимом программном обеспечении, вы только что её решили.
Сброс до заводских настроек
Если исчезла клавиатура на Андроиде и ни один из вышеописанных способов не помогает, выполните полный сброс смартфона до заводского состояния:
- Перейдите в системных настройках к разделу «Общие настройки/Расширенные настройки».


- Подтвердите желание восстановить телефон до исходных настроек и подождите, пока будет выполнена перезагрузка.
Перед началом работы сохраните на внешнем носителе или компьютере все важные данные, перепишите пароли, запомните особо важные настройки: в ходе сброса пользовательские данные будут полностью удалены.
Вот и всё. Теперь можете снова установить клавиатуру и пользоваться ею — не забывая вовремя обновлять приложение и чистить кэш. Удачи!

Современные планшеты — многофункциональные устройства. Многие используют их для работы, заменяя громоздкие ноутбуки. Благодаря большому экрану, играть на них тоже удобнее, чем на смартфоне. Но для полноценной эксплуатации многим не хватает привычных средств управления. Давайте разберемся, как подключить к планшету клавиатуру и мышь.
Проводное подключение
В отличие от ноутбука, у планшета есть лишь один входной порт для периферии. Это microUSB/USB Type-C в случае Android и Lightning для iPad (в iPad Pro и Air 2020-го года также используется Type-C).

Чтобы подключить проводное устройство, необходимо воспользоваться OTG-переходником. Аббревиатура On-The-Go означает, что девайсы можно подключать «прямо на ходу». Планшет мгновенно распознает мышь, клавиатуру, флешку, камеру и многое другое.
Android поддерживает стороннюю периферию с самых ранних версий. Достаточно лишь воткнуть устройство — оно определится автоматически.
В случае операционной системы от Apple есть определенные ограничения. Поддержка сторонних мышей и трекпадов появилось только в iOS 13. После того, как вы подключили мышь, она может сразу не заработать. Нужно зайти в настройки, затем выбрать раздел «Универсальный доступ», далее «Касание». В этой вкладке активировать опцию AssastiveTouch, перейти в «Устройства» и выбрать вашу мышку.

У проводного типа подключения есть неоспоримое преимущество — можно использовать любые клавиатуру и мышь с разъемом USB.
Беспроводное подключение
В данном случае нужно выбирать периферию с типом подключения Bluetooth.

Некоторые производители выпускают клавиатуры и мышки, которые подключаются по радиоканалу — такие не подойдут.
Касаемо клавиатур, в последнее время появились варианты, специально разработанные для планшетов. Они максимально легкие и компактные. Некоторые даже имеют специальную прорезь, в которую вставляется устройство.
Есть и фирменные аксессуары — они обычно дороже. Преимущество в том, что такие клавиатуры одновременно служат и чехлом для планшета.
Особенности использования
С помощью внешних устройств мы превратили планшет в полноценный рабочий инструмент. Казалось бы, этого достаточно — только садись и работай. Однако, у каждой системы есть свои особенности. То, к чему вы привыкли в Windows, не всегда будет работать на Android. Например, это касается клавиатурных комбинаций.

Они существенно ускоряют взаимодействие с системой. Приведем самые распространенные:
У iPad используется клавиатура, аналогичная компьютерам Mac. Поэтому сочетания клавиш отличаются.
- Command-H — переход на домашний экран;
- Command-Пробел — поиск;
- Command-Tab — переключение между приложениями;
- Command-Shift-3: снимок экрана;
- Command-Option-D: отображение или скрытие панели Dock.
Чтобы узнать основные клавиатурные комбинации для конкретного приложения, откройте его, затем нажмите и удерживайте Сommand. Через секунду появится список самых полезных горячих клавиш.

Чаще всего фирменные виртуальные клавиатуры в играх появляются автоматически именно в тот момент, когда это действительно нужно — во время ввода своего ника или в чатах. Тем не менее, иногда нужно сделать так, чтобы клавиатура не сворачивалась на Андроиде сама по себе — к примеру, её нужно закрепить на экране для ввода чит-кода.
К сожалению, привычные клавиатуры для Android вроде того же Gboard данную возможность не поддерживают. Тем не менее, это не мешает воспользоваться альтернативными вариантами, которые не исчезают с экрана. С указанной задачей без проблем справится как Hacker’s Keyboard, так и Gamepad — в этой статье речь пойдет о том, как вызвать клавиатуру на Андроиде во время игры.
Содержание
Способ №1: используйте клавиатуру Hacker’s Keyboard

Эта виртуальная клавиатура, которую можно свободно использовать в играх, на фоне других вариантов выделяется расположением клавиш — она очень похожа на физическую клавиатуру для ПК. У нее есть стрелки для перемещения курсора, но нет стикеров и другого бесполезного для описанных выше задач мусора.
Как настроить Hacker’s Keyboard

Шаг 0. Для запуска клавиатуры во время игры обязательно нужно, чтобы она была выбрана в качестве стандартного средства ввода в «Настройках». Обычно это можно сделать через раздел «Язык и ввод».
Шаг 1. Откройте Hacker’s Keyboard.
Шаг 2. Перейдите в раздел Settings.
Шаг 3. Пролистайте до меню Input mode settings.
Шаг 4. Переведите в активное положение переключатель Use permanent notification.
Как открыть клавиатуру Hacker’s Keyboard в игре

Шаг 1. Откройте панель уведомлений (верхнюю шторку) во время игры.
Шаг 2. Воспользуйтесь возможностью Show Hacker’s Keyboard.
Способ №2: используйте клавиатуру GamePad

Приложение GamePad представляет собой удачную комбинацию из виртуальных клавиатуры и геймпада. Hacker’s Keyboard лично мне кажется более стабильным вариантом. Тем не менее, вам лучше смотреть, как именно первое или второе приложение работает на вашем мобильном устройстве на базе Android.
Как настроить GamePad

Шаг 0. Для запуска клавиатуры во время игры обязательно нужно, чтобы она была выбрана в качестве стандартного средства ввода в «Настройках». Обычно это можно сделать через раздел «Язык и ввод».
Шаг 1. Откройте Gamepad.
Шаг 2. Перейдите в раздел Go to Gamepad Settings.
Шаг 3. Выберите вариант Keyboard в меню Select Keyboard Type, чтобы использовать именно клавиатуру, а не виртуальный геймпад.
Шаг 4. Пролистайте до меню Other.
Шаг 5. Переведите в активное положение переключатель Gamepad Notification.
Шаг 6. Воспользуйтесь данной клавиатурой через любое приложение — например, через браузер или мессенджер. Иначе она не появится в панели уведомлений.
Как вызвать клавиатуру GamePad в игре

Шаг 1. Откройте панель уведомлений (верхнюю шторку) во время игры.
Шаг 2. Воспользуйтесь возможностью Gamepad Keyboard.
По умолчанию клавиатура Gamepad имеет прозрачный формат, который многим больше нравится при использовании вместе с играми. Тем не менее, если вы не входите в число этих счастливчиков, можете без проблем изменить этот показатель с помощью пункта Opacity в настройках приложения.
Подводя итоги
Как видим, запустить виртуальную клавиатуру в любой момент во время игры — очень простая задача, которая под силу даже начинающему пользователю. Тем не менее, прежде чем тратить на все это время, наберитесь уверенности, что вам это действительно нужно. Я вижу лишь один реальный сценарий — чит-коды.

С появлением виртуальных клавиатур и окончательной отменой клавиш (Blackberry пыталась до конца) в наших мобильных телефонах возникли другие проблемы. Поскольку это часть программного обеспечения, существует множество элементов, которые могут помешать его правильному функционированию, включая другие приложения. По этой причине мы увидим наиболее частые проблемы, возникающие с клавиатурой of Android мобильные телефоны и способы их решения.
Как мы говорим, на клавиатуру нашего устройства могут влиять множество факторов, препятствующих его правильной работе . Среди наиболее распространенных проблем пользователи сталкиваются с тем, что клавиатура исчезает, слишком медленно набирает текст или не отображает нужный язык для правильного ввода.
Речь идет о некоторых недостатках виртуальных клавиатур. Но у них также есть свои преимущества, так как мы можем гарантировать, что существует 100% шанс решить проблему, в то время как сломанную физическую клавиатуру пришлось заменить специализированным техником. Поэтому рассмотрим основные проблемы с клавиатурой на телефонах Android и как их решить.

Мобильная клавиатура исчезла
Начнем с одной из самых «серьезных» проблем, по крайней мере, с точки зрения удобства использования, поскольку мы будем не иметь клавиатуры ни в одном приложении. Как правило, когда мы хотим написать и щелкнуть соответствующее поле, клавиатура появится автоматически. В данном случае это не так, и сколько бы мы ни нажимали, мы не можем заставить это появиться.
Перезагрузите мобильный
Это первый и самый быстрый шаг в попытке решить проблему. Это также одно из самых удачных решений. Любой проблема в работе или конфликт в приложении решается простой перезагрузкой системы. Для этого зажимаем кнопку включения и касаемся перезагрузки. Когда мы снова запускаем систему, мы щелкаем приложение, для которого требуется клавиатура, и пытаемся снова.
Очистить кеш клавиатуры и данные
Эта мера позволяет стереть и восстановить данные клавиатуры , чтобы использовать его снова, как в первый день. Если файл был поврежден или был изменен конкретный параметр, это решит проблему, и клавиатура снова появится.
Для этого в первую очередь нужно найти клавиатуру, которая у нас есть, поскольку у нас может быть несколько, включая некоторые из самых известных, такие как клавиатура Google, MicrosoftSwifkey или одна из самой системы. Мы можем сделать это в Настройки / Язык и ввод текста.

После того, как мы нашли нашу клавиатуру, мы переходим в Настройки / Приложения и нажимаем на нее. Затем нажмите Хранилище и удалите как данные, так и кеш. Последний шаг - перезагрузить мобильный и снова убедиться, что он работает правильно.
Начать в безопасном режиме
Безопасный режим - один из лучших инструментов для проверки проблем, унаследованных в наших телефонах Android от первых версий Windows на ПК. Цель состоит в том, чтобы подтвердить или исключить, что любое приложение вмешательство в правильное функционирование клавиатуры, либо на уровне разрешений, либо вступая в конфликт и препятствуя появлению клавиатуры. Кроме того, в худшем случае это может быть результатом недавно установленного на нашем мобильном телефоне вредоносного ПО.

Мы можем запустить безопасный режим, удерживая кнопку выключения и нажав «ОК», когда появится перезагрузка в безопасном режиме. Цель состоит в том, чтобы выполнить поиск установленных приложений, от самых новых до самых старых, которые могут вызывать проблемы с клавиатурой. Затем мы удалим одну за другой и перезапустим позже, чтобы проверьте, исчезла ли проблема . Мы должны повторять этот процесс, пока не сможем загрузить приложения, которые, как предполагается, вызывают сбой.
Позволяет автоматический запуск клавиатуры
Причина, по которой не появляется клавиатура также может быть связано с проблемой разрешения . Одно из самых важных, с чем вы должны согласиться, - это автоматический запуск нашей клавиатуры. Если по какой-либо причине этот флажок не установлен, клавиатура не сможет запускаться автоматически при перезагрузке системы, когда приложения удаляются в фоновом режиме. Несомненно, это будет причиной, по которой он не появится. Мы можем найти эту опцию в Настройки / Приложения / Автоматический запуск. Мы также можем искать «Дом» в поле поиска, чтобы получить прямой доступ, если маршрут отличается.

Просмотреть ожидающие обновления
Удивительно, сколько раз обновление системы или патч устраняют проблемы с клавиатурой. Поэтому, если ничего из вышеперечисленного не помогло, возможно, пришло время проверить, нет ли ожидающих обновлений. Мы можем сделать это из Настройки / Система / Обновления системы. Если это так, нам придется применить все обновления и повторить попытку. Кроме того, удобно зайти в Гугл игры и щелкните «Мои приложения», а затем «Обновить все». Если наше приложение для клавиатуры является одним из самых популярных и ожидает обновления, обновление самого приложения может решить эту проблему и заставьте клавиатуру снова появиться.
Сброс, если ничего не работает
Этот метод удалит все данные, файлы, приложения и системные настройки. Само собой разумеется, что перед выполнением этого шага мы должны сначала обезопасить наши данные. Затем заходим в Настройки / Система / Сбросить систему и ждем завершения процесса. Когда система перезагружается, клавиатура будет казаться безопасной, и мы сможем работать снова нормально.

Мобильная клавиатура тормозит или работает очень медленно
Это еще одна из самых частых проблем с клавиатурой. Печатать становится слишком медленно, мы идем намного быстрее, чем набор номера с клавиатуры . Также может потребоваться время, чтобы клавиатура появилась, может показаться, что она не реагирует на наши нажатия клавиш, и тогда все буквы появляются сразу. Эта ситуация расстраивает больше, чем предыдущая, но, к счастью, в этом отношении есть несколько хороших решений.
Закройте приложения в фоновом режиме и перезапустите мобильный.
Это первый шаг. В настоящее время мобильные телефоны практически никогда не выключаются и не перезагружаются часто, хотя это рекомендуется производителями. Есть приложения, которые потребляют слишком много памяти, поэтому клавиатура не может использовать достаточно памяти для бесперебойной работы. В этом случае мы должны закрыть все приложения в фоновом режиме и перезагрузить устройство. После этого и если с момента перезагрузки системы прошло много времени, вполне вероятно, что мы заметим существенное улучшение ее производительности.

Убрать звуки и вибрацию
- Настройки системы : в разделе «Настройки / Звуки» в параметрах системы мы должны отключить параметр, который напрямую влияет на клавиатуру.
- Настройки клавиатуры : еще раз в настройках нашей собственной клавиатуры, в разделе «Настройки / Ввод текста», мы должны отключить все параметры звука и вибрации клавиатуры.

Отключить энергосбережение и оптимизаторы
При использовании приложений оптимизации системы или собственной экономии энергии мобильного телефона возможно, что сама оптимизация производительности не позволяет клавиатуре работать с максимальной производительностью . В этом случае мы должны завершить эти процессы, то есть отключить энергосбережение и при необходимости удалить приложение оптимизации. Позже мы проверим, достаточно ли быстро работает клавиатура.
Освободить память
Известно, что когда наш мобильный телефон истощает последние мегапространства, доступные во внутренней памяти, проблемы с производительностью не заставят себя долго ждать, и клавиатура будет одной из таких проблем. Поэтому мы должны зайти в Настройки / Хранилище и используйте очиститель внутренней памяти в чтобы освободить место.
Мы также должны удалить все приложения, фотографии или видео, которые нам не нужны. При необходимости приложение, такое как Files by Google, предустановленное на некоторых мобильных устройствах, также позволит нам удалить много накопленного «мусора», включая остаточные файлы и кеш. После этого производительность клавиатуры должна улучшиться.

Проблема может быть в вашем мобильном телефоне
Под этой проблемой мы подразумеваем, что многие терминалы начального уровня не хватает памяти для использования определенных клавиатур, независимо от того, который интегрирует в систему. Если это аппаратное ограничение, мало что можно сделать. Если мы закроем приложение (изменив клавиатуру или остановив его вручную), оно принудительно перезагрузит и освободит память, но начальная загрузка будет медленной и проблемы появятся снова.
Загрузите альтернативную клавиатуру
Если ничего не помогает, а клавиатура все еще работает медленно , лучше попробовать альтернативную клавиатуру , Есть десятки популярных клавиатур на Google Play, пользующиеся хорошей популярностью и рейтингами. У некоторых есть более легкие версии «Lite» для решения предыдущей проблемы в терминалах, у которых есть собственные проблемы с производительностью, с какими клавиатурами.

Клавиатура переключена на другой язык
- Изменить язык на системном уровне : в разделе «Настройки / Язык и ввод текста» мы должны убедиться, что в системе выбран язык, который мы хотим использовать. Если нет, нажмите на соответствующий и измените его.
- Изменить язык клавиатуры : не выходя из «Язык и ввод текста», мы щелкнем по клавиатуре и таким же образом выберем тот, который мы хотим сохранить в качестве основного языка клавиатуры.
Устранение проблем с клавиатурой Google
Сегодня существует множество терминалов, которые используют клавиатуру Google в качестве основного приложения для письма, включая, конечно же, мобильные телефоны с Android One и слои, которые не имеют собственной разработки. По этой причине взгляните на две из ваших самых распространенных проблем и соответствующие решения.
Заставьте Gboard снова появиться
- Либо из-за того, что мы пробовали другую клавиатуру, либо из-за того, что изменение произошло без видимой причины, мы можем выполнить ar установка снова, чтобы снова появилась клавиатура Google по умолчанию.
- В приложении мы открываем любое приложение, с помощью которого можем писать
- Касаемся области для ввода текста
- Внизу клавиатуры зажимаем значок глобуса
- Теперь выбираем Gboard
Добавить Gboard обратно в список клавиатуры
Подключение физической клавиатуры к мобильному телефону: альтернативное решение для экстренных ситуаций
Мы надеемся, что с учетом всего вышесказанного, мобильная клавиатура снова появилась. Но если по какой-то причине этого не произошло, у нас будет возможность подключение физической клавиатуры к нашему мобильному телефону или даже клавиатуру Bluetooth. Это экстренные методы на случай, если нам нужно что-то написать на нашем мобильном телефоне, и мы не смогли вызвать клавиатуру. Следует учитывать, что для этих решений требуются некоторые элементы, внешние по отношению к нашему мобильному телефону, поэтому некоторые пользователи не смогут выполнить это, по крайней мере, срочно.

Использование физической USB-клавиатуры
Если порыться в большом количестве кабелей и аксессуаров, которые есть у нас дома, не исключено, что появится OTG-адаптер любого формата (прямой, с кабелем, в виде HUB). Если он у нас есть, мы можем спастись. Решение состоит в том, чтобы подключите аксессуар к порту microUSB или USB-C нашего мобильного а на другом конце мы подключим физическую USB-клавиатуру. Если наш мобильный телефон совместим с обоими вариантами, мы можем без проблем печатать с этой клавиатуры, пока устраняем проблему. Если у нас их нет, на Amazon есть много вещей, которые быстро дойдут до нас.

Использование клавиатуры Bluetooth
Этот метод тоже обычно работает, но все же требует наличия под рукой Bluetooth-клавиатуры. Однако, в отличие от предыдущего варианта, он менее точен, поскольку он не заменяет приложение клавиатуры по умолчанию, но он останавливает некоторые из его функций, поэтому он может быть одинаково допустимым решением. Если у нас есть одна из этих клавиатур, мы должны связать ее через Bluetooth и проверить, происходит ли запись в каком-либо приложении.

Операционная система Google Android поддерживает использование мыши, клавиатуры и даже геймпада (игрового джойстика). Многие устройства на Android, планшеты и телефоны позволяют подключать периферию с помощью USB. Для некоторых других устройств, где использование USB не предусмотрено, можно подключить их по беспроводному соединению Bluetooth.
Да, это означает что вы можете присоединить обычную мышь к планшету и на экране появится полнофункциональный указатель мыши, или же подключить геймпад от Xbox 360 и играть в эмулятор Денди или какую-либо игру (например, Asphalt), поддерживающую управление джойстиком. При подключении клавиатуры вы сможете пользоваться ею для набора текста, а также станут доступными многие стандартные комбинации клавиш.
Подключение мыши, клавиатуры и геймпада по USB
На большинстве андроид телефонов и планшетов нет полноразмерного USB порта, поэтому вставить периферийные устройства непосредственно в них не получится. Для того, чтобы это сделать, вам понадобится кабель USB OTG (on-the-go), которые сегодня продаются практически в любом салоне сотовой связи, а цена их составляет около 200 рублей. Что такое OTG? Кабель USB OTG представляет собой простой адаптер, который с одной стороны имеет разъем, позволяющий подключить его к телефону или планшету, с другой — стандартный USB разъем, к которому вы можете подключать различные устройства.

С помощью этого же кабеля вы можете подключить USB флешку или даже внешний жесткий диск к Android, но в большинстве случаев, оно его «не увидит», чтобы Андроид увидел флешку, нужно произвести некоторые манипуляции, о чем я как-нибудь обязательно напишу.
Примечание: не все устройства под управлением ОС Google Android поддерживают периферийные устройства по кабелю USB OTG. В некоторых из них отсутствует необходимая аппаратная поддержка. Например, вы можете подключать мышь и клавиатуру к планшету Nexus 7, но телефон Nexus 4 с ними работать не нужно. Поэтому, прежде чем покупать кабель OTG, лучше предварительно посмотреть в Интернете, сможет ли ваше устройство с ним работать.
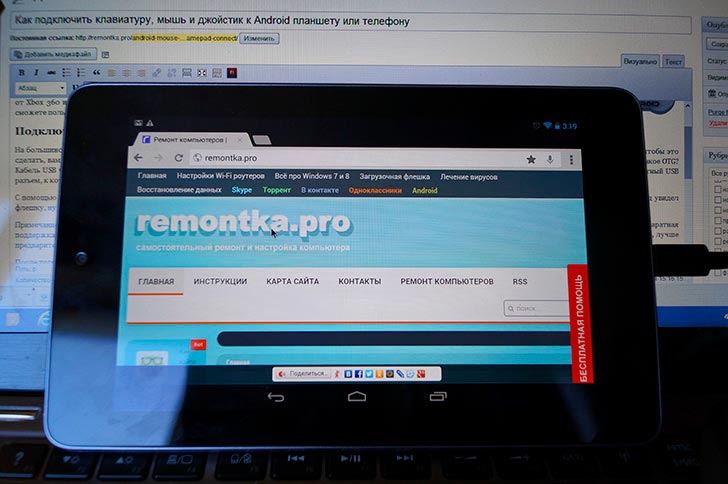
Управление мышью на Android
После того, как такой кабель у Вас есть, просто подключите через него нужное устройство: все должно заработать без каких-либо дополнительных настроек.
Беспроводные мышки, клавиатуры и другие устройства
Нельзя сказать, что кабель USB OTG — лучшее решение для использования дополнительных устройств. Лишние провода, а также то, что далеко не все Android девайсы поддерживают OTG — все это говорит в пользу беспроводных технологий.

Если Ваше устройство не поддерживает OTG или же вы хотите обойтись без проводов — можно без проблем подключить беспроводные мышки, клавиатуры и геймпады по Bluetooth к планшету или телефону. Для того, чтобы сделать это, достаточно просто сделайте периферийное устройство видимым, зайдите в настройки Bluetooth Android и выберите, к чему именно вы хотите подключиться.
Использование геймпада, мышки и клавиатуры в Android
Пользоваться всеми этими устройствами на Android довольно просто, проблемы могут возникнуть только с игровыми контроллерами, так как далеко не все игры их поддерживают. В остальном, все работает без твиков и root.
- Клавиатура позволяет набирать текст в предназначенных для этого полях, при этом вы видите большее пространство на экране, так как экранная клавиатура исчезает. Работают многие комбинации клавиш — Alt + Tab для переключения между последними приложениями, Ctrl + X, Ctrl + C и V — для операций копирования и вставки текста.
- Мышь проявляет себя появлением знакомого указателя на экране, которым вы можете управлять тем же образом, которым обычно управляете пальцами. Никаких отличий от работы с ней за обычным компьютером.
- Геймпад может использовать для навигации по интерфейсу Андроид и для запуска приложений, однако нельзя сказать, что это самый удобный способ. Более интересный способ — использовать геймпад в играх, которые поддерживают игровые контроллеры, например, в эмуляторах Super Nintendo, Sega и других.
На этом все. Кому-нибудь будет интересно, если я напишу о том, как сделать наоброт: превратить Андроид устройство в мышь и клавиатуру для компьютера?
А вдруг и это будет интересно:
20.11.2016 в 23:59
Здравствуйте. Подключил клавиатуру с функцией touch pad. Вопросы знатокам: 1) как открыть шторку сверху? 2) как листать списки вниз. На телефоне понятно, пальцем зажал и провел, а вот как быть с мышкой и клавиатурой?
27.11.2016 в 15:19
открыть шторку-надо на самом верху нажать и удерживать левую кнопку мыши и тянуть вниз. прокручивать вниз страницы так же или колесиком.
16.11.2017 в 15:11
Можно также двойным тапом по панели уведомлений и не отпуская палец от тачпада свайпом раскрыть шторку вниз, так же и со списками.
12.12.2016 в 17:32
Здравствуйте! Хочу попробовать к своему телефону подключить мышку и клавиатуру. Вот ищу по этой теме информацию. Только, я так понял, что для подключения нужно два разъёма: для мышки и клавиатуры.
13.12.2016 в 10:05
Можно один, если у вас беспроводный комплект мышь+клавиатура. А можно и через USB Hub попробовать, но я не стал бы (питания не хватит или просто батарею быстро съедать будет)
20.01.2017 в 14:40
20.01.2017 в 19:24
10.02.2017 в 01:52
Подключил мышку через оtg кабель к планшету и ничего, проверил её на компе работает. В чём может быть проблема?
10.02.2017 в 09:23
Возможно, планшет не поддерживает OTG? (USB Host)
11.03.2017 в 13:40
Здравствуйте, у меня меня такая проблема. Телефон Doogee T5s (но с алиэкспреса), клавиатуру видит прекрасно, однако Асфальт 8 не хочет подхватывать её. Проблема в самой игре? Мне подсказали, что можно поискать приложения, что бы клавиатуру как бы в геймпад переделать (с ними вообще не знаком), но ничего вразумительного (а значит в первую очередь на русском языке) в маркете не нашёл. Подскажите, можно ли БЕЗ рут прав преобразовать команды нажатия клавиш клавиатуры в точки касания на экране? играю без акселерометра, поворот машины осуществляется касанием краёв экрана (просто из-за особенности управления).
12.03.2017 в 08:28
Здравствуйте. Нет, без root этого сделать не получится.
13.03.2017 в 08:52
Жалко. А можете подсказать, хотя бы ориентировочно, что надо нахимичить, что б работало с рут правами?
25.03.2017 в 00:46
При подключении к андроид устройству курсор начинает дергаться и зависать, на других устройствах все отлично.Можно ли это как-то решить?
25.03.2017 в 05:30
26.03.2017 в 10:29
Здравствуйте! Как подключить безпроводной геймпад от XBOX 360 на андроид планшет LENOVO TAB2 A
27.03.2017 в 08:46
По идее, также как к любому другому планшету на андроиде (есть видео в интернете по подключению). По Bluetooth сопрячь их и все.
02.05.2017 в 21:26
Геймпад Acme GA09, телефон Bravis Power под управлением андроид 4.4.2. Есть ли способ отключить навигацию геймпадом по интерфейсу, но так, чтобы он продолжал работу, например, с Tincore KeyMapper?
08.05.2017 в 02:21
Прив, я долго пользовался мышкой на смартфоне, все отлично работало, потом просто снял тел с зарядки и вставил мышь, а курсор не появляется хотя питание на мышь идет, Клава и флэшки спокойно принимает. Кто подскажет в чем проблема? Почему нет курсора, хотя раньше все было отлично, другую мышь и кабель пробовал все так же, мышь горит а курсора нет
08.05.2017 в 10:29
Может, что-то поменялось в обновлении прошивки? Или где-то в настройках? А может просто стоит перезагрузить телефон.
22.06.2017 в 16:55
23.09.2017 в 08:12
Телефон BQ S 5045 как к нему подключить мышь и можно ли вообще это сделать?
23.09.2017 в 08:29
Не нашел информации, поддерживает ли он OTG. Но по Bluetooth должна бы подключиться.
21.10.2018 в 23:10
добрый день, не могу подключить мышку A4tech 67-600DX к телефону самсунг с8, блютуз мышку видит, а подключиться не может, не подскажете в чем проблема?
19.11.2018 в 16:53
20.11.2018 в 13:15
Здравствуйте.
Не пробовал такого на Android-ах, но думаю, что вполне может заработать.
22.12.2019 в 08:52
Добрый день.
У меня режим ноут 8 про. Купил джойстик pg 9118 пытаюсь поиграть пубг но при включений игры бегает курсор который мешает и выводит другие экраны наверное поэтому не реагирует игра. Такой же джойстик у друга модель хиоми тоже но другая серия у него работает и мой джойстик и его. Подскажите пожалуйста как убрать курсор с экрана.
Извините телефон redmi note 8 pro
16.10.2020 в 17:33
Столкнулся с проблемой, купил комплект клавиатуры+мышь, воткнул через otg, мышь работает отлично, а вот клавиатура отказывается печатать, как быть?
17.10.2020 в 10:53
И на русском и на английском? В параметрах аппаратной клавиатуры не пробовали ничего понастраивать?
Эта же клавиатура на компе/ноуте исправно работает?
Читайте также:


