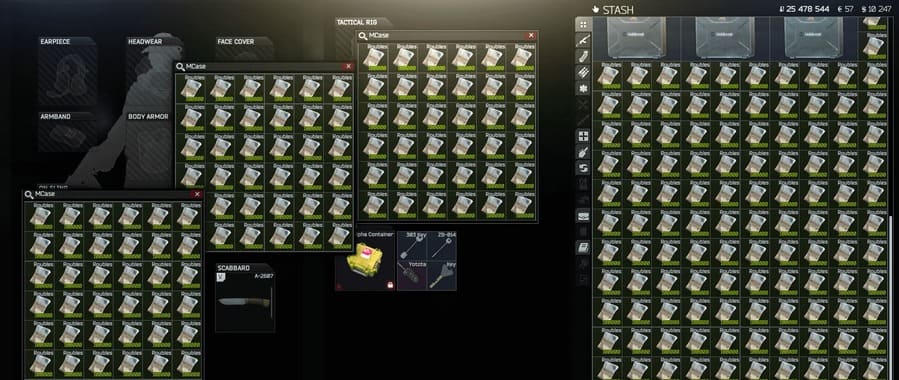Настройка монитора для таркова
Базовые улучшения ПК
Мы не будем рассматривать тут варианты апгрейда ПК путем покупки новых комплектующих, это очевидный и простой выход, но упирается в деньги. Но вам важно знать следующие ваэные требования игры к железу:
Процессор
Отключи в BIOS Hyper Treading
Мы уже писали подробнее об этом в статье про отключение гитпертрейдинга в Таркове, но повторимся и тут.
В настройках BIOS (если проц поддерживает технологию) имеется настройка, которая называется либо Hyper Threading Technology либо Function. В зависимости от версии BIOS и разработчика, параметр размещен либо в главном (Main) меню, либо в расширенных настройках (Advanced BIOS Features). Так же может быть написано сокращенное название «HT» , «support HT» или «использовать HT» где мы и ставим выбор на disable.
Разгон процессора
Вы так же можете изменить частоту работы процессора, но это очень объемный вопрос, и в рамках этой статьи подробно рассматриваться не будет.
Видео карта
Оперативная память
Читайте так же: Проход между скал, карта Таможня в Escape from TarkovДобавляем подкачку по расчету что игре требуется 16 гигабайт ОЗУ: из 16 гигабайт вычитаем сколько ОЗУ у вас в видео карте, вычитаем сколько у вас оперативной памяти ПК (но оставьте 2 гига под операционную систему ) и остается то число на которое было бы не плохо добавить файл подкачки или даже чуть больше.

Организация ОЗУ
Очистка ОЗУ
рекомендуем делать приложением Mem Reduct

О ней и как она работает и как настраивается мы уже писали в статье : про долгие загрузки игры Тарков
Выгрузка из ОЗУ
Дефрагментация HDD
Коротко о том как работает HDD -внутри жеского диска лежит ВНЕЗАПНО диск, вокруг него крутиться шпиндель и крутится с максимальной скоростью он именно на краю самого диска.
Об этом уже писалось в статье про долгие загрузки игры в Таркове, но повторимся кратко:
Читайте так же: Как найти и открыть Егеря Escape from TarkovОптимизация настроек игры и драйверов
С оптимизацией железа разобрались, переходим к игре и драйверам.
Активация счетчика FPS
Для начала знайте что в игре есть встроенный счётчик FPS. Активируется он нажатием на тильду «
Настройки драйверов Nvidia
Если у вас видео карта от Nvidia, мы можем произвести настройку драйверов для конкретной игры в Тарков:
Если коротко:
- Для начала идем в Панель управления Nvidia
- Раздел параметры 3D
- Управление параметрами 3D
- Выбираем наше приложение
Переходим во вкладку — Программные настройки:
- CUDA — графические процессоры: Все
- Анизотропная фильтрация: 16x
- Вертикальный синхроимпульс: Быстро
- ГП рендеринга OpenGL: Ваша видео карта
- Кэширование шейдеров: Вкл.
- Максимальное количество заранее подготовленных кадров: 1
- Многокадровое сглаживание (MFAA): Выкл.
- Оптимизировать для вычислений: Вкл.
- Потоковая оптимизация: Авто
- Режим управления электропитанием: Предпочтителен режим максимального электропитания
- Сглаживание — FXAA: Вкл
- Сглаживание — гамма-коррекция: Вкл
- Сглаживание — параметры: Управление от приложения
- Сглаживание — прозрачность: 2x (избыточная выборка)
- Сглаживание — режим: Управление от приложения
- Тройная буферизация: Вкл
- Фильтрация текстур — анизотропная оптимизация: Вкл
- Фильтрация текстур — качество: Высокая производительность
- Фильтрация текстур — отрицательное отклонение: Привязка
- Фильтрация текстур — трилинейная оптимизация: Вкл
Настройки графики в игре

Общая видимость: Идете на завод ? вам вариант ставить по минимуму на 400, но на открытых картах можете не увидеть игрока в далеке, а он вас увидит. Но это речь про дальнии дистанции. Первый шаг ползунка 400, а второй уже 1000, а последующие по +500. Так что тестируйте оптимальный вариант. Хотя 400 должен хватить и не убивать геймплей.
SSAO/SSR: мягкое затенение и освещение, отключается как излишество во благо ФПС. Да и их отключение не сильно портят картинку.
Лимит кадров в лобби: ставим 60 или 30, что б не грузить и не греть видяху в лобби.
Шум: более резкая и четкая картинка.
Хроматическая аберрация: делаеит затемнение по краям экрана, делает некоторый эффект выпуклости.
Лаунчер игры:
Опция Включить peer2peer скачивание и рздачу: выкл. Если вы не закрываете ланучер во время игры.
Все же не забывайте что игра очень требовательна во основном к ОЗУ, а она стоит не так дорого -я купил DDR3 16GB 1600Mhz всего за 1600р .
Хотя в конкретно вашем случае возможны и другие узкие места ПК в которые упирается игра. Но я постарался описать технические нюансы в которые может упереться конкретно игра Побег из Таркова.

Сегодня мы вам расскажем и покажем, как настроить яркость в замечательной игре Escape from Tarkov, чтобы легко передвигаться в темных коридорах, подвалах. Чтобы хоть что-то видеть и как-то комфортно в это играть.
Самый легкий способ получить Рубли Escape From Tarkov быстро.
На нашем сайте вы сможете купить Рубли Тарков в течении 7 минут, просто переходите по ссылке или напишите оператору.
Для начала нам нужно зайти в панель управления Nvidia Display. Регулировка параметров цвета рабочего стола — это основной параметр, с которым мы будем работать.
Сразу оговоримся, что этот способ не подойдет для тех, кто ставит графику в приоритет в игре потому, что картинка будет не очень красивая. Но при этом вы хотя бы что-то будете видеть, не просто тьму. Таким образом, если любите красивую и реалистичную картинку, этот гайд для вас не особо подойдет.
Этот способ подойдет и для AMD-видеокарт, т.к. весь этот функционал, то бишь, контрастность, гамма, насыщенность там тоже имеются.
Гамма и контрастность
Первостепенная категория, которую мы будем крутить — гамма. Добавляем гамму примерно на значение 2. Это основной параметр, который высветляют нашу картинку.
После этого картинка становится слишком белая, поэтому мы добавляем контрастности, чтобы все предметы получили какое-то очертание и объемы. Эту настройку выставляем до 67%. Данные показатели являются оптимальными настройками, которые мы подобрали лично для себя.
На ваших мониторах может быть немного по-другому. Вам нужно зайти в игру с гаммой в районе двух, т.к. скорее всего играть нужно будет с контрастностью.
В некоторых локациях игры, например, в коридоре все видно четко. Но если зайти в какое-нибудь темное, плохо освещенное помещение, допустим, подвал, вы будете лицезреть просто черные стены. По этой причине крутите контрастность, уменьшая ее, чтобы картинка становилось светлее. опять же
Еще один момент: когда вы используете забрало, картинка становится еще светлее, укутываясь своеобразной пеленой. По этой причине, когда вы играете с забралом, контрастность желательно ставить больше.
Безусловно, вы можете найти баланс, чтобы было нормально и без забрала. Конкретно наши найтроки те же — 2 и 67.
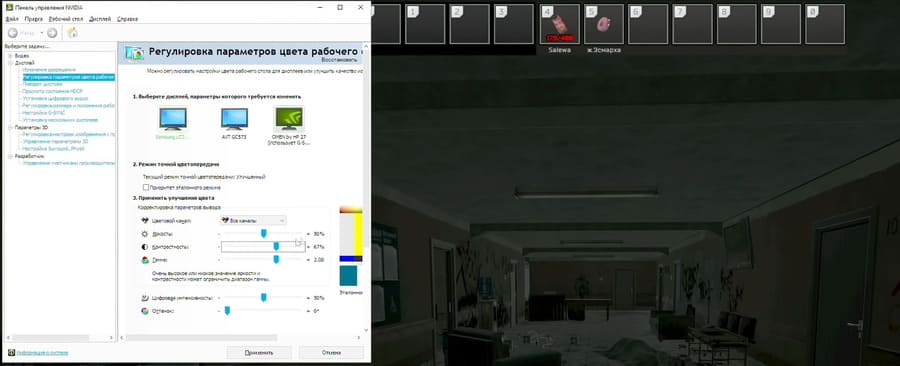
Насыщенность
Теперь переходим к цифровой интенсивности, она же насыщенность. Эта опция нужна, чтобы картинка не была черно-белой, потому что в Таркове с этим конкретная проблема.
Лично нам нравится, чтобы картинка всегда была яркая и насыщенная. Поэтому добавляем на максимум — все. Здесь мы с настройками заканчиваем. Нажимаем «применить» и переходим в настройки Postfx в игре.
Postfx
Здесь же мы снова ставим насыщение. Однако, опять же, это на любителя. Если вы хотите больше красок и яркости, смело добавляйте.
Дальтонизм — выбираем «тританопия». Интенсивность — в районе 20. Этот параметр еще немного осветляет стены, но делает это мягко. Очень хорошо работает в очень темных подвалах, например.
Далее мы выкручиваем Lumo резкость. Она тоже добавляет яркость, потому что обрисовывает не просто силуэт, а все текстуры, делая их объемными и выпуклыми. В результате картинка становится еще светлее.
Адаптивная резкость больше вырисовывает контуры. Повторим: эти параметры на любителя. Например, нам в игре без этих настроек не хватает яркости, объемности и четкости. Однако стримерам рекомендуем их выключать, поскольку трава будет сильно рябить, а трей будет жутко проседать.
Яркость, четкость и контрастность мы не трогаем, так как это добавит засветов.
Если вам не нравятся эти зеленые тона, которые добавляет тританопия, можете попробовать поставить какой-нибудь фильтр, допустим, в синеву.
Escape from Tarkov находится в раннем доступе с августа 2016 года и до сих пор не выходит из стадии беты. Как можно предположить, в игре есть проблемы с производительностью, но надеемся, наше руководство позволит вам с ними разобраться.
Мы поможем вам с оптимизацией настроек Escape from Tarkov, которая позволит вам играть более гладко. В этом гайде мы коснемся таких проблем с быстродействием Escape from Tarkov, как лаги, замирания, стабильно низкая частота кадров, дергание, резкие пики задержки и внезапные падения частоты кадров.
Первое, что вам нужно сделать – убедиться, что ваш компьютер удовлетворяет указанным ниже системным требованиям. Если ваше железо им не соответствует, упомянутые проблемы могут быть связаны именно с этим. В таком случае мы рекомендуем сделать апгрейд. Игра сильно нагружает процессор, поэтому освободите его ресурсы или купите более мощный.
Минимальные системные требования

- Операционная система: Windows 7/8/10 (64-бит)
- Процессор:Intel Core 2 Duo/Intel Core i3 2.4 ГГц или AMD Athlon/Phenom 11 2.6 ГГц
- Память: 6 Гб
- Видеокарта: DX9-совместимая видеокарта с 1 Гб видеопамяти
- Место на диске: 20 Гб
Рекомендуемые системные требования
- Операционная система: Windows 7/8/10 (64-bit)
- Процессор: Intel Core i5/Intel Core i7 3.2 ГГц, AMD FX/AMD Athlon 3.6 ГГц
- Память: 8 Гб
- Видеокарта: DX11-совместимая видеокарта с 2 Гб видеопамяти
- Место на диске: 20 Гб
Бывает, что в требованиях к видеокарте указывается одна или несколько моделей, но это не тот случай. Чтобы проверить, с какой версией DirectX cовместима ваша карта, выполните следующие действия:
- Откройте меню Пуск.
- В строке поиска введите dxdiag и нажмите Enter.
- При запросе разрешения на проверку наличия цифровой подписи драйверов мы рекомендуем вам кликнуть Да.
Теперь вы должны увидеть свою версию DirectX.
Существует множество методов повысить быстродействие в Escape from Tarkov. Начнем с наиболее очевидного.
Обновите драйверы видеокарты

Это может показаться банальным, но обновление драйверов – действительно первое, что стоит попробовать, потому что как правило новые драйверы AMD и NVIDIA способны значительно повысить частоту кадров. Это легко и не отличается от обновления любых других программ.
Откройте приложение AMD Radeon Software (для видеокарт AMD) или NVIDIA GeForce Experience (для видеокарт NVIDIA) и проверьте наличие обновлений. Если они доступны, скачайте и установите их.
Настройка графики

Следующий шаг – оптимизация настроек в самой игре. Скорее всего, вы искали здесь именно это, так что давайте приступим.
Обратите внимание, что это настройки для высокого быстродействия, актуальные прежде всего для систем, едва соответствующим минимальным или рекомендуемым требованиям. Если у вас мощный компьютер, и вы не хотите жертвовать графикой ради быстродействия, этот этап можно пропустить.
Вот что необходимо сделать:
- Запустите Escape from Tarkov.
- Откройте меню Настройки и кликните по вкладке Графика.
- Установите Разрешение экрана равным собственному разрешению вашего монитора.
- Выберите Режим экрана Fullscreen.
- Убедитесь, что галочка Верт.синх. не выставлена.
- Установите среднее Качество текстур.
- Установите низкое Качество теней.
- Установите параметр Детализация объектов в 3.5.
- Установите параметр Общая видимость в 3000.
- Установите параметр Видимость теней в 75.
- Выберите Сглаживание TAA.
- Установите Resampling в 1x off.
- Отключите HBAO.
- Отключите SSR.
- Для параметра Анизотропная фильтрация выберите Только текстуры.
- Установите Резкость в 1.3.
- Задайте Лимит кадров в лобби равным 60.
- Задайте Лимит кадров в игре равным 120.
- Снимите галочку Z-Blur.
- Снимите галочку Хром. аберрации.
- Снимите галочку Шум.
- Снимите галочку Тень от травы.
Настройка игры
Для повышения быстродействия можно также дополнительно оптимизировать игровые настройки. Просто выполните следующие действия:
- В меню Настройки кликните по вкладке Игра.
- Если у вас видеокарта NVIDIA, в случае проблем с быстродействием снимите галочку Включить NVidia Highlights.
- Установите галочку Автоочистка оперативной памяти.
- Убедитесь, что установлена галочка Использовать только физические ядра, если у вас процессор с поддержкой многопоточности или SMT.
- Установите Область обзора в 75 (или выше, если вам так нравится и есть возможность).
- Установите Качание головы в 0.2.
Оптимизация настроек Панели управления NVIDIA

Если у вас видеокарта NVIDIA, настройки Панели управления NVIDIA можно оптимизировать следующим образом:
- Откройте Панель управления NVIDIA.
- Кликните по пункту Регулировка настроек изображения с просмотром в левой части вкладки Параметры 3D.
- Кликните Пользовательские настройки с упором на и переместите слайдер в сторону значения Производительность, если он еще не там.
- Кликните Применить.

Отлично! Теперь давайте установим ряд настроек специально для Escape from Tarkov:
Если вы играете на ноутбуке, убедитесь, что в качестве предпочтительного графического процессора выбран Высокопроизводительный процессор NVIDIA
Оптимизация настроек AMD Radeon

Если у вас видеокарта AMD, настройки можно оптимизировать следующим образом:
- Откройте Настройки Radeon.
- Кликните по вкладке Игры.
- Кликните по разделу Глобальные настройки.
- В пункте Режим сглаживания выберите Переопределить настройки приложения.
- Установите Уровень сглаживания в 2X.
- Включите Режим анизотропной фильтрации.
- Установите Уровень анизотропной фильтрации в 2X.
- В Качество фильтрации текстур выберите Производительность.
- В Ждать вертикального обновления выберите Всегда выключено.
- В Режим тесселяции выберите Переопределить настройки приложения.
- Установите Максимальный уровень тесселяции в 32x или ниже.
Оптимизация обновления Windows

Далее мы можем сделать простой шаг, который освободит немного ресурсов:
- Откройте Обновление и безопасность на панели Параметры Windows.
- Кликните Оптимизация доставки.
- Убедитесь, что параметр Разрешить загрузки с других компьютеров отключен.
Отключение OneDrive

Мы также рекомендуем отключать OneDrive, если вы им не пользуетесь. Щелкните по значку OneDrive на панели задач правой кнопкой мыши и кликните Закрыть OneDrive.
Оптимизация Discord

Если во время игры вы пользуетесь Discord для связи, или он просто запущен, когда вы играете в одиночку, его тоже можно быстро оптимизировать. Вот как это делается:
- Откройте Discord и зайдите на страницу Настройки приложения.
- Кликните по пункту Внешний вид и отключите параметр Аппаратное ускорение.
- Кликните по пункту Оверлей.
- Убедитесь, что параметр Включить внутриигровой оверлей отключен.
Оптимизация Google Chrome

Если вы пользуетесь Google Chrome, аппаратное ускорение также стоит отключить:
- Откройте Google Chrome и зайдите на страницу Настройки.
- Прокрутите ее вниз до конца и откройте вкладку Дополнительные.
- Снова прокрутите вниз до конца и отключите параметр Использовать аппаратное ускорение (при наличии).
- Отключите параметр Не отключать работающие в фоновом режиме сервисы при закрытии браузера.
- Перезапустите Google Chrome.
Оптимизация электропитания

Можно повысить быстродействие, включив схему электропитания, ориентированную на высокую производительность. Вот как это делается:
- Откройте меню Пуск.
- Введите в строке поиска powercfg.cpl и нажмите Enter.
- Выберите схему Высокая производительность.
Включить игровой режим

В Windows 10 есть так называемый Игровой режим, который мы рекомендуем включить:
- Откройте меню Пуск.
- Введите Игровой режим и нажмите Enter.
- Убедитесь, что включен параметр Режим игры.
Если Escape from Tarkov у вас установлена на HDD (что мы не рекомендуем), можно существенно ускорить время загрузки, переместив игру на SSD (при наличии).
Заключение
Вот и все! Надеемся, что вы смогли поднять частоту кадров.
Если у вас высокий пинг, рекомендуем познакомиться с нашим руководством о том, как снизить пинг в играх. А так как Escape from Tarkov сильно загружает процессор, можно рассмотреть вариант покупки нового процессора, а может быть, видеокарты или дополнительной оперативной памяти, если у вас достаточно средств.

Прежде чем переходить к активным действиям нужно убедиться, что на компьютере есть хотя бы 10-15 Гб свободного места на жестком диске, на который установлена операционная система.
Обычно это диск «C». Этот минимальный запас необходим для того, чтобы система могла без каких-либо проблем создавать временные хранилища файлов Escape from Tarkov, кэши и так далее.
Посмотрите системные требования Escape from Tarkov и убедитесь, что на вашем жестком диске достаточно места для нормальной работы игры.
Отключить ненужные программы
Каждая программа, которая запущена в ОС, занимает определенный процент оперативной памяти и загружает процессор. Убедиться в этом легко, достаточно просто открыть диспетчер задач с помощью сочетания клавиш Ctrl+Alt+Del:

Отключить оверлеи
Речь идет о тех программах, которые способны отображать свой интерфейс поверх игры. Часто на компьютере есть такие — Fraps, Steam, Origin и так далее. Даже когда оверлей скрыт, он обрабатывается компьютером, снижая FPS в Escape from Tarkov.
Поэтому все оверлеи нужно отключить. Почти всегда это можно сделать в настройках программы без необходимости ее удаления. Например, оверлей Steam, легко отключается через меню:

Обновить драйвера видеокарты, скачать драйвера для Escape from Tarkov
Вне зависимости от того, какая видеокарта стоит в системном блоке, ее драйвера нужно поддерживать в актуальном состоянии. Поэтому перед запуском Escape from Tarkov следует зайти на сайт производителя и проверить, не вышли ли новые драйвера:
После установки драйвера следует перезагрузить компьютер, чтобы исключить возможность сбоев. Также стоит учитывать, что для многих старых видеокарт новые драйверы уже не выходят.
Для некоторых игр производители видеокарт выпускают специально оптимизированные драйвера. Поищите таковые в разделе новостей о Escape from Tarkov - обычно мы про них пишем. Также можно посмотреть на сайте производителей видеокарт.

Изменить параметры электропитания
По умолчанию в компьютере установлен сбалансированный режим электропитания, который, а в некоторых ноутбуках, в целях увеличения времени работы, и вовсе установлена экономия энергии.

Это не дает компьютеру раскрыть свой потенциал в Escape from Tarkov полностью, поэтому первым делом нужно открыть панель управления, которую можно найти с помощью поиска. После нужно сделать следующее:
- Выбрать режим просмотра «Мелкие значки»;
- Кликнуть на «Электропитание»;
- На экране найти опцию «Настройка схемы электропитания», кликнуть на нее;
- Кликнуть на «Изменить дополнительные параметры питания»;
- В открывшемся окне найти выпадающий список;
- В списке выбрать «Высокая производительность»;
- Нажать кнопку «Применить», затем кликнуть «ОК».
Включить режим производительности Nvidia
После установки драйвера для видеокарты от компании Nvidia можно ускорить работу Escape from Tarkov с помощью режима производительности. Это немного упростит графику в игре, но повысит FPS. Обратите внимание, что этот метод доступен только в случае, если у вас видеокарта с чипом от Nvidia. Вот как это сделать:
- В нижнем правом углу экрана, в трее, нажать правой кнопкой мыши на иконку «Настройки NVIDIA»;
- В открывшемся окне справа выбрать вкладку «Параметры 3D»;
- Нажать на опцию «Регулировка настроек изображения с просмотром»;
- Справа поставить флажок напротив «Пользовательские настройки с упором на:»;
- Передвинуть «ползунок», который находится ниже, в крайнюю левую позицию «Производительность»;
- Снизу нажать на кнопку «Применить».

Далее необходимо запустить Escape from Tarkov и убедиться, что все отображается корректно. Если возникают проблемы, то нужно вместо «Пользовательские настройки с упором на:» выбрать «Настройки согласно 3D-приложению».
Отключить эффекты Windows
Если Escape from Tarkov работает не в полноэкранном режиме, а в окне, в том числе и без рамки, то повысить FPS можно, если отключить эффекты Windows. Для этого нужно проделать следующие действия:
- Открыть «Проводник»;
- Правой кнопкой нажать на «Этот компьютер» (или «Мой компьютер»);
- В контекстном меню кликнуть на «Свойства»;
- В открывшемся окне слева нажать на «Дополнительные параметры системы»;
- В открывшемся окне перейти на вкладку «Дополнительно»;
- В разделе «Быстродействие» нажать на кнопку «Параметры. »;
- В открывшемся окне перейти на вкладку «Визуальные эффекты»;
- Поставить флажок напротив опции «Обеспечить наилучшее быстродействие».

При необходимости на последнем шаге можно выбрать опцию «Особые эффекты». В таком случае можно самостоятельно выбрать, какие эффекты оставить, а какие — отключить.
Увеличить файл подкачки, если не хватает оперативной памяти для Escape from Tarkov
Чтобы компенсировать недостаток оперативной памяти, можно увеличить файл подкачки. Это позволит системе хранить часть необходимых Escape from Tarkov данных прямо на жестком диске. Вот что нужно сделать:
- Открыть «Проводник»;
- Правой кнопкой нажать на «Этот компьютер» (или «Мой компьютер»);
- В контекстном меню кликнуть на «Свойства»;
- В открывшемся окне слева нажать на «Дополнительные параметры системы»;
- В открывшемся окне перейти на вкладку «Дополнительно»;
- В разделе «Быстродействие» нажать на кнопку «Параметры. »;
- В открывшемся окне перейти на вкладку «Дополнительно»;
- Снять флажок с параметра «Автоматически выбирать объем файла подкачки» (если есть);
- Поставить флажок напротив опции «Указать размер»;
- В текстовых полях «Исходный размер (МБ):» и «Максимальный размер (МБ):» указать в мегабайтах значение, равное половине объема оперативной памяти.
Например, если в системном блоке установлена «плашка» на 4 Гб, то есть 4192 Мб, в поля выше нужно вписать число 2048. Можно сделать файл подкачки больше, но никакого прироста это не даст.

Еще больше ухудшить графику в Escape from Tarkov (режим «картошки») - выключить сглаживание и т.п.
Если Escape from Tarkov запускается, но сильно тормозит, то перед началом всех процедур следует снизить графику до минимума через настройки игры. Если это не помогло, то придется прибегнуть к помощи сторонних программ для настройки видеокарты:
Загрузив программу, запускаем ее. В случае с NVIDIA Inspector нужно запускать файл nvidiaProfileInspector.exe, а не nvidiaInspector.exe. Сверху, в строке «Profiles:» можно выбрать любую игру, которая поддерживается драйверами Nvidia.

Ниже представлены все доступные настройки. Их много, но для того, чтобы ухудшить графику в игре до «картофельной», вполне достаточно всего нескольких, которые находятся в разделе «Antialiasing».
Наибольший прирост производительности дает изменение этих двух параметров:
- Texture filtering — LOD bias;
- Antialiasing — Transparency Supersampling.
Каждая из этих настроек имеет разные значения. Некоторые из них могут делать картинку в Escape from Tarkov неудобоваримой, поэтому следует попробовать разные комбинации значений, которые дают более-менее сносное играбельную картинку.

В случае с RadeonMod все аналогично: нужно найти настройки, отвечающие за отображение текстур и снижать их до тех пор, пока FPS в игре не станет достаточно высоким.
Как разогнать видеокарту для Escape from Tarkov
Все, что связано с «разгоном», направлено на увеличение производительности, но это довольно обширные темы, о которых в двух словах рассказать сложно. К тому же это всегда довольно рисковое дело. Если что, мы вас предупредили.
Чтобы добиться большего значения FPS в Escape from Tarkov, сначала можно попробовать разогнать видеокарту. Самый простой способ сделать это — воспользоваться встроенными функциями ПО от производителя видеокарты.

Например, в комплекте с некоторыми видеокартами от GIGABYTE поставляется программа Graphics Engine, в которой есть несколько уже готовых профилей разгона. Это позволяет выжать из видеокарты 5-10 дополнительных кадров в секунду.
Если программы от производителя нет, то всегда можно воспользоваться универсальным решением — MSI Afterburner. Это одна из лучших программ для разгона, в ней множество разных настроек.

Но тут придется все настраивать вручную. Повышать следует в первую очередь частоту самого видеочипа («Core Clock») и частоту памяти видеокарты («Memory Clock»). Слева находятся базовые значения этих параметров. Справа отображаются температура и увеличение вольтажа — эти характеристики позволяют следить за «здоровьем» видеокарты.
При повышении частоты возрастает нагрев видеокарты. Если температура переходит отметку в 85 градусов, то следует увеличить скорость оборотов вентиляторов («Fan Speed»). Если температура повысилась до 100 градусов, то следует немедленно прекратить разгон, иначе чип может расплавиться. Мощный «разгон» требует водяного охлаждения, поэтому не следует повышать частоты более чем на 10%.
Разогнать процессор
В то время как «разгон» видеокарты вполне осуществим прямо в Windows, для того, чтобы улучшить работу процессора и тем самым увеличить быстродействие Escape from Tarkov, придется лезть в «Биос».
Геймерский «разгон» процессора обычно предполагает увеличение процессорного множителя (Core Ratio). Сделать это можно далеко не на каждом процессоре, а только на том, где этот множитель разблокирован. Обычно такие процессоры помечаются особым образом. Например, компания Intel использует маркировки «K» и «X‘. То есть, например, i7-4790 нельзя разогнать с помощью множителя, а вот i7-4790K — вполне.

Но как узнать точное название модели процессора? Проще всего воспользоваться программой CPU-Z. Запустив ее, нужно открыть вкладку «CPU» и посмотреть на самую первую строчку — «Name». Это и есть название процессора. Кстати, там же можно увидеть из сам множитель. Он в разделе «Clocks», в строке «Multiplier». Если процессор поддерживает «разгон», то этот множитель можно изменить.
Чтобы изменить коэффициент Core Ratio, нужно сначала попасть в оболочку BIOS. Для этого нужно нажать особое сочетание клавиш во время загрузки компьютера (до того, как появится экран Windows).

Сочетание может различаться в зависимости от материнской платы. Часто BIOS можно вызвать с помощью клавиши «F8» или «Del». На экране «Биоса» нужно найти раздел, посвященный процессору. Тут тоже все сложно, так как оболочек у BIOS много. Практически каждый производитель материнский плат использует свою собственную, поэтому без знания английского языка найти нужное место не так-то просто.
Изменять множитель нужно постепенно, повышая его на 2. После каждого изменения следует перезапускать компьютер и тщательно проверять работоспособность и температуру процессора. Если она становится выше 80 градусов во время игры, то нужно немедленно выключить Escape from Tarkov, перезагрузить компьютер, зайти в BIOS и снизить значение Core Ratio. Иначе процессор может сгореть.
Читайте также: