Не форматируется флешка 4pda
Windows не может отформатировать флешку по причине возникновения аппаратной или системной неисправности. Во втором случае удастся восстановить работоспособность самостоятельно, воспользовавшись специальным программным обеспечением (ПО). В первом — необходимо обратиться в сервисный центр для ремонта накопителя.
Почему Windows не может отформатировать флешку
Причины некорректной работы носителя могут заключаться в следующем:
- Небезопасное извлечение во время передачи данных между устройствами.
- Механические повреждения или окисление контактов микросхемы.
- Нарушение целостности таблицы разделов вследствие использования специализированного ПО.
В случае возникновения аппаратных проблем восстановление работоспособности устройства в домашних условиях невозможно, потребуется обратиться за помощью к мастеру. Программные неисправности решаются посредством штатных инструментов операционной системы (ОС) или приложений от сторонних разработчиков. Второй вариант предпочтителен неопытным пользователям — весь процесс автоматизирован.
Штатные средства для форматирования накопителя
Если Windows не удается завершить форматирование флешки обычным способом, потребуется воспользоваться другими предустановленными инструментами ОС.
Управление дисками
Рассматриваемая утилита является мощным средством для работы с дисковым пространством винчестеров и внешних накопителей. Обладает графическим интерфейсом, что является достоинством для неопытных пользователей.
Форматировать устройство необходимо по следующей инструкции:
- Вызвать интерпретатор консоли нажатием Win + R , выполнить diskmgmt.msc .

- Среди списка томов выбрать раздел флешки и нажать правой кнопкой мыши (ПКМ).
- Щелкнуть по опции « Форматировать », подтвердить действие.

- В строке « Метка тома » вписать название (любое), выбрать файловую систему FAT32 и нажать ОК .

Важно! При неэффективности метода рекомендуется повторить процедуру, предварительно сняв отметку с пункта « Быстрое форматирование ».
Консольная утилита DISKPART
DISKPART — многофункциональное средство, позволяющее производить низкоуровневую настройку запоминающих устройств. Потребуется открыть консоль от лица суперпользователя:
- Выполнить поиск по запросу cmd .
- В результатах нажать по одноименному элементу ПКМ.
- Выбрать опцию « Запуск от имени администратора ».

Далее следует поочередно вписать нижеприведенные команды, каждый раз подтверждая выполнение нажатием Enter :
- DISKPART — инициализировать утилиту.
- list vol — показать список томов.

Если файловая система флешки в порядке, этот метод должен помочь. После выполнения всех действий устройство готово к эксплуатации.
Снятие защиты от записи
При наличии защиты от записи отсутствует возможность вносить изменения в конфигурацию накопителя. Этот параметр можно изменить следующим образом:
- Открыть системный реестр, нажав Win + R и выполнив regedit .

- Используя древовидную структуру каталогов, перейти в директорию HKEY_LOCAL_MACHINE\SYSTEM\CurrentControlSet\Control\StorageDevicePolicies . При необходимости недостающие разделы потребуется создать самостоятельно.


- Двойным кликом открыть WriteProtect и заменить значение на 0 . Если файл отсутствует, потребуется создать параметр DWORD32 вручную, воспользовавшись контекстным меню.


В случае неэффективности метода потребуется проверить настройки групповой политики, при необходимости внеся правки. Нужно:
- Открыть утилиту, нажав Win + R и выполнив gpedit.msc .

- Используя боковую панель слева, проследовать в директорию « Конфигурация компьютера » → « Административные шаблоны » → « Система » → « Доступ к съемным запоминающим устройствам ».
- Двойным кликом открыть файл « Съемные диски: Запретить запись ».

- Установить отметку « Отключено » и сохранить изменения.

Важно! Чтобы настройка вступила в силу, потребуется перезагрузить компьютер.
Восстановление файловой системы RAW
При присвоении внешнему носителю атрибута RAW , что случается вследствие программных сбоев, потребуется вернуть стандартное обозначение FAT32 или NTFS . Рекомендуется воспользоваться программной DMDE.
- Запустить программу и установить в левой части интерфейса отметки напротив пунктов « Физ. устройства » и « Показать разделы ».
- Определить поврежденный диск и дважды кликнуть левой кнопкой мыши.

- В появившемся окне нажать ПКМ по флешке и выбрать опцию « Восстановить раздел (Undeleted) ».

Процесс восстановления будет запущен. После окончания программу можно закрыть, доступ к флешке будет открыт через Проводник .
Форматирование в безопасном режиме
Возможно, на успешное форматирование носителя влияет стороннее ПО, в этом случае рекомендуется выполнить смену формата в безопасном режиме. Чтобы запустить соответствующую надстройку, необходимо:
- Используя поиск по системе найти и открыть утилиту « Конфигурация системы ».

- Перейти во вкладку « Загрузка », установить отметку на пунктах « Безопасный режим » и « Минимальная ».
- Подтвердить изменения, щелкнув по Применить , ОК .

Попав на рабочий стол, потребуется вызвать окно консоли и выполнить форматирование. Порядок действий:
- Через системный поиск найти « Командную строку » и запустить от имени суперпользователя.


В случае успеха после завершения носитель будет сразу готов к эксплуатации.
Форматирование флешки с помощью программ
Приложения от сторонних разработчиков предоставляют больше инструментов для работы с флеш-памятью. Программы обладают графическим интерфейсом, что положительно сказывается на использовании неопытными юзерами.
HP USB Disk Storage Format Tool
HP USB Disk Storage Format Tool — многофункциональное приложение для анализа пространства носителя и восстановления таблицы разделов.
Руководство по использованию:
- В выпадающем списке Device выбрать название флешки.
- Выполнить сканирование устройства на наличие ошибок, установив отметку напротив Scan drive и нажав Check Disk .
- В случае обнаружения неисправностей поставить флажок Correct errors и кликнуть Check Disk .
- Из списка File System выбрать FAT32 или NTFS , вписать название в Volume Label , поставить отметку Verbose и щелкнуть по Format Disk .

Далее следует подтвердить действие в диалоговом окне и ожидать завершения процесса изменения формата.
SD Formatter
SD Formatter — маловесная утилита для форматирования флешек и карт памяти. Для выполнения поставленной задачи потребуется:
- В поле Drive выбрать букву флешки, которую можно посмотреть в файловом менеджере.
- Нажать кнопку Format .
- Подтвердить выполнение действий.

Обратите внимание! При необходимости можно изменить параметры форматирования, открыв соответствующее меню нажатием кнопки Option .
USB Flash Drive Repair Tool
Программа USB Flash Drive Repair Tool позволяет произвести низкоуровневое форматирование накопителя, предварительно отключив защиту от записи и чтения.
Руководство по использованию:
- Из списка Device выбрать название устройства.
- Определить файловую систему FAT32 в меню File System .
- Поставить отметку на пункте Wipe Data Using Secure Method .
- Нажать кнопку Start .

Далее нужно подтвердить все действия и ожидать окончания изменения формата накопителя.
D-Soft Flash Doctor
D-Soft Flash Doctor — небольшая утилита для восстановления поврежденных флешек. Чтобы выполнить поставленную задачу, потребуется:
- В главном меню выбрать букву диска, которую можно посмотреть в файловом менеджере.
- Нажать кнопку Восстановить носитель .

Программа сделает все в автоматическом режиме. После завершения следует ознакомиться с отчетом и нажать Готово .
EzRecover
EzRecover — маловесная утилита для восстановления поврежденных накопителей. Для нормализации работы флешки потребуется:
- Запустить программу.
- Нажать кнопку RECOVER .

Далее необходимо подтвердить действие в соответствующем диалоговом окне, после чего начнется процесс восстановления.
HDD Low Level Format Tool
HDD Low Level Format Tool — программа для низкоуровневого форматирования. Имеет множество инструментов, но не переведена на русский язык.
Руководство по использованию:
- Перейти во вкладке LOW-LEVEL FORMAT
- Кликнуть по FORMAT THIS DEVICE .

Останется подтвердить действие и ожидать завершения процедуры, выполнение которой отображается в виде полосы прогресса.
Важно! После начала форматирования не рекомендуется производить остановку, это может повлечь критические повреждения.
Заключение
Неопытным пользователям рекомендуется применять программы от сторонних разработчиков, которые снабжены графическим интерфейсом и выполняют большую часть процедур в автоматическом режиме. Не все приложения способны восстановить флешку — каждый случай уникальный, поэтому следует поочередно воспользоваться каждой утилитой.
Штатные средства ОС обладают меньшей функциональностью, но в некоторых случаях способны помочь. Утилитой DISKPART рекомендуется пользоваться опытным юзерам. Оставшиеся методы требуется выполнять, точно следуя представленной инструкции.
Различные флеш-накопители и карты памяти очень хорошо засели в нашей жизни. На сегодняшний момент они привлекают внимание своей дешевизной и большим объемом памяти. Но, как оказалось, многие производители еще не нашли способа производить удачные модели флешек и карт памяти.
К сожалению, производят и неудачные устройства. В чем же дело? Дело в том, что одной из проблем при форматировании, часто возникает ошибка – Windows не удается завершить форматирование диска. Запись на разных ОС может отличатся, но сути не меняет.
Сейчас разберемся, почему не форматируется флешка и рассмотрим всевозможные способы решения

Стандартные процедуры форматирования, если не форматируется флешка
Наверное большинство из Вас сталкивались с такой проблемой. В одной из наших статей мы рассматривали несколько способов форматирования флеш-накопителей, а также как отформатировать флешку стандартными средствами.
Если бы файлы на флешке были заняты каким-либо процессом, то «форматнуть» обычным способом – через мой компьютер, не получилось бы, так как windows не даст уничтожить такие файлы. Через консоль же мы очистим все подчистую.
С помощью комбинации клавиш Win+R и в открывшемся окне вводим команду:

Откроется менеджер управления дисками. Ищите свою флешку, нажимаете на ней правой кнопкой мыши и выбираете форматировать.

Если все получилось, можете закрывать эту статью. Если же нет, то читаем дальше, есть еще пару способов.
Методы ремонта для флешек с помощью программ
Не форматируется флешка стандартными вариантами? Тогда переходим к использованию программы USB Disk Storage Format Tool. Программа бесплатна и можно смело скачивать, а как пользоваться ей написано в этой статье.

Запускаете ее и в открывшемся окне выбираем нашу флешку (там где Drive). Нажимаем Option и там где Format Type ставим Full(Erase), а где Format Size Adjustment ставим On. И жмем Format.


А вот тут описаны программы для ремонта флешек, советую посмотреть.
Не могу отформатировать флешку Transcend – что делать
Чтобы починить флешку необходимо скачать программу на компьютер, убедиться, что интернет имеет стабильное соединение.
Программа способна восстановить флеш-накопители, которые невозможно форматировать стандартными способами. В этом случае вы можете выбрать два пункта: Repair drive and erase all data (Произойдет восстановление с форматирование всех данных накопителя) и Repair drive and keep existing data (восстановление с сохранением данных).

Пробуйте один из этих вариантов, возможно, поможет.
Восстановление флешек с помощью Kingston Format Utility
Практически у каждого производителя дисков и флеш-накопителей имеется ПО для форматирования и восстановления. Kingston не исключение, поэтому разработчики создали утилиту Kingston Format Utility. Скачайте с официального сайта. Поддерживает только серию DTHX30 / XXGB.
Как работать с утилитой:
Почему не форматируется флешка ADATA | Решение проблемы
Пользователи, работающие с накопителями производителя ADATA, несомненно, тоже могут столкнуться с проблемой, когда не удается отформатировать флешку. Для этого разработчиками была создана утилита USB Flash Drive Online Recovery. Вот ссылка на скачивание.
Если на флэшке есть важные данные, обязательно сделайте их резервную копию, так как использование утилиты подразумевает низкоуровневое форматирование.
Скачав файл программы, подключаем флешку к ПК и запускаем программу. Нужно нажать на значок чемоданчика, после чего пройдет инициализация флешки. После обнаружения начнется автоматическое восстановление.

Программа форматирования SP USB Flash Drive Recovery Software
У кого имеются флешки Silicon Power, а ремонт с помощью сторонних утилит не дал положительного результата, то стоит воспользоваться официальным программным обеспечением Silicon Power Flash Drive Recovery Software.
Скачиваем программу. Открываем архив UFD_Recover_Tool и распаковываем папку на рабочий стол. Запускаем файл SP Recovery Utility.

Чтобы программа работала нужно подключение к интернету. Сначала произойдет инициализация USB накопителя, затем автоматическая загрузка специальной утилиты и выполнение задач по восстановлению.
Ремонт флешек Apacer – утилиты восстановления
Ниже представлена ссылка на скачивание 8 утилит для ремонта флешек Apacer Handy Steno. Подходят для накопителей, в которых преимущества используются контроллеры Phison, для других флешек могут не подойти.
Так же некоторые из утилит могут не сработать на Windows 7 и выше. Но попробовать стоит.
Как переформатировать флешку с помощью EzRecover
Разработчики от Sony придумали программу EzRecover для ремонта флешек. Если по какой-то причине во время чтения / записи на накопитель произошло отключение устройства, то данные могут быть повреждены. Подходит чаще всего для USB-дисков, но можно попробовать и с флешкой, если она определится программой.
Для начала запустите программу, затем подключите диск / флешку, а если программу определит устройство, выделяем галочкой пункт «Format Disk» и нажимаем кнопку ОК.

Теперь вы знаете, как отформатировать флешку если она не форматируется. Просто использовать всевозможные программы для этого. Если ни одна не работает, то есть вероятность, что устройство пора заменить.
Команда Diskpart чтобы отформатировать диск или флешку
Запускаем командную строку. Нажав сочетания клавиш Win+X, выбираем «Командная строка». В открывшемся окне пишем:
Откроется еще одно окно, в котором прописываем следующее:

Она показывает все диски, которые подключены к компьютеру, в том числе: флешки и карты памяти.

Находим флешку (обычна она в самом низу) и прописываем следующую команду, выбирающую флешку:

Теперь очистим атрибут защиты от записи, делается это с помощью команды:

Чтобы посмотреть атрибуты диска, нужно ввести эту команду:

Выходим из утилиты с помощью команды exit и пробуем снова отформатировать флешку или SD-накопитель.
И наконец, если не форматируется флешка, есть еще один способ.
Если последняя версия программы flashnul v1.0 rc2 не пошла (как это произошло у меня), то пробуйте раннюю версию flashnul v1.0 rc1.
По окончанию теста, снова запускаете форматирование через консоль управления дисками. И ошибка больше появляться не должна.
Надеюсь, данная статья Вам в полной мере помогла избавиться от проблемы форматирования флешек и карт памяти.
Проблема с входом в каталог Flashnul
Заметил, что у пользователей возникает проблема с работой утилиты Flashnul. Она заключается в появлении ошибки, что flashnul не является внутренней или внешней командой. Решается тут все просто. Для начала откройте командную строку и перейдите в тот каталог, куда распаковали программу flashnul, у меня это диск Е. В строке просто пишем E:, можно написать cd E:\.
Теперь переходим в каталог flashnul, для этого нужно ввести cd flashnul.
После этого, вы можете вводить все остальные команды, описанные выше. Удачи вам. Прилагаю скриншот действий.

Не удается отформатировать флешку даже способами, которые указаны ваше? Можно попробовать воспользоваться программой Usbflashinfo (Flash Drive Information Extractor).

Бывает, что сколько не стараешься, а результата ноль, тогда остаётся просто выкинуть флешку и приобрести новую, надеясь, что она не выйдет из строя очень долгое время. Если приобрели её недавно, то отдайте по гарантии, так как у вас, возможно, оказался брак. Теперь вы в основном знаете, что делать, если не форматируется флешка.

Форматирование – полезная процедура, когда нужно быстро удалить ненужный хлам, поменять файловую систему (FAT32, NTFS), избавиться от вирусов или устранить ошибки на флешке или любом другом накопителе. Делается это в пару кликов, но бывает, что Windows сообщает о невозможности завершить форматирование. Давайте разбираться, почему так происходит и как решить эту проблему.
Что делать, если флешка не форматируется
- некорректное завершение копирования данных (например, когда вы выдёргиваете флешку, на которую что-то скидывалось);
- отказ от использования «Безопасного извлечения»;
- механическое повреждение флешки;
- её низкое качество (зачастую неисправными оказываются дешёвые Микро СД);
- проблемы с разъёмом USB;
- процесс, препятствующий форматированию и прочее.
Способ 1: EzRecover
Это одна из программ, которая может помочь, даже если компьютер не видит флешку.
- Вставьте флешку и запустите EzRecover.
- Если программа выдала ошибку, выньте и снова вставьте носитель.
- Осталось нажать кнопку «Recover» и подтвердить действие.
Способ 2: Flashnul
Будьте внимательны при использовании Flashnul, чтобы не повредить данные на других дисках.
Чтобы воспользоваться данным программным обеспечением, сделайте вот что:
- Скачайте и распакуйте программу.
- Запустите командную строку, например, через утилиту «Выполнить» (запускается с помощью одновременного нажатия кнопок «WIN» и «R»), введя туда команду «cmd». Нажмите «Enter» на клавиатуре или «ОК» в том же окне.




Способ 3: Flash Memory Toolkit
Flash Memory Toolkit включает в себя ряд компонентов для работы с переносными Flash-накопителями. Скачивать данную программу нужно на официальном сайте.

Способ 4: Форматирование через «Управление дисками»
Если обычным способом отформатировать флешку не удается, а устанавливать дополнительный софт не хочется, можно попробовать использовать утилиту «Управление дисками».
Инструкция выглядит следующим образом:
-
В поле «Выполнить» (Win+R) введите команду «diskmgmt.msc».



Способ 5: Форматирование в безопасном режиме через командную строку
Когда форматированию препятствует какой-то процесс, этот способ бывает весьма эффективным.
Инструкция в данном случае будет такая:
-
Для перехода в безопасный режим перезагрузите компьютер и до появления логотипа Windows зажмите клавишу «F8». Должен появиться загрузочный экран, где выберите «Безопасный режим».


В некоторых случаях форматировать USB-носитель может мешать установленная на ней защита от записи. Чтобы решить эту проблему, воспользуйтесь инструкцией на нашем сайте.
Если флешка определяется компьютером, то в большинстве случаев проблема с форматированием разрешима. Для этого можно прибегнуть к одной из упомянутых программ или воспользоваться альтернативными способами форматирования, предусмотренными системой.

Отблагодарите автора, поделитесь статьей в социальных сетях.

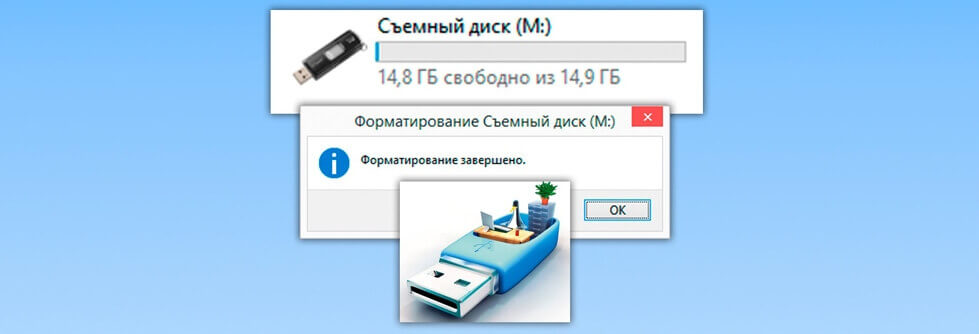
Причиной того, что флешка не форматируется, могут быть системные ошибки на носителе. Либо USB флешка может быть защищена от записи. В большинстве случаев все эти проблемы легко устраняются с помощью специализированных программ.
Системное управление дисками
Данные на USB-устройства или карте памяти бывают заняты посторонними процессами системы, в том числе вирусами. Тогда флешка не форматируется стандартными средствами Windows. Доступны несколько эффективных альтернативных способов.
Для настройки флешки откройте системную консоль (нажмите горячие клавиши Win+R для вызова). В строке появившейся консоли введите diskmgmt.msc Менеджер активируется альтернативным способом из меню «Пуск»:
- Открыть «Панель управления» в Пуске.
- Найти в пункте «Система и безопасность» подраздел «Администрирование».
- Открыть в пункте «Управление компьютерами» подпункт «Менеджер управления дисками».
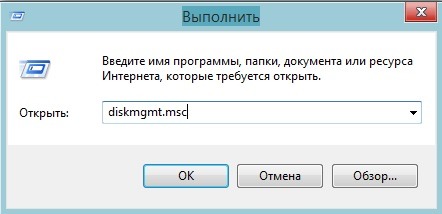
В открывшемся менеджере управления дисковым пространством необходимо найти флеш-карту, которую необходимо отформатировать. Наведите на нее курсор и правой кнопкой мыши — «Форматировать».

Если этот способ не работает, а известно, что очистке USB-устройства препятствует процесс ОС, можно попробовать запуститься в безопасном режиме. После включения ПК откройте командную строку. Сделать это нужно от имени администратора. Выполните в ней простую команду format, после которой необходимо поставить букву USB-накопителя (например Z).
В стандартных ситуациях этого бывает достаточно. Если не помогло проверяем работоспособность флеш-устройства.
Проверка на ошибки
Из-за ошибок в работе карты памяти, она может не открываться и не форматироваться. Для их проверки и исправления, в меню «Пуск» откройте «Выполнить» и запустите рабочую командную строку, введя запрос cmd
В появившемся окне введите: chkdsk G: /f /r (G это порядковая буква флеш-накопителя). Нажмите ввод, и наберитесь терпения. Для проверки и исправления всех сбоев утилите понадобится время.

Очистка носителей при помощи сторонних программ
Установите любую специализированную программу для форматирования флешки. Рассмотрим примеры наиболее известного ПО.
HP USB Disk Format Tool
Скачайте, установите инструмент и запустите от имени администратора. Откроется окно:
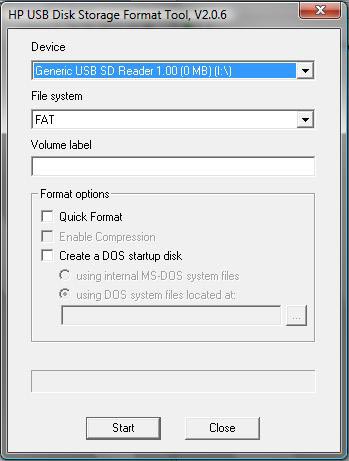
Выбираем USB-диск (смотрим по букве в папке «Мой компьютер»). Ставим галочку напротив пункта «Quick Format» (Быстрая очистка). Работает он несколько быстрее метода с глубокой очисткой и удалением данных. Жмем «Start» и ждем завершения работы мастера. Если не работает, снимаем галочку и повторяем процесс.
Easy Recovery
Easy Recovery — многофункциональный инструмент, умеющий проверять работоспособность флеш-карт. В меню выбираем «Диагностика диска» (Dist Diagnostics) → «Тест наличия потенциальных аппаратных неисправностей» (Drive Tests).
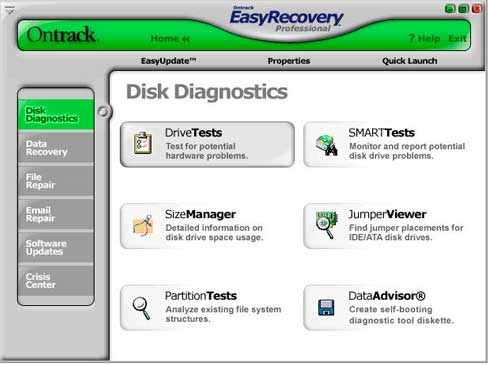
D-Soft Flash Doctor
Можно использовать программу D-Soft Flash Doctor. Интерфейс приложения выглядит так:

Доктор позволяет сканировать флешки микро сд на наличие ошибок. Здесь же можно восстановить работоспособность носителя информации. Какие-то дополнительные объяснения излишни. Выбираете нужную флеш-карту и включаете подходящую команду. В интернете нет официального сайта производителя, по этому найти и скачать ПО можно воспользовавшись поисковиком.
EZ Recover
Если флешка не форматируется, EZ Recover в помощь. Единственное ограничение, налагаемое программой — объем допустимых флеш-карт. Приложение восстанавливает работоспособность флешек объемом до 4 Гб. Восстановление происходит достаточно оперативно — в течении 2-3 мин. Программу можно использовать для флеш-карт с проблемами форматирования или тех, что отображаются в диспетчере устройств с нулевым размером.
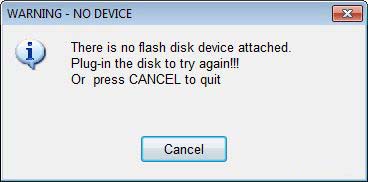
Известные производители USB-накопителей стараются заботиться о своей продукции и обеспечивают своих пользователей соответствующим программным обеспечением. Kingston выпустила удобный инструмент: программа для форматирования флешки Kingston Format Utility, Transcend — JetFlash Online Recovery. Подобные приложения есть у Alcor, A-Data и др. Для работы с контроллерами прочих неизвестных китайских производителей используйте соответствующее ПО. Об этом речь пойдет дальше.
Как устранить защиту от записи
При появлении ошибки «Невозможно форматирование, так как диск защищен от записи» используйте программное средство Dispart. Запустите строку для выполнения команд с правами админа. В Windows 7 она находится в пуске (кликаем правой клавишей и запускаем как администратор). В новых версиях виндовс, находим на клавиатуре компьютера кнопку с изображением логотипа компании и нажимаем ее. Далее выбираем строку для введения команд.

Затем выполняем список команд:
- diskpart (вызов программного средства)
- list disk (показать список имеющихся на компьютере дисков)
- select disk X (где X — это порядковая литера съемного устройства, будет отображаться после выполнения list disc)
- attributes disk clear readonly
- clean (очистить)
- create partition primary
- format fs=ntfs (ntfs можно заменить на другую систему (fat32, fat16), в которой нужно очистить флеш-устройство)
- assign letter=N (где N — литера в названии флешки)
Низкоуровневое форматирование
Еще один способ «вылечить» неработающий накопитель — низкоуровневое форматирование — повторная разметка USB-устройства на сектора для служебной информации. Считается, что эта манипуляция удаляет все данные с устройства (существуют методы для восстановления данных). В любом случае, глубокая очистка позволяет заблокировать поврежденные сектора флеш-накопителя и минимизирует различные зависания и глюки во время ее работы.
Один из инструментов, который может его выполнять — HDD Low Level Format Tool, способный работать не только с флеш-накопителями, но и HD-дисками. Инструмент осуществляет глубокое форматирование с уничтожением всех данных и разделов носителя. Низкоуровневая очистка воскрешает нерабочие флеш-карты с серьезными ошибками и сбоями. Альтернативное приложение: Acronis Disk Director.
Поиск сервисных инструментов
Для поиска инструментов, работающих индивидуально с вашей флеш-картой понадобится определить ее VID и PID (уникальные идентификаторы USB). Первый индекс отображает идентификационный номер производителя (VID), а второй — номер самого устройства PID. В некоторых случаях, утилита, определенная таким образом, может не работать. Поскольку идентификатору у некоторых карт могут быть одинаковыми, а модель контроллера разная. Безошибочно определить контроллер можно разобрав флешку и проверив номер на ее микросхеме.
Либо откройте диспетчер устройств и найдите раздел «Контроллеры USB». Внутри него находится подраздел «Запоминающее устройство для USB». На вкладке со сведениями ищите его идентификатор.


Этот способ, даже если программатор покажет сбой, может оживить ваш USB-накопитель. После завершения операции выполните безопасное извлечение флеш-карты и вновь вставьте в USB-порт. После этого флеш-накопитель должен заработаь.
Надеемся, что эта статья оказалась полезной. Если ни один совет не подействовал, возможно это означает, что накопитель вышел из строя или получил какие-то механические повреждения. Проще приобрести новый. Ремонт оправдан только в том случае, если на флешке хранятся важные данные. Иногда отремонтировать флеш-карту не получится.
Читайте также:


