Naviextras toolbox не видит флешку
Перед установкой на Media-Nav каких либо модифицированных прошивок или ковырянием его внутренней памяти крайне рекомендуется установить:
для Media-Nav 1 - Bootloader 4.0.6 и/или dboot_2.0.
для Media-Nav 2 Evolution - Bootloader 6.0.4 и/или dboot_1.5.
Внимание: завершение работы WinCE через меню "пуск" некорректно выключает MN и приводит к появлению белого экрана, помогает только извлечение предохранителя или скидывание клеммы аккумулятора. Для выключения или перезагрузки устройства нужно пользоваться соответствующими ярлыками на рабочем столе
[options] - опции
-n <name> name label (" " by default) название метки, варианты: MEDIA-NAV или MEDIA-NAV2
-l lgu0 format (default) для MEDIA-NAV 1
-u ulc2 format для MEDIA-NAV 2 Evolution
-p <m1|m2> preset medianav 1 or 2 (варианты: -p m1 установка настроек для MEDIA-NAV, -p m2 установка настроек для MEDIA-NAV 2)
<content name>- версия прошивки или название (варианты: 4.0.6, nng_content, и т.п.)
Это название версии, которое появляется на экране при обновлении medianav. Если прописать номер версии (например, 4.0.6 или 6.0.4), то upgrade.lgu будет выполняться только тогда, когда она больше, чем номер версии, хранящейся в medianav (в \ Storage Card \ System \ version_info .txt). Имя версии, которая начинается с буквы всегда считается выше цифровой версии medianav, поэтому UpgradeManager.exe выполняет обновление.
Если открыть прошивку в Hex редакторе то в самом начале можно увидеть формат прошивки, название метки, версию прошивки.
Что делать если устройство не загружается, висит на загрузочном лого, требует подключения диагностического сканера и т.д.?
Метод 1 - Bootloader 4.0.6. Модифицированный загрузчик для загрузки WinCE6 с USB-flash
Естественно этот метод сработает если прошивка с модифицированным загрузчиком booter_standalone.bin будет установлена до того как устройство превратилось в кирпич.
Метод 2 - dboot_2.0 или dboot_1.5 - выход на рабочий стол WinCE6.
Этот метод так же как и предыдущий сработает если данная утилита будет установлена до того как устройство превратилось в кирпич.
Последний раз редактировалось kirirut; 27.10.2017 в 16:20 .
Спасибо, замечательная подборка. Сильно ли отличается третий скин от обычного, может звук навигатора при работающем радио починили?
Пока установил себе только интерфейс Evolution для MediaNav 1 с aha радио 6.0.3.MD.
Как будет время обязательно попробую Medi@skin v3.1 beta. Но для начала нужно разобраться как он работает, перевести и внимательно прочитать мануал по его установке.
Последний раз редактировалось kirirut; 29.12.2016 в 20:42 .
Описание, установка, настройка Medi@skin v3.1 beta test
Некоторые новые функции:
- Настройка доступа в Интернет через Microsoft BT
- Улучшенный мониторинг, для инициирования действия с длительным нажатием на кнопки на главном экране, улучшенные фильтрации в активных окнах, для избежания появления всплывающих окон
- Динамические иконки IphoneToday, в верхней панели можно выбрать драйвер BTMicrosoft для доступа в Интернет
- Централизация всех конфигов в \ MD \ MediaskinV3.1 \ Config \ и улучшено меню для редактирования конфигов,
- И многое другое .
4 - Скопируйте из \ MD \ MediaskinV3.1 \ Update \
содержимое папки SC \ * в папку \ Storage Card \
содержимое папки SC4 \ * в папку \ Storage Card4\.
Если в sys.txt или sysorigin.txt вы добавляли свои настройки и хотите их сохранить, то перенесите их в \ Storage Card4 \ NNG \ SYS_COM4.TXT и SYS_COM6.TXT
Первые шаги:
- Для того, чтобы запустить IphoneToday:
1 . длинный тап по иконке "Месяц" слева на основном экране Medianav;
2. длинный тап по кнопке "ДОМОЙ" в нижней левой части любого из экранов Medianav
3. нажмите на значок в форме дома (QuickIcon TaskQuickIcon) затем программы затем Start Programs, затем IphoneToday_Restart.
- Для переключения окна:
воспользоваться регулятором громкости ++ и -- , работает очень хорошо и очень удобно.
- Для того, чтобы настроить использование:
в I IphoneToday используйте кнопку SYS Config или запустить скрипт Config_Edit.exe
=> Например, вы можете установить на все шесть кнопок на главном экране Medianav
запуск различных действий после долгого нажатия на них.
=> Вы также можете настроить Mediaskin для автоматического запуска одного из 3 интерфейсов (IphoneToday, WolfNCU или рабочий стол Wince).
- Иконки в верхней части IphoneToday
Значок для Windows: запускает плавающую иконку ДОМОЙ (Диспетчер задач и программы запуска)
Значок клавиатуры: соответственно экранную клавиатуру
Значок BlueTooth Microsoft: запускает, останавливает или переключает на Microsoft BlueTooth
значок ДОМОЙ (не плавающий): возврат к главному окну Medianav
значок BlueTooth Medianav: запускает, останавливает или переключает родной BlueTooth LG (Mediananv)
значок панель задач: переключиться на панель задач wince
Значек Время: запускает 1 или 2 или 0 QuickIcons (TaskQuickIcon и ToolQuickIcon)
- Для добавления дополнительных меню IphoneToday (внимание некоторые программы имеют баги), переключиться на 5x2 окон можно с помощью SYS Config.
Доступ в Интернет:
Ограничения BlueTooth:
Можно запустить только один раз BlueTooth Microsoft
Вы можете включить BlueTooth Medianav затем включить BlueTooth Microssoft и опять перключиться обратно на BlueTooth Medianav. После этого вы не можете использовать 2-й раз BlueTooth Medianav. Для этого требуется перезагрузка.
Описание и назначение папок содержащихся в: MD и/или / Storage Card4
/ BOOT / => Fixed directory read by the micommanager or defined directory version Mediaskin% MEDIASKIN%
/ Navigation => directory NAvigation dedicated to software other than the Igo Primo Mediananv
/%% MEDIASKIN /
/ Config / => Any user-specific config
/ Desktop / => Desktop custom of Wince
/ Programs / => Shortcuts shared programs between Desktop Wince, WolfNCU and IPT
/ Scripts / => scripts All MortScript
/ Dir / * => Order of directory scripts
/ Lib / => All MortScript libraries, no need exe
/ Windows / => Scripts copied under \ Windows
/ System / dir / * => Clean binary operation of the system, an additional directory level
/ Software / dir / * => The most advanced programs (and not necessarily helpful in Storage Card4)
/ IphoneToday / => dedicated to IPT
/ WolfNCU / => dedicated WolfNCU with Skins avoid all directories in the root
/ Install / => Everything about the post-boot system (cabs, reg and MortScript)
/ Cabs / => The cabs that will be installed
/ Regs _ * / => The registry tables will be installed
/ Update => Update Mediaskin on Medianav from the USB stick
/ Temp => Temporary Directory
/ Wallpapers => Wallpapers for Desktop Wince
Для изучения возможностей Medi@skin v3.1 и настройки под свои запросы открывайте и смотрите файлы ***.ini в \MD\MediaskinV3.1\Config

Воспроизведение музыки со смартфона возможно следующими способами:
1. Воспроизведение по Bluetooth. Штатно на устройствах с индексом CIS данная опция доступна на устройствах 100XMCIS (Sorento) и 100HMCIS (Mohave). Для переключения в режим воспроизведения по Bluetooth необходимо циклически нажимать клавишу MODE на руле, клавиша MEDIA на самом устройстве данный режим не поддерживает. Есть возможность добавить такой режим на ШГУ HAVN-200CMCIS, но при этом пропадает звук в навигации (для восстановление звука навигации надо переделывать штатную проводку автомобиля: в 200CMCIS канал звука Navi выводится через другой разъём ШГУ).
2. Подключение через AUX-кабель (с двумя коннекторами mini-jack 3.5мм). Этот вариант наиболее универсальный, практически все современные смартфоны либо имеют встроенный разъём 3.5мм, либо переходник на 3.5мм. Управление контентом в данном случае осуществляется на самом смартфоне.
3. Подключение через USB-кабель. Вариант не столь универсальный, зависит от модели смартфона.
Смартфоны на Android в последнее время могут не предоставлять режим MassStorage и воспроизведение музыки через USB может быть не доступно.
Для подключения устройств Apple (iPhone, iPad, iPod) требуется специальный кабель iPod. Со стороны подключения к магнитоле на этом кабеле установлен сдвоенный коннектор AUX+USB, со стороны подключения к Apple-девайсам - старый 30-пиновый коннектор. Для использования такого кабеля с современными iДевайсами с коннектором Lightning потребуется дополнительный переходник 30pin-to-Lightning. Родной кабель iPod должен идти в комплекте с автомобилем, но дилерские продаваны их часто "вынимали" перед продажей авто. Такой кабель можно заказать на Exist (номер по каталогу 96125-2L000), или поспрашивать на форумах владельцев SantaFe, Sorento или Mohave (владельцам андроидных устройств этот кабель не нужен), либо на каких-нибудь барахолках типа Авито. Переходники 30-pin-to-Lightning родные от Apple сейчас найти сложно, но можно купить от любого другого производителя. Вариант с таким набором кабелей несколько дорогостоящий, зато наиболее функциональный для владельцев iOS-устройств:
- на ШГУ отображается специализированное меню iPod, в котором доступно управление плейлистами смартфона через штатные органы управления ШГУ (сенсорный экран, кнопки на самом ШГУ, подрулевые кнопки). Помимо "Музыки" нормально работают любые приложения, которые формируют звук: оповещения Я.Навигатора, интернет-радио, подкасты, аудиокниги и другие;
- смартфон находится на зарядке от USB (выходной ток ШГУ вполне достаточен для нормальной зарядки любого смартфона Apple).
Официальные обновления можно получить у дилеров KIA MOTORS и HYUNDAI MOTORS. Крайнее официально доступное обновление содержало навигационную программу Навител 7.5 с картой России 2013.Q1. Установка обновления у дилера - платная услуга, рекомендованная цена процедуры: 1 нормочас. Примечание: в данном обновлении установлен СТАРЫЙ файл временных зон. Поэтому после установки обновления НН 7.5 просите обновление файла временных зон РФ. Такая кумулятивная прошивка должна быть в дилерской сети.
Обновление карт на официальных прошивках.
На системах с навигационной программой Навител возможно использование карт сторонних производителей в формате NM2, для этого карты необходимо записать на USB-флэшку, а в настройках Навител выбрать нужную папку с картами на диске с именем HardDisk (логическое имя USB-флэшки). ВАЖНО: для корректной работы таких карт с Навител 7.5 рекомендуется выполнить предварительное индексирование атласа на стороннем устройстве с Навител 5.x. При индексации карты средствами НН 7.5 часть функционала (например, адресный поиск) будет недоступен!
На системах со ШТАТНОЙ навигационной программой iGO 8.3.1.153692 обновление карт можно выполнить посредством стандартной утилиты Naviextras Toolbox. Обновление карт - платное, примерная цена годовой подписки на комплект карт Европы, включая Россию, составляет порядка €159 (необходимо уточнить на сайте Naviextras.com). Примечание: в связи с тем, что в своё время Naviextras "прикрыл" официальные обновления для устройств MOTREX CIS (из-за перевода этих систем на Навител), официальное обновление карт iGO не гарантируется!
ВАЖНО: официальные прошивки со сторонних сайтов (европейского, бразильского, арабского) с высокой степенью вероятности "убьют" устройство!.
Восстановление ГУ, "убитых" в процессе экспериментов со сторонним ПО-
Необходимо демонтировать ГУ из автомобиля, снять переднюю панель (дисплей). На передней (вертикальной) панели в окне должен быть разъём miniUSB. Этот разъём используется для синхронизации WinCE через ActiveSync. В том случае, если на Вашем ГУ этот разъём отсутствует, его необходимо напаять самостоятельно (посадочное место для разъёма расположено на передней кромке процессорной платы за платой управления дисплеем).
- на экране ГУ: появится информационное окошке "Устройство подключено" с двумя кнопками (одна из кнопок disconnect);
- на ноутбуке: в списке устройств появится запись типа "Мобильное устройство".
Примечание: ГУ от корейских а/м Sportage R (SL), Avante (MD), Sorento R (XMD12MY) обсуждаются в другой теме: AVN-100xxD

Всем привет!
Запись посвящена решению проблемы с обновлением штатной навигации (бесплатной или платной) в автомобилях Mazda CX-5, Mazda 6, Mazda 3.
В основу поста ляжет инструкция по установке бесплатной навигации от коллеги xenosap1en, в инструкции все подробно расписано, НО!
Начиная с 20-х чисел сентября сервера обновлений при попытке обновления показывают нам нелицеприятный текст "Ошибка сервера. Возникла проблема подключения к серверу Naviextras. Повторите попытку."
Если вы успешно выполнили шаги с 1 по по 4 из указанной выше инструкции, и на 5 шаге видите на дисплее с навигацией стрелку на сером фоне, а при подключении к ПК и запуске приложения Mazda ToolBox видите ошибку "Ошибка сервера. Возникла проблема подключения к серверу Naviextras. Повторите попытку.", можете не пытаться бесконечно давить кнопку Try Again, а просто выполните следующие шаги:
1. Скачайте архив по ссылке yadi.sk/d/iw7wFB-XvqCBV:
2. Распакуйте архив.
3. Откройте E:sd eu 2016content папку на вашей SD-карте памяти. В примере диск E: — это карта памяти, в вашем случае буква диска может быть другой.
4. Скопируйте файлы из распакованного архива .poiRussia.poi и .poiRussia.poi.sgn в каталог E:sd eu 2016contentpoi (E: — карта памяти).
5. Скопируйте файлы из распакованного архива
в каталог E:sd eu 2016contentmap (E: — карта памяти).
6. Инициализируйте карту при помощи мазда тулбокс (не важно старым или новым)
7. Извлеките карту памяти, вставьте ее в авто, заведите своего "железного коня" и радуйтесь наличию навигации.
Спасибо KainM за помощь в решении проблемы и xenosap1en за инструкцию по получению халявной навигации.
Как обновить ПО (прошивку и карты) на MediaNav
В течение 90 дней с момента покупки машины можно бесплатно обновить карты и ПО.
1. Создаем образ своей системы на запоминающем устройстве USB.
Вставляем чистую флешку в магнитолу (размер 4-32 Gb, файловая система FAT32).
Заходим:
->Навигация (в разных переводах NAVI или ПУТЬ)
->Опции
->Мои обновления
->Опции
->Обновления. Мангитола закинет на флешку необходимые ей файлы.
Вставляем флешку в разъем и нажимаем кнопку Путь (Навигация или NAVI)


Идем на вторую страницу…

Жмем на Мои обновления…


Жмем на обновить…



Ждем пока на флешку соберется вся информация о прошивке и картах…

Нажимаем ОК, вытаскиваем флешку и идем домой…

2. Подключаем к своему ПК с включенным интернетом и запущенным Media Nav Toolbox запоминающее устройство USB и выполняем обновление.



Далее загрузка файлов и установка на флешку:



3. Далее идем к машине и Вставляем флешку в магнитолу и она автоматически все делает сама.

Видео инструкция.
2 Если Вы в процессе загрузки выбрали опцию"i would like to start Toolbox now.", то по окончании загрузки Toolbox запускается автоматически. При запуске программы Naviextras Toolbox она будет автоматически извещать Вас о доступности новой версии.если Вы выберете обновление версии, то нужно повторить описанный выше процесс. 2. ПОМОЩЬ: подключение устройства и вход в Naviextras Toolbox. Ниже Вы найдете руководство для использования Toolbox: как подключить навигационное устройство к компьютеру и как войти в систему с помощью имени пользователя и пароля. После запуска Toolbox вы увидите подробную инструкцию для выполнения первых шагов:
3 Выполните следующие действия: 1. Подключите навигатор ( или навигационный софтвер PDA) к компьютеру 2. Убедитесь в том, что ваш компьютер подключен к интернету 3. Щелкните на кнопку "Login", после этого впишите имя пользователя и пароль Более подробно о выполняемых действиях: 1. Подключите навигационный прибор (или навигационный софтвер PDA) к компьютеру. Если Вы располагаете прибором PND (Portable Navigation Device), то для его подключения к компьютеру используйте полученный Вами в комплекте с прибором кабель USB. Если вы пользуетест версией PDA (igo My way 8), то поместите плату SD в считывающее устройство. Вы можете и далее использовать устройство PDA в том случае, если оно поддерживает протокол передачи данных "mass storage protocol". В этом случае подключите к компьютеру устройство PDA. Наа экране Start menu / Settings / Connections (tab) / USB to PC Вы можете установить ваш прибор PDA в режим работы "Mass Strorage Protocol" (если в устройстве предусмотрена поддержка этого протокола): (Если Ваш прибор PDA не поддерживает эту версию установок,то в нем отсутствует возможность диалога по протоколу Mass Storage Protocol.Используйте карту SD в устройстве считывания.) После успешного подключения Toolbox проверит совместимость (компатибильность) Вашего прибора, после чего софтвер Вашего прибора появится в верхней части окна Toolbox.
4 2. Убедитесь в том, что Ваш компьютер подключен к интернету. Подключение к интернету обязательно для того, чтобы Toolbox смог проверить доступные версии и потом закачать их. 3. Кликните на кнопку "Login", затем укажите имя пользователя и пароль Системы Toolbox и Naviextras тесно связаны между собой. Если Вы купили пакет обновлений или дополнительную географическую карту на сайте Naviextras, то после того, как Вы вошли в Toolbox, система будет знать, что у Вас есть право скачать географическую карту и/или пакет обновлений. Если Вы имеете право на бесплатный доступ к обновлениям, то Toolbox извастит Вас об этом после того, как Вы вошли на сайт. Для входа кликните на кнопку "Login" в верхней части главной страницы Toolbox.
6 навигатор и вошли в систему, то Toolbox уже распознал Ваш навигатор и зарегистрировал его в профиле пользователя на сайте Naviextras Если раньше вы ручным методом добавили прибор (или навигационный софтвер PDA) на сайте Naviextras, то Toolbox сейчас автоматически обновит эту запись. 4. ПОМОЩЬ: Как выбрать обновление с помощью Toolbox? Если Вы уже купили желаемые пакеты обновлений на сайте Naviextras, то Вы можете пропустить этот шаг в Toolbox, и можете продолжить по ссылке Как скачать и загрузить обновление?. После подключения навигатора и успешного входа в систему Toolbox Вы можете просмотреть все доступные обновления и дополнительные экстра пакеты. Для этого нажмите на кнопку "Get Maps & More" в меню, раположенном на экране слева. Для того, чтобы сузить границы поиска доступных для скачивания элементов, можно искать по географическому положению и/или по типу (карта, трехмерное пространственное изображение наземных объектов и т.д..). Если программа может быть скачена за отдельную плату, то на экране появляется цена и кнопка "Buy now", если же скачивание может производиться бесплатно, то на экране видна кнопка "Add". Прочую информацию об обновлениях можно прочитать нажав на синий значок информации (i).
7 После того, как Вы купили желаемую программу или ( если выбрали бесплатную) нажали кнопку "Add" то доступные обновления (программы) попадают в ряд ожидающих скачивания и установки, а их количество высвечивается на кнопке "My Updates". Для продолжения нажмите на кнопку "My updates".
8 5. ПОМОЩЬ: Как можно купить платное обновление с помощью ресурса Toolbox (вместо пользования сайтом Naviextras)? Для выбора и покупки доступных обновлений вместо сайта Naviextras Вы можете сделать это, используя ресурс Toolbox как для выбора необходимого для Вас продукта, так и для его оплаты. Ниже описан процесс покупки через ресурс Toolbox. Процесс приобретения обновлений и других дополнительных программ очень похож на процедуру покупки на сайте Naviextras. Оба ресурса имеют похожие окна, поэтому ниже мы остановимся только на отличиях между ними. Для того, чтобы начать покупку кликните на кнопку "Buy now", находящуюся рядом с выбранной программой. В Toolbox раскроется новое окно с подробным описанием элемента. Так же, как и на сайте Naviextras Вы можете положить продукт в корзину нажав на кнопку "Add to cart".
9 Если Toolbox обнаружит, что на подключенном приборе (на плате SD) нет достаточного свободного места для загрузки выбранной программы, он сигнализирует об этом в предупреждающем окне. Вы можете продолжить загрузку не принимая во внимание наличие свободного места. В этом случае для того, чтобы продолжить загрузку, временно необходимо удалить несколько элементов(например, карту, которой Вы не пользуетесь). После размещения продукта в корзину, можно перейти к процессу оплаты.
10 Если Вы желаете купить одновременно несколько программ, то закройте это окно, затем выбирете следующий продукт при помощи кнопки "Buy now", затем положите продукт в корзину нажав на кнопку "Add to cart". После того, как Вы поместили в корзину все программы, которые Вы желаете купить, нажмите на кнопку "Checkout" и далее, выполняйте процесс оплаты так же, как и на сайте Naviextras.
12 В зависимости от типа разъема USB вашего компьютера(usb 1.1 или USB 2.0) время создания резервной копии может быть различным. Просим Вас дождаться конца процесса сохранения резервной копии. После того, как сохранение резервной копии завершилось, перейдите назад в окно "My Updates", запустите снова вспомогательную программу загрузки нажатием на кнопку "Start Installation Wizard", и теперь на вопрос о сохранении резервной копии ответьте нажатием на кнопку "No thank you". Далее, программа задаст Вам вопрос, желаете ли вы загрузить и установить все обновления. По желанию Вы можете удалить любой компонент из строки обновлений убрав находящийся перед конкретным обновлением маркер. Затем нажмите на кнопку "Install", которая находится в нижней левой части окна( экрана).
13 Кнопка"Install" активна только в том случае, если в приборе (плата SD) есть достаточное свободное место для загрузки и установки выбранных обновлений. После этого появится предупредительное окно, в котором будет напоминание о том, что процесс следует начинать только при полностью заряженном аккумуляторе. Прерывание процесса может привести к неправильной ( ошибочной) работе прибора, а также привести к его неработоспособности. Следующее предупреждение сообщает о том, что обновления могут быть загружены только в один прибор, их копирование и перенос на другой прибор невозможно. Если Вы передумали и решили загрузить данные в другой прибор, то в этой фазе процесса вы можете прервать загрузку.
15 После того, как загрузился пакет обновлений, для его копирования на прибор (плата SD)нажмите на кнопку "Install". 7. Рекомендации по сохранению резервной копии-toolbox-backup Для того, чтобы предупредить частичную или полную потерю базы данных как случайно, так и в результате повреждения аппаратных средств рекомендуется время от времени делать резервную копию навигационного софтвера или базы данных прибора. В этом разделе описывается, как надо делать резервную копию с прибора и как в случае необходимости установить резервную копиюобратно в прибор. Рекомендуем сделать резервную копию хотя бы в ниже реречисленных случаях: сразу после приобретения прибора или навигационного пакета программ; перед обновлением пакетов программ навигатора через компьютер с помощью Toolbox; после завершения процесса обновления программ устройства В этих случаях Toolbox обязательно выдает предупреждение о необходимости сделать резервную копию. Создание резервной копии После подключения прибора и входа на сайт для изготовления резервной копии и ее установки щелкните на кнопку Backup&Restore, которая расположена в левой части экрана. Здесь вы можете просмотрель список резервных копий, в самом начале использования прибора это поле пустое. Для того, чтобы создать резервную копию щелкните на кнопку Create Backup.
16 Время создания резервной копии может быть разным в зависимости от мощности прибора и типа разъема компьютера USB- (USB 1.1 или USB 2.0). Просим, дождитесь окончания процесса. До окончания процесса не отсоединяйте и не выключайте прибор. В течение процесса сохранения резервной копии на экране в строке состояния отражается готовность копии в % (процентах) и ориентировочное время, оставшееся до завершения процесса. После завершения процесса встроке, отражающей состояние, появится надпись «Ready». Установка резервной копии Если необходимо загрузить резервную копию, то щелкните на кнопку «Restore», которая находится в строке, под названием «резервная копия».
17 На экране появится предупреждение, что в том случае, если вы продолжите установку резервной копии, то все изменения и обновления, сделанные после даты создания резервной копии будут потеряны. Продолжайте установку только в том случае, если Вы уверены,что последующий шаг не повлечет за собой потерю или повреждение важных данных. Установка резервной копии требует приблизительно столько же времени, как и ее создание. Просим Вас дождаться завершения процесса. До полного окончания процесса не отсоединяйте и не выключайте прибор.
18 В течение процесса установки резервной копии состояние процесса видно в строке состояния: степень завершенности процесса в % ( процентах) и ориентировочное время, оставшееся до окончания процесса. После того, как процесс завершится, в строке состояния короткое время будет видна надпись «Ready», Toolbox снова будет считывать данные, находящиеся в приборе. Теперь Вы можете продолжить работу с Toolbox через компьютер или отключить прибор. Описание страницы-toolbox-backup 8. В этом разделе описано, как Вы можете скачать базу данных из навигатора (или с платы SD) на компьютер и обратно, в том случае, если Вам необходимо сделать свободное место. В некоторых случаях может случится так, что в вашем приборе или на плате SD Вам необходимо освободить место для навигационных файлов или медийных файлов. С помощью Tooolbox Вы можете скопировать данные из вашего прибора (или платы SD) на компьютер, таким образом Вы обеспечите для себя сохранность и тех баз данных, которые вы решили удалить из вашего навигатора на длительный срок. Для копирования базы данных щелкните на кнопку «Transfer my contents», которая расположена на экране слева. В одной из таблиц появится перечень пакетов программ, имеющихся в навигаторе или сохраненных на плате SD, в другой таблице будет виден перечень пакетов программ, хранящийся в компьютере. При первом использовании этой возможности эта вторая таблица пустая.
20 Информация об актуальном состоянии процесса копирования появляется в отдельном окне. До завершения процесса копирования не отсоединяйте и не выключайте навигатор. После завершения процесса перечень скопированных на компьютер пакетов программ будет виден в в таблице, находящейся справа. Эти пакеты программ могут быть в любой момент скопированы обратно в навигатор или на плату SD. Для этого необходимо щелкнуть на стрелку, указывающую на таблицу с перечнем программ в навигаторе.(таблица слева).
С момента покупки есть 90 дней на бесплатное РАЗОВОЕ обновление карты в MEDIA NAV. На момент написания этого текста для обновления доступна карта России по состоянию на 2 квартал 2016 года. Процесс обновления описан в инструкции, но общая схема заключается в следующем.
1. Берем флешку (не менее 4 гигов). Форматируем в FAT32. Вставляем во включенный MEDIA NAV.
3. По завершению идем к компьютеру, где есть Виндовс.
5. Устанавливаем TOOLBOX, запускаем. Система определяет, что к чему и через меню предложит выбрать карты для обновления. Находим нужное и запускаем обновление. Система копирует новую карту на флешку.
6. После завершения идем к машине и ПЕРЕД включением MEDIA NAV вставляем флэшку. Затем включаем, система начнет обновление.

Renault Duster 2015
Здравствуйте Dusterоводы. Сегодня опишу как обновлять карты в головном устройстве Media Nav. Для начала Вам понадобится USB флешка отформатированная в формат FAT 32. Затем вставьте флешкарту в заранее включенную Media Nav. Зайдите в: НАВИГАЦИЯ➡МОИ ОБНОВЛЕНИЯ➡ОПЦИИ➡ОБНОВИТЬ. Далее следуйте инструкциям на экране Media Nav. В течение 3-4-х минут система будет записывать собственные данные на флешкарту.
Включаем головное устройство;
Заходим в меню НАВИГАЦИЯ;
Заходим в подменю МОИ ОБНОВЛЕНИЯ;
Выбираем: ОПЦИИ➡ОБНОВИТЬ, со всем соглашаемся и принимаем. Около 3-4х минут ожидания и система самостоятельно запишет собственные данные на флешкарту.
Все, вынимаем ключ зажигания, выходим из машины и идём домой к заранее включённому РС или ноуту.
Регистрируемся и скачиваем себе на комп вот такую программу:
Вставляем флешкарту в комп. Toolbox самостоятельно определит тип и марку вашей Media Nav. В меню Toolbox находим раздел ОБНОВЛЕНИЕ КАРТ и обновляем их. В бесплатном обновлении по умолчанию будут обновлены и записаны карты России, Украины и Белоруссии, а также Speedcam, точки POI. После закачки обновлений идём к машине, включаем магнитолу, вставляем в неё флешку и следуем подсказкам на экране. В течение 5-7 минут Media Nav самостоятельно обновит карты. Искренне жаль, что навигация от Media Nav не показывает пробки. Вот это для меня самый существенный минус!
P.S. Бесплатные обновления карт-90 дней со дня покупки авто. Далее-будут платными. Ценник очень "кусачий". Достаточно посмотреть на цены карт Европы и США в Toolbox.
P.S.S. Про то, как неудобно расположена магнитола, отвечу-дело привычки. Лучше так, зато безопасно, чем смартфон, закреплённый на лобовом стекле и при ДТП летящий в голову его обладателю…
И на последок: на мой взгляд Media Nav достаточно удобная, информативная и простая в плане её использования система, обладающая достаточно большим экраном жестко закреплённая на штатном месте. А не китайский навигатор на присоске, вечно отпадывающий и требующий подтяжки креплений из-за его монтажа и демонтажа каждый раз, как садишся или выходишь из машины.

Привет честной компании!
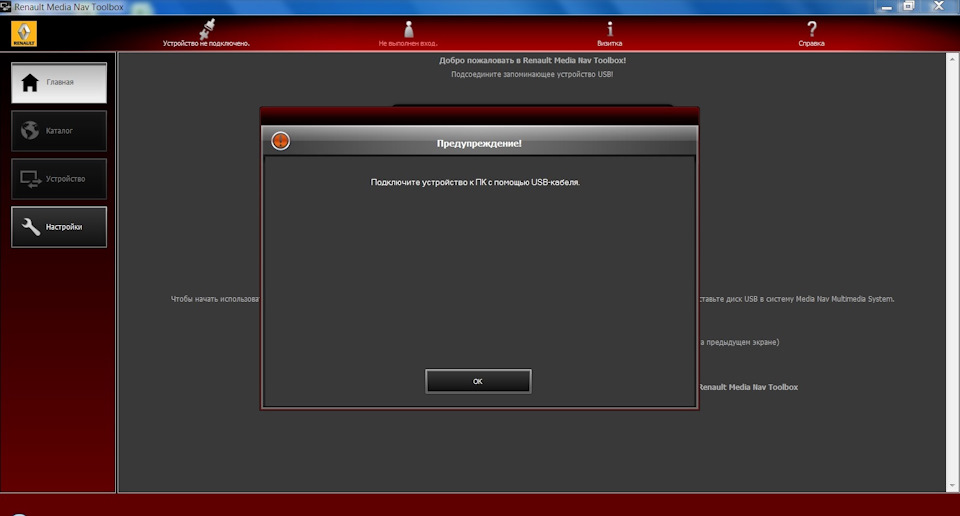
Звоню дилеру, представителю тех.службы описываю проблему, получаю ответ: "Приезжайте, надо смотреть в живую". До них 100 км, так что этот вариант только на крайний случай. Беру у жены служебный бубен (ей положено, она у меня мастер 1С) и начинаю танцы с бубном.

У шамана три руки
И крыло из-за плеча
От дыхания его
Разгорается свеча
Начинаю с вариантов флешки: 4 гига, 8 гигов. Мало ли. Не помогает. Меняю компы, пробую на "семерке", на "десятке", попутно "вкуривая" форумы.
У шамана три руки
Мир вокруг, как темный зал
На ладонях золотых
Нарисованы глаза
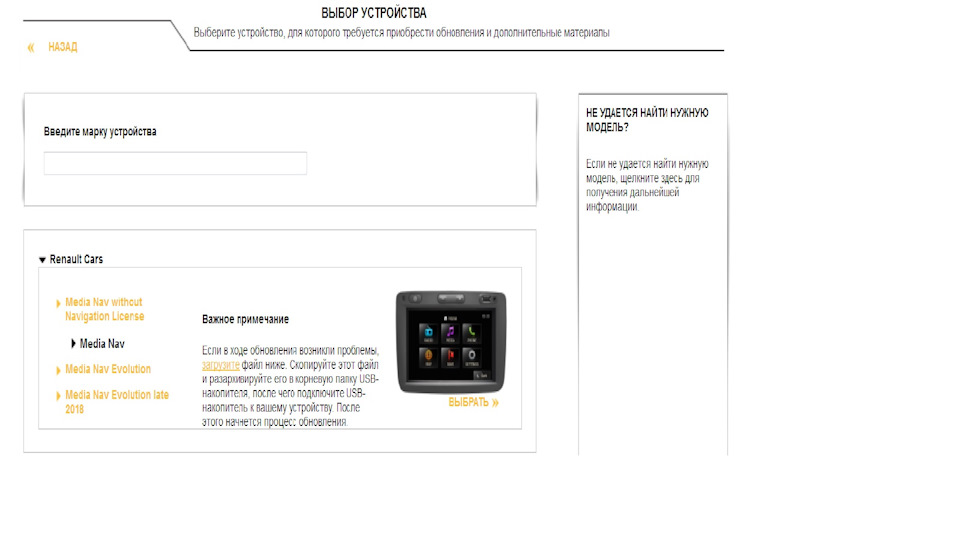
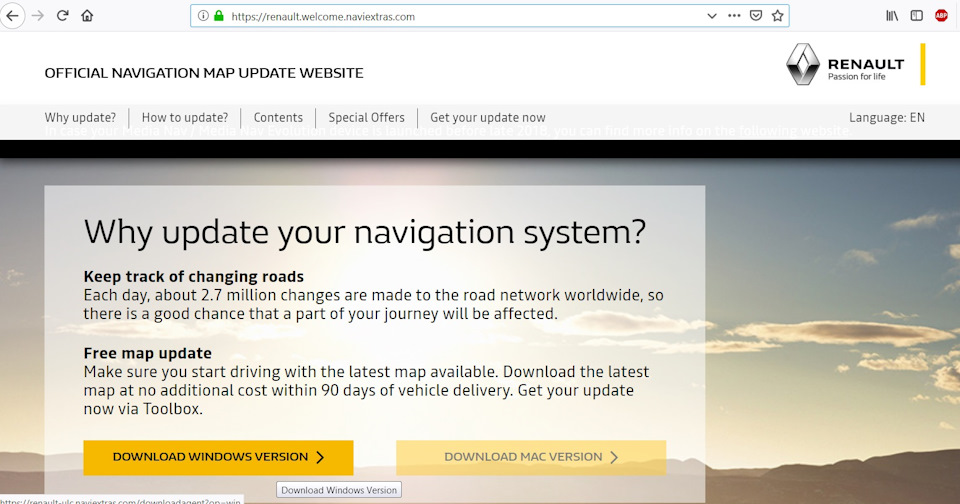
Устанавливаю, запускаю, спотыкаюсь на лицензионном соглашении. Кнопка "Принимаю" не активна категорически. "Не принимаю" активна, нажимаешь и сразу вылетаешь, а "Принимаю" не активна и не нажимаема.
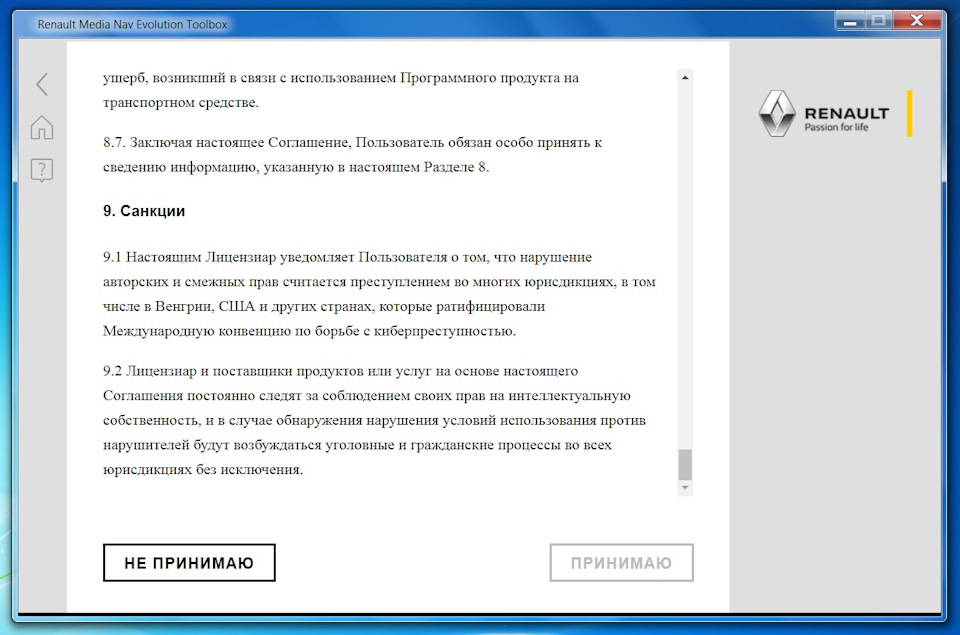
Но у людей-то сработало! Начинаю уже по знакомой схеме: сначала медленно пролистываю лицензионное соглашение, типа читаю, ибо были неописуемые случаи, потом разные флешки, потом разные операционки.
У шамана три руки
Сад в рубиновых лучах
От дыхания его разгорается, разгорается…
И проклятые железяки сдаются! Под "десяткой" кнопка активна, обновление на флешку проходит успешно. На авто уже все проходит без траблов, система стояла актуальная и в обновлении не нуждалась, а карты обновились до свежих.
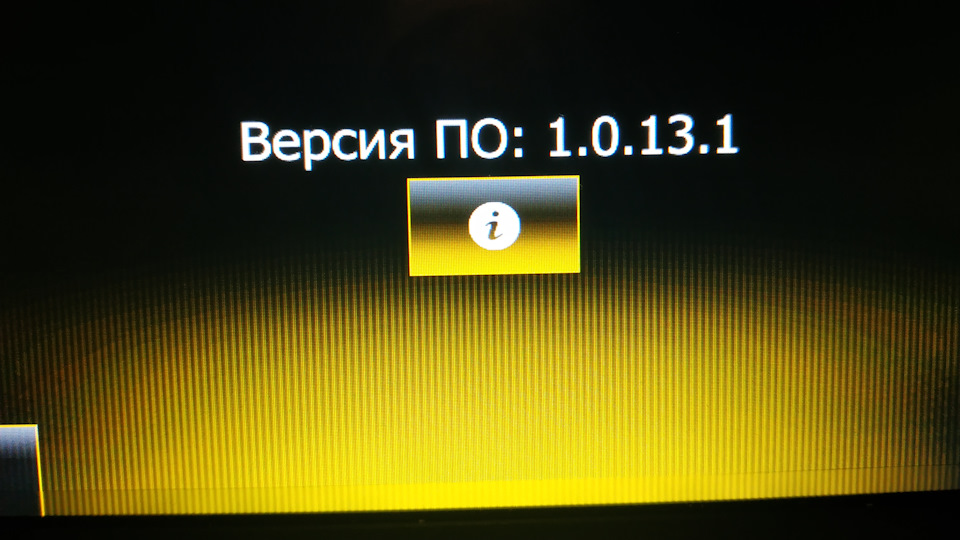
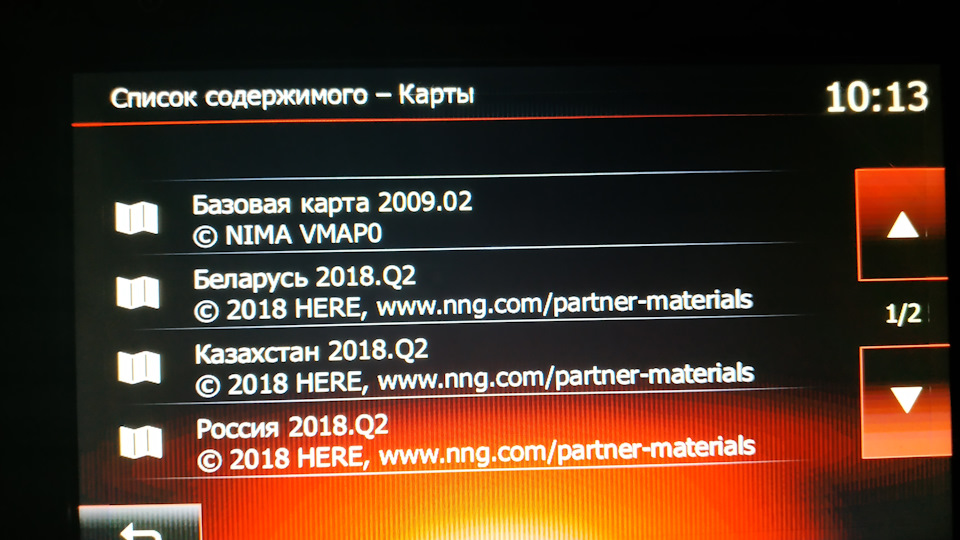
Не, в системе не дураки, систему не обманешь с кондачка. Второй раз никаких обновлений, пишет, что гарантированное обновление уже было
Сходил и вернул жене бубен. Классная вещь. Без нее никак.
Из ближайших планов:
1) дефлекторы √
2) тонировка √
3) сетка в решетку радиатора √
4) обновление Media Nav √
5) чехлы на сидения
6) антикоррозийная обработка днища
7) накладки на задний бампер и на порожек багажника, внутренняя обшивка задних фонарей
8) защитная полоска на лобовое стекло
9) перепрошивка от Паулюса
Читайте также:


