Как заблокировать мышку на компьютере с помощью клавиатуры
Освободи Себя клавиатура и мышь - это два основных инструмента нашего компьютера, которые мы можем заблокировать, не переставая работать. И есть немало случаев, когда мы, несомненно, можем найти интересной возможность заблокировать клавиатуру или встроенную мышь нашего компьютера. Это может быть особенно полезно, когда мы учимся в общественном месте, если мы работаем в офисе или если мы находимся дома и не хотим, чтобы наш ребенок мог пользоваться им в наше отсутствие. Таким образом мы гарантируем, что никто не сможет взаимодействовать с нашим компьютером, когда мы не находимся перед экраном. Итак, сегодня мы увидим, как мы можем заблокировать клавиатуру и мышь в Windows 10).
В Windows 10 можно отключить клавиатуру или мышь нашего компьютера, но эта мера не очень эффективна, если мы хотим временно заблокировать ее, пока вы идете в ванную комнату, или за кофе, или когда мы смотрим фильм. на компьютере, и мы не хотим, чтобы его прерывало случайное нажатие. И это Microsoft В операционной системе нет специальной функции, с помощью которой мы можем временно заблокировать мышь и клавиатуру.
Для возможности блокировки нам потребуется стороннее приложение, такое как Шкафчик для клавиатуры и мыши , С помощью этого полезного приложения мы можем выполнить эту работу простым способом, как мы увидим ниже.
Блокировка клавиатуры и мыши с помощью клавиатуры и мыши
Первое, что мы должны сделать, это скачать Keyboard and Mouse Locker , Это абсолютно бесплатное и портативное приложение, поэтому оно не требует установки какого-либо типа, и хотя оно на английском языке, его использование довольно простое и интуитивно понятное. Как только мы запустим его, появится окно с его главным меню.
По умолчанию приложение заблокирует клавиатуру и мышь через 5 секунд после нажатия кнопки. Кнопка «Блокировка» или если мы нажмем клавишу L на нашей клавиатуре, независимо от нашей деятельности. Это время может быть настроено и изменено так долго, как мы хотим.
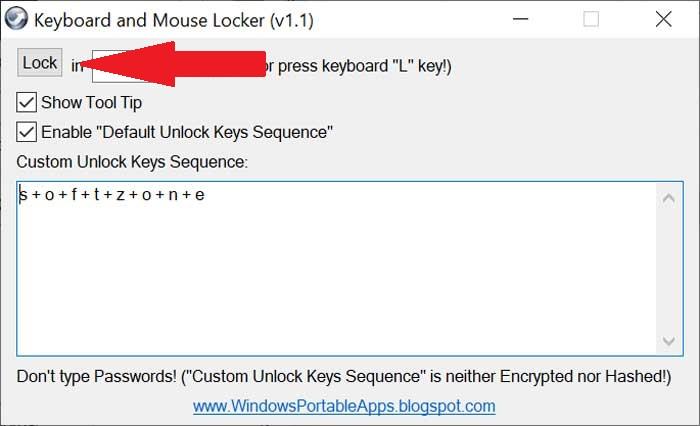
Как работает программа блокировки
Как только клавиатура и мышь заблокированы, мы должны ввести последовательность кнопок, чтобы иметь возможность разблокировать их. Эта последовательность по умолчанию u + n + l + o + c + k + Enter + Enter + Enter «. Мы можем изменить эту последовательность для одного из наших выборов, написав это в Поле «Последовательность пользовательских ключей разблокировки» , При его создании он должен быть длинным, но его легко запомнить.
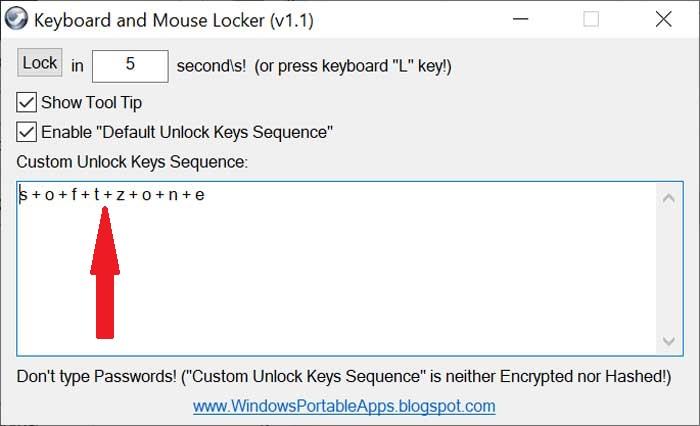
Если мы хотим, мы также можем оставить эту последовательность разблокировки и оставить ее активной. Для этого нам нужно будет активировать Включить Окно «Последовательность разблокировки ключей по умолчанию» , Приложение особенно отговаривает нас от использования пароля в качестве последовательности для его разблокировки, и ничто из этого приложения не зашифровано, так что это не эффективный инструмент для блокировки любого типа атаки.
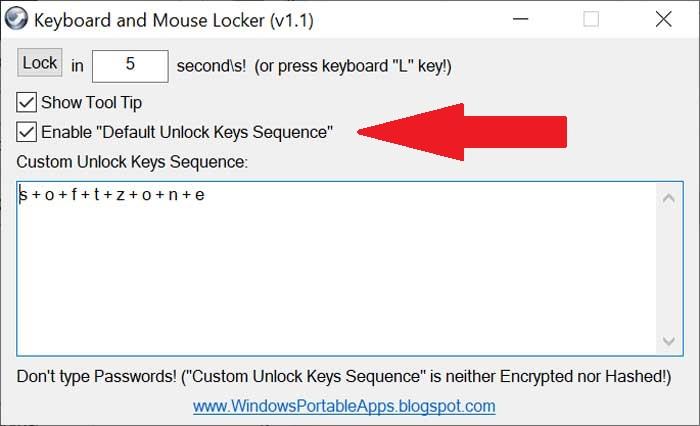
После выполнения мышь и клавиатура будут заблокированы, и мы не сможем их использовать. Точно так же рабочий стол также заблокирован. Если у нас есть «Показать подсказку» Если флажок установлен, мы получим на экране информацию о клавишах, которые мы должны нажать, чтобы разблокировать его. Это удобно, когда мы ловим чит и видим, что можем безопасно его разблокировать. Позже, идеальный вариант - снять этот флажок, чтобы скрыть информацию. Как только клавиатура и мышь разблокированы, приложение автоматически закрывается.
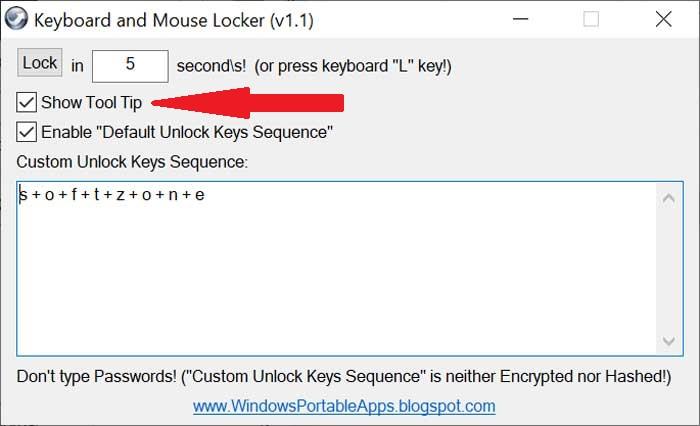
Как мы уже видели, Keyboard and Mouse Locker - чрезвычайно простое и полезное приложение для ситуаций, когда мы хотим быть на расстоянии от нашего компьютера в течение нескольких минут, и никто не может его использовать.
Если вам нужно оставить свой компьютер или ноутбук без присмотра и вы хотите убедиться, что никто не мешает вашей работе, вам следует использовать программное обеспечение для блокировки клавиатуры и мыши. Эти специальные приложения могут частично или полностью заблокировать вашу клавиатуру или мышь при активации.
Давайте посмотрим, как заблокировать клавиатуру и мышь, чтобы никто не мог вмешаться в ваш компьютер.
1. Детский замок.

После установки и запуска Kid Key Lock вы можете настроить его параметры двумя способами. Вы можете щелкнуть его значок правой кнопкой мыши на панели задач и установить его с помощью отображаемого меню или получить доступ к меню приложения, выбрав «Настройка».
Меню Kid Key Lock разделено на три раздела:
1. Замки для мыши
В меню приложения вы можете использовать раздел «Мышь», чтобы решить, какую кнопку заблокировать. Вы можете заблокировать только левую кнопку мыши, только правую кнопку, только колесо и левую кнопку и так далее. Вы можете выбрать любую комбинацию по своему желанию.
2. Замки клавиатуры
Вы можете заблокировать только системные комбинации (комбинации Ctrl, Alt, Win), заблокировать все клавиши, кроме символьных клавиш, и так далее. Это означает, что вы можете позволить кому-то печатать что-нибудь с клавиатуры, но больше ничего не делать.
3. Пароли
Вам необходимо установить два пароля: один для загрузки настроек и один для выхода из режима блокировки клавиш. Даже если вы заблокируете все клавиши и кнопки мыши, Kid Key Lock может определить пароль, когда вы начнете печатать.
Связанный: Как защитить паролем папку в Windows
2. Ключи для малышей

Ключи для малышей предназначены для тех, у кого есть младенцы или дети, и предлагают развлечения, когда компьютер заблокирован. Это приложение не дает вам столько возможностей, как Kid Key Lock, поскольку вы можете заблокировать либо всю клавиатуру, либо клавиатуру и мышь. Однако он позволяет заблокировать дверцы привода и кнопку включения.
Примечание. Функция «Отключить кнопку питания» не работает в Windows 10. Но вы можете использовать панель управления, чтобы вместо этого настроить кнопку питания для выключения экрана.
Чтобы использовать ключи для малышей, щелкните правой кнопкой мыши его значок на панели задач и выберите то, что вы хотите заблокировать или отключить. Вы можете добавлять фотографии или звуки с помощью параметра «Управление изображениями / звуками».
Вы можете остановить работу Toddler Keys, набрав установленный пароль. По умолчанию пароль закрыт, но вы можете изменить его, нажав Параметры.
Когда вы блокируете клавиатуру и мышь, экран становится черным и реагирует на нажатия клавиш, отображая изображения по вашему выбору. Он может даже воспроизводить звуки (только файлы WAV).
Учтите, что если заблокировать только клавиатуру, программа не перейдет в развлекательный режим. Это означает, что вы по-прежнему можете использовать мышь, чтобы делать что-то, например загружать и смотреть фильм, не беспокоясь о том, что ваша кошка наступит на клавиатуру посередине.

Когда вы запустите KeyFreeze, вы увидите небольшое окно с одной кнопкой. Когда вы нажимаете эту кнопку, KeyFreeze будет отсчитывать от 5 секунд до блокировки всего. Чтобы разблокировать его, нажмите Ctrl + Alt + Del, а затем Esc.
Заблокируйте клавиатуру и мышь с помощью приложения
Если вы не думаете, что использование функции блокировки Windows + L достаточно хорошо, вы можете попробовать одно из этих приложений. Если вы ищете простое в использовании приложение, достаточно подходящее для блокировки клавиатуры и мыши во время просмотра фильмов, попробуйте KeyFreeze. Если вам нужно немного больше параметров настройки, попробуйте Toddler Keys или Kid-Key-Lock.
Что делать, если сломалась мышка и как выключить компьютер без нее? Можно пользоваться горячими клавишами, например: Alt+F4, Tab, Alt+Tab, стрелки. Но что делать, если необходим именно курсор мыши?
Управление курсором мыши при помощи клавиатуры
В этом случае стоит запомнить сочетание клавиш Alt (слева) + Shift (слева) + Num Lock. Но Num Lock необходимо сначала активировать отдельно, а затем уже нажимать на эти клавиши.

Важно!
Эти клавиши надо нажимать одновременно, либо последовательно, удерживая одну за другой.
Их нажимают до тех пор, пока не появится следующее предупреждение на экране монитора: «Вы хотите включить управление указателем мыши с клавиатуры?» Режим управления указателем мыши позволяет перемещать его с помощью клавиш на цифровой клавиатуре. Чтобы включить его, нажмите клавиши Alt, Shiftслева и NUM LOCK».

После появления этого предупреждения необходимо нажать Enter, и управление курсором на клавиатуре станет доступно.
Значение клавиш
Что означают клавиши (стандартные настройки):

Обратите внимание!
В настройках кнопки мыши (в Центре специальных возможностей) можно задать скорость перемещения мыши и настроить эти клавиши по вашему усмотрению.
После запуска этого режима в правом нижнем углу должно появиться маленькое изображение компьютерной мыши. Это говорит о том, что все сделано верно, и режим начал функционировать.

Также рассмотрим список самых нужных комбинаций для стандартных действий «копировать-вставить», т.к. не зная их, сделать что-либо без мыши будет сложно.
| Ctrl+C | Копировать |
| Ctrl+V | Вставить |
| Ctrl+X | Вырезать |
| Ctrl+A | Выделить все |
| Ctrl+F | Поиск |
| Ctrl+Z | Отмена последних действий |
| Ctrl+Y | Повтор последних действий |
| Ctrl+S | Сохранение |
| Ctrl+O | Открыть |
| Ctrl+P | Распечатать |
Этот список – не полный перечень горячих клавиш. Все доступные комбинации находятся в справке Windows.
Важно!
Для отключения этого режима, нужно использовать то же самое сочетание Alt+Shift+Num Lock.
Вот таким простым способом можно решить проблему внезапно вышедшей из строя мышки. Главное запомнить как можно войти в режим управления клавишами, и как из него выйти.
Управляем курсором мыши без мыши. А вы не знали что так можно? : 5 комментариев
Ну или просто использовать таб. Правда им немного сложнее
Знаю давно, но у меня всегда есть запасная мышь. В чём проблема-то?
У вас никаких проблем, но не у всех есть запасная мышь, как у вас и деньги на новую мышь, как у меня. Я знал, что есть такие функции клавы, но как-то не углублялся.
Очень полезная статья, надо бы распечатать и пускай будет на всякий случай. Хотя я скорее всего выключу принудительно и допишу, что хотел, на смартфоне. А новую мышь купить не долго.
на windows 8.1 не работает нажатие клавиш lt (слева) + Shift (слева) + Num Lock при любом состоянии Num Lock
С помощью мыши пользователь осуществляется взаимодействие с различными объектами на экране монитора: перемещает, выделяет, удаляет и изменяет файлы и папки. Мышь бывает готова к работе сразу после загрузки операционной системы. Работу данного вида устройства можно регулировать с помощью настроек.

Если у вас возникла необходимость отключить мышь, многое будет зависеть от модели самой мыши. В том случае, когда вы пользуетесь обычной мышью, подключаемой к компьютеру посредством кабеля (проводная мышь), отсоедините ее от системного блока физически. Если к компьютеру подключена беспроводная мышь, проверьте крышку корпуса устройства. Там находится переключатель, позволяющий включать и выключать мышь. Переведите тумблер в положение Off.
Существует и другой способ, который подходит для включения и выключения всех устройств на компьютере, а не только мыши. Вызовите компонент «Система». Для этого кликните правой кнопкой мыши по элементу «Мой компьютер» на «Рабочем столе». В контекстном меню выберите пункт «Свойства». Откроется нужное окно.
Вызвать его можно и по-другому: в меню «Пуск» кликните правой кнопкой мыши по элементу «Мой компьютер» в главном меню и выберите в выпадающем меню команду «Свойства». Или же откройте «Панель управления» и в категории «Производительность и обслуживание» кликните левой кнопкой мыши по значку «Система».
В открывшемся диалоговом окне перейдите на вкладку «Оборудование». Нажмите на кнопку «Диспетчер устройств» в одноименной группе. Данное действие вызовет дополнительное диалоговое окно. Найдите в списке устройств ветку «Мыши и иные указывающие устройства».
Разверните ветку, нажав на значок [+] слева от строки, или двойным кликом мыши. Выберите в развернувшемся древе название своей мыши и кликните по нему правой кнопкой мыши. В контекстном меню выберите команду «Отключить».
Если в ветке «Мыши и иные указывающие устройства» отображается несколько устройств под идентичными именами, повторите описанные действия для каждого из устройств. Мышь будет заблокирована. После этого выполняйте действия с помощью клавиш на клавиатуре.
Читайте также:


