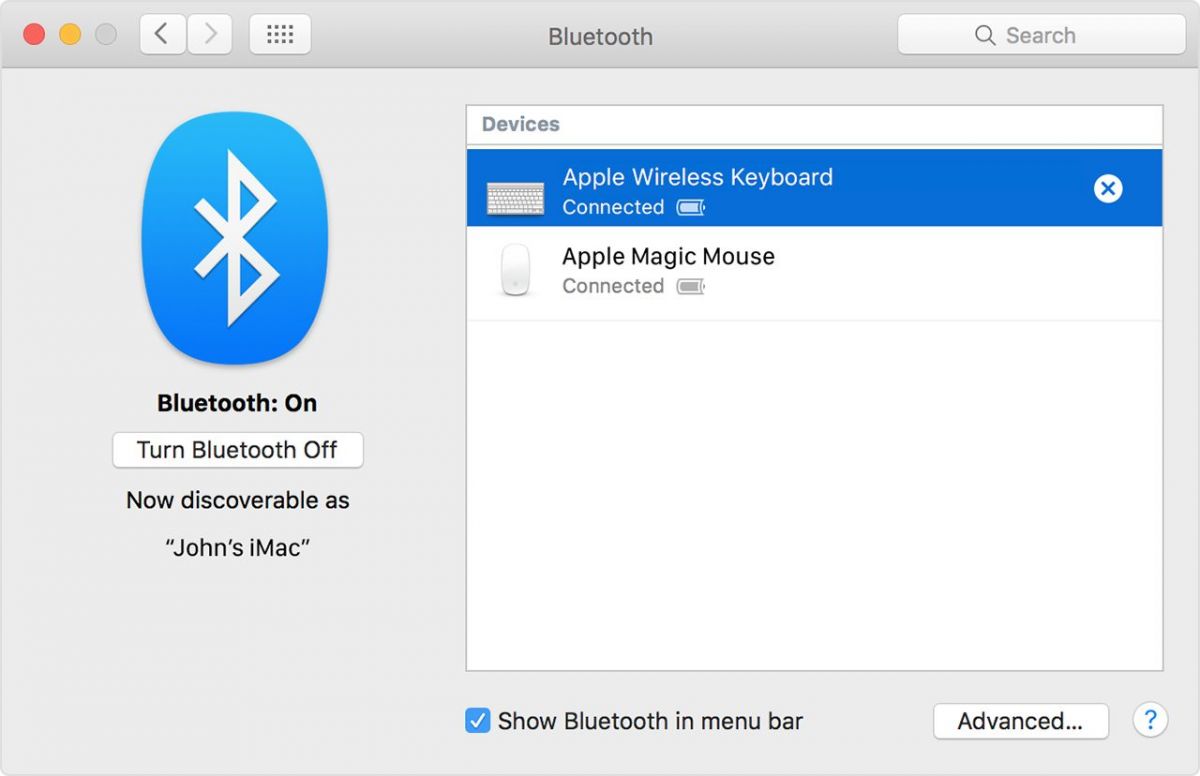Настройка мыши bluetooth или трекпада на macbook air
Но выход есть! Недавно я нашел обходной путь при настройке мыши Dell, и теперь он без проблем запускает все жесты macOS. Позвольте мне показать вам, как правильно настроить стороннюю мышь (например, Dell, HP или Lenovo) и использовать эти умные жесты.
Как подключить беспроводную мышь к Mac
Прежде всего, давайте подключим вашу мышь к вашему Mac. Не волнуйся. Даже если на упаковке вашей мыши написано «совместима с Windows», есть высокие шансы, что мышь будет работать с вашим Mac.
На рынке есть два типа беспроводной мыши: одна с Bluetooth, а другая с беспроводным USB-разъемом 2,4 ГГц.
Измените основные настройки Moue на Mac
1. Отключите естественную прокрутку.
Прежде всего, вам нужно настроить параметры прокрутки. Вы, должно быть, заметили, что как только вы подключаете мышь к Mac, перемещение колесика вверх и вниз делает противоположное тому, что вы хотите. Это связано с тем, что на Mac вы привыкли использовать жест смахивания двумя пальцами вверх для перемещения веб-сайта или страницы вниз.
Однако при использовании мыши перемещение колеса в обратном направлении кажется естественным. Вам необходимо отключить естественную прокрутку, чтобы этого не происходило.
- Зайдите в Системные настройки.
- Выберите Настройки мыши.
- Снимите флажок «Направление прокрутки: естественный».

2. Установите скорость отслеживания, прокрутки и двойного щелчка.
macOS позволяет вам устанавливать разные скорости для управления мышью:
- Скорость отслеживания: эта скорость означает, насколько быстро ваш Mac распознает движение мыши. Чем выше скорость отслеживания, тем быстрее жесты.
- Скорость прокрутки: определяет количество страниц, прокручиваемых при вращении кнопки колеса. Чем выше скорость прокрутки, тем быстрее будет прокручиваться страница. Я бы не рекомендовал вам менять эту скорость.
- Скорость двойного щелчка: как следует из названия, он определяет, насколько быстро можно отслеживать двойной щелчок. Чем выше скорость, тем быстрее ваш Mac будет определять жесты щелчка. Если вы увеличите эту скорость, ваш Mac будет распознавать даже самые слабые щелчки мыши.
![]()
3. Включите Spring Loading.
Я уверен, что вы знаете об этой функции, когда вы держите файл над папкой, и папка открывается. Что ж, Apple по умолчанию отключила этот жест для сторонней мыши.
Чтобы включить, перейдите в Системные настройки → Специальные возможности → Управление указателем → Мышь и трекпад → включите Spring Loading. Чем короче задержка весенней загрузки, тем быстрее откроется папка при наведении на нее файла.

Используйте жесты трекпада Mac с обычной мышью
Одним из ограничений использования сторонней мыши с Mac является то, что вы не можете использовать жесты трекпада Mac, такие как смахивание тремя пальцами для переключения окон или смахивание тремя пальцами вверх, чтобы открыть Mission Control.
Не волнуйтесь! Используя сторонний инструмент под названием xGestures, вы также можете использовать некоторые жесты трекпада Mac с помощью обычной мыши. Следуй этим шагам:

Примечание: Удаление этих сценариев Apple отключит жесты Mac на мыши.



Теперь вы можете использовать жест с тремя пальцами на Mac с помощью мыши. Я прикрепил GIF выше, чтобы показать, как это работает. (Я держу среднюю кнопку при выполнении этих жестов.)
Примечание: Служба может быть внезапно закрыта из-за фоновых процессов macOS. Просто перейдите в Системные настройки → xGestures → Параметры → Запустить xGestures, чтобы снова включить его.
Я надеюсь, что с помощью этого руководства вы сможете использовать стороннюю мышь на Mac и запускать все жесты трекпада.
Если вы хотите создать свои собственные сценарии AppleScripts, имитирующие жесты трекпада Mac, вы можете это сделать. Просто скопируйте файлы, указанные выше, и измените код клавиши и действие жеста. Вы можете найти коды клавиш для клавиатуры Mac здесь.
Если у вас возникли проблемы с сопоставлением жестов с мышью, дайте мне знать в разделе комментариев ниже. Я буду более чем счастлив помочь!
Мышь - большая часть того, насколько комфортно вам пользоваться, когда вы используете компьютер. Чем больше времени вы проводите перед вашим iMac или MacBook, тем больше вы понимаете, что комфорт - это ваш главный приоритет, поэтому подключение к нему любимой мыши - следующий логический шаг. Но что, если выбранная вами мышь - не мышь Magic Mouse по умолчанию от Apple, а другая мышь Bluetooth? Вы все еще можете использовать его на macOS? Ответ - да, и это руководство покажет вам, как подключить Bluetooth-мышь к вашему Mac:
ПРИМЕЧАНИЕ: это руководство охватывает MacOS Mojave или новее. Функции, используемые в нашем руководстве, могут не работать на старых версиях macOS. Чтобы проверить версию macOS, прочитайте, какая у меня версия macOS?
Подключите (не Apple) мышь Bluetooth к вашему Mac
Хотя Magic Mouse от Apple - отличный продукт, и некоторые его функции, такие как Gestures , могут быть использованы для облегчения вашей жизни, некоторые из нас предпочитают обменивать их на комфортный и надежный звук колесика мыши, когда мы прокручиваем страницу вниз. Наша (более шумная) мышь - это доступная мобильная Bluetooth-мышь Microsoft Bluetooth 3600, поэтому давайте рассмотрим ее настройку, аналогичную любой другой мыши Bluetooth, которую вы, возможно, захотите использовать.
Для начала откройте Системные настройки , щелкнув или нажав логотип Apple, а затем перейдя к соответствующей опции в раскрывающемся меню.

В окне « Системные настройки» перейдите к Bluetooth .

Затем установите мышь Bluetooth в режиме сопряжения. В нашем случае нам пришлось нажать и удерживать кнопку Bluetooth / On в течение 3 секунд. Есть только два возможных способа активировать режим сопряжения в мыши Bluetooth, в зависимости от ее конструкции. Мышь может иметь либо специальную кнопку для управления сопряжением Bluetooth, либо она может включать кнопку для управления сопряжением Bluetooth, а также для включения и выключения мыши. Наша мышь использует второй подход, и в этом случае вам нужно нажать эту кнопку в течение определенного времени (продолжительность может отличаться), чтобы установить ее в режим сопряжения Bluetooth.

Как только ваш Mac видит мышь, он показывает ее в окне Bluetooth . Нажмите или коснитесь Подключить и подождите несколько секунд.

Когда вы видите статус « Подключен» под мышью, вы готовы к работе. Закройте окно Bluetooth и используйте мышь по своему усмотрению.

СОВЕТ: Как показано выше, вы можете одновременно подключить волшебную мышь и обычную мышь. Они оба могут использоваться для управления вашим Mac, и вы можете переключаться между ними без внесения дальнейших изменений. Это может пригодиться для определенных приложений, таких как те, которые требуют среднего щелчка для определенных функций.
Настройка обычной мыши Bluetooth на вашем Mac
Если на вашем Mac используется только обычная мышь Bluetooth (и любая мышь Apple отключена в настройках Bluetooth ), параметры настройки, предлагаемые macOS, отличаются от параметров по умолчанию, которые поставляются с помощью мыши Magic Mouse от Apple. Однако они так же легко доступны, как вы можете увидеть, выполнив следующие действия. Сначала нажмите или коснитесь логотипа Apple, а затем выберите « Системные настройки» в раскрывающемся меню.

В окне « Системные настройки» перейдите в раздел «Мышь» .

В окне « Мышь» можно настроить несколько параметров, например, направление прокрутки, какую кнопку мыши использовать в качестве основной, а также скорость для отслеживания, прокрутки и двойного щелчка.

Можно ли использовать любую мышь Bluetooth с MacBook и iMac?
У любой мыши со встроенным Bluetooth не должно быть проблем с подключением к MacBook или iMac, следуя инструкциям в этом руководстве. Чтобы быть в безопасности, вы должны также проверить, совместима ли мышь с macOS. Если вы покупаете мышь через Интернет, информация о продукте должна содержать эту информацию. Если вы покупаете его в розничном магазине, обратите внимание на символ совместимости Mac на его упаковке.

ВАЖНО. Мышь Bluetooth отличается от беспроводной мыши, главное отличие состоит в том, как они подключаются к вашему компьютеру. Первый имеет встроенный чип Bluetooth, который использует чип Bluetooth вашего компьютера для сопряжения с мышью. Однако беспроводная мышь (также называемая беспроводной мышью USB) поставляется с выделенным приемником, который необходимо подключить к порту USB. Компьютеры с macOS не всегда распознают эти выделенные USB-приемники, поэтому перед покупкой убедитесь, что ваша беспроводная USB-мышь совместима с macOS.
Какую Bluetooth-мышь вы предпочитаете и почему?
Теперь вы сможете успешно использовать мышь Bluetooth. Выбор мыши - это личное решение, поскольку это крошечное портативное устройство может стать не только нашим дополнением в онлайн-среде, но и частью нашей индивидуальности как пользователей компьютеров. Прежде чем закрыть эту вкладку, мы хотели бы знать, какую мышь вы выбрали, и почему вы предпочитаете ее. Оставьте комментарий ниже и расскажите нам о своей любимой мышке.
Как подключить 3 монитора к моему компьютеру

Предполагая, что у вас есть соответствующее оборудование для выполнения этой задачи, установка трех мониторов для вашего ПК может еще больше повысить вашу производительность, позволяя вам выполнять многозадачность .
Как подключить новый компьютер к моему серверу

Сервер - это компьютер, который обрабатывает запросы приложений, данных, файлов электронной почты и других сетевых служб с других компьютеров, называемых клиентами. Отношения между .
Как подключить мой Android-смартфон к моему Windows 10 ПК

Как подключить любой Android-смартфон к вашему ПК с Windows 10, ноутбуку или Surface, чтобы вы могли передавать файлы, изображения и видео. Как подключить смартфон Android к компьютеру, чтобы он заряжался.
Настолько хорошо и замечательно работал мой iMac, что и рассказать про него особо нечего. Но с недавних пор я страдаю из-за глючного Bluetooth, поэтому делюсь своими переживаниями. Вдруг вы сталкивались с такой проблемой и поможете словом и советом.
В чём суть проблемы
Суть проблемы в том, что внезапно во время работы «отваливаются» Bluetooth-клавиатура и трекпад. Просто теряется связь на ровном месте. После этого приходится перезагружать iMac, чтобы восстановить связь. Но иногда через несколько минут, а иногда через несколько часов снова та же проблема. Чаще всего аксессуары не работают после того, как выходишь из режима сна. Странный баг. Причём он появился на ровном месте — я не ставил новые программы, не менял настройки.
Как решить проблему
Я думаю, что перепробовал всё, что мог. Первым делом я удалил клавиатуру и трекпад из списка устройств и добавил заново.
Я пробовал подключать новые аксессуары, но не помогла ни другая клавиатура, ни другой трекпад.
Ну окей, я полез за советами в интернет. Оказалось, что не я первый с такой проблемой. Я нашёл несколько рекомендаций и хочу поделиться ими.
Сброс Bluetooth
Последовательность действий должна быть такой:
- Закрыть все приложения;
- Зажать Shift + Alt (Option) и кликнуть на иконку Bluetooth в правом верхнем углу;
- Выбрать Отладку;
- Сбросить модуль Bluetooth;
- Перезагрузить компьютер.
В теории после добавления аксессуаров по новой всё должно работать без проблем.
Удалить настройки Bluetooth
- Открываете Finder;
- Зажимаете Command + Shift + G;
- Выбираете путь /Library/Preferences/;
- Удаляете файлы «com.apple.Bluetooth.plist» и «com.apple.Bluetooth.plist.lockfile»;
- Перезагружаете компьютер.
Опять же, после включения компа проблемы быть не должно.
Сброс настроек контроллера управления системой (SMC)
- Выключаем компьютер;
- На клавиатуре одновременно нажимаем кнопки Shift + Control + Option (левая) и кнопку питания;
- Одновременно отпускаем кнопки;
- Включаем компьютер.
А если не помогает?
Мне вышеуказанные методы не помогли. Точнее, иногда на ограниченное время я всё-таки оживлял компьютер, несколько дней система работала нормально, но потом без видимых причин я снова наступал на те же грабли.
Потом я вспомнил, что у меня iMac свежий и новый, покупал я его летом 2018 года, а значит, надо обращаться в техподдержку, пока действует гарантия.
Мне предложили два варианта, и оба меня не устраивали, потому что я не хочу настраивать систему заново, создав нового пользователя. А стирать все данные и перестанавливать macOS из-за проблем с Bluetooth — это как-то совсем кардинально.
Помощь зала
Поэтому я хочу воспользоваться положением и обратиться к вам. Если кто знает, как избавиться от проблемы и заставить Bluetooth работать без сбоев и глюков, то прошу поделиться добрыми советами.
Решение проблемы
Во-первых, хочу поблагодарить всех, кто нашёл время и откликнулся. Спасибо, что не остались равнодушными.
Во-вторых, для меня эта история оказалась со счастливым концом, глюк всё-таки поборол. Владимир, спасибо за совет!
Метод оказался неожиданным: после удаления приложения Android File Transfer компьютер снова нормально заработал. Эта софтина помогает подключать к Макам телефоны на Android и передавать данные туда-сюда. Она славится глючностью, но я не думал, что проблемы настолько глубокие, что придётся ставить на уши поддержку Apple, а заодно изливать проблему в интернет.

Как подключить к Mac беспроводные устройства вроде мышки, клавиатуры или наушников? Очень просто! Кроме того, с компьютером от Apple можно соединить гаджеты на Android. А мы расскажем, как это сделать.

Мы подготовили простые инструкции, которые помогут вам подключить к Mac беспроводные устройства или гаджеты на Андроид.
Как подключить к Mac Bluetooth-устройства
![Как подключить к Mac Bluetooth-устройства и гаджеты на Android]()
1. Включите Bluetooth на MacBook
Чтобы включить Bluetooth на вашем MacBook, кликните на символ «синего зуба» в статус-меню, которое находится в верхней правой части экрана. В выпадающем списке выберете пункт «Включить Bluetooth». Теперь символ станет темнее — это указывает на то, что модуль для беспроводной передачи данных активирован.
Ваш MacBook начнет искать Bluetooth-устройства в новом окне. Выберите нужное вам из предлагаемого списка. Если оно не отображается, убедитесь в том, что гаджет включен и находится в радиусе действия модуля Bluetooth.
2. Настройте Bluetooth-устройства
Для настройки подключения снова кликните на символ Bluetooth. В выпадающем меню вы увидите все распознанные беспроводные устройства. Если вы подключаете какой-либо гаджет к MacBook в первый раз, его необходимо настроить. Для этого кликните на строку меню «Настроить устройство Bluetooth».
MacBook попросит подтвердить Bluetooth-соединение. Для этого необходимо ввести на подключаемом устройстве комбинацию цифр, которую покажет Mac.
3. Соедините беспроводные устройства с MacBook
Снова кликните на символ Bluetooth в статус-меню и выберите настроенное устройство. В выпадающем меню активируйте опцию «Соединить» или «Соединить с сетью», чтобы ваш беспроводной гаджет мог подключиться к MacBook.
Как подключить к Mac смартфон на Андроид
Чтобы ваши Android-гаджеты могли обмениваться музыкой и фотографиями с компьютерами семейства Mac (MacBook и iMac), их надо правильно соединить. Для этого существует три удобных способа: через USB-кабель, с помощью Bluetooth и через облачный сервис.
1. Подключение Android гаджета через USB
Устройства на Андроид обычно поставляются вместе с USB-кабелем, который можно подключить к Mac. При этом на вашем смартфоне должна быть установлена версия Android не ниже 3.0.
Вставьте штекеры вашего кабеля в соответствующие разъемы на смартфоне и Apple-компьютере. На Android-гаджете в строке меню появится маленький символ USB. В отличие от подключения к Windows, для обмена данным между Android и Mac вам понадобится установить на компьютер дополнительную программу. Бесплатную утилиту Android File Transfer можно скачать на официальном сайте разработчика.
Во время перемещения данных с гаджета ваш смартфон будет заряжаться. Чтобы связь не прервалась, Mac должен иметь достаточный запас энергии (актуально для MacBook).
2. Подключение Android-смартфона через Bluetooth
Если вы не хотите использовать дополнительное программное обеспечение, соедините смартфон и Mac-компьютер с помощью Bluetooth. Обратите внимание, что при таком подключении гаджет на Android не будет заряжаться от Mac. Чтобы связь не прервалась, смартфон должен иметь достаточный уровень заряда аккумулятора.
3. Соединение Android-устройства и Mac через облако
Если вы хотите переносить данные между Android и Mac без необходимости держать устройства в непосредственной близости друг от друга, можете организовать синхронизацию гаджетов с помощью облачного сервиса: например, Dropbox или Яндекс.Диск.
Выберите облако и установите необходимую программу на Android-гаджете и компьютере от Apple. После этого вы сможете перемещать данные через облачный интерфейс.
У Mac есть и «родное» облачное хранилище iCloud. Для Android-смартфонов оно доступно только через веб-интерфейс в браузере.
Читайте также: