Настройка монитора nec multisync
Мониторы с диагональю 27 дюймов и разрешением 2560x1440 – нечастые гости на столах пользователей, хотя в последнее время они стали потихоньку набирать популярность, в том числе благодаря появлению моделей с ценником около 20-25 тысяч рублей. А если очень хочется, то можно приобрести и «корейца» за примерно 15 тысяч рублей и не знать большого горя, если вас волнует исключительно качество изображения. Поскольку матрицы везде применяются одни и те же. И так будет до тех пор, пока монополия LG Display на IPS рынке не сокрушится.
реклама
В данной статье вас ждет не только знакомство с NEC PA271W и тестирование этого профессионального монитора из сегмента 27-дюймовых WQHD решений, но и разрушение одного очень серьезного и залежавшегося в головах просто огромного количества пользователей мифа. Так что не бегите сразу читать выводы, а нажмите на новый подраздел статьи. Для многих это будет полезно.
Методика тестирования
Данная статья написана по новой методике, датированной 27 января 2012 года. В ее основе лежит опыт, накопленный мною за последнюю пару лет работы с мониторами (как в качестве автора статей/тестов, так и человека, который постоянно сталкивается с настройкой и калибровкой различных моделей дисплеев). Из оборудования используются приборы компании X-Rite (два различных колориметра и один референсный спектрофотометр), а в качестве программного обеспечения – только бесплатно распространяемые программы и утилиты.
Полученные по новой методике результаты можно без проблем сравнить со всеми другими из материалов, опубликованных до февраля 2012 года, за исключением лишь пары моментов.
Справочная информация
MSI RTX 3070 сливают дешевле любой другой, это за копейки Дешевая 3070 Gigabyte Gaming - успей пока не началосьМонитор NEC PA271 был представлен публике в июле 2010 года, то есть почти три года назад. До сих пор он остается ориентиром для других компаний и потенциальным приобретением для пользователей, работающих с цветом, либо просто желающих получить дисплей профессионального класса. Инженерам компании явно не приглянулись новые GB-LED панели, а поэтому за те восемь месяцев, которые прошли с момента их анонса, маркетологи NEC так и не обмолвились об очевидно напрашивающемся обновлении модельного ряда.
С другой стороны, взятая ими пауза позволяет судить лишь об отсутствии поспешных решений со стороны NEC. И, скорее всего, с воображаемым NEC PA272W рынок познакомится еще ой как не скоро.
Теперь предлагаю перейти к основным техническим характеристикам устройства:

В нем применяется совсем не новая H-IPS (в интерпретации NEC – P-IPS) панель LM270WQ2-SLA1 производства компании LG Display, первые экземпляры которой увидели свет в далеком 2009 году. Это псевдодесятибитное решение (8 бит + A-FRC) с WCG (Wide Color Gamut) CCFL подсветкой, расширенным цветовым охватом, обладающее разрешением 2560x1440 пикселей при размере рабочей области в 27 дюймов. Соотношение сторон 16:9, размер пикселя стандартен для такого сочетания – 0.233 мм.
реклама
Как можно видеть, еще три года назад NEC перешла на столь не любимый некоторыми стандарт, хотя монитор и относится к профессиональному сегменту. Вряд ли его проектировали лишь под просмотр фильмов. Так что пора перестать вести споры о том, что же лучше – 16:10 или 16:9, и просто осознать, что все меняется, хотите ли вы этого или нет. Сказать же, что выбор последнего стандарта обусловлен желанием сэкономить, в случае с NEC PA271W нельзя. Тем более, что за последние три года его ценник практически не менялся, что говорит о многом.
Если задаться вопросом: «Какие мониторы являются конкурентами PA271W?», то назревает совершенно четкий ответ – лишь некоторые модели Eizo, Barco и LaCie. Причем первые, при очень схожих возможностях, можно приобрести в паре мест Москвы по ценам вдвое-втрое выше, вторые купить просто не получится (без привлечения посредников), а третьи уже устарели – модельный ряд не обновлялся очень давно, поскольку компания была куплена с потрохами знаменитой своими жесткими дисками Seagate.
Рассмотренная модель относится к профессиональной серии «PA» и отличается широкими возможностями. Из используемых технологий (в какой-то степени уникальных) можно отметить следующее:
- Свободная для редактирования трехмерная (3D) четырнадцатибитная внутренняя таблица коррекции цветов (LUT – Look Up Table);
- Система ColorComp (Uniformity) для компенсации неравномерности яркости белого поля и цветопередачи на всей площади панели;
- Технология DisplaySync Pro, позволяющая управлять двумя компьютерами с помощью одной мышки и клавиатуры;
- AmbiBright – сенсор внешней освещенности, который плавно регулирует яркость подсветки в зависимости от яркости освещения рабочего пространства;
- Технология XtraView+, позволяющая достичь максимальных углов обзора с минимальным сдвигом цвета (Color Shift), а по факту простой маркетинговый ход;
- И другие…
Кроме того основной фишкой продукта является программное обеспечение MultiProfiler, доступное бесплатно. C его помощью пользователь может управлять большей частью параметров монитора, находящихся в OSD (On Screen Display) меню. Это ПО дает возможность создать до пяти собственных профилей, в которых можно выставить яркость, уровень черного, цветовую температуру, показатель гаммы, цветовой охват (на выбор из десятка стандартов, либо вручную по XY координатам RGB) и прочее.
Возможность откалибровать один из профилей и прописать правки во встроенный 3D LUT предоставляется только модификации SpectraView II с совсем иным ценником (в ее комплекте предусмотрен оптимизированный колориметр и опциональный защитный козырек). Однако известным для многих методом можно заставить работать программу SpectraView II (либо аналог BasiCColor) и на простых экземплярах NEC PA271W. Единственное «но» – не забудьте заранее обзавестись высокоточным колориметром или спектрофотометром. В противном случае толку от подобных утилит не будет.
Фактически, желая приобрести версию SpectraView вы переплатите 20-25 тысяч рублей за официальный доступ ко встроенному LUT, лицензию специального ПО, колориметр класса X-Rite Display Pro (средняя стоимость на рынке около 9000 рублей), защитный козырек (приобретая отдельно, придется выложить около 6000 рублей без доставки). Сама программа SpectraView базируется на известном пакете для калибровки BasICColor Display, стоимость которого составляет около $200.
Как итог, никаких скрытых надбавок за непонятно что. Наоборот, все логично, лаконично и ясно. Думать, что подобная покупка оправдает вложенные средства – несколько глупо, хотя удобства при работе в дневное время суток дополнительный козырек и добавит. Почему глупо? Да потому, что изначально самые обычные версии PA271W настроены довольно хорошо и у большинства потребителей не будет ни малейших претензий к качеству цветопередачи. Это мне довелось узнать на практике, откалибровав за последние три года около восьми-десяти подобных мониторов. Разница между «Было» и «После настройки и калибровки» оказывалась либо еле уловимой, либо нулевой. Надеюсь, тут все ясно.
Комплект поставки
Монитор NEC PA271W поставляется в собранном виде в очень большой коробке из обычного некрашеного картона с нанесенным логотипом производителя. Данную модель компания относит к серии MultiSync, в которую входят еще много других дисплеев совсем иного класса. Единственное, что можно узнать о технических характеристиках по данным на упаковке, это размер экрана, составляющий 27 дюймов.

Все остальные надписи и мини-картинки гласят лишь о соответствии устройства многим стандартам безопасности и прочих неинтересных (и непонятных в том числе) обычному пользователю вещах.


На двух боковых сторонах упаковки представлена иная информация – массо-габариты коробки и устройства, а также наклеен один стикер. По нему покупатель может узнать следующие данные: цвет корпуса (Black), серийный номер, номер партии, дату производства (декабрь 2012 года), место производства (Китай), номер ревизии (С1 или 1С). Стоит отметить, что за три года своего существования монитор получил лишь три ревизии, что по сравнению с Dell, успевающей выводить по три-четыре версии за год (!) – весомое достижение.
Полный комплект поставки NEC PA271W включает в себя следующее:
- Силовые кабели (две штуки разных стандартов);
- Кабель DVI-D;
- Кабель DisplayPort (DP);
- USB кабель для подключения встроенного хаба;
- Краткое руководство пользователя по настройке (Setup Manual);
- Лист соответствия стандартам безопасности (содержание металлов и прочее);
- Информационный проспект по программе MultiProfiler;
- Четыре винта для установки на VESA-совместимый кронштейн;
- CD-диск с руководством пользователя и ПО.

реклама
В комплект входит все, что только может понадобиться при использовании рассматриваемого монитора и даже больше. Единственное, чего хотелось бы, так это видеть еще один USB провод на случай работы с двумя ПК и применения технологии DisplaySync Pro. Но это уже придирки. Кабелей типа D-Sub и HDMI в комплекте нет, а все потому, что такие стандарты в PA271W попросту не используются.

Блок питания у монитора встроен в корпус, что, впрочем, не играет главной роли, когда речь касается огромных размеров PA271W (почти 9 см в толщину).
Нередко модели NEC ругают за паразитные звуки при работе, а особенно в Standby режиме. В свое время мне повезло с P241W, но не повезло со старшим PA241W и совсем новым P232W на W-LED подсветке. Не понаслышке знаю, что у многих пользователей подобных претензий к дисплеям NEC серий «P»/«PA» нет, но за этим стоит три варианта развития событий:
- Действительно попался беспроблемный экземпляр;
- С возрастом слышимый звуковой диапазон снижается, а поэтому высокие частоты становятся неразличимы;
- Работа происходит в слабо изолированном от внешнего шума помещении, либо рядом стоящие устройства (в том числе ПК) заглушают монитор.
Полученный на тест PA271W находится где-то посередине между ранее рассмотренными моделями NEC «PA» и «P» серий – в дневное время суток услышать хотя бы один звук из его корпуса мне не пришлось. А вот ночью, при закрытых окнах, из верхнего левого угла монитора можно услышать еле-еле выделяющееся на общем фоне шипение. К минусам я это относить не собираюсь, но стоит помнить, что старичок не полностью бесшумен, хотя и не создает какого-либо дискомфорта при работе.
реклама
Дизайн и эргономика
Уже в пятый раз мне попал в руки дисплей с до боли знакомым дизайном, ведь внешний вид всех решений NEC линеек «P» и «PA» одинаков. Это строгие, рубленные, аскетичные корпуса из качественных матовых материалов, с немного закругленной центральной колонной и фигурной подставкой. Здесь нет металлических вставок, как на моделях HP, но, с другой стороны, они тут и ни к чему. И без них продукт внушает доверие, как по качеству сборки, так и за счет веса и размера. Правда, последняя характеристика еще и устрашает при самом первом знакомстве с ним.

Использование ламповой WCG CCFL подсветки, мощной элементной базы, толстого корпуса и стального каркаса сделали свое дело – в сборе монитор весит 13.6 кг, теряя почти 4 кг при демонтаже подставки с центральной колонной. NEC PA271W, правда, очень тяжел, особенно на фоне современных аналогов со светодиодной подсветкой.


реклама
Весь корпус сделан из матовых материалов. Глянцу тут не место – это профессиональное решение. Не дает в этом усомниться и его толщина.


Сверху корпуса PA271W находится специальный вырез-ручка, за счет которого модель NEC очень удобно поднимать/опускать и иногда перетаскивать с места на место. Хотя одной рукой это делать явно не рекомендуется.
Экранное меню NEC MultiSync PA271W наполнено огромным количеством опций, которых нет у мониторов более низкого класса. К примеру, можно регулировать не только яркость изображения, но и глубину черного цвета. Сама же яркость указывается не в процентах от максимума или неопределенной порядковой шкале, а непосредственно в канделах на квадратный метр. Вопреки всем сомнениям, установленные здесь значения соответствуют замерам фактической яркости с точностью до 5 кд/кв.м вплоть до уровня 310 кд/кв.м. Странно, но несмотря на то, что по спецификации максимальная яркость дисплея составляет 300 кд/кв.м, предельное значение в меню – 400 кд/кв.м. Для сбережения электроэнергии можно активировать один из двух «экологичных» режимов – яркость экрана снизится до 200 либо до 100 кд/кв.м.
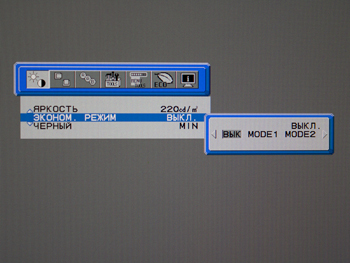
Экранное меню NEC MultiSync PA271W: яркость, глубина черного цвета
В разделе настроек цветопередачи даны пять предустановленных режимов. Один активирует эмуляцию цветового пространства sRGB, а все остальные обеспечивают расширенный цветовой охват. Подробнее о них мы расскажем в разделе “Тестирование”. Вместо стандартных ползунков, меняющих яркость красного, синего и зеленого цветов, NEC MultiSync PA271W предлагает раздельную регулировку яркости, насыщенности и оттенка каждого из них, а также трех базовых цветов из пространства CMYK – желтого, голубого и пурпурного.

Экранное меню NEC MultiSync PA271W: режимы цветопередачи
Свойства каждого режима можно изменить с помощью расширенного меню, причем многие из этих свойств актуальны лишь для пользователей, профессионально работающих с графикой. Можно вручную задать число гамма-кривой дисплея, координат белой точки и базовых цветов в пространстве CIE, включить или выключить компенсацию времени отклика. Здесь же активируется автоматический контроль яркости с помощью датчика фонового освещения. Обладателям NEC MultiSync PA271W, которые используют его одновременно с sRGB-монитором, может пригодиться функция компенсации метамеризма – разницы в восприятии цвета белой точки на дисплеях с неодинаковым цветовым охватом. Есть даже такая экзотическая опция, как эмуляция нарушений цветного зрения у людей.
Отдельно отметим возможность компенсации неравномерности подсветки экрана. Сила эффекта регулируется по пятибалльной шкале. Насколько хорошо работает эта функция, покажет тестирование.
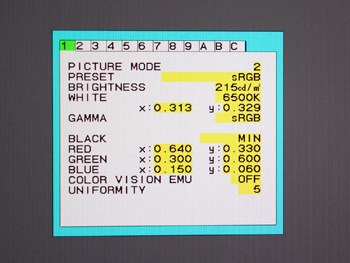

В расширенном меню можно не только откорректировать параметры изображения, но и связать USB-порты KVM-переключателя с конкретными видеовходами, отрегулировать функцию «картинка в картинке» и произвести множество других мелких настроек. В отличие от остальных разделов интерфейса, расширенное меню не русифицировано.

Р егулировка уровня громкости зв ука динамиков и на ушник ов.
Для отключения динамик ов нажмите на значок Audio (А у дио), а за тем на кнопку «INPUT/RESET » (ВХ ОД/
Настройка общей ярк ости изображ ения и фона экрана.
Для включения режима ECO MODE (ЭК ОНОМ. РЕЖИМ) нажмите кнопку «INPUT/RESET » (ВХ ОД/СБРОС).
ECO MODE ВЫКЛ.: Установка значения ярк ости в диапазоне от 0% до 1 00%.
ПРИМЕЧАНИЕ. Если для параметр а D V MODE (РЕЖИМ D V) уст ановлено значение ВКЛ., для параметра
ECO MODE (ЭК ОНОМ. РЕЖИМ) уст ановится значение ВЫКЛ., к оторое нельзя изменить.
Настройка ярк ости изображ ения по отношению к фону .
Для включения режима D V MODE (РЕЖИМ D V) нажмите кнопку «INPUT/RESET » (В Х ОД/СБРОС).
DV MODE (РЕЖИМ D V): Настройка, регулирующая ярк ость путем выявления темных областей экр ана и их
ПРИМЕЧАНИЕ. «ВЫКЛ.» испо льзуется для соответствия сертифика ту TCO .
A UT O CONTRA ST (АВТ ОК ОНТР А СТНОСТЬ) (Т ольк о аналоговый вх од)
Автоматическая к оррекция изображ ения, соответствующег о нест андартным вх о дным видеосигналам.
Автоматическая настройка пар аметров по ло жения, г оризонт альног о размер а и четк ости.
Контро ль г оризонт альног о по ло ж ения изображ ения на экране ЖКД.
Контро ль вертикальног о по ло ж ения изображ ения на экране ЖКД.
Р егулировка горизонт альног о размер а путем увеличения или уменьшения значения этог о параметр а.
Улучшение фокусировки, четк ости и устойчивости изображ ения путем увеличения или уменьшения значения
COL OR CONTROL S Y STEMS (СИСТЕМЫ РЕГУЛИРОВКИ ЦВЕТ А)
Выберите нужную настройку цвет а с помощью шести заданных палитр цвет а (9300/7500/sRGB/USER/
ПРИМЕЧАНИЕ. Чтобы включить РЕЖИМ НИЗК. СИНЕЕ ИЗЛУЧЕНИЕ, у дер живайте клавишу SELECT
Чтобы изменить режим L/B на друг ой, нажмите клавишу SELECT (ВЫБОР), чтобы открыть
Если в качестве регулировки ЦВЕТ уст ановлен режим L/B, пар аметры К ОНТР А СТ и
Увеличение или уменьшение красног о цвета. Изменение б у дет отображ аться на экр ане.
Увеличение или уменьшение зеленог о цвет а. Изменение бу дет отобр ажа ться на экране .
Увеличение или уменьшение синег о цвет а. Изменение бу дет отобр ажа ться на экране .
Этот монитор является очень продвинутым устройством как в плане собственно конструкции, так и в плане функциональности, реализованной с помощью его микропрограммы. Особенно хочется выделить наличие 14-битной таблицы для внутренней калибровки, предоставляющей почти безграничные возможности по тонкой калибровке монитора, для чего удобнее всего использовать специализированное ПО, например, программы SpectraView II или SpectraView, которые, к сожалению, не входят в комплект поставки и продаются отдельно. Разумные ограничения на сроки тестирования и объем обзора не позволили нам досконально протестировать все функции и возможности данного монитора, да что там, некоторые пункты в меню мы даже не активировали. В итоге данный обзор следует рассматривать как не претендующее на полноту описание монитора в его практически первозданном виде.
Содержание:
Комплект поставки, технические характеристики и цена
Внешний вид
Дизайн монитора типичен для мониторов этой компании — утилитарный и без декоративных элементов как таковых. То, что профессионал, работающий с цветом, должен работать в нейтральном по цвету окружении, является общеизвестным фактом, но возможно и геометрические формы такого окружения тоже имеют значение в случае некоторых видов дизайнерской деятельности. Внешние панели монитора, включая узкую рамку вокруг экрана, и панели подставки изготовлены из черного пластика с матовой и слегка шершавой поверхностью. Внешняя поверхность матрицы черная и матовая.

Блок экрана толстый и массивный. Все боковые поверхности в вентиляционных решетках, также решетки есть и в нижней части задней панели. Спереди в правом нижнем углу расположены неприметные кнопки управления и глазки датчика освещенности и индикатора состояния. Механический выключатель питания отсутствует. Интерфейсные разъемы и разъем питания расположены на нижнем торце прямоугольного утолщения на задней панели, плюс один USB-выход на правом торце.

Подключать кабели к монитору довольно удобно, особенно при перевороте блока экрана в портретную ориентацию. На задней панели можно обнаружить разъем для замка Кенсингтона. Штатная подставка позволяет блок экрана немного наклонить вперед, отклонить назад (на 30°), приподнять (ход 150 мм), перевернуть в портретную ориентацию (только из максимально приподнятого состояния) и повернуть вправо-влево на некоторый, не очень большой угол.



Основание подставки не очень большое по площади и плоское, что повышает эффективность использования рабочей площади стола. Монитор стоит на подставке очень устойчиво. Конструкция подставки достаточно жесткая. Кабели, идущие от разъемов монитора можно уложить между зацепами на боковой поверхности стойки и накрыть сверху декоративной крышкой — сзади монитор будет смотреться очень аккуратно.

Коммутация



Видеовходов четыре — пара цифровых DVI-D, DisplayPort и аналоговый VGA. Цифровые входы поддерживают HDCP. При подключении к DisplayPort поддерживается режим с 10 бит на цвет. Между входами можно переключаться вручную (кнопкой на передней панели, можно включить пропуск неактивных входов), также есть два типа автопоиска — переключение на другой вход при пропадании сигнала на текущем или выбор входа, на котором сигнал только что появился, даже если на текущем сигнал еще присутствует. Функция DVI LONG CABLE позволяет компенсировать ухудшение сигнала при использовании длинного DVI-кабеля. В случае аналогового VGA-подключения доступно множество регулировок, используя которые, можно попробовать улучшить качество изображения, если результат автоматической подстройки под параметры VGA-сигнала чем-то не удовлетворяет. На задней панели монитора есть специальный разъем, от которого запитывается опциональное дополнительное оборудование. В монитор встроен USB-концентратор с двумя входами и тремя выходами, при этом каждому видеовходу можно назначить предпочтительный USB-вход, что реализует в мониторе функцию автоматического переключения периферийных USB-устройств, например клавиатуры и мыши, на другой USB-вход при смене видеовхода.
Меню, управление, основные дополнительные функции и ПО из комплекта
Навигация по меню, благодаря использованию двух перпендикулярно ориентированных кнопок-качалок, очень удобная. По умолчанию, когда меню нет на экране, этими качалками регулируются яркость и переключаются профили. При вызове экранного меню на экране рядом с кнопками появляются подсказки, которые, как и само меню, меняют ориентацию при перевороте экрана в портретное положение. Шрифт меню читаемый, но плотность текста высокая. При настройке изображения меню остается на экране, однако оно занимает так мало места, что никаких осложнений этот момент не вызывает.
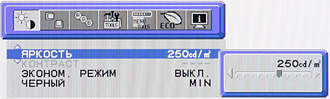
Настраивается положение, цветовое оформление, прозрачность и другие атрибуты экранного меню. Для основного меню можно выбрать русскую версию, перевод в целом адекватный, но смысл некоторых сокращений становится понятным только по прочтении руководства.



а также вывод информации о сокращении выброса CO2 вследствие экономии электроэнергии и даже подсчет экономии в местных денежных единицах (видимо, учитывается экономия, достигаемая при автоматическом или принудительном снижении яркости).

На прилагаемом CD находятся: PDF-файлы с руководствами пользователя на 13 языках, драйвер (INF-файл и профиль ICM), дистрибутивы Acrobat Reader, Adjustment Pattern (вывод на экран шаблонов, облегчающих подстройку под VGA-сигнал) и Long Cable Software (вывод на экран шаблона, облегчающего настройку компенсации ухудшения сигнала при использовании длинных кабелей).
Настройка изображения
Условно можно выделить три категории действий по настройке яркостного и цветового баланса: использование базовых настроек, работа с продвинутыми настройками и калибровка с использованием внешнего ПО.


Детальная настройка осуществляется помощью выбора цветовой температуры, раздельной регулировки насыщенности, тона (оттенка) и яркости шести основных цветов, установки уровня черного и цветовых координат трех первичных цветов, выбора и настройки гамма-кривой, и включения/выключения некоторых дополнительных параметров.
В мониторе есть две функции: AUTO BRIGHTNESS (АВТОЯРКОСТЬ) и AMBIENT LIGHT COMP. (КОМП. ОКРУЖАЮЩЕГО ОСВЕЩЕНИЯ). Обе используют показания датчика освещенности, первая автоматически понижает яркость в темном окружении и повышает в светлом, при этом граничные уровни яркости задаются пользователем, вторая — как-то корректирую цветопередачу (не уточняется, как, только отмечается, что «более всего подвергается воздействию воспроизведение черного цвета»). В продвинутом меню можно активировать функцию SELF COLOR CORRECTION (КОРРЕКЦИЯ СОБСТВЕННЫХ ЦВЕТОВ), которая «исправляет искажение цвета в сторону желтого вследствие длительной эксплуатации».
Функция UNIFORMITY (рекламируемое название — ColorComp) выравнивает пространственную неравномерность яркости. На производстве для каждого монитора определяется и сохраняется карта коррекции яркости. Степень коррекции зависит от значения этой настройки: при OFF — выравнивание выключено, при 1 — минимальная, при 5 — максимальная.
Функция RESPONSE IMPROVE включает разгон матрицы. Впрочем, на глаз монитор и так достаточно быстрый, поэтому при включении разгона особого прироста в скорости не заметно. Посмотрим, что покажут аппаратные тесты.
В мониторе есть 4 режима геометрической трансформации: ПЛН — безапелляционное увеличение на весь экран, ФМТ — изображение вписано по ширине или по высоте с сохранением исходных пропорций, ВЫК — выключена интерполяция, вывод пиксель в пиксель, НСТ — настраиваемое увеличение раздельно по горизонтали и по вертикали с коэффициентами от 1 до 3 с шагом 0,01.

Изображение можно увеличивать от центра или от левого верхнего угла и сдвигать вправо-влево и вверх-вниз. Если картинка занимает не всю область экрана, то оставшиеся поля заливаются цветом, определяемым параметром SIDE BORDER COLOR (от черного до белого через градации серого). Присутствует функция двойного изображения с режимами картинка-в-картинке и картинка-и-картинка. Быстро включить эту функцию и поменять местами основное и дополнительное изображение можно кнопкой на рамке, настройки этой функции находятся в меню установок.

Визуальное тестирование
Кинотеатральные режимы работы тестировались с использованием Blu-ray-плеера Sony BDP-S300 и HDMI-подключения. Монитор отображает чересстрочные сигналы обычного разрешения (576i и 480i), но выводит изображение по полям. В случае прогрессивных сигналов 576p и 480p картинка четкая и без артефактов, но пропорции в режиме ФМТ — считаются по пикселям, что приводит к небольшому искажению изображения. В режимах 720p и 1080p пиксели квадратные, поэтому с пропорциями все правильно — в режиме ФМТ выводится вписанная по ширине картинка 16:9 с черными полосами сверху и снизу. При этом в случае 1080p пропорциональным увеличением в режиме НСТ черные поля можно вывести за пределы экрана, что позволит использовать всю площадь экрана с сохранением пропорций, но с обрезкой картинки справа и слева. Также поддерживается входной сигнал 1080 при 24 кадр/с. Четкость изображения очень высокая и определяется только фактическим разрешением входного сигнала. Уровни черного и белого монитор выставляет правильные. Кстати, установка параметра EDID EXTENSION в ENHANCED увеличит совместимость монитора с бытовыми плеерами.
Тестирование ЖК-матрицы
Часть параметров матрицы мы проверили с помощью наших приборов. Методика частично описана тут.
Оценка качества цветопередачи
Для оценки характера кривых гамма-коррекции мы измерили яркость 17 оттенков серого в диапазоне от черного до белого при различных значениях параметра GAMMA. Результат представлен на графике ниже, где в подписи указаны значения GAMMA, а в скобках рядом с ними приведен показатель аппроксимирующей степенной функции.
С большей детализацией мы исследовали гамма-кривую для профиля sRGB. Для оценки характера роста яркости на шкале серого мы измерили яркость 256 оттенков серого (от 0, 0, 0 до 255, 255, 255). График ниже показывает прирост (не абсолютное значение!) яркости между соседними полутонами.
Рост прироста равномерный, выбросы имеют небольшую амплитуду. Аппроксимирующая показательная функция практически совпала реальной гамма-кривой, кроме начального участка, где рост яркости подчиняется скорее линейной зависимости, как и должно быть в случае sRGB:
Для оценки качества цветопередачи использовали спектрофотометр X-Rite ColorMunki Design и комплект программ Argyll CMS (1.1.1).
Цветовой охват зависит от выбранного режима. В случае sRGB он действительно близок к sRGB:

При выборе Adobe RGB охват чуть меньше соответствующего цветового пространства, но практически не выходит за его границы:

Охват максимален в режимах HIGH BRIGHT (ЯРКИЙ) и FULL (ПОЛНЫЙ):

Ниже приведены спектры для белого поля (белая линия), наложенные на спектры красного, зеленого и синего полей (линии соответствующих цветов) для режимов sRGB:

и ЯРКИЙ:
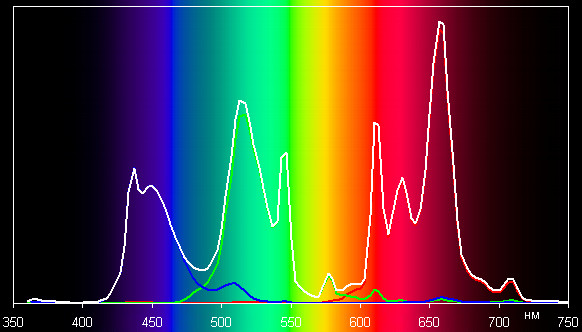
Измерение равномерности черного и белого полей, яркости и энергопотребления
Отметим, что для компенсации уменьшения яркости белого поля при выравнивании его равномерности монитор автоматически увеличил яркость подсветки, что привело к увеличению яркости белого поля, также в результате коррекции существенно уменьшилась контрастность. Результат выравнивания странный — равномерность белого поля чуть-чуть уменьшилась. Визуально, однако, равномерность улучшилась, но в основном за счет уменьшения затемнения в областях, близких к самому краю экрана. Мы сфотографировали белые поля при выключенной и при максимальной коррекции. Из снимков были вырезаны собственно поля матриц (с незначительным отступом от рамки). Для численной оценки мы посчитали стандартное отклонение яркости пикселей на снимках. Без коррекции оно равно 6,04, с коррекцией 3,18 (в условных единицах). Конечно, значительную долю в стандартном отклонении, полученным таким образом, составляют краевое затемнение объектива, разброс отклика пикселей матрицы фотоаппарата, муар и т.д., но тенденция на лицо.
Черное поле имеет очень хорошую равномерность, локальные области засветки отсутствуют.
Яркость белого поля в центре экрана определялась с помощью яркомера «Аргус-02», параллельно измерялась потребляемая мощность. Эти измерения были выполнены для трех режимов и при нескольких значениях параметра ЯРКОСТЬ. На графике ниже представлены результаты:
В выключенном состоянии монитор потребляет порядка 0,1 Вт (если к USB ничего не подключено).
Определение времени отклика и задержки вывода
Мы измерили времена отклика при переходах от черного к белому и между полутонами. В случае полутонов мы проводили три вида измерений: для фиксированного полутона (X) измеряли время отклика при переходе от черного до X, от X до белого, и для перехода между полутонами в окрестности X, отстоящими от X на фиксированное значение (мы выбрали его равным 10%, так как считаем 20% минимальной имеющей значение разницей между полутонами).
Время отклика при переходе черный-белый-черный равно 10,8 мс (4,6 мс вкл. + 6,2 мс выкл.). Переходы между полутонами происходят в среднем за 14,2 мс в сумме. При включении RESPONSE IMPROVE время отклика при переходе черный-белый-черный не меняется, но переходы между полутонами выполняются в среднем уже за 12,1 мс в сумме. В этом режиме на фронтах некоторых переходов можно заметить небольшие всплески яркости. Для иллюстрации ниже приведены графики полутонового перехода между оттенками 0% и 70% при выключенной и при включенной RESPONSE IMPROVE:
Бросающихся в глаза артефактов от разгона не видно.
Задержка вывода изображения относительно ЭЛТ-монитора составила примерно 17 мс как при DVI- так и при VGA-подключении.
Измерение углов обзора
Чтобы выяснить, как меняется яркость экрана при отклонении от перпендикуляра к экрану, мы провели серию измерений яркости черного, белого и оттенков серого в центре экрана в широком диапазоне углов, отклоняя ось датчика в трех направлениях: вертикальном, горизонтальном и диагональном (в направлении от центра к верхнему правому углу экрана (положительные углы) и к нижнему левому углу (отрицательные углы)).
Основная тенденция — чем больше отклонение, тем больше красной компоненты и меньше синей. Возможно, это связано с тем, что синий цвет как наименее яркий среди трех первичных цветов больше подвержен диагональному эффекту увеличения паразитной засветки, который был выявлен в предыдущем тесте.
Выводы
NEC MultiSync PA241W — это профессиональный ЖК-монитор с продвинутой функциональностью, главной особенностью которого является настраиваемая с помощью внутренней 14-битной таблицы соответствий цветопередача. То есть монитор в основном предназначен для «работы с цветом», тем не менее, по совокупности свойств его можно считать универсальным устройством отображения — на нем комфортно смотреть фильмы, играть и выполнять типичную офисную работу.
Достоинства:
- Отличная цветопередача и высокая аутентичность режима sRGB
- 14-битная таблица для внутренней калибровки
- Функция выравнивания яркости по площади
- Четыре видеовхода, в том числе DisplayPort с поддержкой 10-битного режима
- Поддержка HDCP
- Режимы картинка-в-картинке и картинка-и-картинка
- Режим разгона без артефактов
- USB-концентратор 2-3 с автоматическим выбором входа
- Много дополнительных функций
- Строгий дизайн
- Удобная подставка
- Русифицированное меню с удобной навигацией
Недостатки:
Благодарим компанию NEC Corporation
за предоставленный на тестирование ЖК-монитор NEC MultiSync PA241W



Как ясно из самого термина, конечной целью цветокалибровки является такая настройка монитора, при которой он правильно отображает все цвета. Только при выполнении этого условия можно говорить о какой-то совместимости при переносе изображений с компьютера на компьютер. Особенно важно это для профессиональных дизайнеров, подготавливающих документы для последующей полиграфической печати. Но профессионалы имеют свои возможности для правильной настройки своего оборудования, которые нам, рядовым пользователям, совершенно недоступны. С точки зрения физики, белый цвет есть не что иное как смешанные в равных пропорциях красный, зеленый и синий. Аппаратные цветоанализаторы и проверяют это равенство, причем при нескольких уровнях яркости изображения, после чего записывается цветовой профиль конкретного монитора и уже он используется драйвером видеокарты для формирования правильного изображения, соответствующего особенностям именно этого экземпляра монитора.
 Для профессиональной работы калибратор обязателен |
Несмотря на малую доступность аппаратных решений для настройки домашнего монитора (обычно стоимость калибратора зашкаливает за несколько сотен у.е.), в нашем арсенале есть несколько разнообразных способов для достижения приемлемого результата. После прогрева монитора и настройки яркости и контрастности, начинать работу по регулировке цветопередачи следует с установки цветовой температуры при помощи меню самого монитора. Большинство мониторов имеют несколько настроек, обозначаемых в градусах Кельвина. Это физический термин, указывающий температуру абсолютно черного тела, которое будет испускать свет данного спектрального состава. Проще запомнить, что чем цветовая температура ниже, тем белый цвет теплее (в нем больший процент красной составляющей), а чем цветовая температура выше, тем белый цвет холоднее (в нем больший процент имеет синяя составляющая). Существует эталонное значение, которое позволяет всем жителям нашей планеты сравнивать цвета между собой. Это 6500 Кельвинов или дневной свет полуденного солнца в ясную погоду. Именно под эту цветовую температуру откалиброваны все профессиональные телекамеры, мониторы телекомпаний и бытовые телевизоры. Выполнение данного требования позволяет просматривать без искажений цветопередачи телесюжеты из любой страны мира.

В телевизионных студиях мира все настроено одинаково
К сожалению, подобной унификации для компьютерных мониторов добиться не удалось. Подавляющее большинство пользователей скажет, что монитор с цветовой температурой 6500 К «желтит», то есть белый фон имеет ярко выраженный желтый оттенок. Особенно это неприятно при работе в программах, имеющих белый фон рабочего окна, другими словами, практически в любом офисном приложении. Поэтому производители мониторов размещают в меню настройку еще и на 7500 К, и на 9300 К (холодный белый). Некоторые модели позволяют осуществлять плавную регулировку в диапазоне от 5000 К до 9300 К. Есть некое негласное (и вызывающее споры) правило, что для подготовки изображения к печати лучше использовать цветовую температуру 6500 К, а для редактирования изображений, которые будут впоследствии рассматриваться на экране, целесообразнее устанавливать 9300 К.
Вот тут мы и подошли к тому, что разные группы пользователей, в зависимости от своих характерных задач, выдвигают к цветокалибровке различные требования. Более чем вероятно, что монитор, идеально откалиброванный для нужд предпечатной подготовки глянцевого журнала, покажется бухгалтеру имеющим сбитую цветовую температуру (если бухгалтер, конечно, владеет такими терминами). Иными словами, если вы преимущественно работаете с Microsoft Office, то вам достаточно зайти в меню своего монитора и выбрать ту цветовую температуру, при которой белый цвет на вашем мониторе покажется именно вам максимально близким к белому. Беремся утверждать, что это значение окажется гораздо ближе к 9300 К чем к 6500 К. Все, на этом цветокалибровку в вашем случае можно считать законченной - любой документ будет иметь белый фон и черные буквы.

Для просмотра фотографий подходят многие ЭЛТ-мониторы
Еще одной большой группой пользователей являются геймеры. Рекомендации для них практически аналогичны вышеприведенным. Чаще всего, необходимо запустить Paint или Word, с помощью меню монитора выбрать ту цветовую температуру, при которой белый цвет пустого документа будет КАЗАТЬСЯ белым. Дело в том, что на цветовосприятие огромное значение оказывает масса внешних факторов: спектральный состав света ламп в помещении (поэтому мы предостерегали в первой части не направлять свет лампы в экран), общий уровень освещения, цвет поверхности рабочего стола, обоев в комнате, и даже настроение и самочувствие человека. И для таких задач как офисная работа или игры каждый волен задать те настройки цветопередачи, которые ему покажутся наиболее комфортными. В самом деле, откуда мы знаем, какой на самом деле цвет выстрела BFG9000 из DOOM 3? Может, он действительно немного с голубоватым отливом?

Некоторые производители выпускают и ЖК- мониторы для работы с графикой
Сложнее задача, которая стоит перед людьми, работающими с графикой. Их тоже (профессионалов мы договорились не учитывать), можно разделить на несколько категорий. К первой относятся потребители, которые графику преимущественно рассматривают (например, богато иллюстрированные Web-страницы, присылаемые знакомыми и друзьями цифровые фотографии) или используют компьютер с DVD-приводом как альтернативу полноценному домашнему кинотеатру. Чтобы добиться оптимальной цветопередачи и при этом не углубляться в тонкости настроек при помощи всевозможных внешних утилит, таким пользователям следует загрузить цветовой профиль ICC для своего монитора. Большинство известных фирм-производителей поставляют соответствующий профиль вместе со своими мониторами - на дискете или компакт-диске. Если таковых в комплекте не оказалось, то можно посетить раздел технической поддержки сайта фирмы - изготовителя монитора.
 Для тех, кто любит игрушки, монитор тоже придется настраивать |
В случае неудачи следует подобрать совместимый ICC профайл из числа поставляемых в составе операционной системы Windows. Делается это следующим образом. Щелчком правой кнопки мыши по свободной области рабочего стола вызывается контекстно-зависимое меню, выбираем пункт «Свойства» (Properties в английской версии, далее все названия будут по-русски, но на английский перевести их труда, надеемся, не составит). В открывшемся окне выбираем закладку «Параметры». Открывается еще одно окно, в котором нажимаем кнопку «Дополнительно». Открывшееся окно предоставляет доступ практически ко всем возможностям настройки изображения, которые способны обеспечить Windows и драйвер видеокарты. Сейчас нас интересует закладка «Управление цветом». На ней отображается действующий монитор и цветовой профиль, который ему сопоставлен. В случае отсутствия фирменного ICC профиля нужно выбрать наиболее подходящее из того, что есть в системе. Список доступных ICC и ICM файлов открывается при нажатии на кнопку «Добавить. » (PIC. 1) Если вы имеете дело с мониторами производства Sony, Hitachi, NEC или Mitsubishi, то смело выбирайте одноименный профиль, подтверждайте выбор и указывайте, что данный профиль должен использоваться «по умолчанию». Если настраиваемый монитор какого-то другого производителя, то нужно опираться на информацию об используемом в нем кинескопе. Например, многие модели CTX выпускались с «трубками» Sony Trinitron, кинескопы Mitsubishi установлены в мониторах Iiyama и LaCie. Несколько сложнее с широко распространенными на нашем рынке мониторами Samsung и LG. В отдельных партиях этих производителей использовались разные кинескопы, причем, кроме собственных и производства соседей по Юго-Восточному рынку, предприимчивые корейцы ухитрялись устанавливать даже кинескопы европейского Philips. Если ничего подходящего нет или «порода» кинескопа неизвестна, то следует выбрать sRGB Color Space Profile.icm, который является референсным и соответствует стандарту IEC61966-2.1. Во всяком случае, лучше использовать это профиль, на основе которого создаются «фирменные», чем не использовать никакого.

(PIC 1)Список цветовых профилей можно найти в «Управлении цветом»
В последнее время необходимость в правильной цветопередаче испытывают и представители растущей армии поклонников цифровой фотографии. Причем их задачи не ограничиваются просмотром своих творений на экране. В этом случае хватило бы и я приведенных выше рекомендаций. Но зачастую фотолюбители хотят распечатать свои фотографии. И, естественно, с правильной цветопередачей. Необходимо сказать, что эта задача намного сложнее, чем может показаться на первый взгляд. Начнем с того, что монитор и бумажный носитель совершенно по-разному создают цвет. Монитор сам излучает, а бумага только отражает падающий на нее свет. Способность этих средств отображения информации показывать цвет различна. Некоторые цвета, которые можно показать на мониторе, могут быть попросту невоспроизводимы на принтере. Но и с более простыми цветами ненамного проще. Конечно, задачу несколько облегчает то, что производители цветных принтеров поставляют со своими аппаратами файлы цветовых профилей. Но. относительно корректно они работают только на фирменной бумаге определенного сорта, при стандартизованных фирмой спектральном составе и фиксированном уровне освещения и т.д. и т.п., что делает практически недостижимым идеальный результат.
На этом основании можно высказать кажущуюся крамольной мысль - какой-либо специальной калибровки монитора для печати цветных фотографий проводить не нужно. Это немного спорное утверждение, и его необходимо пояснить. Добиться корректной цветопередачи при печати на струйном принтере можно только путем многочисленных проб и коррекцией файла в графическом редакторе. Если человек настолько хорошо знает графический редактор, чтобы взяться за настройку цветовых кривых, то он уже давно откалибровал свой монитор и эта статья не для него. Если вы не виртуоз Photoshop, то, потратив массу сил и времени на подбор параметров печати для одного файла, с неприятным удивлением обнаружите, что они совершенно не подходят для другого файла. Какой выход можно предложить? Настроить монитор так, как было описано выше. И использовать то, что сделали для нас производители цифровых фотоаппаратов и цветных принтеров.
Сейчас каждый фотоаппарат при съемке, помимо изображения, записывает в файл данные об условиях съемки и пост-процессинге обработки изображения: экспозиции, контрастности, насыщенности цветов и, конечно, цветовом балансе, который использовался в камере в момент съемки. Формат представления этих данных регламентируется стандартом Exif 2.0 (Exif Print). Драйверы современных принтеров умеют использовать эти мета-данные. И зачастую лучшее, что может сделать фотолюбитель, - это не мешать программному обеспечению принтера оптимизировать процесс печати под конкретный файл.

(PIC 2)В фирменном драйвере Nvidia оптимизация цветовой гаммы упрощена до предела
Часто вышеперечисленных мер недостаточно для того чтобы добиться качественной цветопередачи. Хотя бы потому, что ваш монитор уже несколько лет поработал и параметры его люминофора и катода электронной пушки совсем не те, какие они были в момент его покупки. Здесь не спасет даже фирменный цветовой профиль. Придется проводить тонкую настройку средствами драйвера видеокарты и/или внешними утилитами. Средства коррекции цветопередачи заложены в драйвере видеокарты, но они довольно сложны и произвести настройку «на глазок» весьма проблематично. К счастью, в свежем драйвере nVIDIA ForceWare 71.84 имеются средства для упрощения калибровки. На его примере мы покажем, насколько это занятие нетривиально и утомительно.

(PIC 3)Результирующая гамма во вкладке «Цветовая коррекция»
Доступ к ним осуществляется уже известным нам путем: «Свойства» -- «Дополнительно» - закладка «GeForce. ». В открывшемся окне выбираем пункт «Инструменты», а затем «Мастер оптимизации изображения». По ходу выполнения «Мастер. » поможет настроить яркость и контраст, а затем будет наиболее важный для нас пункт «Оптимизация гаммы». На этом экране отображаются три горизонтальные полосы - красного, зеленого и синего цветов, каждая из которых разделена еще на три узкие полосы (рис. 2). Программа предлагает передвигать среднюю часть каждой полоски до тех пор, пока «цвет части полоски внутри прямоугольника не будет полностью соответствовать цвету наружных полосок внутри прямоугольника». Это сделать довольно легко, особенно если приблизить глаза к экрану настолько близко, чтобы полоски были размыты. После окончания процедуры полученные настройки сохраняются в драйвере и используются им для коррекции цветопередачи монитором. Результирующая гамма отображается во вкладке «Цветовая коррекция» как стандартная настройка (рис.3). Такой вот программно-человеческий калибровочный комплекс. Но надо помнить, что полученные настройки верны только для используемого разрешения, частоты кадров, яркости и контрастности. При смене значения любого из этих параметро, настройки надо провести заново.

У этого метода существует некоторое ограничение. Он позволяет добиться верного воспроизведения цветов только для средних по яркости участков изображения. В процессе эксплуатации параметры монитора могут настолько измениться, что его цветовые кривые приобретут разный наклон. Результатом этого будет окрашивание светлых или темных участков изображения при нормальном отображении средних тонов. То есть тени на фотографии могут получить красноватый оттенок, а свет – наоборот, голубой. В таком случае придется поправлять цветовые кривые для каждого цвета отдельно. Делается это на вкладке «Цветовая коррекция» при выбранном профиле цветов «Дополнительный режим». Последовательно выбирая цвета, мышкой перемещают кривую, отвечающую за передачу этого цвета (рис.4). Только в качестве контрольного изображения лучше пользоваться не находящейся рядом миниатюрой, а вывести на рабочий стол черно-белую фотографию хорошего качества. Человеческий глаз точнее заметит отклонение в белом цвете, чем легкую примесь желтого в, например, пурпурном. Такая тонкая настройка - трудоемкий и кропотливый процесс. Но после его успешного завершения вы получите монитор, который действительно станет незамутненным окном в виртуальный мир.
Читайте также:


